So verwenden Sie Live-Untertitel in Microsoft Teams
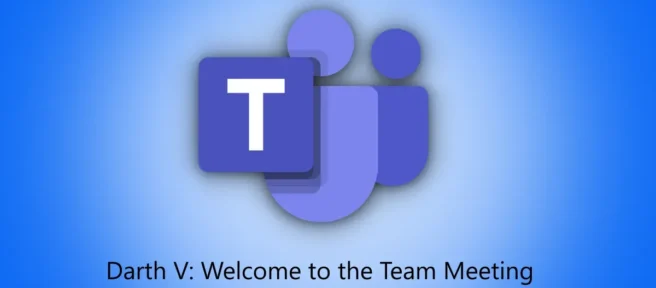
Video- und Audioanrufe in Microsoft Teams können schwierig sein, wenn Sie oder eine andere Person schlechte Audioqualität haben. Sie können jedoch die Live-Untertitel-Funktion aktivieren, sodass Sie die Personen nicht bitten müssen, sich während eines Anrufs zu wiederholen. Hier ist wie.
Wenn Live-Untertitel für Ihr Team in der Microsoft Teams-App aktiviert sind, wird Text als Echtzeit-Untertitel oder Transkripte von Teilnehmern angezeigt, die während eines Video- oder Audioanrufs sprechen. Sie müssen die Leute nicht mehr so oft bitten, sich zu wiederholen, und es erscheint nur auf Ihrem Bildschirm – nicht auf den Bildschirmen der anderen Gesprächsteilnehmer.
Wenn der Anruf endet, löscht die Teams-App die Live-Untertiteldaten automatisch. Auf diese Weise müssen Sie sich keine Sorgen machen, dass jemand anderes darauf zugreift.
Zum Zeitpunkt der Erstellung dieses Artikels im Juni 2021 sind die Live-Untertitel nur auf Englisch (US) verfügbar. Microsoft plant jedoch, in Zukunft Unterstützung für weitere Sprachen hinzuzufügen.
So aktivieren oder deaktivieren Sie die Live-Untertitel in Microsoft Teams auf Ihrem Computer.
Schalten Sie Live-Untertitel in der Microsoft Teams-App ein oder aus
Die Desktop-App für Microsoft Teams verfügt über die Option Live-Untertitel, die in die Einstellungen eingebettet ist und nur verwendet werden kann, wenn Anrufe im Gange sind.
Klicken Sie während eines Video- oder Audioanrufs oben im Anruffenster auf das Symbol „Weitere Aktionen“ mit den drei Punkten.
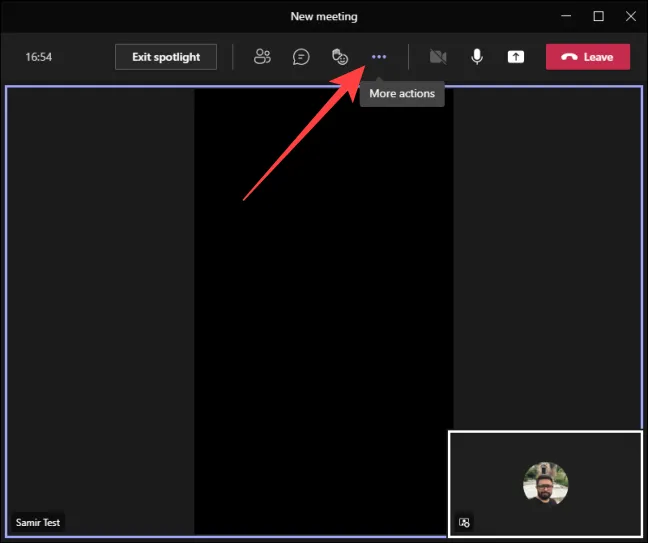
Wählen Sie „Live-Untertitel aktivieren“.
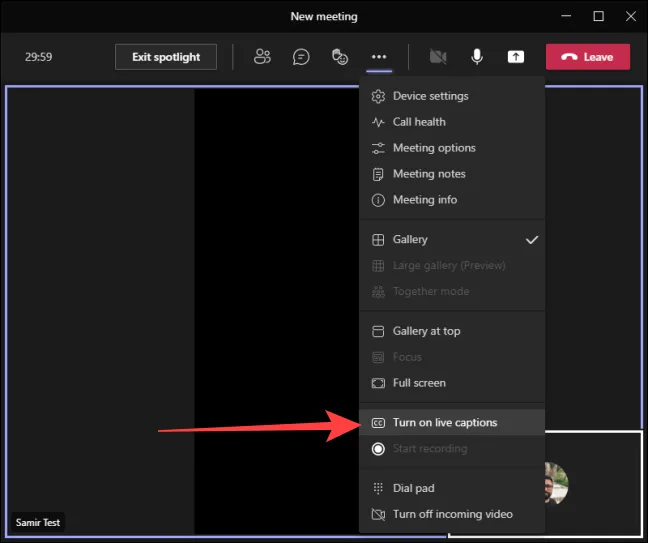
Sie erhalten eine Bestätigung, dass die gesprochene Sprache für die Live-Untertitel auf Englisch (USA) eingestellt ist.
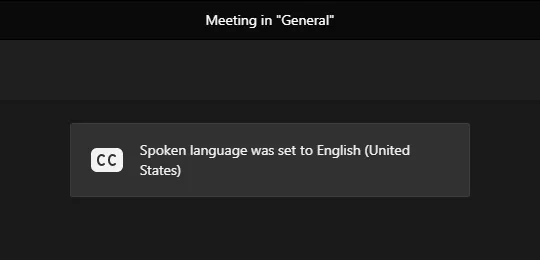
Danach sehen Sie die Live-Untertitel im unteren Teil des Anruffensters.
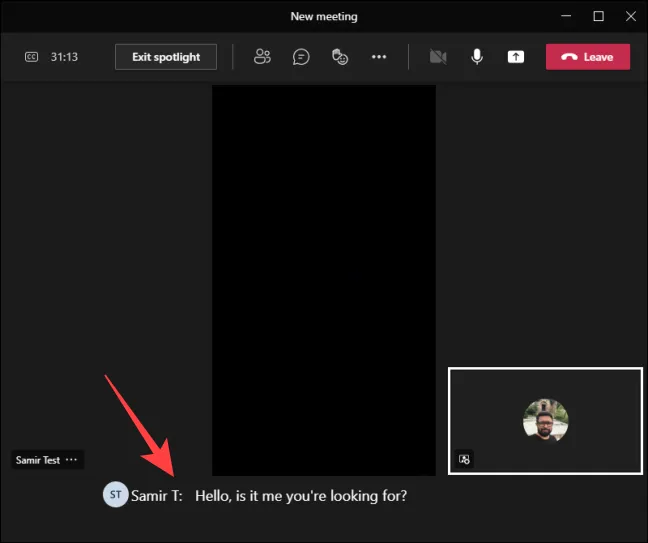
Um die Live-Untertitel zu deaktivieren, klicken Sie oben im Anruffenster auf das Symbol „Weitere Aktionen“ mit den drei Punkten.
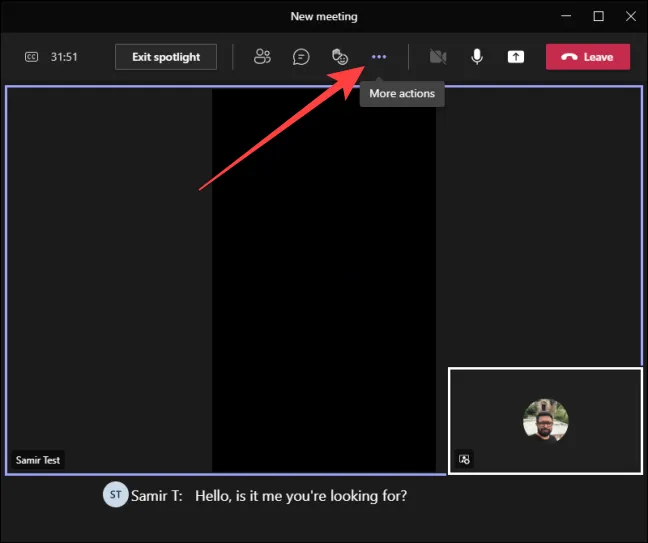
Wählen Sie dann „Live-Untertitel deaktivieren“.
Verbergen Sie Ihren Namen in Live-Untertiteln
Standardmäßig identifiziert die Live-Untertitel-Funktion den Namen des Sprechers und zeigt ihn vor den Untertiteln an. Das hilft Ihnen zu wissen, wer was sagt. Wenn Sie jedoch nicht möchten, dass die Teams-App Sie identifiziert, können Sie verhindern, dass Ihr Name in Untertiteln angezeigt wird.
Öffnen Sie die Microsoft Teams-App und klicken Sie oben im Fenster auf das Symbol mit den drei Punkten für Einstellungen.
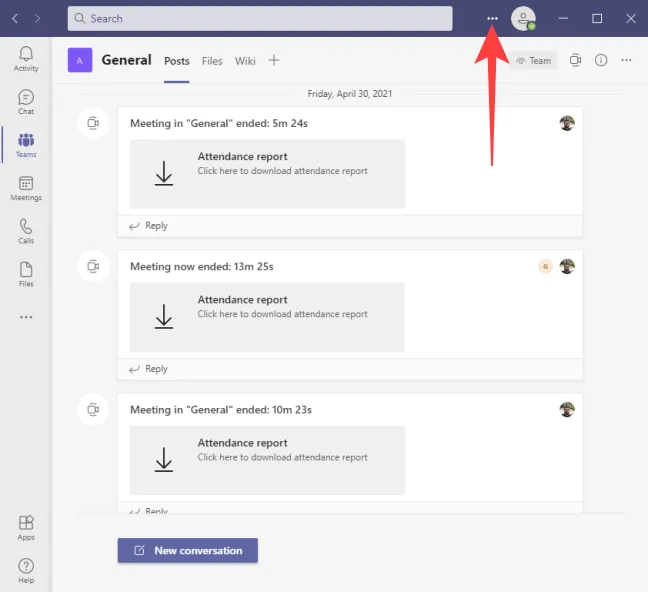
Einstellungen auswählen.“
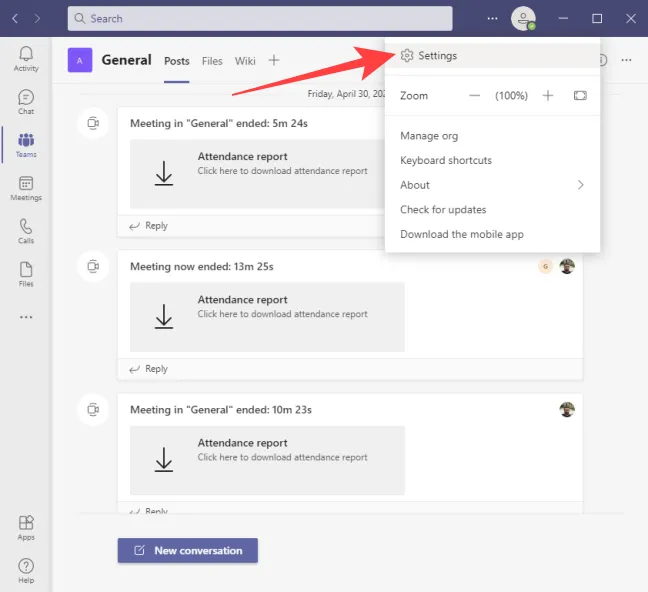
Klicken Sie auf der linken Seite auf den Abschnitt „Untertitel und Transkripte“ und schalten Sie den Schalter neben „Automatisch in Meetings und Transkripten identifizieren“ aus.
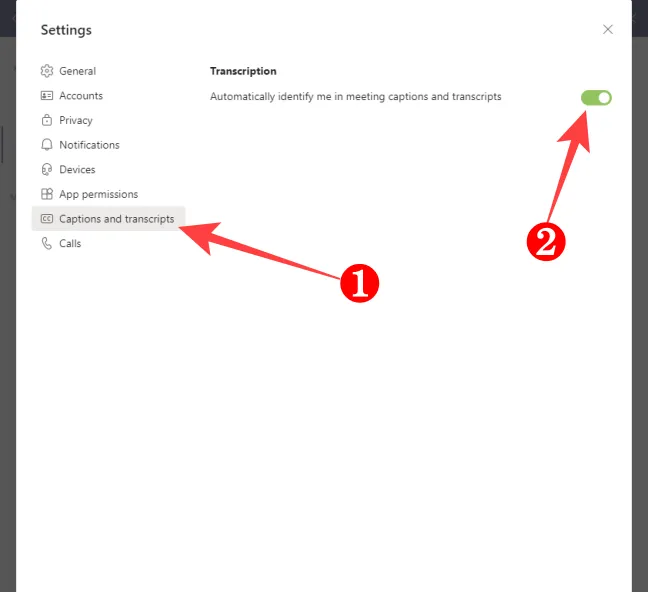
Drücken Sie Esc, um das Einstellungsfenster zu schließen.
Das ist alles, was Sie brauchen, um die Live-Untertitel-Funktion in Microsoft Teams voll auszuschöpfen. Vergessen Sie nicht, Teams nach Ihrem Meeting vollständig zu schließen, um Ressourcen zu sparen.




Schreibe einen Kommentar