So verwenden Sie die Tastatur-Fehlerbehebung in der Get Help-App unter Windows 11
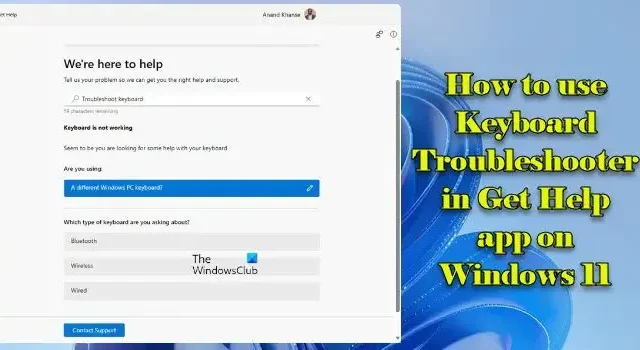
In diesem Beitrag zeigen wir Ihnen, wie Sie die Tastatur-Fehlerbehebung in der Get Help-App unter Windows 11 verwenden . Aufgrund der Sicherheitslücke im Microsoft Support Diagnostic Tool ( MSDT ) stellt Microsoft die alten Windows-Fehlerbehebungsprogramme für den Posteingang ein . Es führt langsam Updates für Geräte aus, auf denen die neueste Version von Windows 11 ausgeführt wird, um Benutzer auf die neue Fehlerbehebungsplattform „Get Help“ umzuleiten .
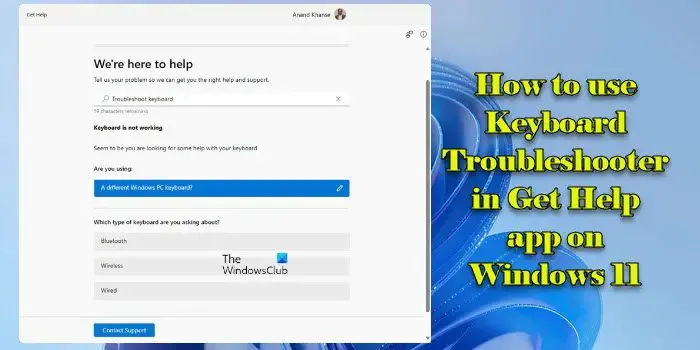
Im Anschluss an die veraltete Zeitleiste wurde durch ein aktuelles Update die alte Tastatur-Fehlerbehebung aus Windows 11 entfernt. Der Link zur MSDT-basierten Fehlerbehebung in den Windows-Einstellungen wird bald durch die neue Get Help ap-basierte Version ersetzt. In diesem Beitrag zeigen wir Ihnen, wie Sie häufige Tastaturprobleme auf einem Windows 11-PC mithilfe der Fehlerbehebung für die Tastatur beheben können.
So verwenden Sie die Tastatur-Fehlerbehebung in der Get Help-App unter Windows 11
Führen Sie die folgenden Schritte aus, um die Fehlerbehebung für die Tastatur „Get Help“ unter Windows 11 auszuführen :
- Geben Sie „Hilfe anfordern“ in die Windows-Suche ein.
- Öffnen Sie die App „Hilfe anfordern“ .
- Geben Sie in der Get Help-App „Fehlerbehebungstastatur“ ein.
- Drücken Sie die Eingabetaste , um den Assistenten zu starten.
Mit den oben genannten Schritten wird die Fehlerbehebung für die Tastatur in der Get Help-App gestartet. Zu Beginn werden Sie aufgefordert, den von Ihnen verwendeten Tastaturtyp anzugeben.

Wenn Sie „Ein Microsoft Surface Book, ein Surface Keyboard oder ein Surface Type Cover“ auswählen, werden Sie zu einer umfassenden Anleitung zur Fehlerbehebung für das Microsoft Surface Keyboard weitergeleitet. Wenn Sie „ Eine andere Windows-PC-Tastatur “ auswählen, werden Sie aufgefordert, anzugeben, welchen „Typ“ der Tastatur Sie verwenden.
Wählen Sie zwischen Bluetooth, Wireless oder Wired. Schlagen Sie nacheinander Lösungen zur Fehlerbehebung vor. Ja Nein. Lösung 2 von 4 anzeigen![]()
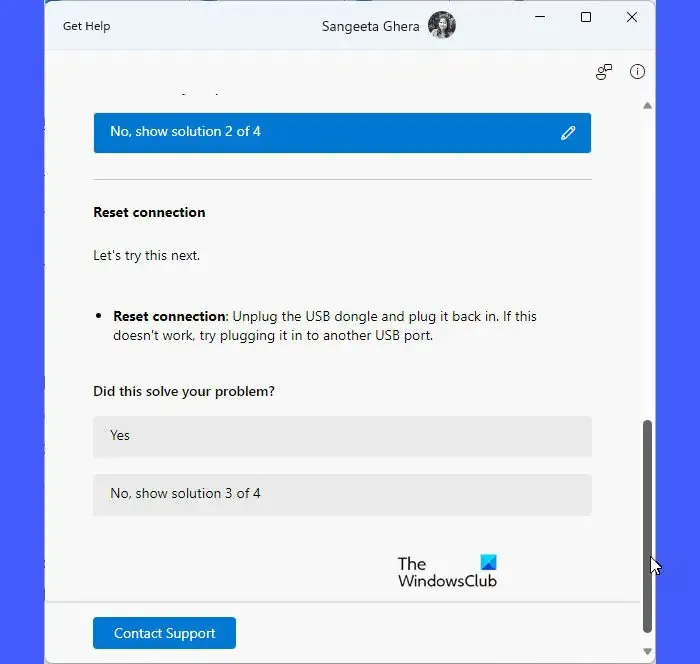
Nach jeder Lösung fragt der Fehlerbehebungsassistent: „ Hat dies Ihr Problem gelöst?“ ‚. Sie können je nach Status des Problems „Ja“ oder „Nein“ auswählen. Um frühere Lösungen anzuzeigen, können Sie im Fenster der Get Help-App nach oben scrollen. Wenn Sie versehentlich eine falsche Antwort ausgewählt haben , können Sie diese mithilfe des Bearbeitungssymbols (Bleistift) neben der Lösung ändern.
Wenn die Fehlerbehebung für die Tastatur das Problem nicht beheben kann, werden Sie aufgefordert, Kontakt mit dem Microsoft-Supportteam aufzunehmen, indem Sie auf die Schaltfläche „Support kontaktieren“ klicken . Wenn Sie auf die Schaltfläche klicken, gelangen Sie zum Support-Abfragebildschirm, in dem Sie das Produkt/die Dienstleistung und die Kategorie angeben müssen , für die Sie Support suchen. Nach der Bestätigung werden Ihnen Optionen zum Chatten mit einem Supportmitarbeiter in Ihrem Webbrowser oder zum Telefonieren mit einem Supportmitarbeiter über ein kostenpflichtiges Abonnement für Microsoft 365 angezeigt.
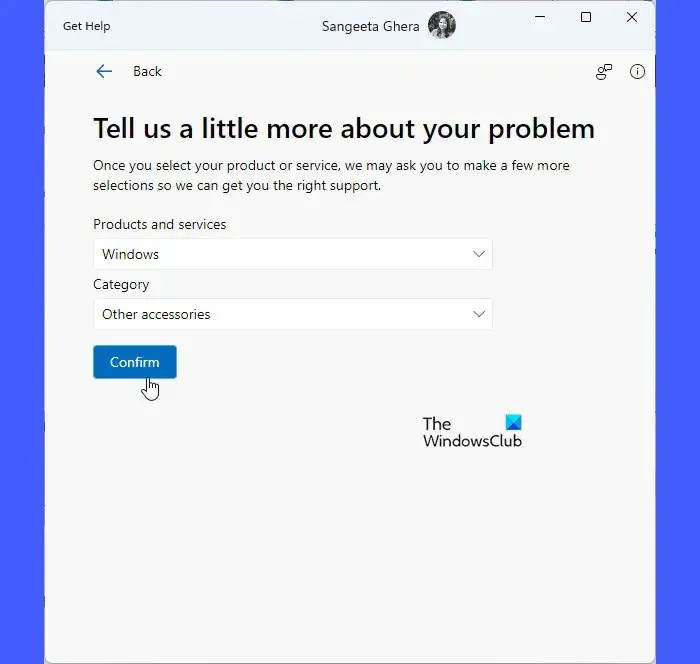

Ich hoffe das hilft.
Wie komme ich zur Tastatur-Fehlerbehebung?
Die Fehlerbehebung für die Tastatur kann über die neue Get Help-App in den neuesten Versionen von Windows 11 gestartet werden. Öffnen Sie die Get Help-App und geben Sie „Troubleshoot Keyboard“ ein, um die Fehlerbehebung auszuführen. In Windows 11 Version 22H2 und älter finden Sie die Tastatur-Fehlerbehebung unter Windows-Einstellungen.
Wie behebe ich, dass Tastaturtasten in Windows 11 falsche Zeichen eingeben?
Um das Problem zu beheben, dass die Tastatur unter Windows falsche Buchstaben eingibt , führen Sie die Fehlerbehebung für die Tastatur aus. Wenn das nicht hilft, deinstallieren Sie den Tastaturtreiber und installieren Sie ihn erneut. Stellen Sie als Nächstes sicher, dass Sie unter den Spracheinstellungen das richtige Tastaturlayout ausgewählt haben. Stellen Sie außerdem Ihre Tastatur mit der Option „Für Standardeingabesprache überschreiben“ auf Englisch (USA) ein.



Schreibe einen Kommentar