So verwenden Sie Keepass2Android zum automatischen Ausfüllen von Passwörtern in Android-Webbrowsern
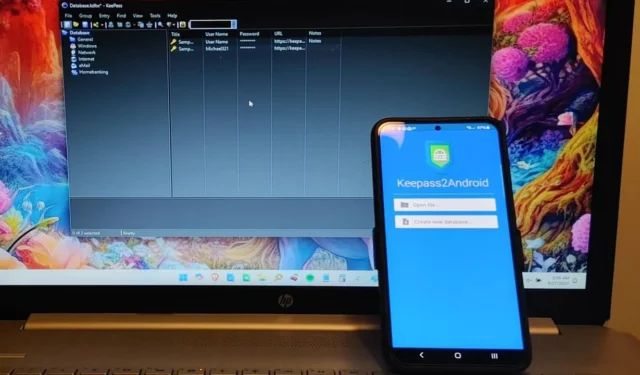
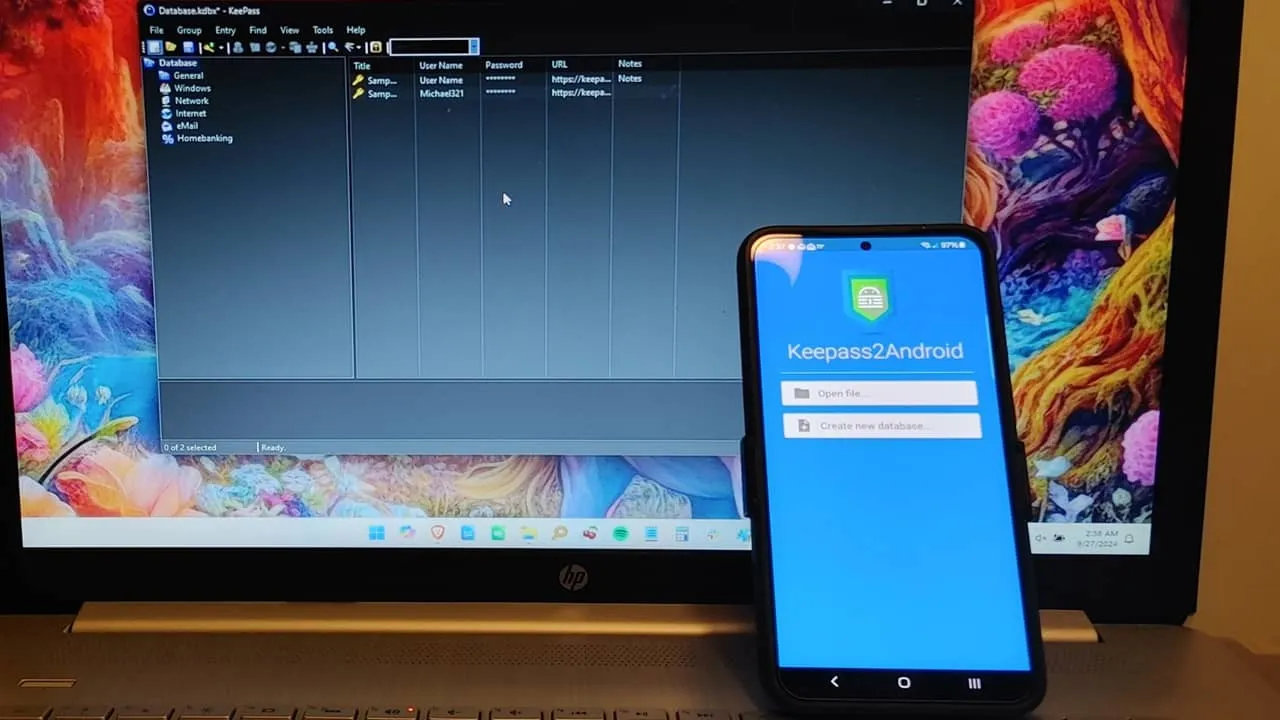
Sich eine wachsende Zahl von Passwörtern merken zu müssen, kann frustrierend sein, insbesondere wenn man lange Passwörter mit zufälligen Zeichen auf einem Mobilgerät eingeben muss. Glücklicherweise kann ich mit Keepass2Android Passwörter auf Android effizient automatisch ausfüllen lassen, während ich meinen bevorzugten Passwort-Manager KeePass verwende .
Wählen Sie die richtige Version von Keepass2Android
Keepass2Android ist die mobile Version des bekannten Open-Source-Desktop-Passwortmanagers KeePass. Im Gegensatz zu seinem Desktop-Gegenstück, das ein Plugin zum automatischen Ausfüllen von Passwörtern erfordert, vereinfacht Keepass2Android den Vorgang durch geringfügige Änderungen an den Einstellungen Ihres Geräts.
Im Play Store sind zwei verschiedene Versionen von Keepass2Android erhältlich. Die Vollversion unterstützt sowohl lokalen Speicher als auch mehrere Cloud-Speicherdienste. Für die Online-Speicherung meiner Datenbankdatei würde ich mich für den Keepass2Android Password Safe entscheiden . Die zweite Option ist Keepass2Android Offline , zugeschnitten auf diejenigen, die nur lokalen Speicher ohne Cloud-Zugriff bevorzugen.
Beide Apps unterstützen KeePass 1.x- und 2.x-Datenbanken, sodass die Wahl zwischen ihnen eine reine Frage der persönlichen Präferenz ist. Ich persönlich bevorzuge die lokale Speicherung, aber für diese Anleitung werde ich die Cloud-Speicherversion demonstrieren, da sie abgesehen von der Speichermethode ähnlich funktionieren.
Einrichten Ihrer KeePass-Datenbank
Starten Sie nach der Installation von Keepass2Android die App und stellen Sie eine Verbindung zu Ihrer KeePass-Datenbank her, indem Sie Ihre Datenbankdatei aus dem lokalen oder Cloud-Speicher auswählen. Wenn Sie neu bei KeePass sind, wählen Sie stattdessen „Neue Datenbank erstellen“ und wählen Sie während des Einrichtungsvorgangs zwischen lokalen oder Cloud-Speicheroptionen.
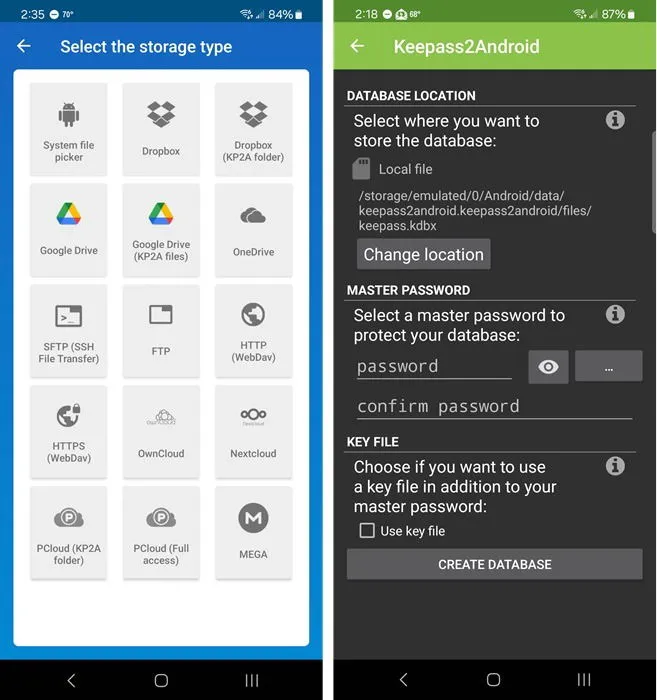
Sobald Sie eine Verbindung zwischen dem ausgewählten Dienst und Keepass2Android hergestellt haben, geben Sie Ihr Master-Passwort ein (und führen Sie alle erforderlichen zusätzlichen Sicherheitsschritte aus), um Ihre Datenbank zu entsperren. Für dieses Tutorial verwende ich Dropbox, da ich es zum Speichern vertraulicher Passwörter Google Drive vorziehe.
So füllen Sie Passwörter in Android automatisch aus
Keepass2Android aktiviert das automatische Ausfüllen von Passwörtern in Android standardmäßig nicht, was ich als Vorteil empfinde, da es die Benutzer dazu ermutigt, die Funktion zu konfigurieren, anstatt davon auszugehen, dass sie eingerichtet ist. Bei meiner ersten Anmeldung bei der App erschien unten auf dem Bildschirm eine Eingabeaufforderung, das automatische Ausfüllen zu aktivieren.
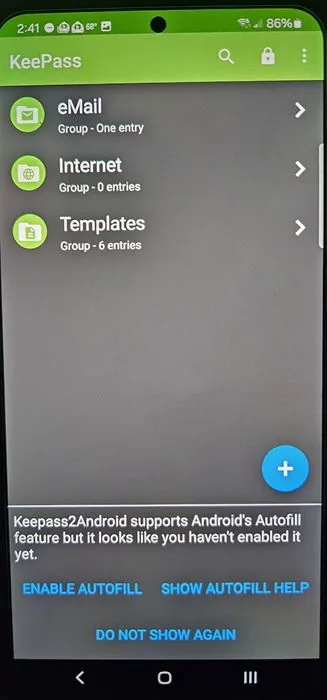
Wenn die Eingabeaufforderung nicht angezeigt wird, navigieren Sie zu den Einstellungen Ihres Telefons und scrollen Sie unter Allgemeine Verwaltung (oder Sprache und Eingabe , je nach Gerät) nach unten zu Passwörter, Passkeys und AutoFill . Wenn diese Option nicht sichtbar ist, verwenden Sie die Suchfunktion in den Einstellungen, um nach AutoFill zu suchen . Beim Testen habe ich auf drei Android-Geräten leicht unterschiedliche Schritte festgestellt. Wählen Sie unbedingt Keepass2Android aus .
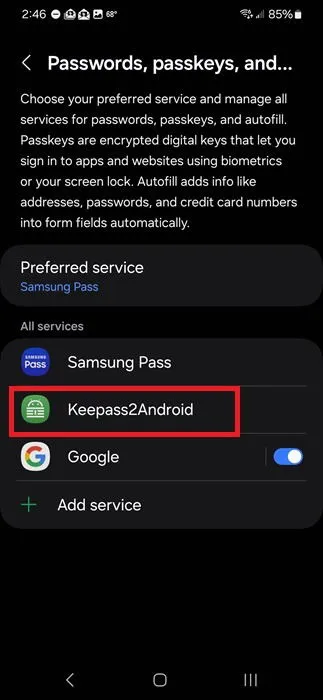
Kehren Sie zur allgemeinen Verwaltung zurück , tippen Sie auf Tastaturliste und Standard und aktivieren Sie Keepass2Android . Tippen Sie dann oben auf dem Bildschirm auf Standardtastatur und wählen Sie Keepass2Android . Diese Anpassung fügt Ihrer Tastatur eine AutoFill-Schaltfläche hinzu, was sie komfortabler macht.
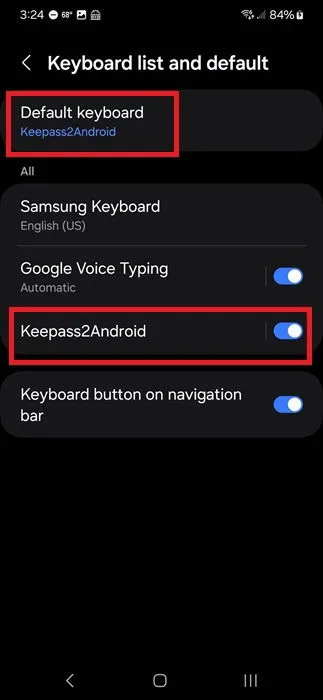
Obwohl ich die Verwendung von Keepass2Android zweimal bestätigen musste, kann der Vorgang je nach Gerät etwas abweichen.
Öffnen Sie nun Ihren bevorzugten mobilen Browser und besuchen Sie eine Anmeldeseite oder öffnen Sie direkt Keepass2Android, wählen Sie einen Eintrag aus und tippen Sie auf die URL, um auf die Anmeldeseite zuzugreifen. Stellen Sie sicher, dass Ihre Anmeldeinformationen auf dieser Site gespeichert sind.
Berühren Sie die Felder für Benutzername und Passwort auf der Website und tippen Sie dann auf das niedliche Droid-Symbol in der unteren Reihe der Tastatur. Abhängig von Ihrem Gerät wird möglicherweise direkt über der Tastatur die Schaltfläche „ Mit Keepass2Android ausfüllen“ angezeigt.
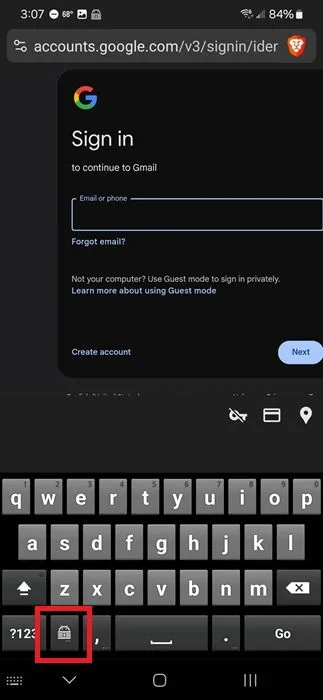
Um den Vorgang zu vereinfachen, können Benutzer in der App die letzten drei Zeichen ihres Master-Passworts eingeben, um auf die Datenbank zuzugreifen. Wenn Sie Ihr Gerät jedoch ausgeschaltet haben, müssen Sie möglicherweise das vollständige Master-Passwort erneut eingeben, um die Datenbank zu entsperren.
Wählen Sie bei der entsprechenden Aufforderung den Eintrag aus und berühren Sie das Feld „Benutzername“. Die Tastatur wird auf eine einzelne Zeile umgestellt. Wählen Sie mit den Pfeiltasten entweder „Benutzername“ oder „E-Mail-Adresse“ aus . Wenn Sie sich beispielsweise bei Ihrem E-Mail-Konto anmelden, wählen Sie „E-Mail-Adresse“ aus .
Wenn Sie Keepass2Android zum ersten Mal verwenden, wird beim Tippen auf ein Anmeldefeld möglicherweise ein Popup (nicht immer garantiert) angezeigt, das die automatische Ausfüllung mit Keepass2Android vorschlägt.
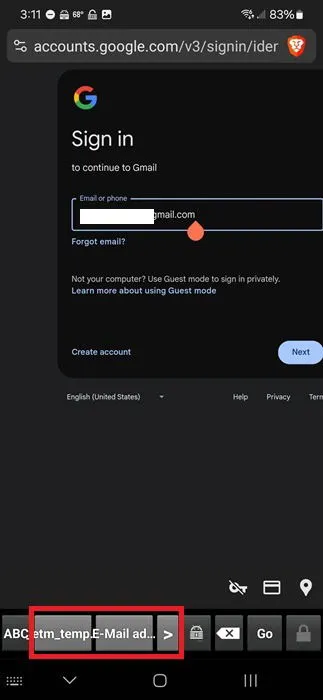
Tippen Sie anschließend auf das Kennwortfeld und wiederholen Sie den automatischen Ausfüllen-Vorgang. In meinem Fall wurde nach der Eingabe der E-Mail-Adresse ein Popup-Fenster zum automatischen Ausfüllen des Kennworts angezeigt, obwohl dies nicht auf allen Websites der Fall ist.
Wenn Sie außerdem auf das Droid-Symbol tippen, wird eine Liste mit Feldern angezeigt. Während es auf verschiedenen Websites möglicherweise nicht zum automatischen Ausfüllen von Benutzernamen funktioniert, funktioniert es erfolgreich beim automatischen Ausfüllen von Passwörtern. Diese Inkonsistenz sollten Sie im Hinterkopf behalten.
Obwohl es anfangs vielleicht etwas kompliziert erscheint, glauben Sie mir, mit der Zeit wird die Verwendung von Keepass2Android zum automatischen Ausfüllen von Passwörtern in Android viel intuitiver.
QuickUnlock aktivieren
Zusätzlich zur AutoFill-Funktion enthält Keepass2Android eine QuickUnlock-Funktion, mit der Benutzer eine aufgerufene Datenbank schnell entsperren können, ohne ihr vollständiges Passwort erneut eingeben zu müssen. Diese Funktion war bei mir standardmäßig aktiviert. Wenn Sie sich jedoch fragen, wie Sie sie finden, nachdem Sie die obigen Schritte ausgeführt haben, erfahren Sie hier, was zu tun ist.
Starten Sie Keepass2Android, melden Sie sich bei Ihrer Datenbank an und klicken Sie oben rechts auf das Menüsymbol mit den drei Punkten. Wählen Sie „Einstellungen“ -> „App“ -> „QuickUnlock “ und aktivieren Sie „QuickUnlock“ . Sie können auch die Länge des erforderlichen Passworts anpassen und festlegen, dass die Passwortlänge ausgeblendet wird.
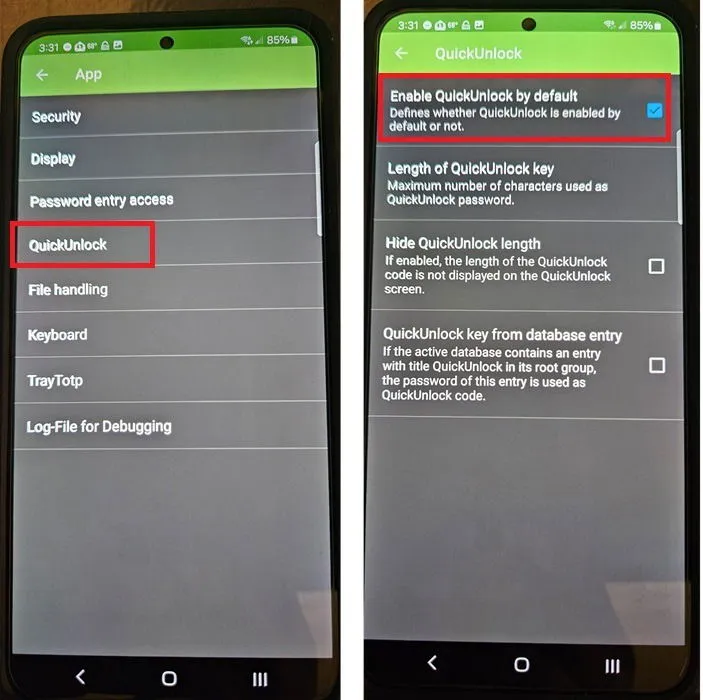
Einträge in umfangreichen Datenbanken finden
Während ich für diese Anleitung eine temporäre Datenbank mit nur wenigen Einträgen verwendet habe, enthält meine reguläre Keepass2Android-Datenbank über zweihundert Einträge – was die Notwendigkeit eines Passwort-Managers verdeutlicht. Um effizient zu finden, was ich brauche, nutze ich die erweiterte Suchfunktion .
Wenn Sie beim Anmelden auf einer Site aufgefordert werden, einen Eintrag auszuwählen, tippen Sie in Keepass2Android auf das Drei-Punkte-Menü und wählen Sie „ Erweiterte Suche “. Sie können Filter verwenden, um Ihre Suche einzugrenzen und bestimmte Suchbegriffe einzugeben. Darüber hinaus steht eine Option für reguläre Ausdrücke zur Verfügung.
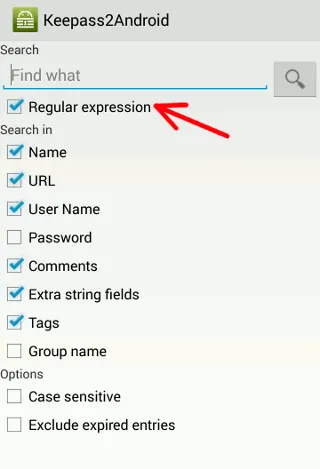
Persönlich bevorzuge ich KeePass aufgrund seiner robusten Verschlüsselung, Open-Source-Natur und Benutzerfreundlichkeit. Wenn der AutoFill-Dienst jedoch nicht Ihren Anforderungen entspricht, sollten Sie sich nach alternativen Passwort-Managern umsehen. Windows-Benutzer sollten nicht versäumen, zu lernen, wie sie ihre Dateien und Ordner mit Passwörtern sichern können.
Alle Bilder und Screenshots von Crystal Crowder .



Schreibe einen Kommentar