So verwenden Sie KDE Connect zur Steuerung eines PCs per Telefon und umgekehrt
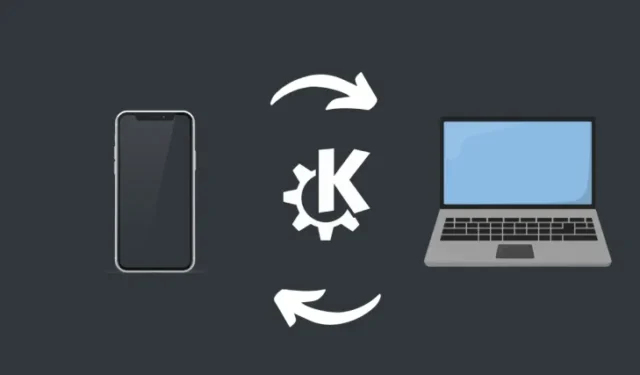
Was Sie wissen sollten
- KDE Connect ist eine kostenlose Open-Source-App, mit der Sie Ihren PC und Ihr Smartphone verbinden und voneinander steuern können (in beide Richtungen).
- KDE Connect verfügt über mehrere nützliche Funktionen, darunter die Fernsteuerung der Medienwiedergabe, die Verwendung Ihres Telefons als Präsentations-Controller und Zeiger, die gemeinsame Nutzung von Dateien in beide Richtungen, die gemeinsame Nutzung der Zwischenablage, die Fernsteuerung beider Geräte und vieles mehr.
Haben Sie sich jemals gewünscht, Ihren PC nahtlos mit Ihrem Telefon steuern zu können oder umgekehrt? Natürlich gibt es die Phone Link-App von Microsoft, die diesbezüglich einige Funktionen bietet, aber die meisten davon sind ausschließlich für High-End-Geräte von Samsung verfügbar und nur wenige gelangen zu normalen Android-Benutzern.
Glücklicherweise gibt es Drittanbieter-Apps wie KDE Connect, die die Situation retten. Lasst uns beginnen.
So richten Sie KDE Connect auf Telefon und PC ein
KDE ist eine Open-Source-App für Smartphones und PCs, die geräteübergreifende Kommunikation ermöglicht. Damit können Sie die Medienwiedergabe steuern, die Zwischenablage freigeben, Benachrichtigungen erhalten, Diashows steuern, Dateien übertragen und vieles mehr. Sie können somit Ihren PC mit Ihrem Smartphone sowie Ihr Smartphone mit Ihrem PC steuern.
So richten Sie die App auf den beiden Geräten ein, damit diese miteinander kommunizieren können.
Schritt 1: Laden Sie KDE Connect herunter und installieren Sie es auf Telefon und PC
- Laden Sie die KDE Connect-App für Windows über diesen Link herunter .
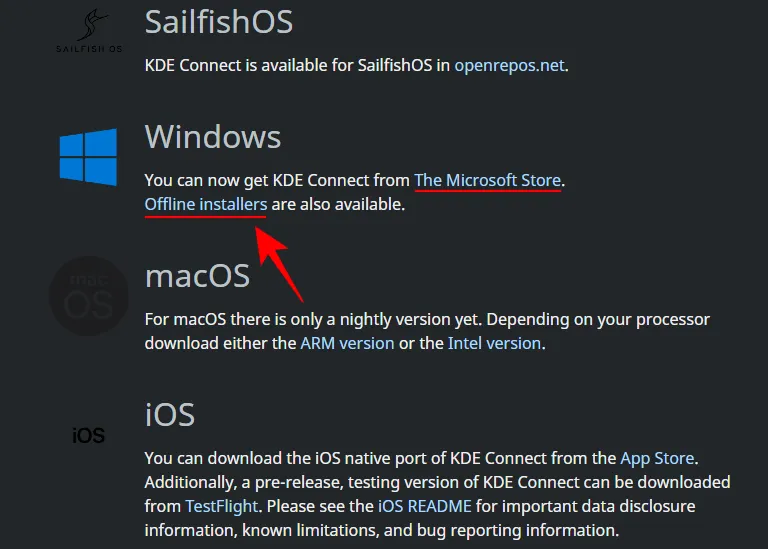
- Führen Sie die Setup-Datei nach dem Download aus.
- Befolgen Sie die Anweisungen auf dem Bildschirm, um KDE Connect auf Ihrem PC zu installieren.
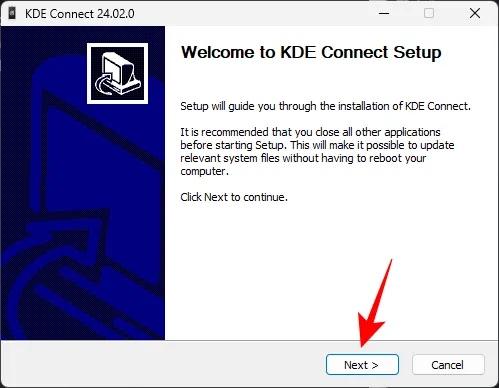
- Laden Sie anschließend die App für Smartphones aus dem Play Store oder App Store herunter und installieren Sie sie .
Schritt 2: Smartphone mit PC über KDE Connect verbinden
- Sobald Sie die App installiert haben, starten Sie sie auf Ihrem Smartphone und Ihrem PC. Stellen Sie sicher, dass sich beide Geräte im selben Netzwerk befinden.
- Tippen Sie auf das verfügbare Gerät und fordern Sie die Kopplung an .


- Klicken Sie auf das Gerät auf Ihrem PC und akzeptieren Sie die Anfrage.
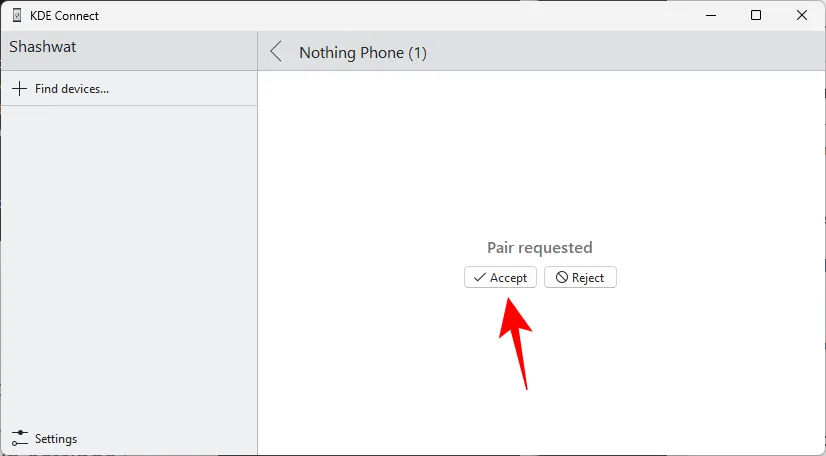
- Und schon sind die beiden Geräte verbunden.
- Für die Ausführung einiger Plugins sind Berechtigungen erforderlich. Tippen Sie einfach nacheinander auf die Plugins und erteilen Sie die erforderlichen Berechtigungen.


- Erlauben Sie Berechtigungen für alle Plugins, die Sie verwenden möchten. Wenn es einige Plugins gibt, die Sie später deaktivieren oder aktivieren möchten, können Sie dies in den Plugin-Einstellungen der Smartphone-App tun .


- Gehen Sie für die PC-App von KDE Connect zu „Plugin-Einstellungen“.
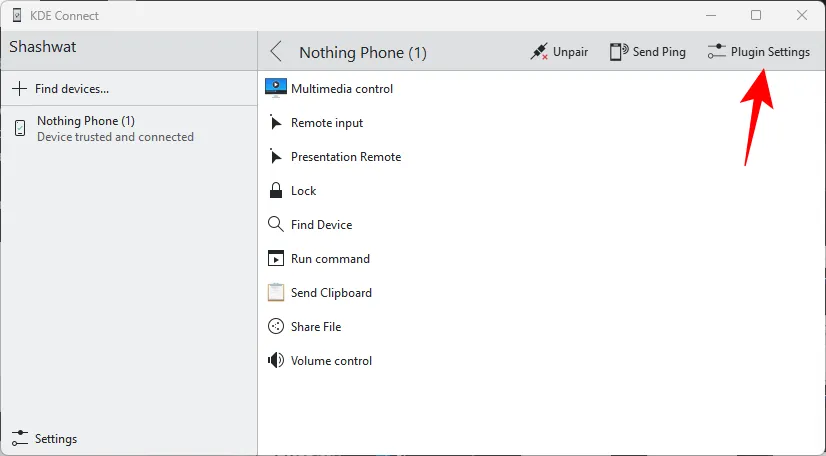
- Und stellen Sie sicher, dass alle Plugins, die Sie verwenden möchten, aktiviert sind.
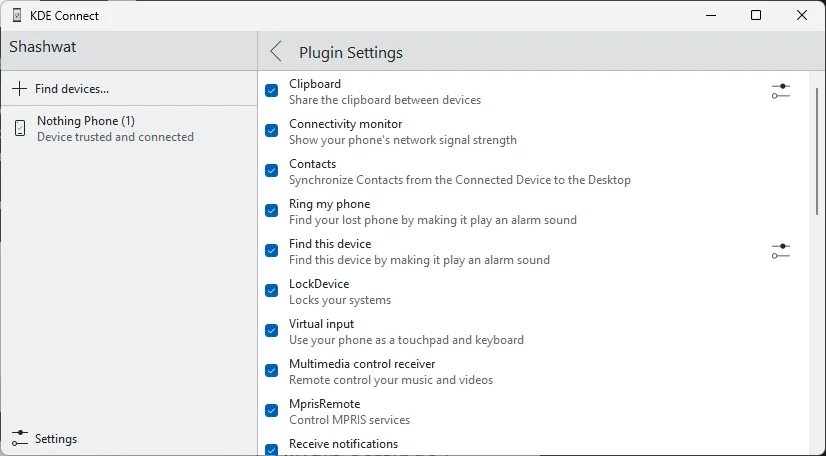
So verwenden Sie KDE Connect für geräteübergreifende Kommunikation und Steuerung [12 Möglichkeiten]
Sobald die Verbindung hergestellt ist und allen Plug-Ins die entsprechenden Berechtigungen erteilt wurden, können Sie die verschiedenen Funktionen von KDE Connect nutzen, um den PC mit dem Telefon und das Telefon mit dem PC zu steuern.
1. Benachrichtigungen erhalten
Dank der Benachrichtigungssynchronisierung von KDE Connect werden alle Benachrichtigungen, die Sie auf einem der Geräte erhalten, auf beiden Geräten angezeigt. Alle Benachrichtigungen erscheinen unter dem Banner von KDE Connect.
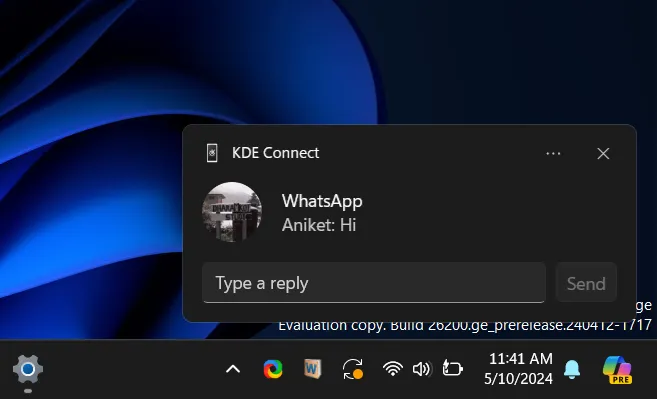
Abhängig von der Benachrichtigung werden Ihnen möglicherweise bestimmte Aktionen angezeigt, die Sie direkt aus der Benachrichtigung heraus ausführen können. Stellen Sie einfach sicher, dass Benachrichtigungen für KDE Connect aktiviert sind.
2. Steuern Sie die Medienwiedergabe
Die Steuerung der Medienwiedergabe auf einem Gerät über ein anderes Gerät ist ein Kinderspiel.
- Wenn Sie Medien auf Ihrem PC abspielen, tippen Sie in der Smartphone-App von KDE Connect auf „Multimediasteuerung“. Wählen Sie die Anwendung aus, die Medien auf Ihrem PC abspielt, und verwenden Sie die unten stehenden Mediensteuerungen.


- Im Abschnitt „Geräte“ können Sie auch die Ausgabegeräte und die Lautstärke umschalten.
Umgekehrt können Sie die Medienwiedergabe auf Ihrem Android auch mit der KDE Connect-App auf dem PC steuern.
- Klicken Sie auf „Multimedia-Steuerung“.
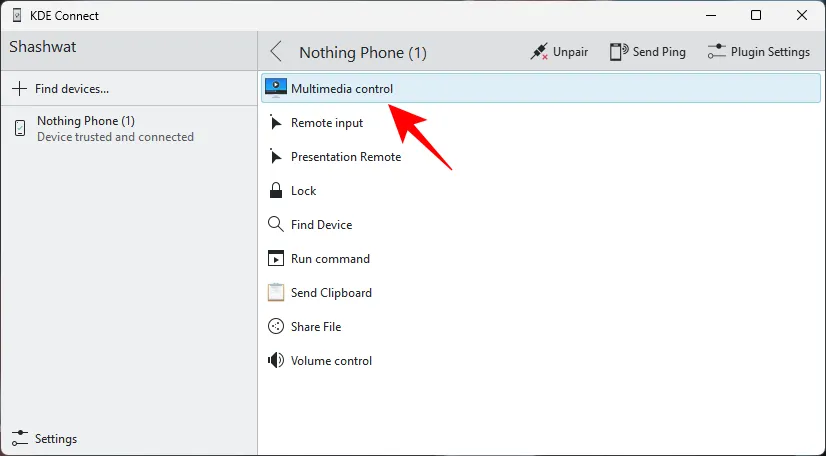
- Wählen Sie die Anwendung aus, die Medien wiedergibt.
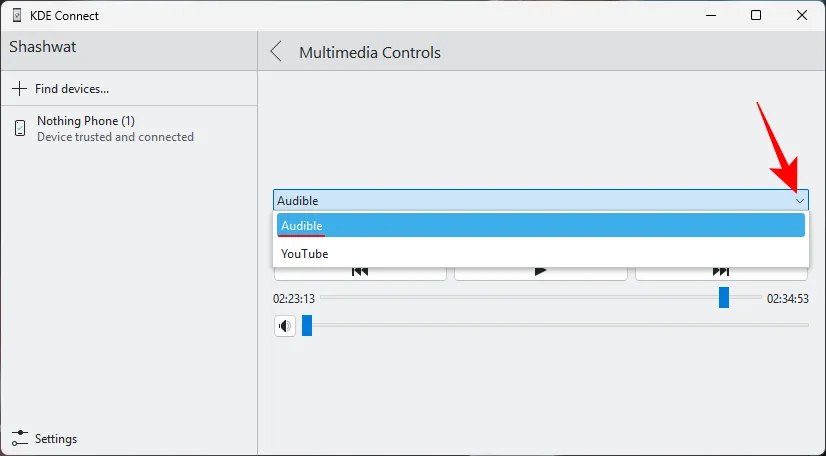
- Und nutzen Sie die Medien- und Lautstärkesteuerung.
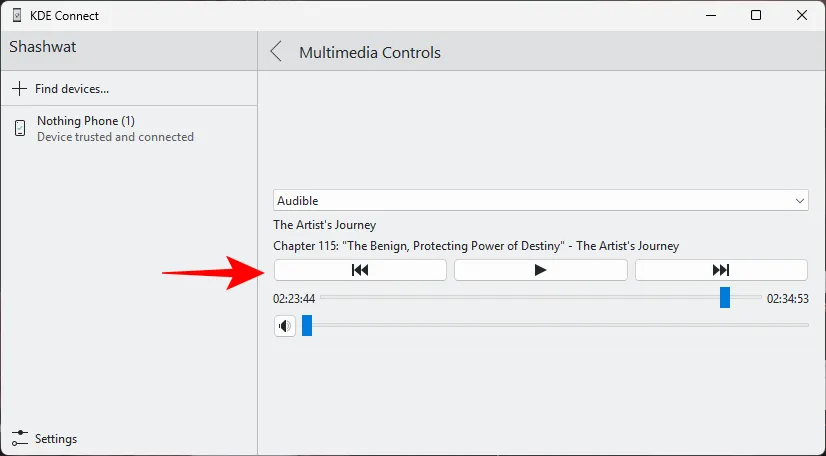
Anders als bei Telefon-zu-PC-Steuerelementen können Sie bei PC-zu-Telefon-Steuerelementen das Ausgabegerät nicht ändern. Ansonsten sind geräteübergreifende Vorgänge problemlos und schnell.
Zu den nützlichsten Funktionen von KDE Connect gehört das Teilen des Inhalts der Zwischenablage zwischen Ihrem PC und Ihrem Smartphone.
- Kopieren Sie auf Ihrem PC einen Text.
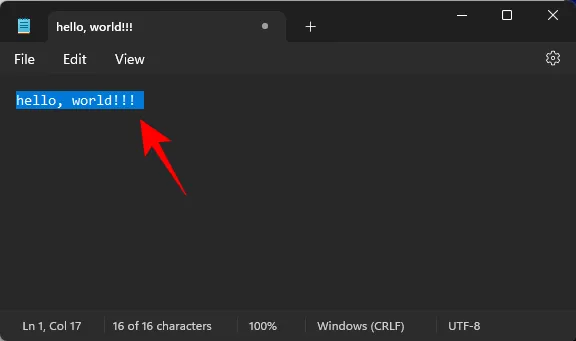
- Klicken Sie dann in der KDE Connect-App auf „Zwischenablage senden“, um sie an Ihr Smartphone zu senden.
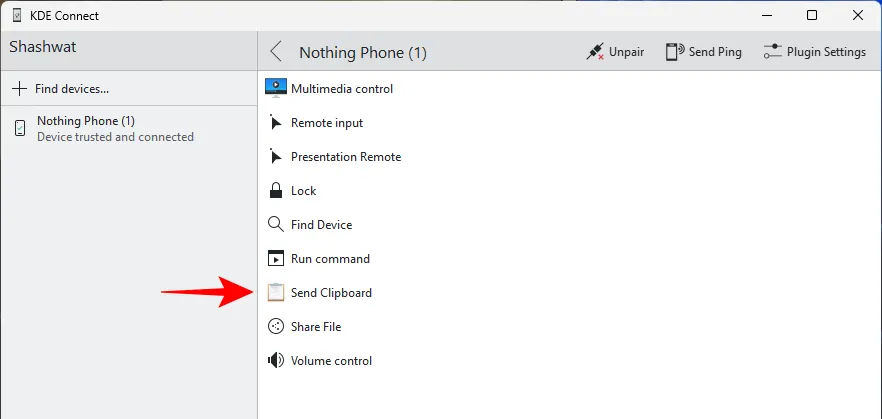
- Der kopierte Text erscheint in der Zwischenablage Ihres Smartphones.
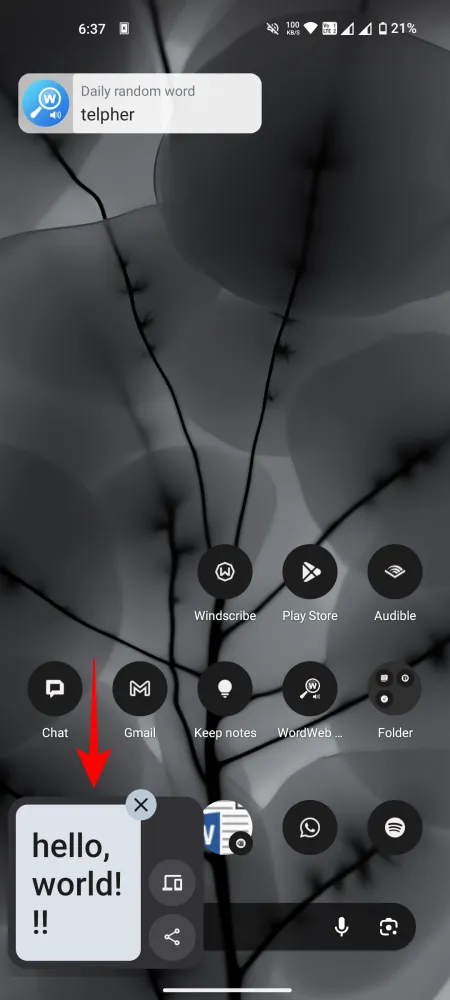
- Darüber hinaus können Sie alles, was Sie auf Ihrem PC kopieren, auch automatisch an Ihr Smartphone senden. Aktivieren Sie dazu unter Plugin-Einstellungen > Zwischenablageeinstellungen die Option „Zwischenablage von diesem Gerät automatisch freigeben“.
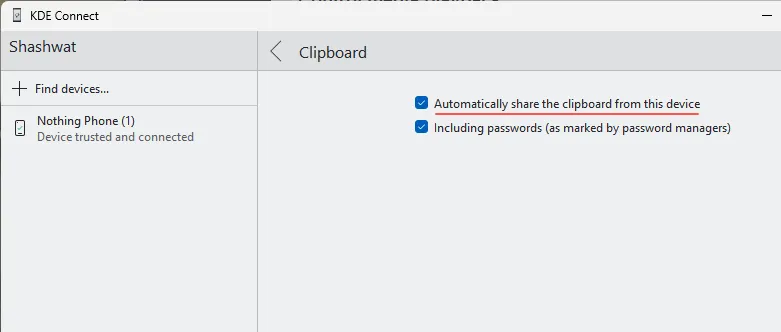
Der Inhalt der Zwischenablage kann auch umgekehrt, also vom Smartphone in die Zwischenablage des PCs gesendet werden.
- Kopieren Sie dazu etwas auf Ihrem Smartphone und tippen Sie anschließend in der KDE-Benachrichtigung auf „Zwischenablage senden“.


- Das Gleiche steht nun in der Zwischenablage Ihres PCs zur Verfügung.
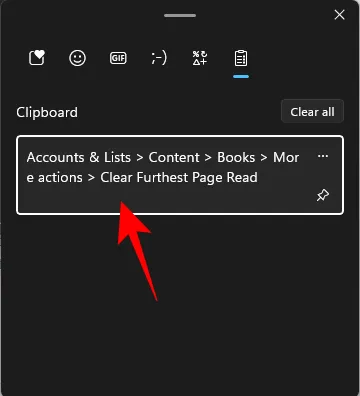
Es gibt jedoch keine Möglichkeit, alles, was Sie kopieren, automatisch an den PC zu senden. Dies ist jedoch nur ein kleiner Nachteil.
4. Lassen Sie sich über eingehende Anrufe benachrichtigen
KDE Connect benachrichtigt Sie auch über eingehende Anrufe.
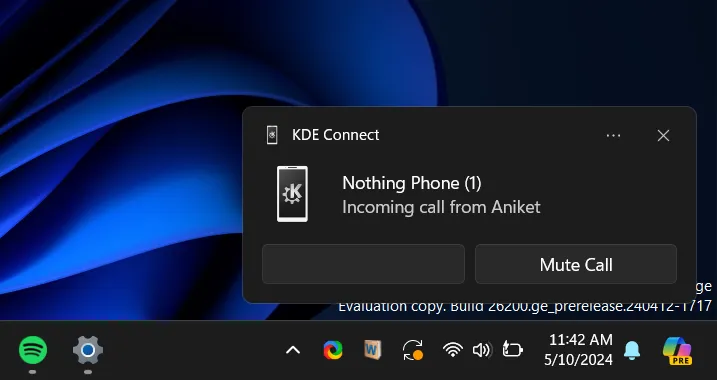
Sie können keine Anrufe annehmen, was ärgerlich ist, aber wir hoffen, dass sich das KDE Connect-Team bald darum kümmert.
Darüber hinaus können Sie in den Plug-In-Einstellungen der KDE Connect-App auf dem PC auch „Medien während Anrufen anhalten“ aktivieren, damit Sie aufgrund der Mediennutzung keine wichtigen Anrufe verpassen.
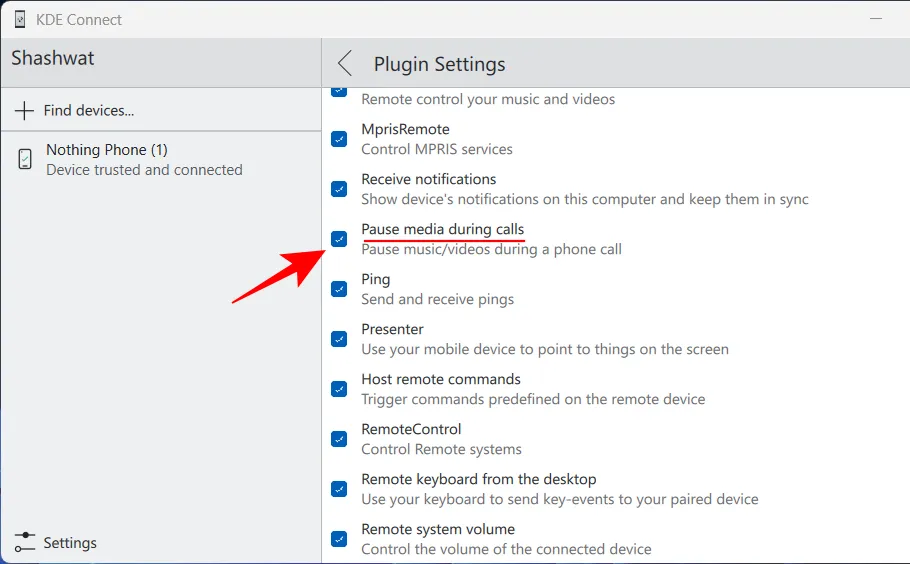
5. SMS über den PC versenden
- Auch die SMS-Benachrichtigungen, die Sie auf Ihrem PC erhalten, ermöglichen Ihnen eine direkte Antwort.
- Wenn Sie diese Benachrichtigung verpassen, können Sie auch über das SMS-Fenster von KDE Connect antworten. Klicken Sie dazu mit der rechten Maustaste auf das KDE Connect-Symbol in der Taskleiste > wählen Sie „Telefon“ > „SMS-Nachrichten“.
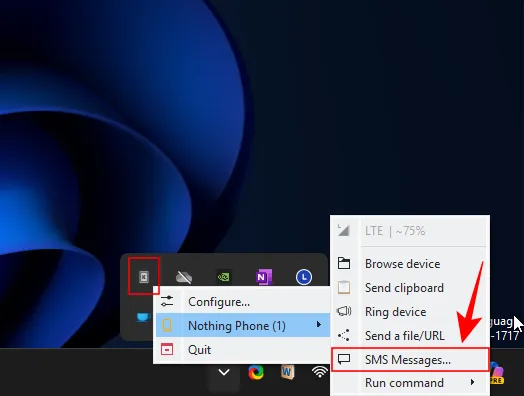
- Wählen Sie einfach Ihren Thread aus, geben Sie Ihre Nachricht ein und klicken Sie auf „Senden“.
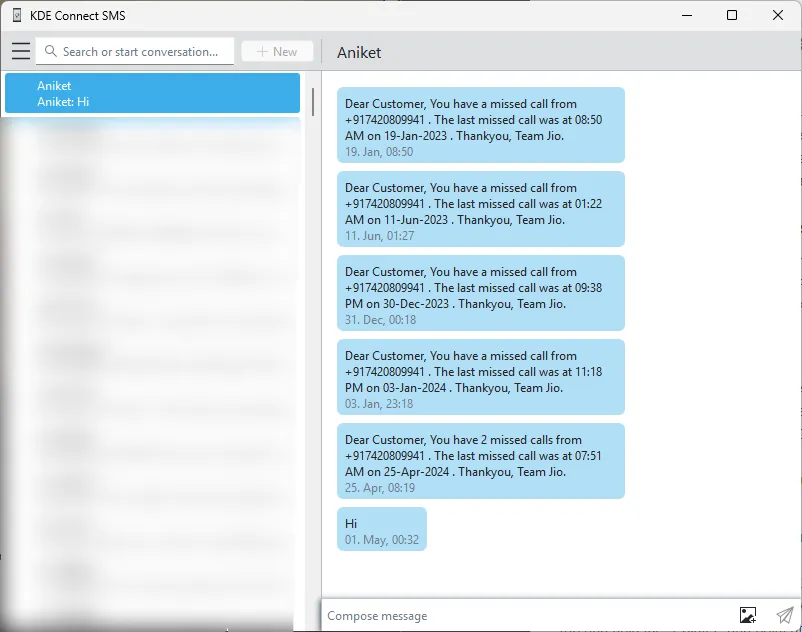
6. Diashows steuern
Mithilfe der geräteübergreifenden Kommunikation können Sie mit Ihrem Android-Gerät Folien vor- und zurückblättern und es als Zeiger verwenden.
- Tippen Sie in der KDE Connect-App Ihres Smartphones auf „Präsentations-Fernbedienung“ und wechseln Sie mit den Pfeiltasten zur vorherigen oder nächsten Folie. Tippen Sie auf den „Zeiger“, halten Sie ihn gedrückt und zeigen Sie auf die Folien.


- Der Zeiger wird als blau-weißer Kreis angezeigt.
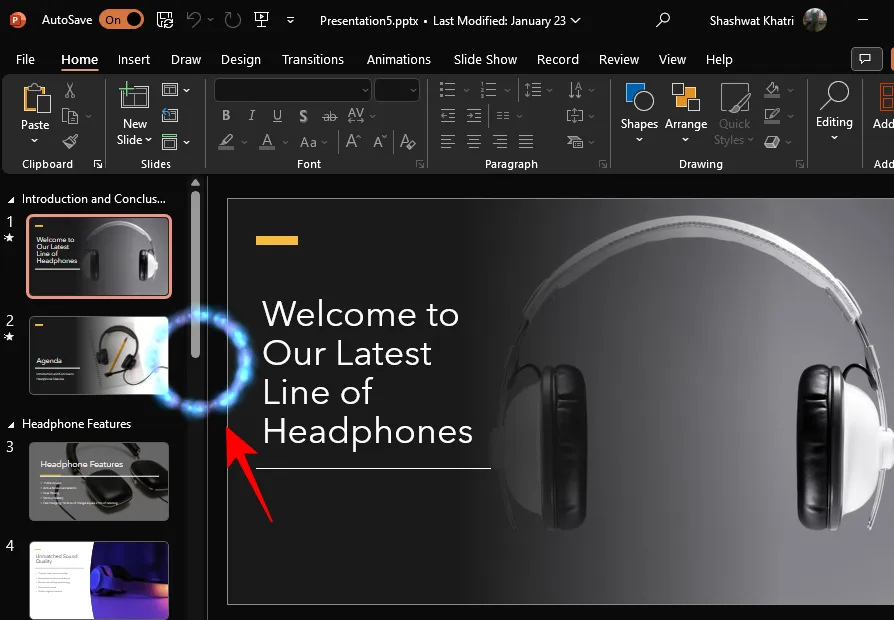
- Sie können die Präsentation auch im Vollbildmodus anzeigen oder beenden, indem Sie oben rechts auf das Symbol mit den drei Punkten tippen und die entsprechende Option auswählen.
Obwohl die meisten Benutzer ihre Android-Geräte verwenden würden, um die Präsentationen auf ihren PCs zu steuern, besteht auch die Möglichkeit, es andersherum zu tun.
7. Dateien übertragen
Für die meisten Benutzer wird die Möglichkeit zum Übertragen von Dateien zwischen PC und Telefon die am häufigsten genutzte Funktion sein, schon allein wegen der Geschwindigkeit, mit der die Dateien übertragen werden.
- Um Dateien von Ihrem Smartphone zu übertragen, tippen Sie in der KDE Connect-App auf „Dateien senden“. Alternativ können Sie in der permanenten Benachrichtigung in der Benachrichtigungsleiste auf „Dateien senden“ tippen. Wählen Sie die Dateien aus Ihrem Datei-Explorer oder der Galerie aus und tippen Sie auf „Auswählen“.


- Die Dateien werden an Ihren PC gesendet.
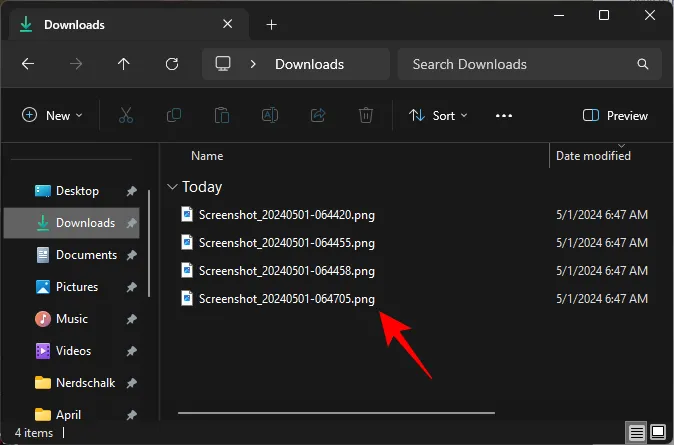
- Sie können unter „Plugin-Einstellungen > Teilen und Empfangen“ überprüfen, wo die Dateien gespeichert werden. Sie können hier auch einen anderen Speicherort für den Empfang von Dateien auswählen.
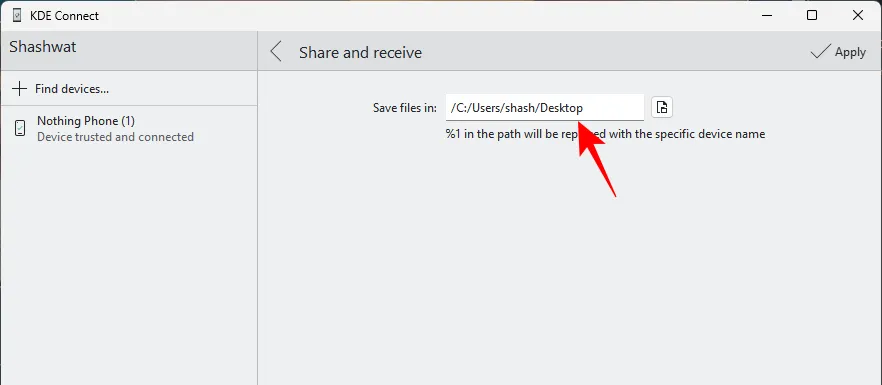
- Um Dateien in die andere Richtung zu senden, also vom PC zum Telefon, klicken Sie in der KDE Connect-App auf Ihrem PC auf „Datei teilen“.
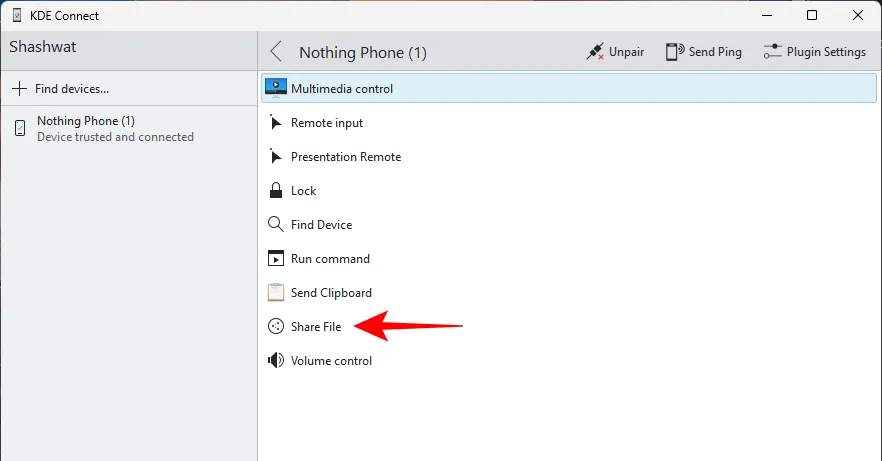
- Wählen Sie Ihre Datei aus und klicken Sie auf „Öffnen“.
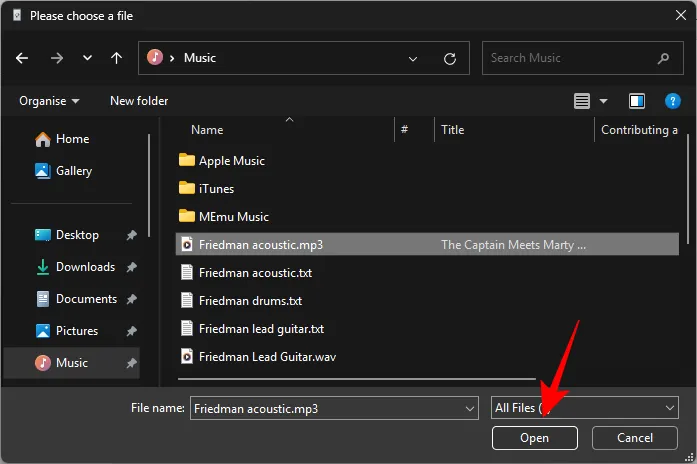
- Wenn die obige Methode nicht funktioniert, können Sie Dateien auch über das KDE Connect-Symbol in der Taskleiste freigeben. Klicken Sie mit der rechten Maustaste auf das KDE Connect-Symbol > Gerät auswählen > Datei/URL senden.
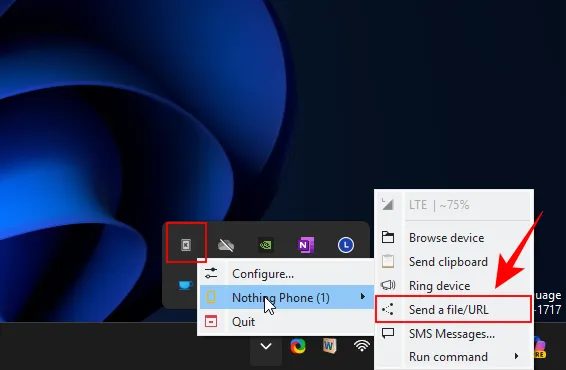
- Wählen Sie „Datei senden“. Klicken Sie dann auf das Dateisymbol neben dem Feld „Dateispeicherort hier eingeben“.
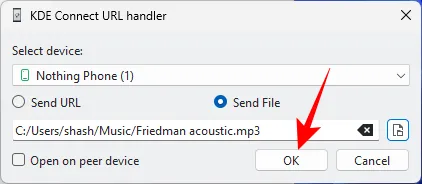
- Wählen Sie Ihre Datei aus und klicken Sie wie zuvor auf „Öffnen“.
- Die Datei ist im Download-Ordner Ihres Telefons verfügbar.
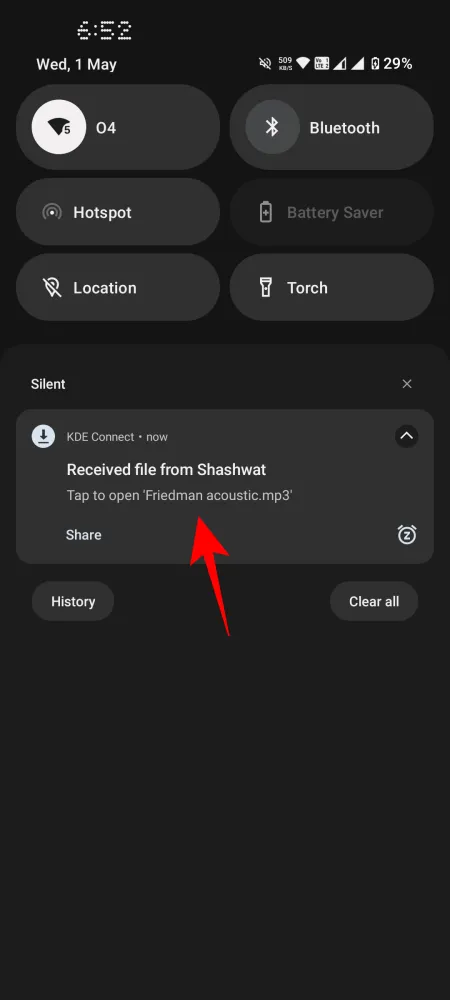
8. Remote Input (PC-Cursor und Tastatur mit dem Telefon steuern)
Dies ist eine weitere äußerst beeindruckende Funktion von KDE Connect, die besonders praktisch ist, wenn Sie nicht an dem Gerät sitzen, das Sie steuern möchten.
- Um Ihren PC mit Ihrem Smartphone zu steuern, tippen Sie auf „Ferneingabe“.
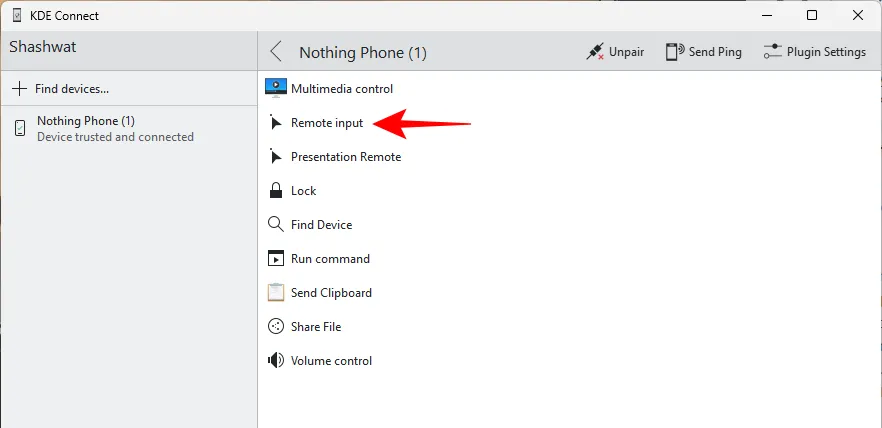
- Bewegen Sie dann mit Ihrem Finger den Cursor auf Ihrem PC. Verwenden Sie die Schaltflächen unten, um jeweils links, in der Mitte und rechts zu klicken.

- Aber das ist noch nicht alles. Wenn Sie den PC-Cursor nicht mit Ihren Fingern über den Bildschirm ziehen möchten, können Sie auch die Gyroskop-Mausfunktion verwenden und Ihr Telefon selbst bewegen, um den Cursor zu steuern. Tippen Sie dazu oben rechts auf „Einstellungen“ (Zahnradsymbol). Und aktivieren Sie „Gyroskop-Maus aktivieren“.


- Darüber hinaus können Sie auch die Tastatur Ihres Telefons verwenden und auf Ihrem PC tippen. Tippen Sie dazu oben auf das Tastatursymbol. Tippen Sie dann einfach und die Eingaben werden auf Ihrem PC angezeigt.


9. Remote-Eingabe (Telefon mit der Maus steuern und PC-Tastatur zum Tippen auf dem Telefon verwenden)
Die Ferneingabe funktioniert auch in die andere Richtung, also vom PC zum Telefon. So steuern Sie Ihr Telefon mit der Maus:
- Klicken Sie in der KDE Connect-App auf Ihrem PC auf „Remote-Eingabe“.
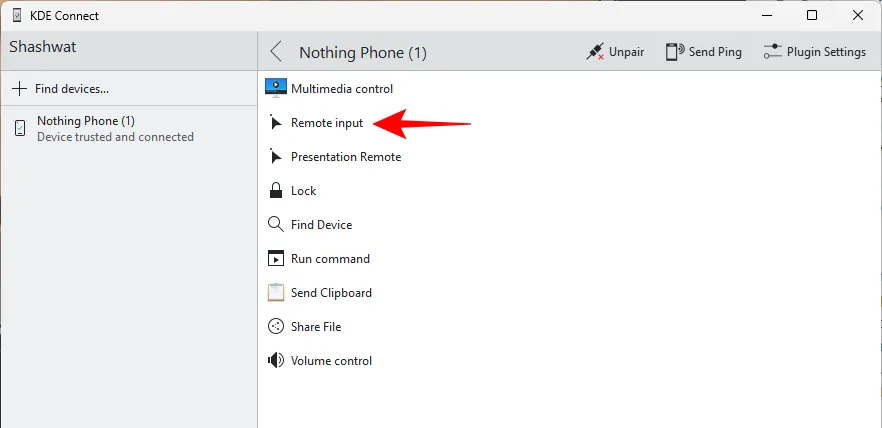
- Der Linksklick ist ein Einzeltipp, der Rechtsklick ist für Zurück und der Mittelklick für den Startbildschirm. Sie können in der KDE Connect-App klicken und ziehen, um den Cursorpunkt auf dem Bildschirm Ihres Telefons zu bewegen. Besser ist es jedoch, die Fernbedienung zu „sperren“.
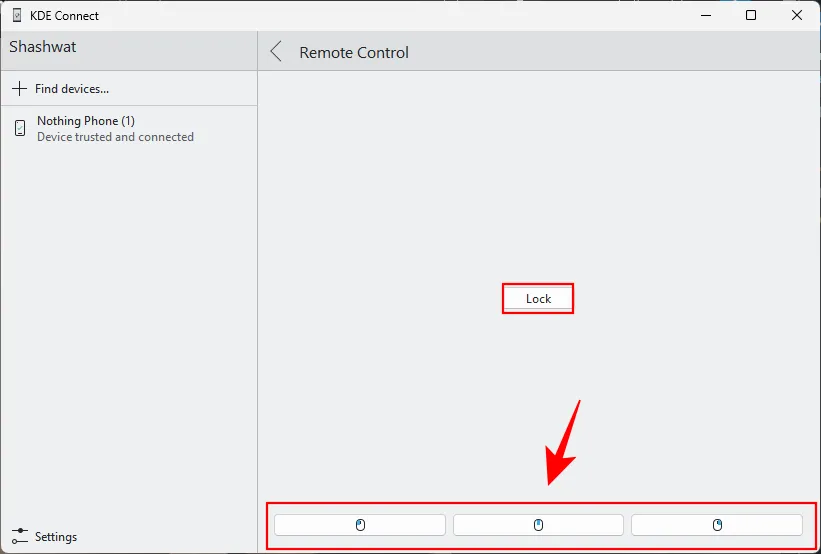
- Auf diese Weise können Sie einfach die Maus ziehen und den Cursorpunkt auf dem Bildschirm Ihres Telefons verschieben. Verwenden Sie die Mausklicks, um die verschiedenen Funktionen auszuführen. Um die Sperre aufzuheben, drücken Sie
Alt+X.
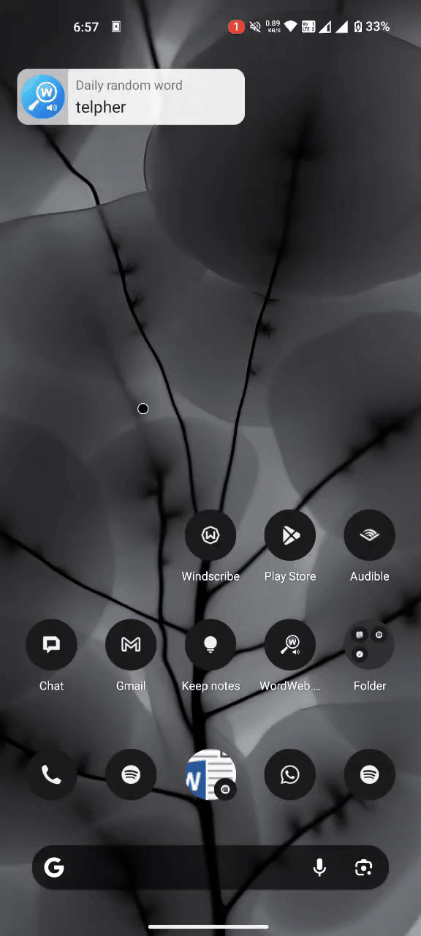
- Um die Tastatur Ihres PCs auf Ihrem Telefon zu verwenden, öffnen Sie zunächst die App auf Ihrem Telefon, in der Sie tippen möchten. Tippen Sie, um die Tastatur aufzurufen. Tippen Sie dann auf das Tastaturumschaltsymbol in der unteren rechten Ecke. Wählen Sie die KDE Connect Remote-Tastatur.


- Klicken Sie nun am PC auf „Remote-Eingabe“.
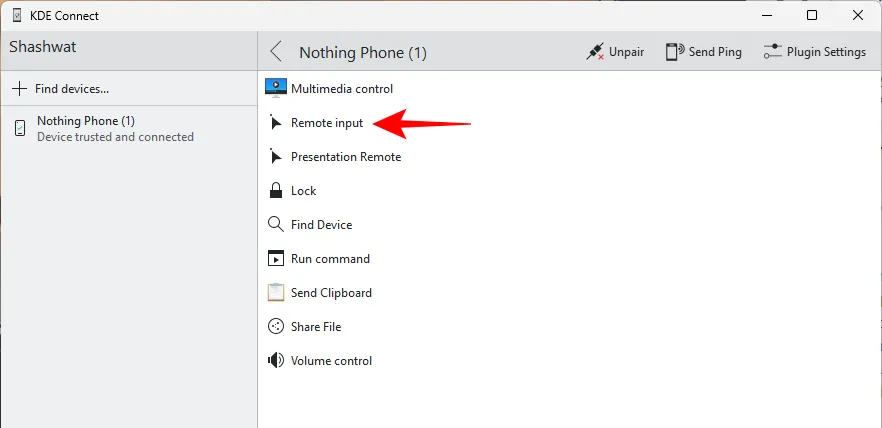
- Klicken Sie in das Feld unten und beginnen Sie mit der Eingabe.
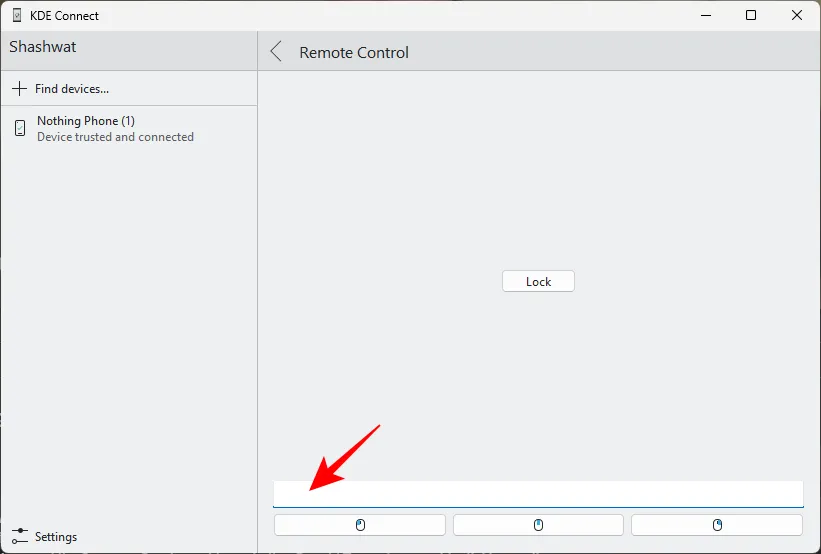
- Die Tastenanschläge werden jetzt in der App Ihres Telefons registriert.
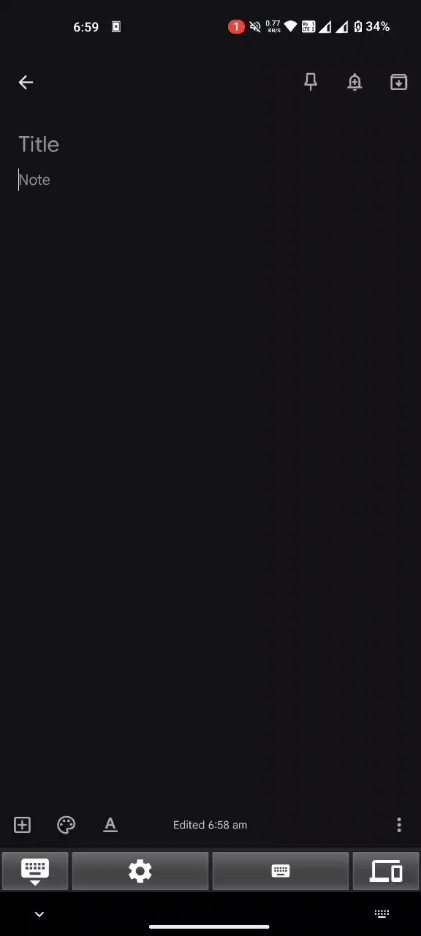
10. Durchsuchen Sie den Speicher Ihres Telefons vom PC aus
Mit KDE Connect können Sie außerdem Ihre Dateien und Ordner auf Ihrem Telefon mit Ihrem PC durchsuchen (und auf diese Weise Dateien übertragen).
- Klicken Sie hierzu mit der rechten Maustaste auf das KDE Connect-Symbol in der Taskleiste und wählen Sie Ihr Gerät > Gerät durchsuchen.
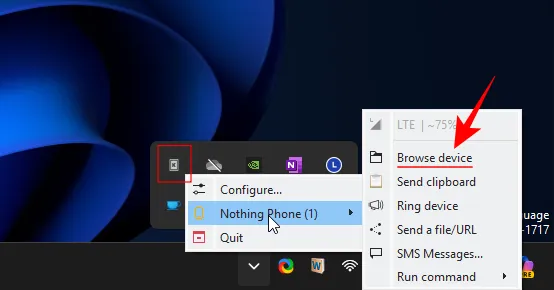
- Windows fordert Sie auf, eine Anwendung zu installieren, die den SFTP-Link öffnen kann. Wenn Sie jedoch im Microsoft Store stöbern, erhalten Sie nur kostenpflichtige Apps.
- Laden Sie stattdessen WinSCP herunter und installieren Sie es .
- Versuchen Sie nach der Installation, die Dateien mit den gleichen Schritten wie oben angegeben zu durchsuchen.
- Klicken Sie auf „Akzeptieren“, wenn Sie von WinSCP dazu aufgefordert werden.
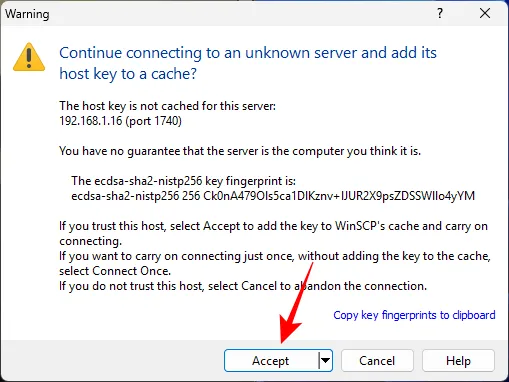
- Die Dateien und Ordner Ihres Android werden in der WinSCP-App geöffnet.
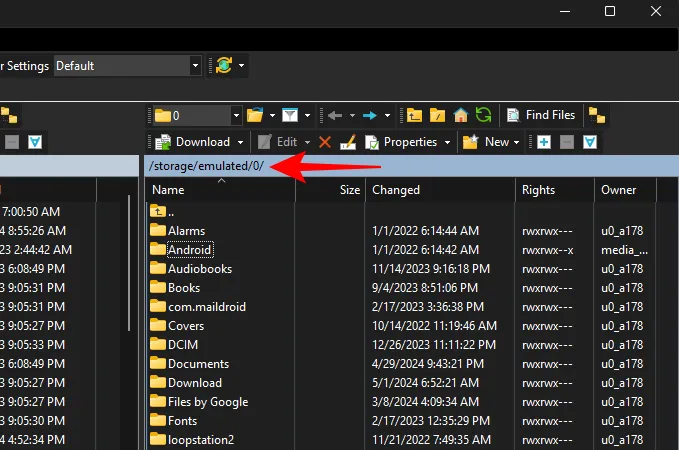
11. Finden Sie Ihr Smartphone über den PC
Wenn Sie Ihr Telefon verlegt haben und es noch verbunden ist, können Sie einfach auf „Gerät suchen“ in der KDE Connect-App auf dem PC klicken. Ihr Telefon beginnt zu klingeln. Sobald Sie es gefunden haben, drücken Sie einfach auf „Gefunden“, um das Klingeln zu beenden.
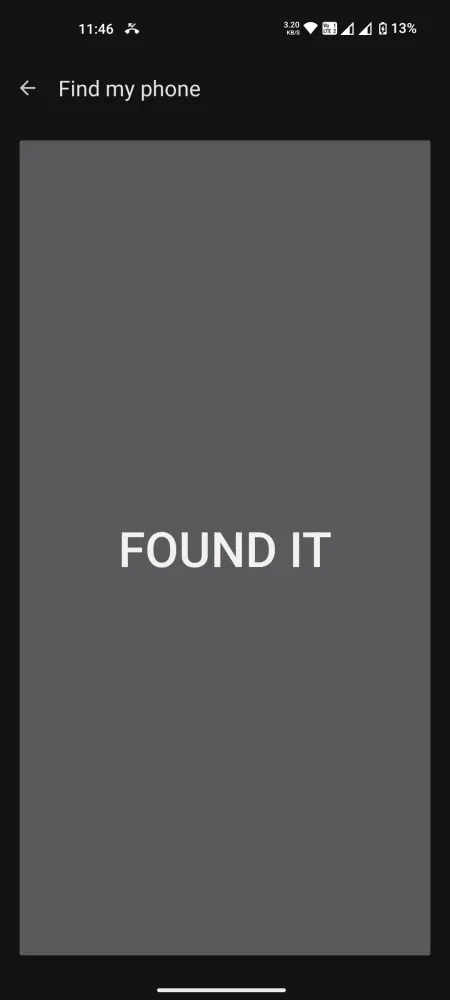
12. Führen Sie Befehle von Ihrem Telefon aus
KDE Connect verfügt über verschiedene nützliche Funktionen. Aber wo es zu kurz kommt, können Sie damit auch Lücken füllen und Befehle ausführen, um eine bestimmte Funktion auszuführen. Allerdings werden diese Befehle vom Telefon nur für den PC ausgeführt. So richten Sie sie ein:
- Klicken Sie in der KDE Connect PC-App auf „Plugin-Einstellungen“.
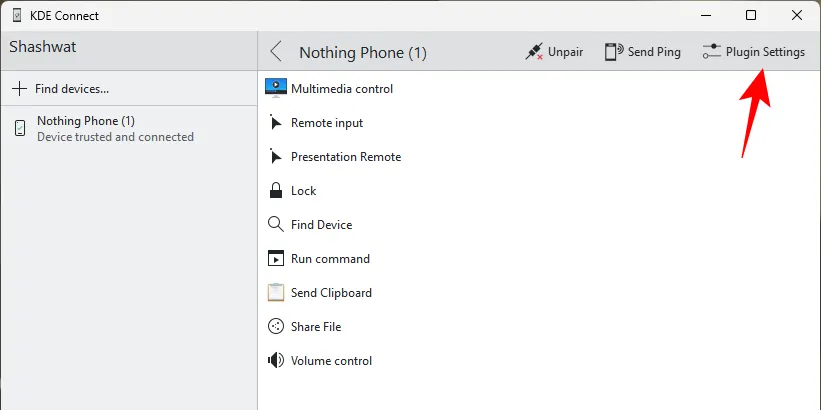
- Scrollen Sie nach unten zu „Befehle ausführen“ und klicken Sie auf das Einstellungssymbol daneben.
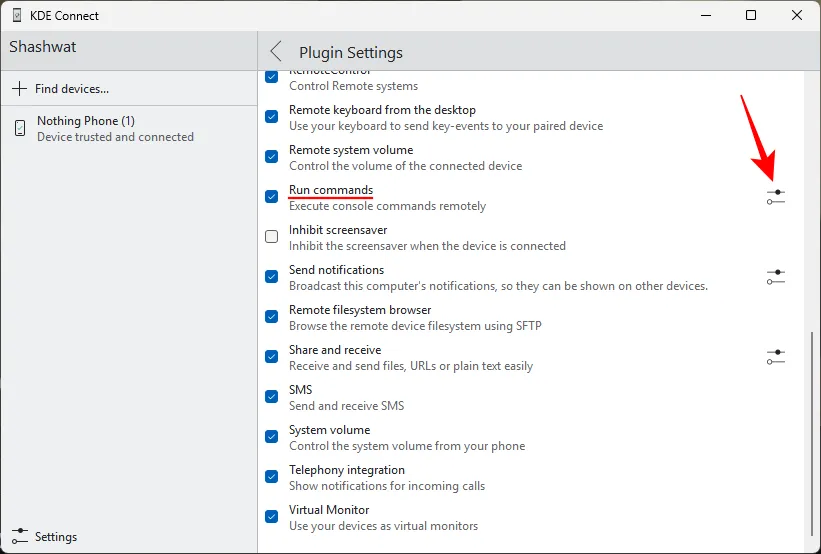
- Klicken Sie auf „+ Befehl hinzufügen“.
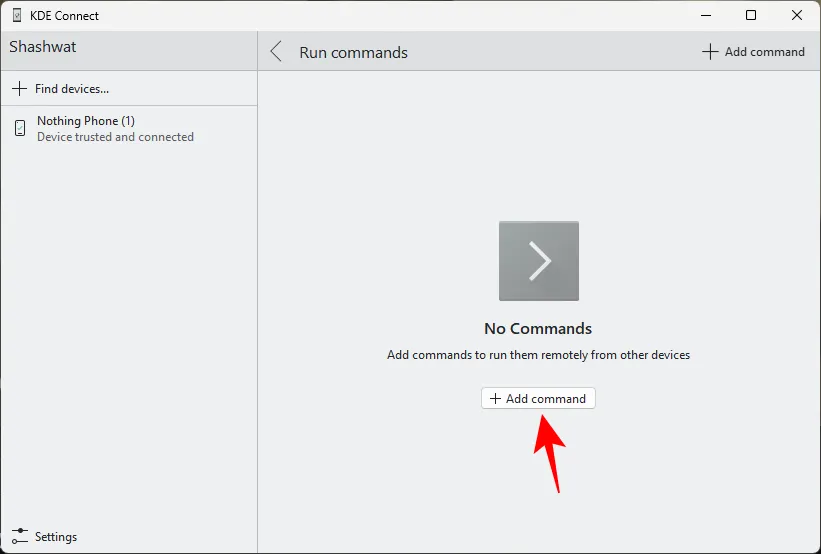
- Sie können einen der Beispielbefehle auswählen und auf „Speichern“ klicken.
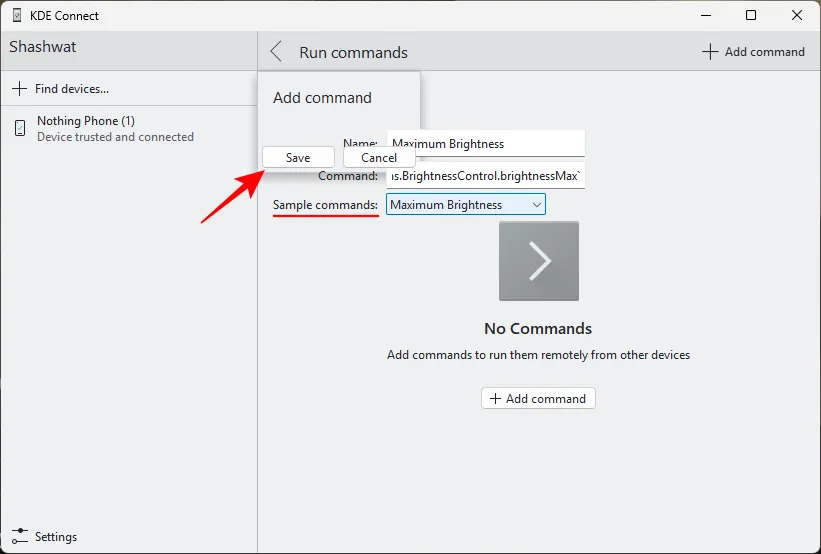
- Alternativ können Sie auch eigene Befehle eingeben. Auf der KDE Connect-Website sind einige Beispielbefehle aufgelistet , die Sie ausprobieren können.
- Sobald Sie die Befehle gespeichert haben, die Sie ausführen möchten, öffnen Sie die KDE Connect-App auf Ihrem Telefon und tippen Sie auf „Befehl ausführen“. Tippen Sie dann auf den Befehl und er wird auf Ihrem PC ausgeführt.


Hinweis: Einige Befehle funktionieren möglicherweise aufgrund von Fehlern in der neuesten App nicht. Wir hoffen jedoch, dass dies behoben wird, sobald ein Update veröffentlicht wird.
FAQ
Sehen wir uns einige häufig gestellte Fragen zur Verwendung von KDE Connect an.
Verfügt KDE Connect über Bildschirmspiegelung?
Leider nein. Trotz aller zahlreichen Funktionen ist die Bildschirmspiegelung kein Feature von KDE Connect.
Unterschied zwischen der Phone Link-App von Microsoft und KDE Connect
Obwohl die Phone Link-App von Microsoft einige coole Funktionen bietet, wie etwa den Zugriff auf Android-Screenshots unter Windows und die Verwendung der Kamera Ihres Telefons als Webcam unter Windows, gibt es sonst nicht viel. KDE Connect hingegen bietet mehrere Funktionen, die viel nützlicher sind als die von Phone Link.
FIX: KDE Connect kann keines der Geräte erkennen
Wenn KDE Connect das andere Gerät nicht erkennen kann, stellen Sie sicher, dass die App in der Windows-Firewall zugelassen ist. Möglicherweise möchten Sie Ihren PC auch neu starten und die Verbindung erneut überprüfen.
Wie sammelt KDE Connect Ihre Daten für die Übertragung?
KDE Connect sammelt oder überträgt Ihre Daten nicht. Alle Daten, die zwischen Ihren Geräten übertragen werden, werden lokal übertragen.
KDE Connect ist eine der besten Apps auf dem Markt, wenn es darum geht, eine Verbindung zwischen Ihrem PC und Ihrem Smartphone herzustellen und das eine mit dem anderen zu steuern. Wir hoffen, dass Ihnen dieser Leitfaden den Einstieg in die Funktionen von KDE Connect erleichtert hat. Bis zum nächsten Mal! Bleiben Sie in Verbindung.



Schreibe einen Kommentar