So verwenden Sie das iPad als zweiten Monitor unter Windows 11
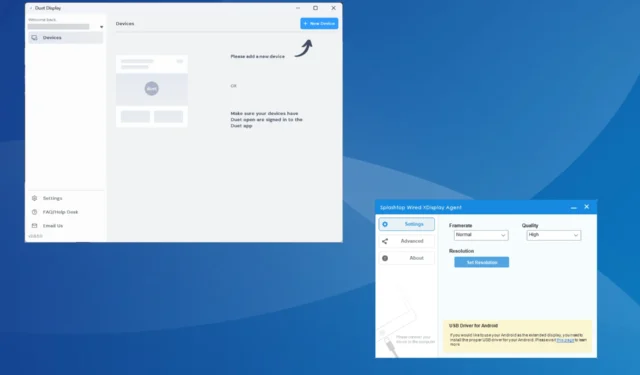
Während Sie Ihr iPad problemlos an einen Mac anschließen können, ist die Verwendung als zweiter Monitor in Windows 11 oder den vorherigen Versionen nicht so einfach. Geräte, auf denen iPadOS ausgeführt wird, sind nicht dazu gedacht, sich nativ als erweiterte Displays mit Windows zu verbinden.
Und hier kommen Apps von Drittanbietern ins Spiel. Denken Sie daran, dass das Erlebnis nicht so nahtlos sein wird wie bei einem Windows-kompatiblen Monitor, aber es ist machbar. Da es mehrere Optionen gibt, können Sie außerdem diejenige auswählen, die am besten funktioniert!
Wie verbinde ich ein iPad mit meinem Windows 11-PC?
Wenn Sie Daten zwischen einem iPad und einem Windows 11-PC übertragen möchten, verwenden Sie das mitgelieferte Lightning-USB-Kabel. Das Gleiche gilt auch für ein iPhone.
Möglicherweise werden Sie aufgefordert, die Datenfreigabe auf dem Apple-Gerät zu bestätigen. Tippen Sie in der Eingabeaufforderung auf „Vertrauen“ oder „Zulassen“ und schon kann es losgehen!
Wie verwende ich mein iPad als zweiten Monitor für meinen Windows 11-Computer?
1. Probieren Sie Splashtops Wired XDisplay aus (für eine kabelgebundene Verbindung)
1.1 Splashtop unter Windows 11 installieren
- Besuchen Sie die offizielle Website von Splashtop und laden Sie das Wired XDisplay- Tool für Windows herunter.
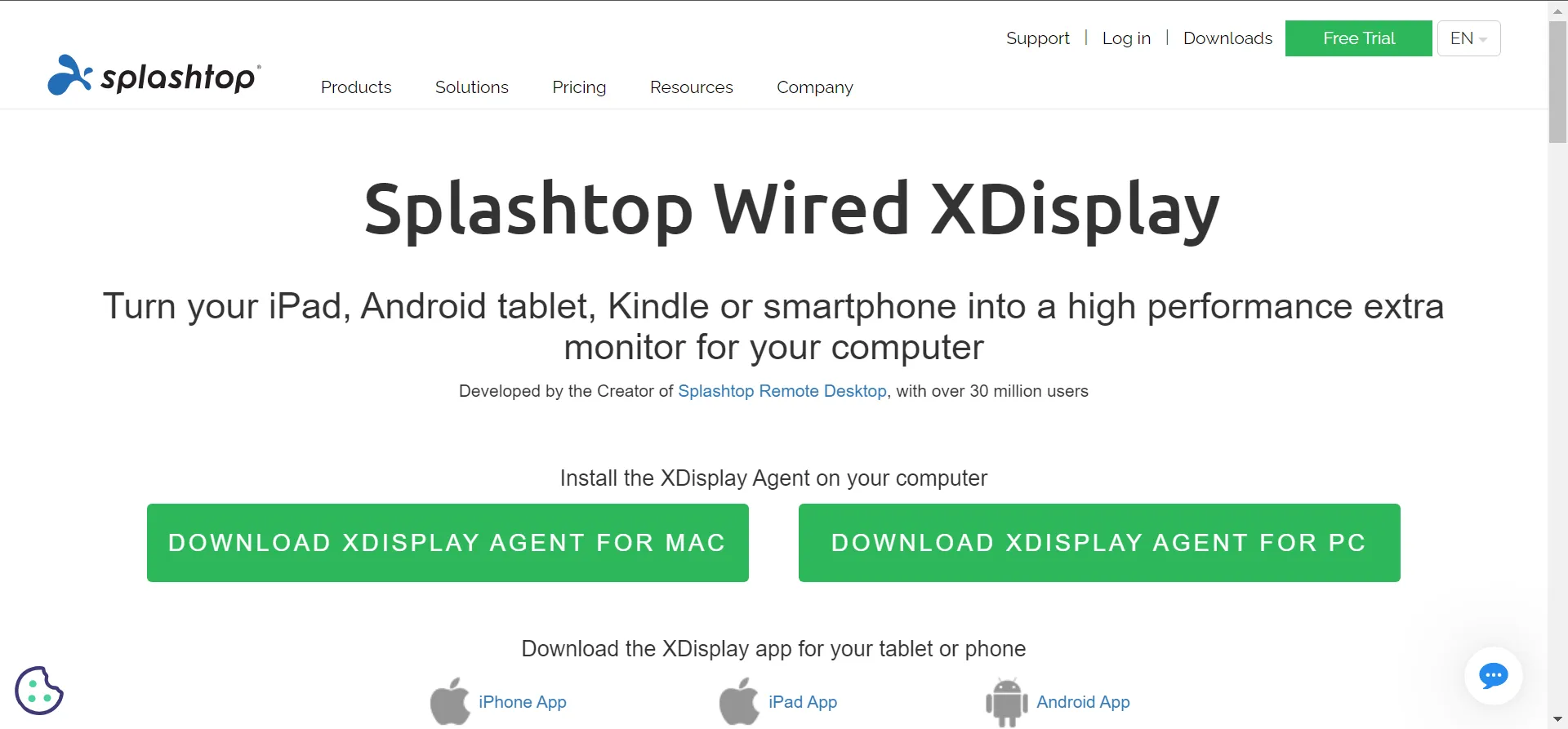
- Führen Sie das heruntergeladene Setup aus und befolgen Sie die Anweisungen auf dem Bildschirm, um die Installation abzuschließen.
- Wenn Sie fertig sind, führen Sie die App auf dem Windows 11-PC aus.
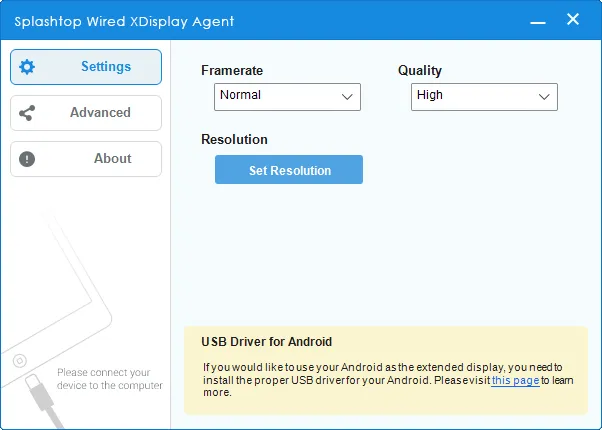
1.2 Laden Sie Splashtop auf das iPad herunter
- Öffnen Sie den App Store auf Ihrem iPad und suchen Sie nach Splashtop Wired XDisplay HD .
- Tippen Sie auf „Laden“, um die App herunterzuladen.
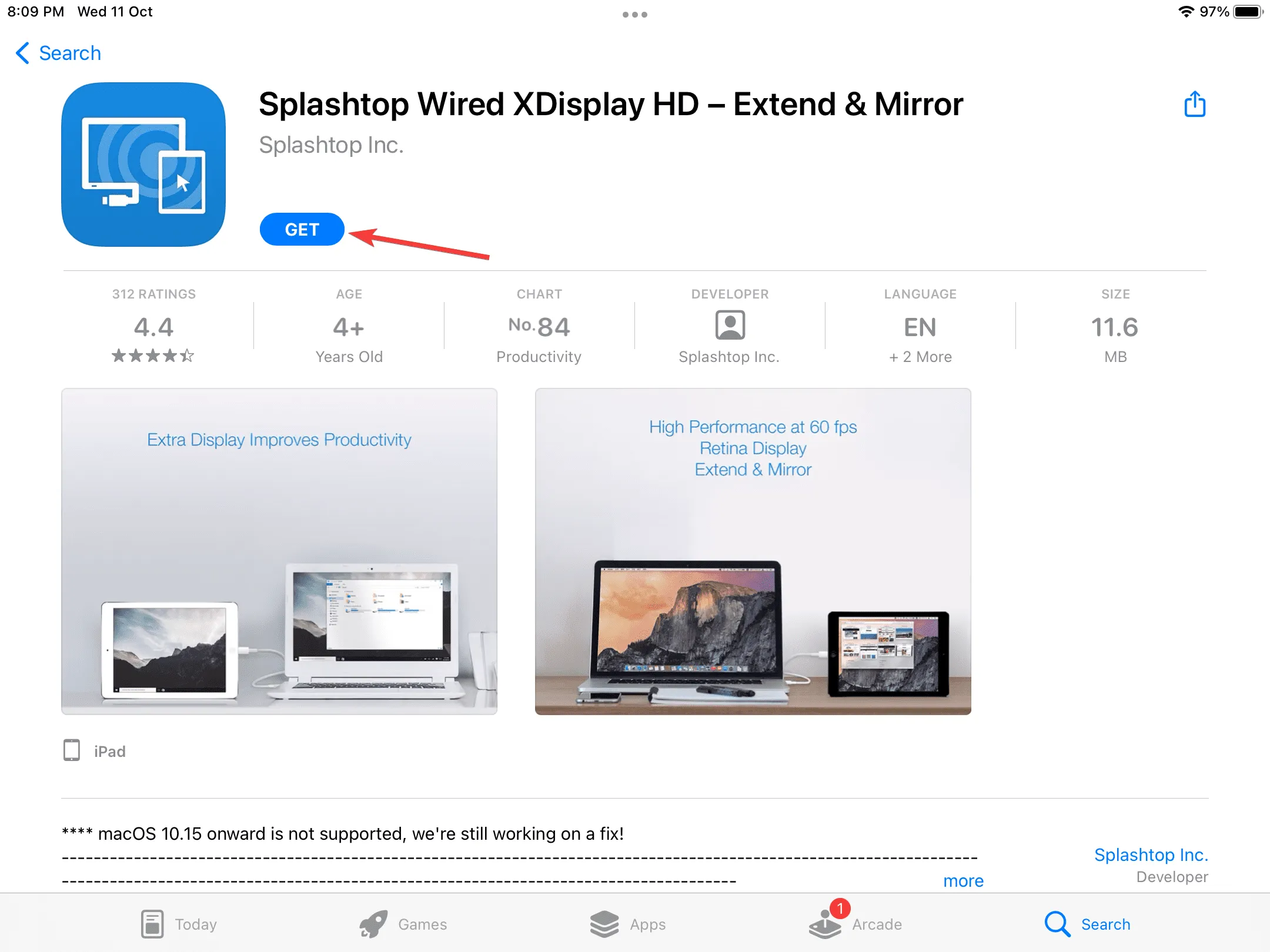
- Wenn Sie fertig sind, tippen Sie auf Öffnen , um die App auszuführen.
1.3 iPad als zweiten Monitor verwenden
- Stellen Sie sicher, dass die Wired XDisplay-App auf beiden Geräten ausgeführt wird.
- Verbinden Sie nun die beiden mit dem Original-USB-Kabel, das mit dem iPad geliefert wurde, wenn dies auf dem Bildschirm angezeigt wird.
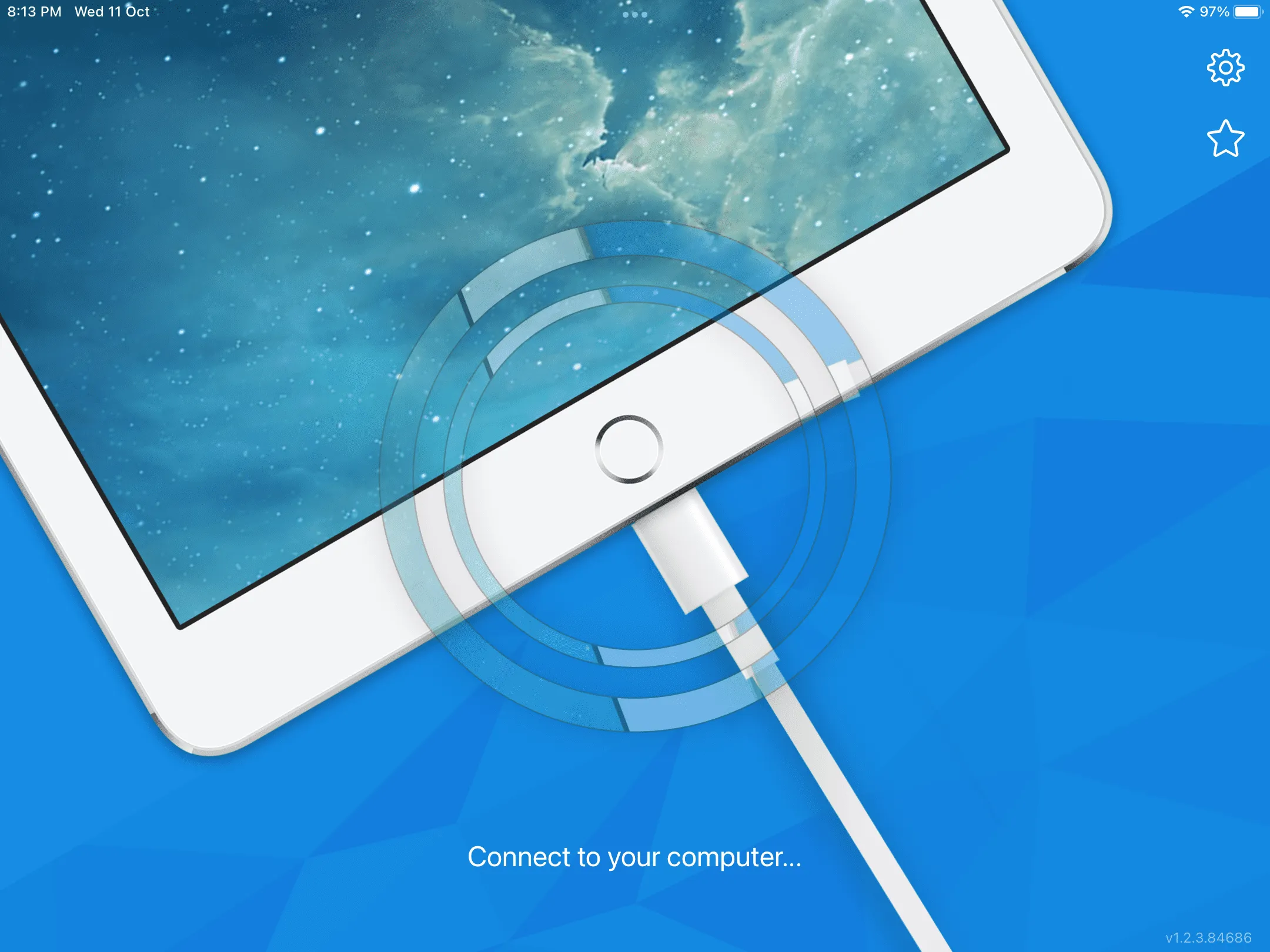
So können Sie das iPad kabellos und völlig kostenlos als zweiten Monitor unter Windows nutzen. Das Wired XDisplay-Tool ist eine lebenslange kostenlose Option, aber die Leistung ist nicht so gut wie Duet Display (nächste Methode). Außerdem fehlt die Möglichkeit, sich drahtlos mit dem iPad zu verbinden.
Denken Sie daran, dass Wired XDisplay eher als Spiegelungssoftware fungiert und die Anzeige nicht erweitert. Auf dem iPad ist also alles verfügbar, was sich auf dem PC befindet, Sie können letzteres jedoch nicht als erweiterte Anzeige verwenden.
2. Duet Display verwenden (für drahtlose Verbindungen)
2.1 Duet Display unter Windows 11 installieren
- Gehen Sie zur offiziellen Website von Duet Display und laden Sie das Tool herunter. Auch für die kostenlose Version werden Sie aufgefordert, ein Duet-Konto zu erstellen und die Kartendaten anzugeben. Die ersten 7 Tage werden Ihnen allerdings nicht in Rechnung gestellt.
- Führen Sie nach dem Herunterladen das Duet Display-Setup aus.
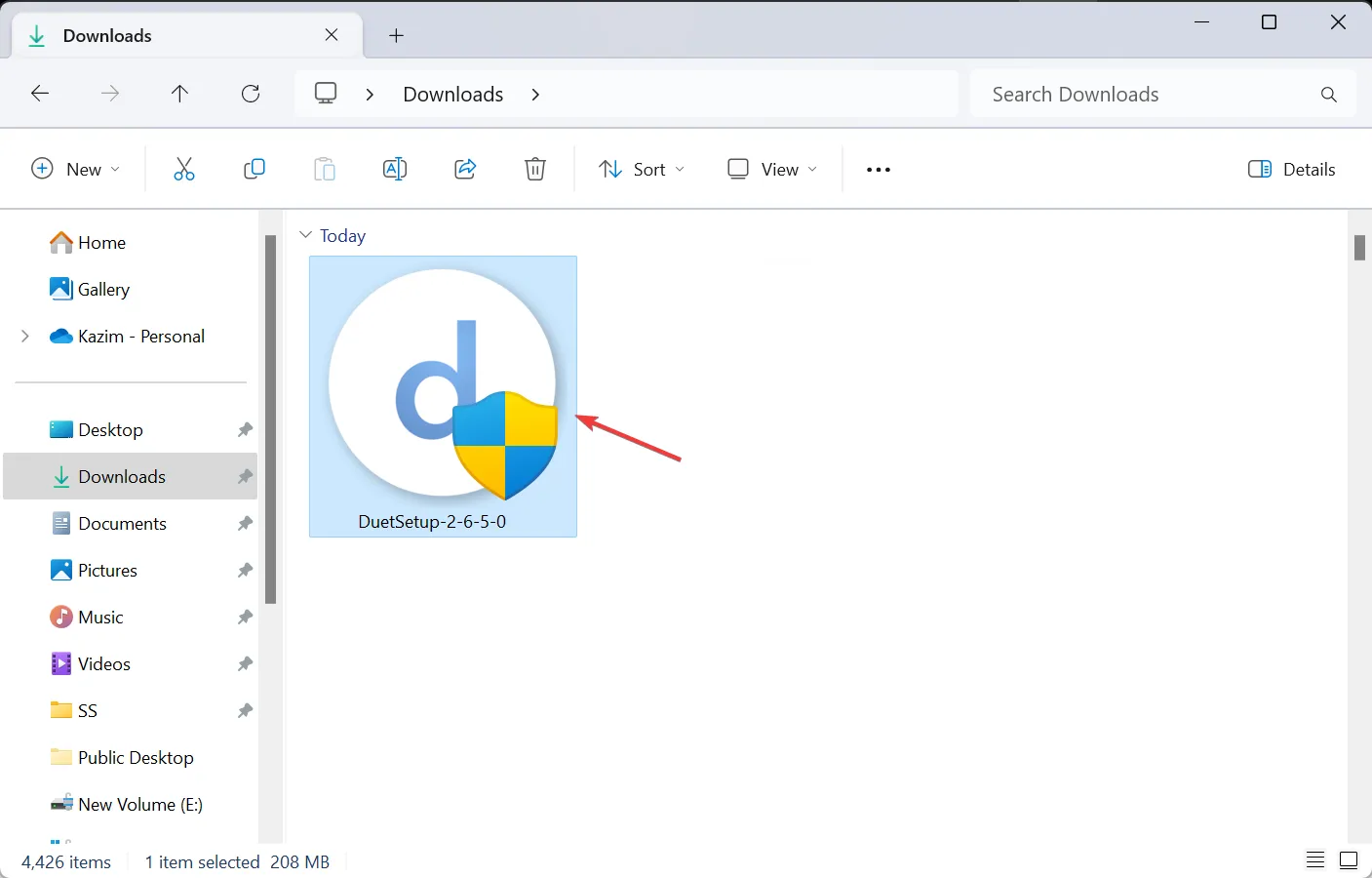
- Klicken Sie in der UAC-Eingabeaufforderung auf Ja .
- Wir empfehlen Ihnen, den Standardpfad zu verwenden und den Anweisungen auf dem Bildschirm zu folgen, um den Vorgang abzuschließen.

- Führen Sie die Anwendung aus und erlauben Sie ihr den Netzwerkzugriff über die Firewall.
- Melden Sie sich bei Ihrem Duet-Konto an.
2.2 Duet Display auf dem iPad zum Laufen bringen
- Öffnen Sie den App Store über den Startbildschirm Ihres iPad.
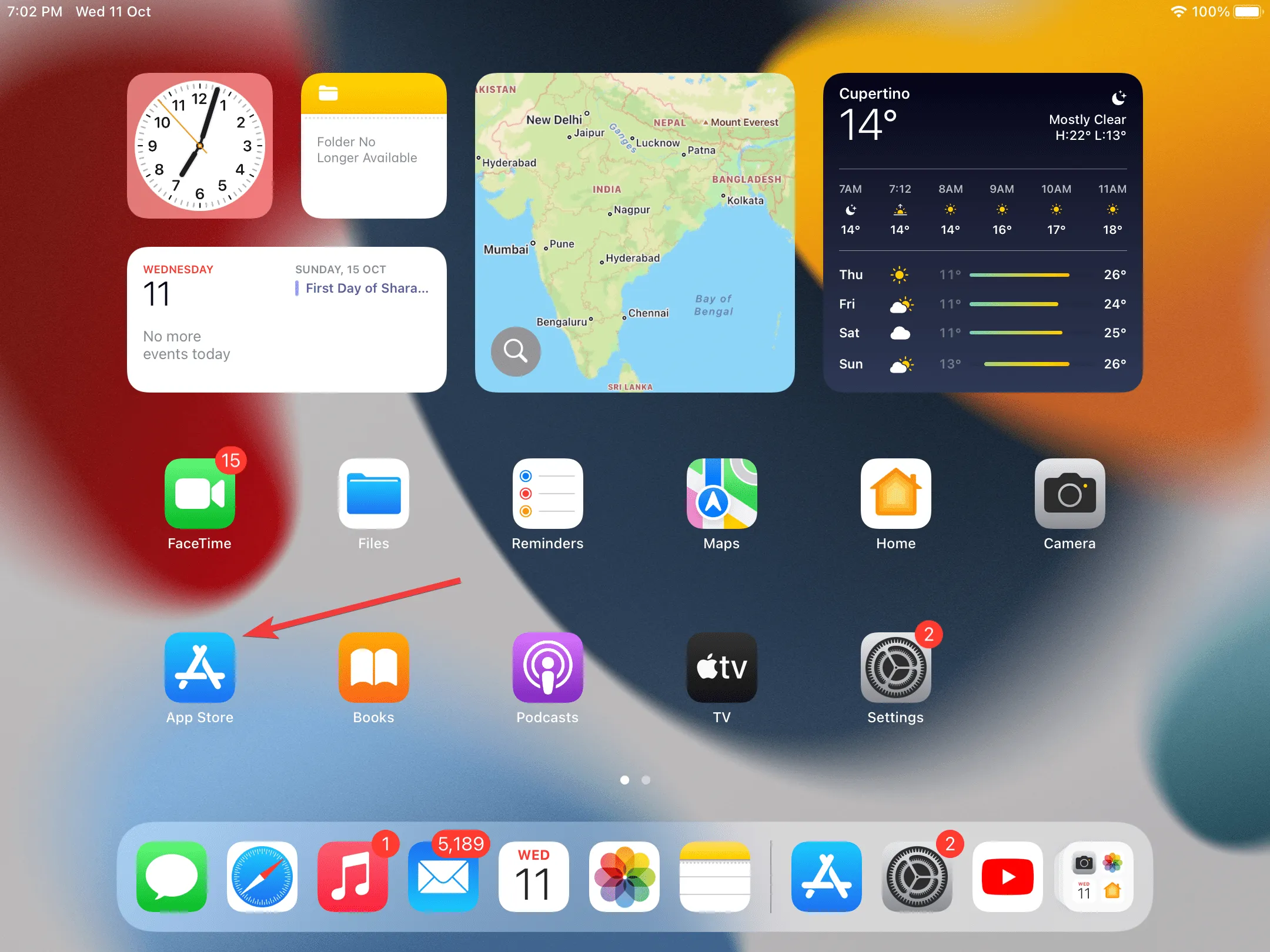
- Suchen Sie nach Duet Display .
- Tippen Sie nun auf die Schaltfläche „Get“ , um die App herunterzuladen. Wenn Sie dazu aufgefordert werden, geben Sie zur Bestätigung das Apple-ID-Passwort ein.
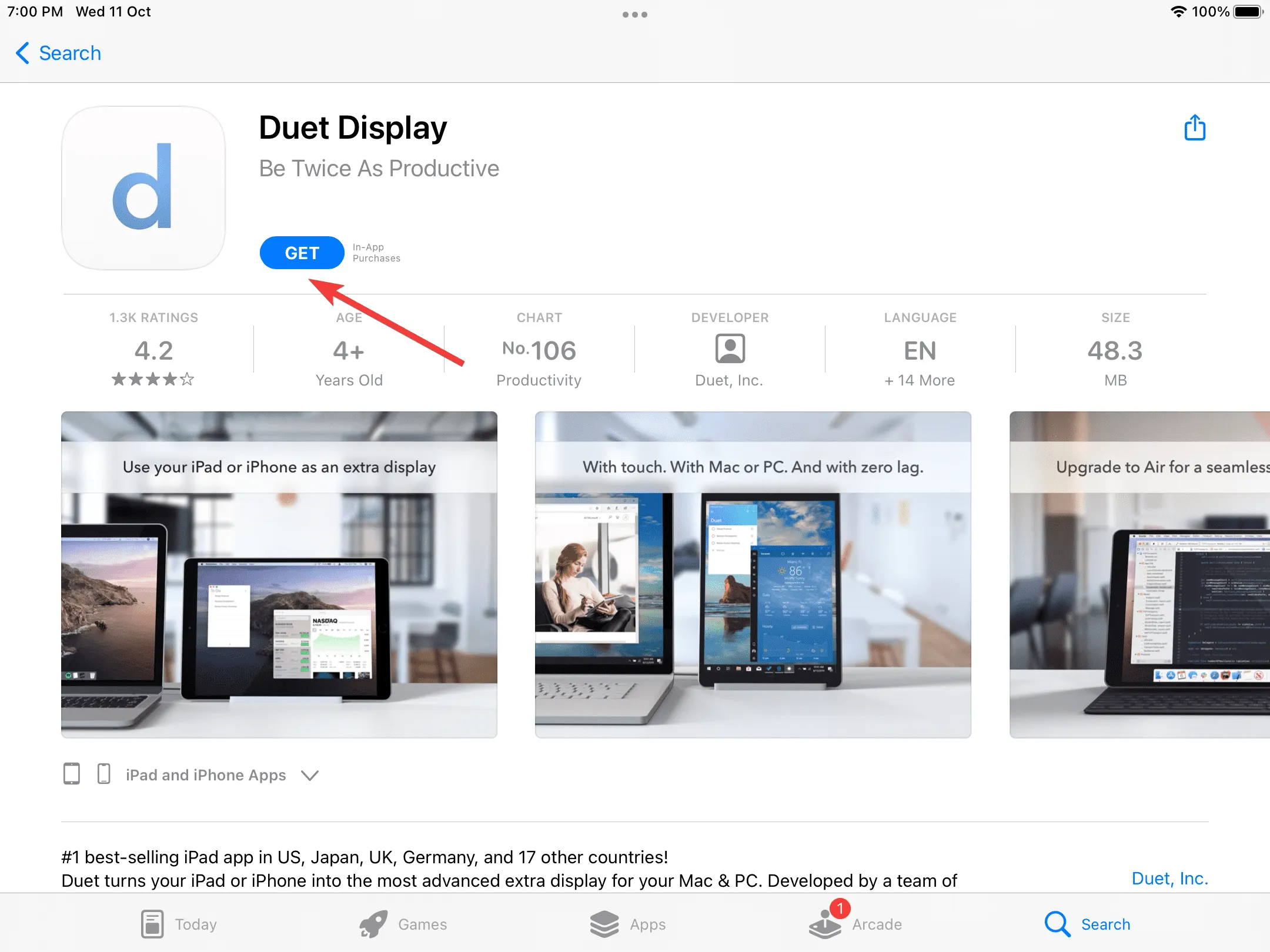
- Wenn Sie fertig sind, führen Sie Duet Display auf dem iPad aus und lassen Sie es eine Verbindung zu Geräten in Ihrem lokalen Netzwerk herstellen.
- Befolgen Sie die Anweisungen auf dem Bildschirm. Wenn Sie aufgefordert werden, ein Konto zu erstellen, klicken Sie auf „ Hier tippen, wenn Sie bereits ein Konto haben“ .
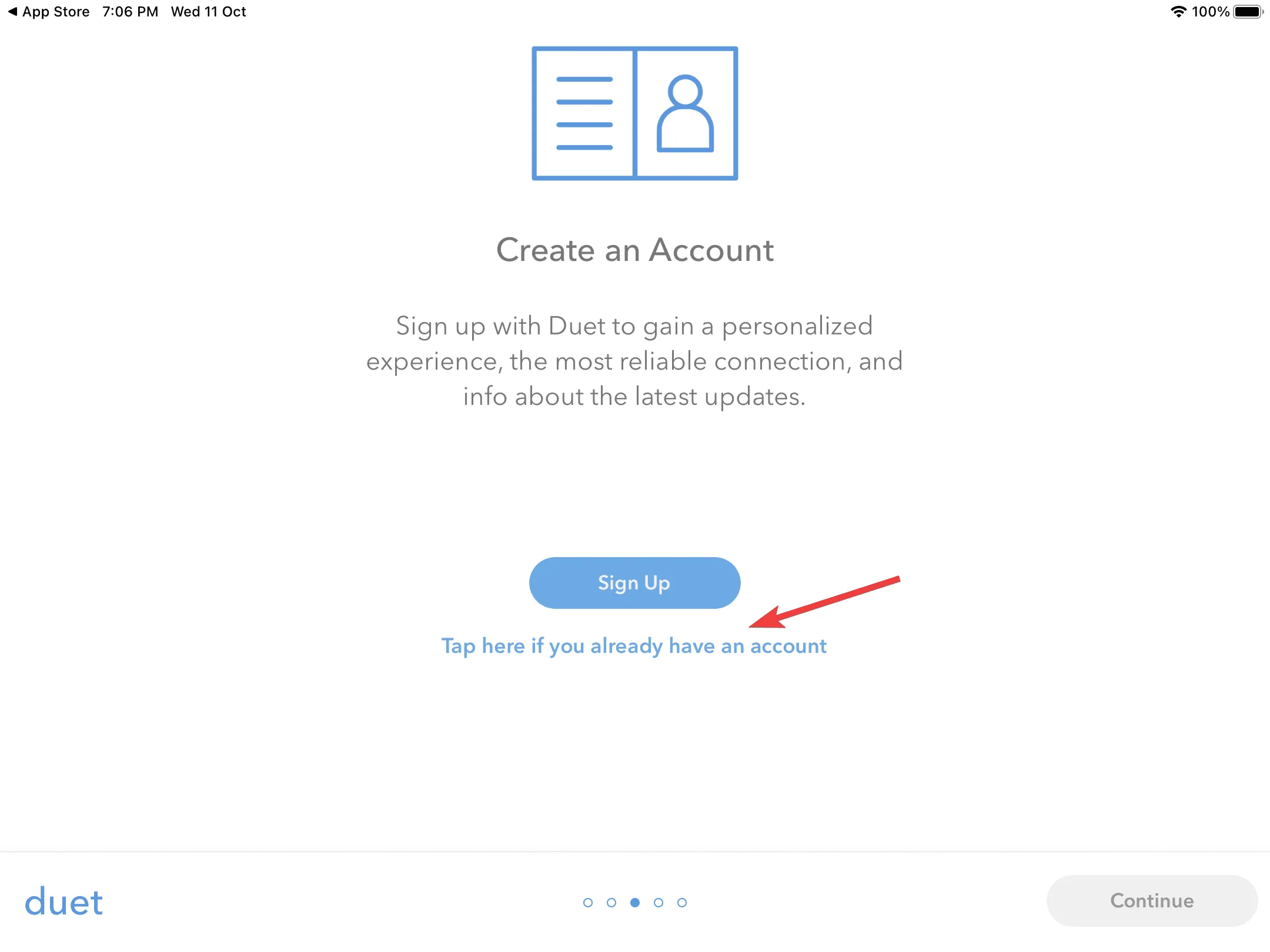
- Tippen Sie anschließend auf Anmelden .
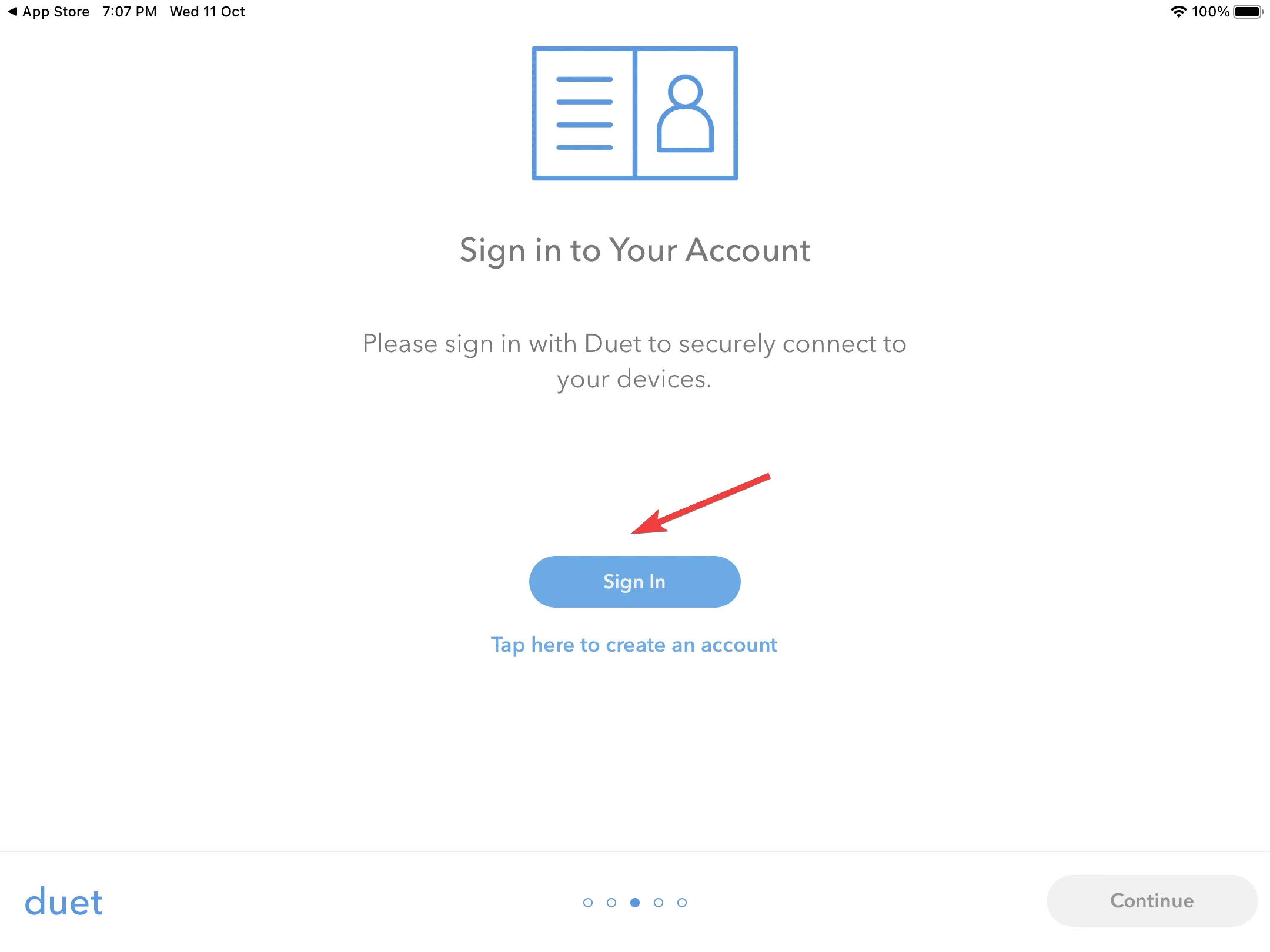
- Melden Sie sich mit den Anmeldeinformationen an, die Sie zuvor auf dem Windows 11-PC erstellt haben.
- Befolgen Sie erneut die Anweisungen, um die Ersteinrichtung abzuschließen, bis Sie zur Seite „Mit Ihrem Mac oder PC verbinden“ gelangen.
2.3 Richten Sie das iPad als zweiten Monitor ein
- Stellen Sie sicher, dass sich die beiden Geräte im selben Netzwerk befinden und dass Duet Display auf beiden ausgeführt wird.
- Gehen Sie zur Anwendung auf Ihrem iPad und navigieren Sie zur Registerkarte „Verfügbare Desktops“ , die durch ein Netzwerksymbol gekennzeichnet ist.
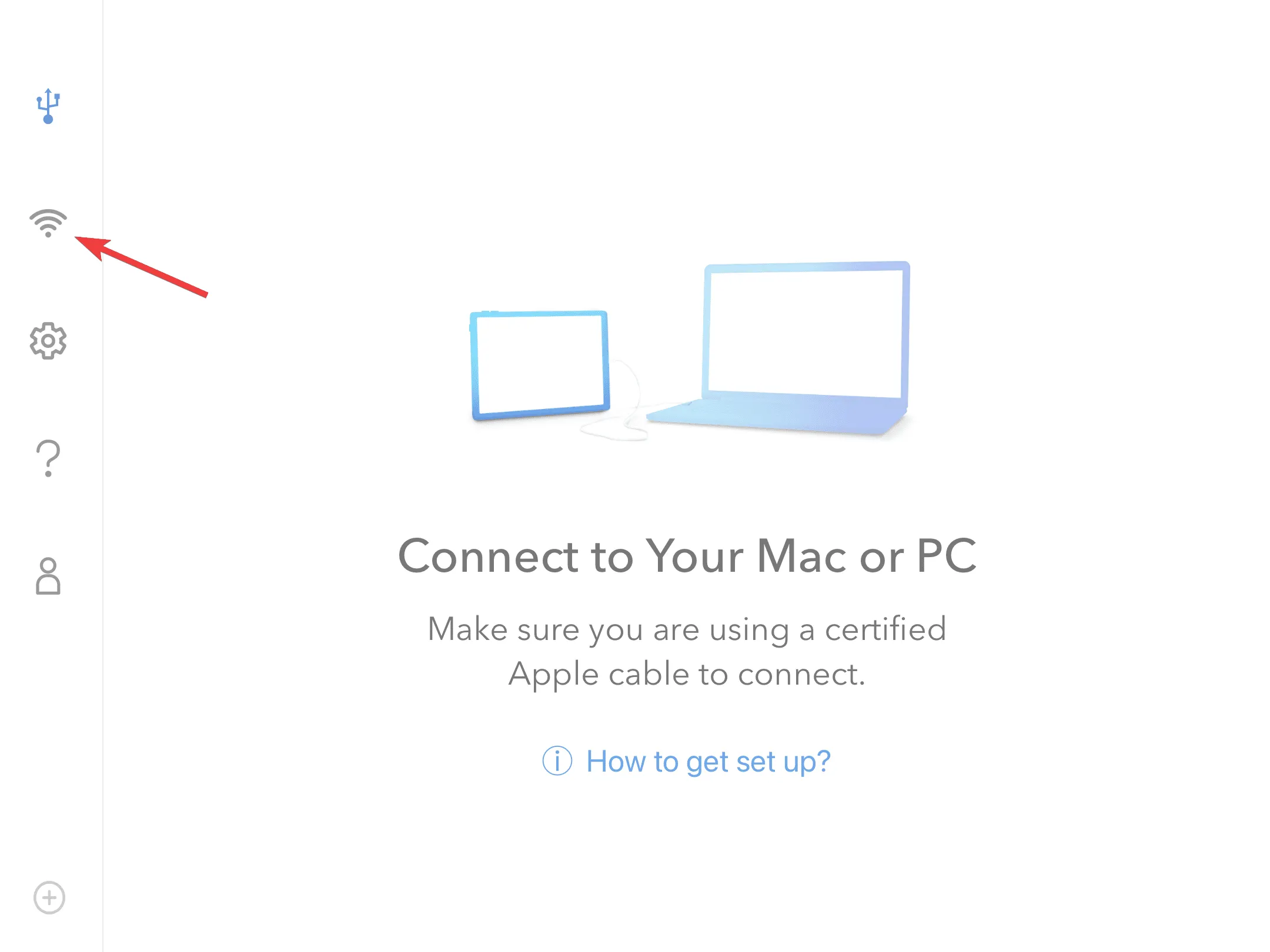
- Identifizieren Sie den verfügbaren PC und wählen Sie unten entweder „Spiegeln“ oder „Erweitern“.
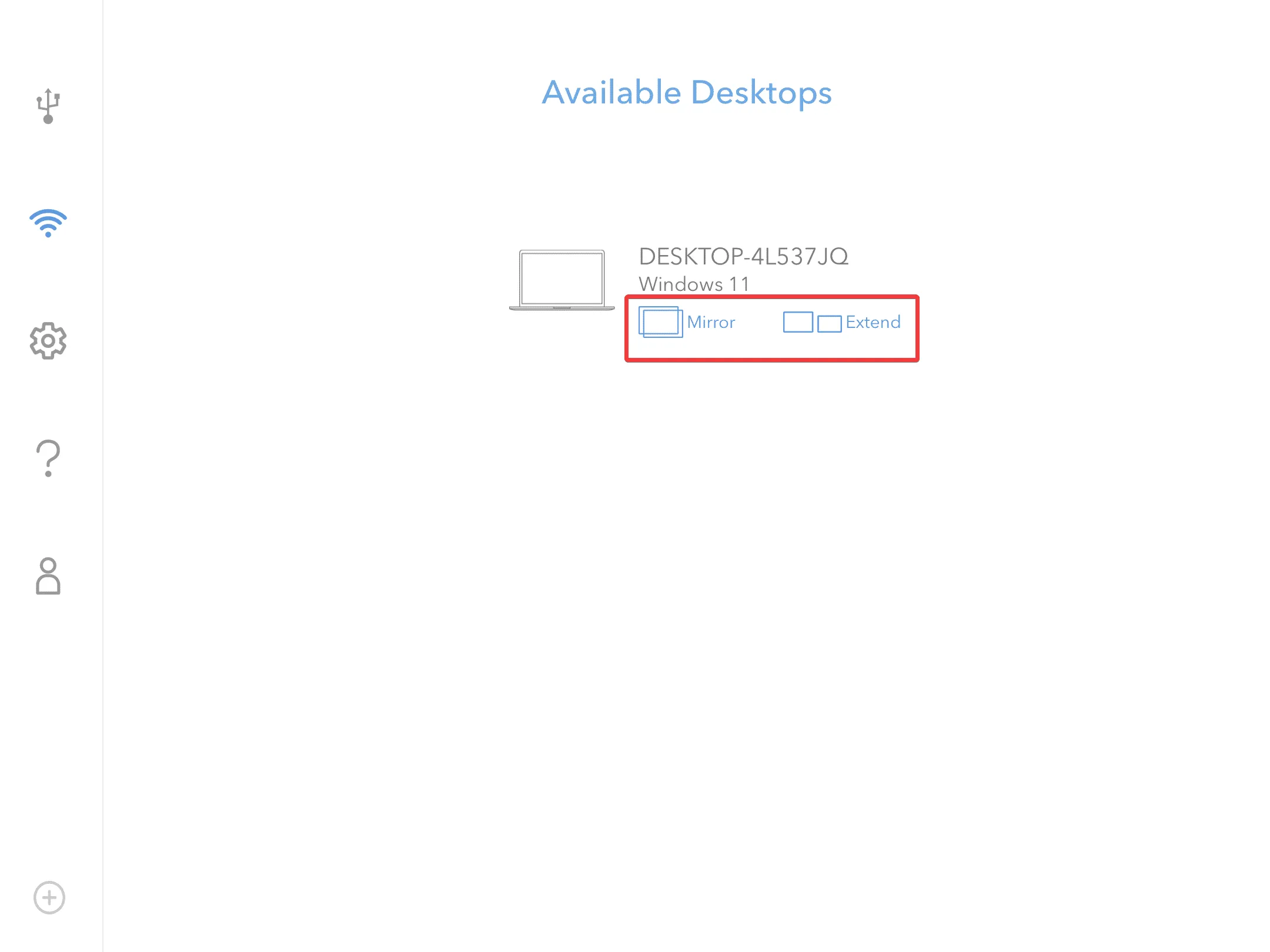
- Die Einrichtung dauert einige Sekunden. Windows verliert möglicherweise für eine Weile den Fokus und Sie erhalten von Duet Display eine Benachrichtigung mit der Meldung „Eine Remotedesktopverbindung wurde gestartet“.
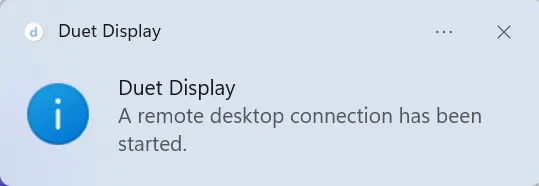
- Das iPad spiegelt oder erweitert nun die Anzeige. Ändern Sie bei Bedarf in der Einstellungen-App die Konfiguration oder ordnen Sie die Anzeige neu an.
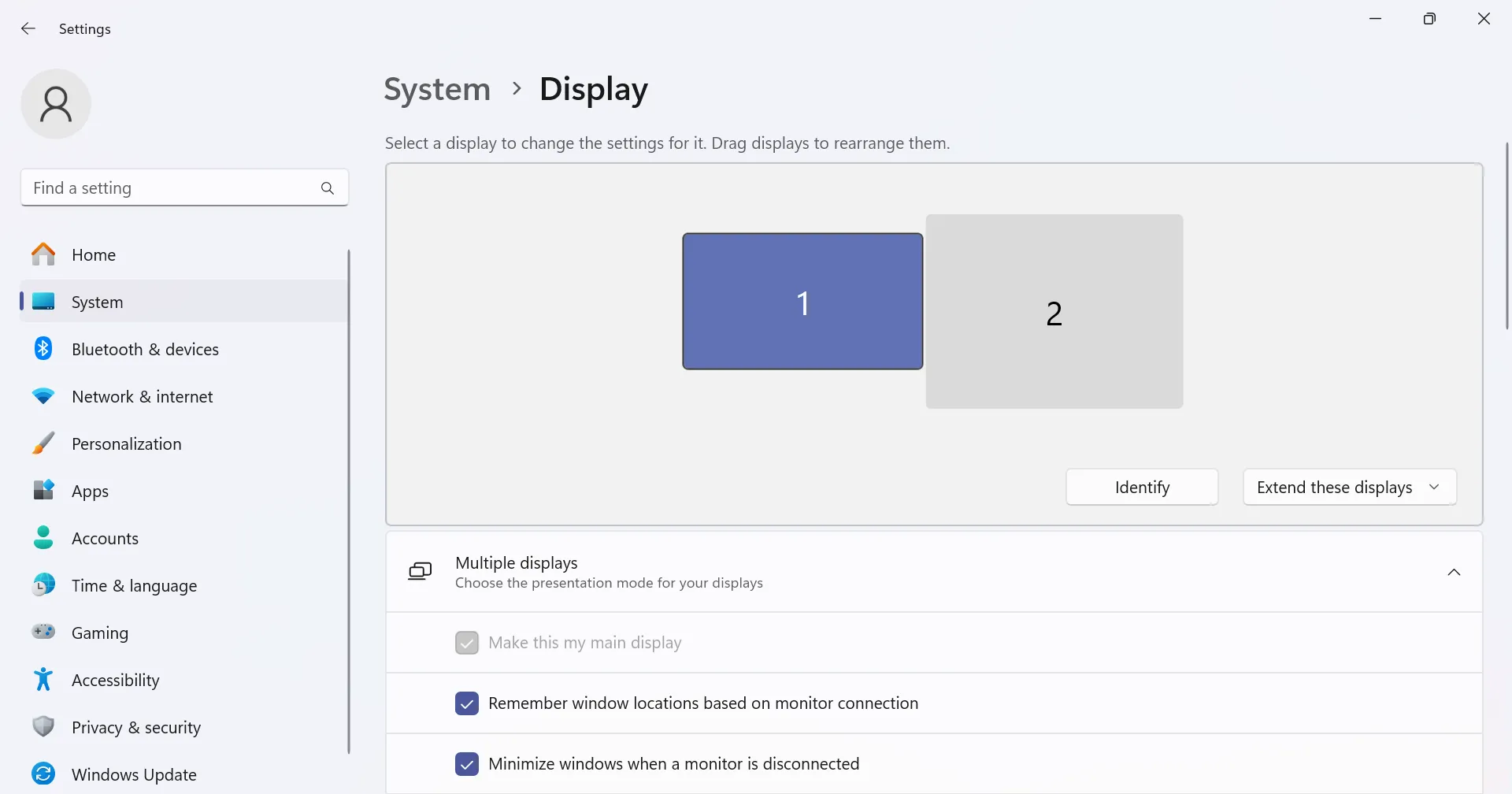
- Um die Verbindung zu trennen, tippen Sie auf dem iPad-Bildschirm auf das Duet-Symbol und wählen Sie dann „ Trennen“ aus der Liste der Optionen aus.
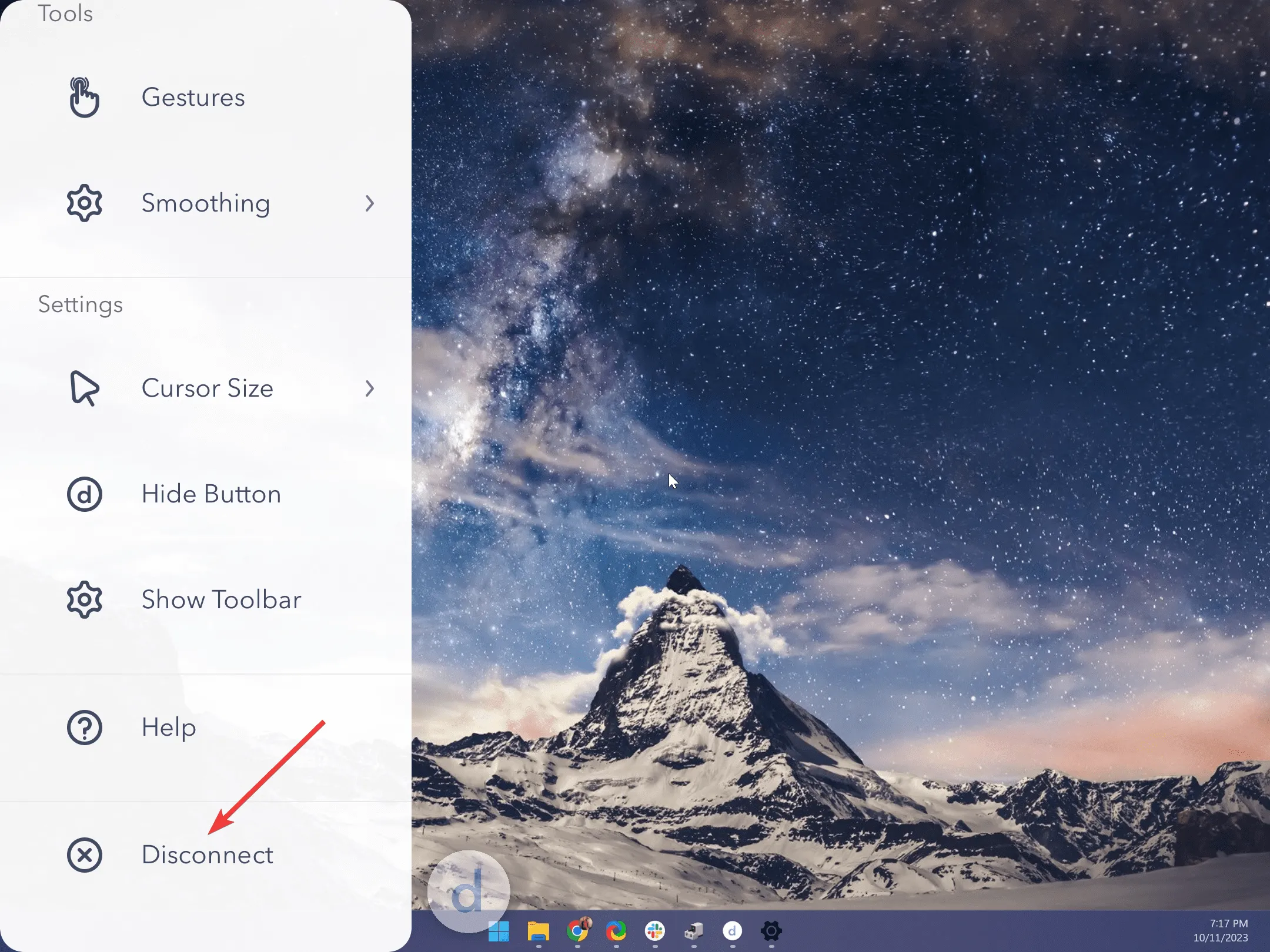
Auf diese Weise können Sie Ihr iPad ganz einfach als zweiten Monitor in Windows 11 verwenden, ohne Sidecar, eine native Funktion des Apple-Ökosystems, um die Anzeige eines Mac auf einem iPad zu spiegeln oder zu erweitern.
Denken Sie daran, dass Duet Display Ihre beste verfügbare Option ist, wenn Sie eine Remote-Desktop-Verbindung einrichten oder die Anzeige in Windows, Mac, iPad oder Android erweitern. Sie können das iPad auch unter Windows 10 als zweiten Monitor verwenden.
Warum erkennt mein Windows-Computer mein iPad nicht?
Wenn Windows Ihr iPad nicht erkennt , stellen Sie sicher, dass Sie in der auf dem Apple-Gerät angezeigten Bestätigungsaufforderung auf „Vertrauen“ oder „Akzeptieren“ getippt haben. Wenn nicht, verbinden Sie die beiden erneut und bestätigen Sie es dieses Mal.
Falls das nicht funktioniert, müssen Sie die iTunes-Software aktualisieren, eine Verbindung zu einem anderen Anschluss herstellen oder das Kabel komplett austauschen.
Sobald alles läuft, besorgen Sie sich einen zuverlässigen iPad-Dateimanager für Windows , um eine reibungslose Datenübertragung zu gewährleisten.
Außerdem können Sie den Bildschirm Ihres iPad (oder iPhone) auf den Windows-Bildschirm spiegeln . Probieren Sie es aus, falls Sie es noch nicht getan haben!
Für alle, die sich fragen, wie man das iPad unter Windows 11 ohne App als zweiten Monitor nutzen kann, gibt es keine Option. Viele waren jedoch überrascht, als sie erfuhren, dass man in Windows 11 ein iPhone als Webcam verwenden kann .
Und das ist nicht alles! Benutzer des Android-Ökosystems können das Telefon als Tastatur für den PC verwenden .
Damit sind wir zwar am Ende des Leitfadens angelangt, wissen aber, dass es noch weitere Fragen geben wird. Schreiben Sie unten einen Kommentar und wir werden so schnell wie möglich auf jede Antwort antworten.



Schreibe einen Kommentar