So verwenden Sie interaktive Widgets auf dem iPhone in iOS 17: 3 Möglichkeiten erklärt
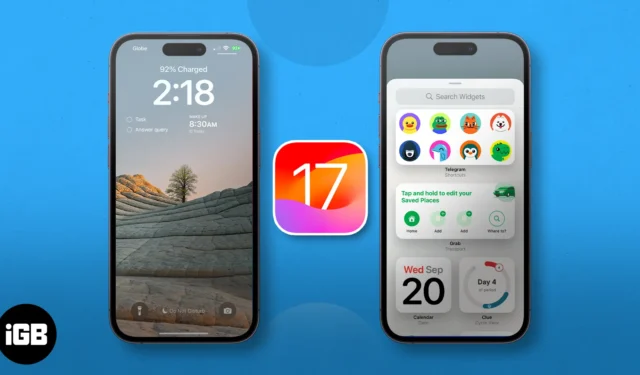
- Was sind interaktive Widgets in iOS 17?
- So fügen Sie interaktive Widgets zum iPhone-Startbildschirm hinzu und entfernen sie
- So fügen Sie interaktive Widgets zum iPhone-Sperrbildschirm hinzu und entfernen sie
- So fügen Sie interaktive Widgets zum StandBy-Bildschirm hinzu und verwenden sie
Was sind interaktive Widgets in iOS 17?
Einfach ausgedrückt handelt es sich bei interaktiven Widgets um eine neue Funktion, die Apple seinen Widgets hinzugefügt hat. Vor iOS 17 werden Benutzer durch Tippen auf ein Widget zu der App weitergeleitet, mit der es verknüpft ist.
Mit der Einführung interaktiver Widgets können Sie jetzt direkt im Widget selbst darauf zugreifen – egal, ob Sie ein Element auf Ihrer To-Do-Liste markieren oder einen Podcast abspielen – alles über den Startbildschirm, den Sperrbildschirm oder den Standby-Modus Ihres iPhones.
Sie können interaktive Widgets auf die gleiche Weise verwalten wie die Widgets vor iOS 17 und sie werden an allen Orten unterstützt, an denen sich die älteren Widgets befanden.
So fügen Sie interaktive Widgets zum iPhone-Startbildschirm hinzu und entfernen sie
- Drücken Sie lange auf einen leeren Bereich Ihres Bildschirms , bis alles wackelt.
- Tippen Sie oben links auf dem Bildschirm auf die Schaltfläche „Hinzufügen“ (+) . Dadurch wird das Widget-Menü angezeigt.
- Scrollen Sie durch das Menü, wählen Sie das gewünschte Widget aus oder geben Sie den Namen der App in die Suchleiste oben ein.
- Nachdem Sie ein Widget ausgewählt haben , wischen Sie durch die Optionen, um die gewünschte Widget-Größe auszuwählen.
- Wählen Sie (+) Widget hinzufügen .
- Sie werden zurück zu Ihrem Startbildschirm weitergeleitet. Ziehen Sie das neue Widget an eine beliebige Stelle auf Ihrer aktuellen Startbildschirmseite oder verschieben Sie es auf eine andere Seite.
- Wenn Sie fertig sind, tippen Sie einfach irgendwo auf den Bildschirm.
- Wenn das Widget über anpassbare Funktionen verfügt, können Sie es bearbeiten, indem Sie lange auf das Widget drücken, dann lange auf das Widget drücken und auf „ Widget bearbeiten“ tippen .
Entfernen Sie interaktive Widgets vom Startbildschirm
- Um ein Widget zu entfernen, drücken Sie lange auf das Widget und wählen Sie „ Widget entfernen“ aus .
- Sie können auch eine beliebige Stelle auf dem Bildschirm lange drücken, warten, bis alles wackelt, und dann auf die Schaltfläche „Entfernen“ (-) des Widgets tippen, das Sie entfernen möchten. Bestätigen Sie dann die Aktion, indem Sie im angezeigten Popup „Entfernen“ auswählen.
So fügen Sie interaktive Widgets zum iPhone-Sperrbildschirm hinzu und entfernen sie
Sie können Ihrem Sperrbildschirm auch Widgets hinzufügen, was bei interaktiven Widgets sehr praktisch sein kann, da Sie so Aktionen ausführen können, obwohl Ihr Bildschirm gesperrt ist. Stellen Sie jedoch sicher, dass die von Ihnen zugewiesenen Widgets keine Informationen anzeigen, die Sie nicht möchten andere zu sehen, auch wenn es nur Ausschnitte sind.
- Drücken Sie lange auf einen leeren Bereich Ihres Sperrbildschirms.
- Tippen Sie auf Anpassen .
- Wählen Sie Bildschirm sperren .
- Tippen Sie auf den Bereich auf Ihrem Sperrbildschirm, der den Widgets gewidmet ist. Dies ist der Bereich unter der Digitaluhr.
- Wählen Sie aus dem Widget- Menü aus.
- Fügen Sie ein Widget hinzu .
- Tippen Sie auf „Fertig“ .
Entfernen Sie das interaktive Widget vom Sperrbildschirm
- Um ein Widget zu entfernen, tippen Sie einfach auf das Symbol „Entfernen“ (-) oben links im Widget, das sich gerade im Widget-Bereich befindet.
- Um ein Widget zu ersetzen , wählen Sie einfach ein neues Widget aus dem Menü aus. Beachten Sie, dass der Bereich je nach Größe der ausgewählten Widgets zwei bis vier Widgets enthalten kann.
So fügen Sie interaktive Widgets im StandBy-Modus hinzu und verwenden sie
StandBy ist eine neue Funktion von iOS 17, die Ihrem iPhone so etwas wie einen interaktiven Bildschirmschoner verleiht. Es liefert Ihnen übersichtliche Informationen, die Ihnen auch aus der Ferne alles zeigen, was Sie brauchen.
Die Uhransicht ist nicht nur hochgradig anpassbar, sondern verfügt auch über Smart Stacks-Widgets, mit denen Sie Ihre eigenen Widgets hinzufügen und im StandBy-Modus durch bis zu 10 davon (auf jeder Seite) wischen können.
- Schalten Sie Ihr iPhone in den Standby-Modus, indem Sie es an ein Ladegerät anschließen und auf die Seite legen.
- Gehen Sie zur Widget-Ansicht , die standardmäßig eine analoge Uhr mit einem Kalender auf der rechten Seite ist. Beide Smart Stacks sind anpassbar.
- Drücken Sie lange auf das linke oder rechte Widget Smart Stack, um mit der Verwaltung zu beginnen. Zum Entsperren und Fortfahren
benötigt Ihr Gerät möglicherweise Ihre Face ID . - Um weitere Widgets hinzuzufügen, tippen Sie links auf dem Bildschirm auf die Schaltfläche „Hinzufügen“ (+) . Dadurch wird das Widget-Menü angezeigt.
- Geben Sie den Namen einer App in die Suchleiste ein oder scrollen Sie durch das Menü, bis Sie die gewünschte App gefunden haben. Wählen Sie die App aus und tippen Sie auf (+) Widget hinzufügen .
- Um ein Widget aus dem Smart Stacks-Widget zu entfernen, tippen Sie einfach im Wackelmodus auf das Symbol „ Entfernen“ (-) oben links im Widget.
- Wählen Sie „Fertig“ , nachdem Sie Ihr Smart Stacks-Widget im Standby-Modus angepasst haben.
So verwenden Sie interaktive Widgets auf dem iPhone im Standby-Modus
- Um die Widget-Ansicht zu verwenden, wischen Sie im StandBy-Modus
zur Ansicht ganz links .- Wischen Sie dann auf dem linken oder rechten Smart Stack nach oben und unten , um eines der Widgets auszuwählen, die Sie Ihrem Stapel hinzugefügt haben.
- Sie können direkt mit dem Widget interagieren. Wenn dies nicht möglich ist, tippen Sie auf das Widget. Es sollte ein Pfeil erscheinen. Wenn Sie auf diesen Pfeil tippen, werden Sie zu der mit dem Widget verknüpften App weitergeleitet.
- Ihr Gerät benötigt eine Face ID, bevor es Sie zur App weiterleitet.
Weitere Informationen zur Verwendung interaktiver Widgets finden Sie in unserer vollständigen Anleitung zum StandBy-Modus .
Integrierte interaktive iOS 17-Widgets auf dem iPhone
Sie müssen in iOS keine interaktiven Widgets herunterladen und hinzufügen, um die Funktion nutzen zu können. Ihr iPhone verfügt bereits über mehrere integrierte Apps, die es unterstützen. Hier ist eine Liste der besten interaktiven Widgets in iOS 17, die nativ für das iPhone verfügbar sind:
- Apple Music: Musik abspielen und anhalten
- Podcasts: Spielen Sie Podcasts ab, pausieren Sie sie und sehen Sie, was als nächstes kommt
- Erinnerungen: Kreuzen Sie To-Do-Listen an
- Verknüpfung: Wählen Sie eine Verknüpfung aus und führen Sie sie aus, indem Sie auf das Verknüpfungs-Widget tippen
- Gesundheit: Verfolgen Sie Ihre Erinnerungen oder protokollieren Sie Ihren aktuellen Geisteszustand
- Find My: Sehen Sie sich den Standort der Personen an, die Ihnen wichtig sind
- Wallet: Sehen Sie sich Ihr Kartenguthaben an und verfolgen Sie Ihre Bestellungen
- Karten: Verfolgen Sie Ihre voraussichtliche Ankunftszeit während der Navigation
Zum Abschluss…
Interaktive Widgets sind eine willkommene Ergänzung zu iOS 17. Alles steht Ihnen zur Verfügung; Mit nur ein oder zwei Fingertipps können Sie mehr erledigen. Natürlich sind noch nicht viele Apps an Bord, aber es ist leicht abzusehen, dass diese Funktion schon bald eine große Sache sein wird. Welches ist bisher dein Favorit? Teilen Sie es unten!



Schreibe einen Kommentar