So verwenden Sie die Intel Unison App unter Windows 11, um Ihr iPhone zu verbinden und zu synchronisieren

Hier erfahren Sie, wie Sie die Intel Unison-App einrichten und verwenden, um Ihr iPhone mit einem Windows 11-PC zu synchronisieren.
Was Sie benötigen, um die Intel Unison-App unter iOS und Windows zu verwenden
Bevor wir beginnen, gehen wir einige Voraussetzungen für die Verwendung der Intel Unison-App auf Ihrem iPhone und Windows-Computer durch:
- Auf Ihrem Windows 11-Computer muss der Build 22H2 oder höher ausgeführt werden.
- Die Intel Unison-App ist nur mit Computern kompatibel, die über eine Intel Evo-CPU der 12. oder 13. Generation verfügen . Allerdings haben wir die App auf einem nicht geeigneten Windows 11-PC getestet und sie hat einwandfrei funktioniert.
- Auf Ihrem iPhone muss iOS 15 oder höher ausgeführt werden.
So erhalten Sie die Intel Unison-App
Die Intel Unison-App ist kostenlos im Microsoft Store erhältlich. Klicken Sie auf den folgenden Link, um die Intel Unison-App schnell herunterzuladen und auf Ihrem Windows-Computer zu installieren.
Download: Intel Unison-App für Windows
Auf Ihrem iPhone können Sie die Intel Unison App aus dem App Store herunterladen. Dazu können Sie den folgenden Link verwenden.
Download: Intel Unison-App für iOS
So richten Sie die Intel Unison-App ein
Nachdem Sie die Intel Unison-App auf beiden Geräten heruntergeladen haben, können Sie mit dem Einrichtungsvorgang beginnen.
Drücken Sie auf Ihrem PC Win+S , um das Suchmenü zu öffnen. Geben Sie Intel Unison in das Suchfeld ein und wählen Sie das erste angezeigte Ergebnis aus.
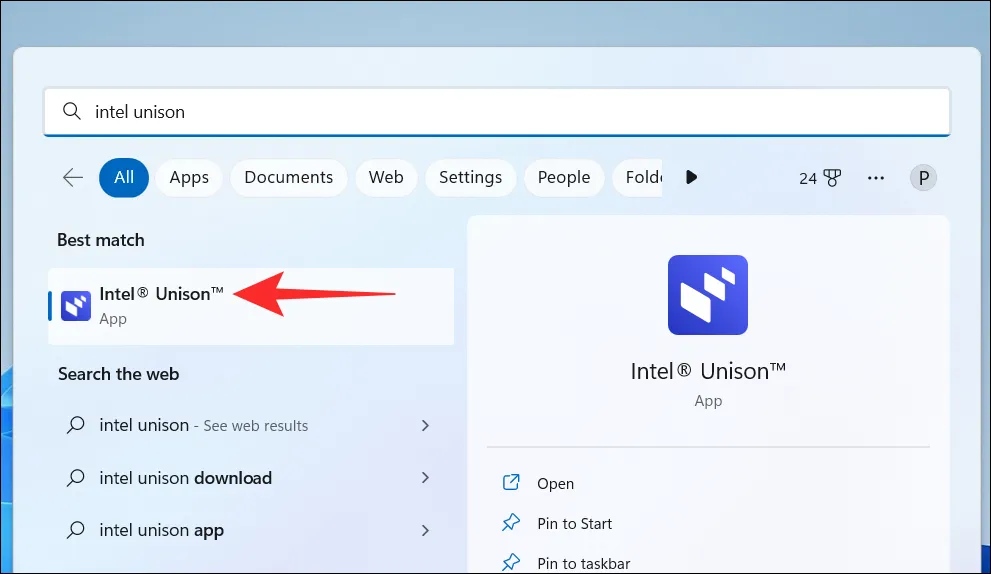
Klicken Sie auf die Schaltfläche Akzeptieren und fortfahren .
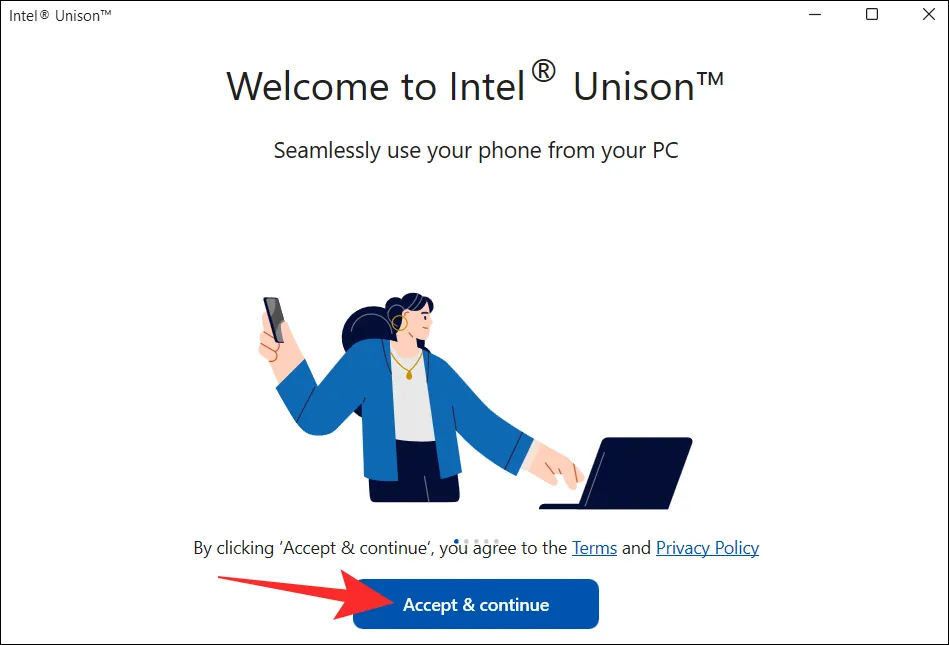
Als Nächstes fragt die App nach Ihrer Erlaubnis, Absturzdaten und -statistiken zu teilen. Klicken Sie auf die Schaltfläche Zulassen oder Nicht zulassen, um fortzufahren.
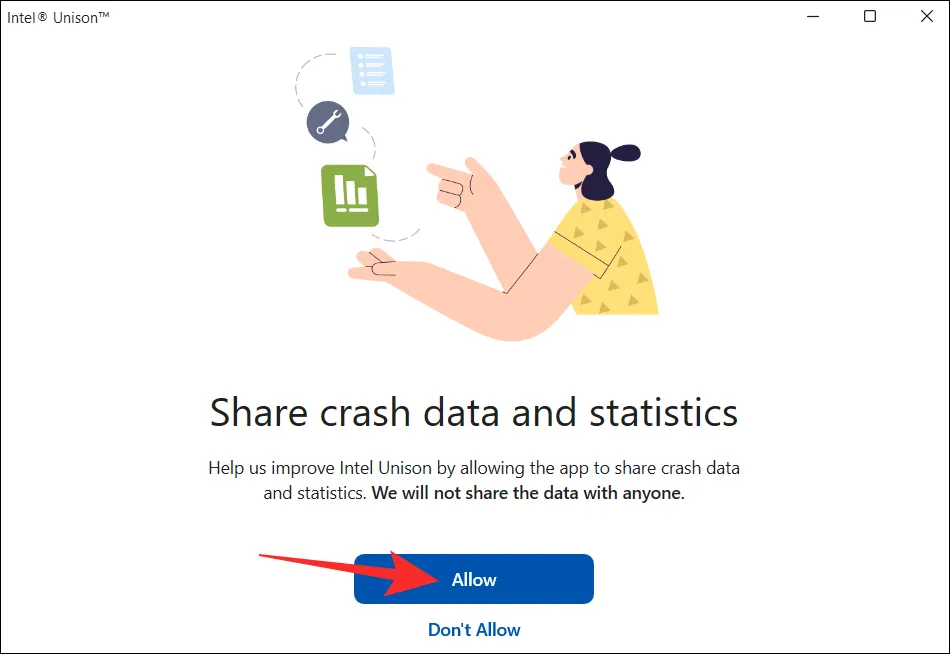
Auf dem folgenden Bildschirm sollten Sie einen QR-Code sehen.
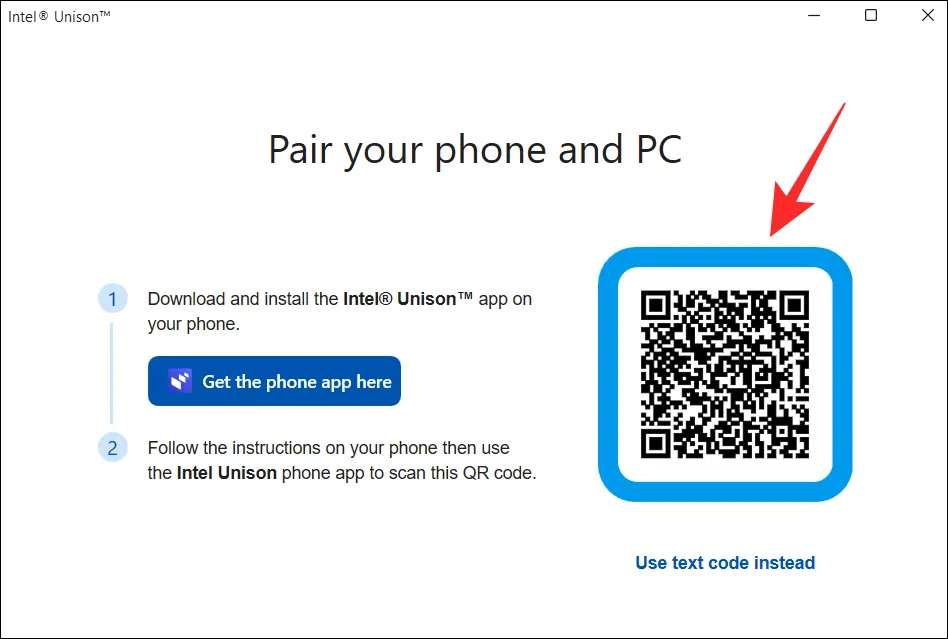
Öffnen Sie nun die Intel Unison App auf Ihrem iPhone und tippen Sie auf die Schaltfläche Akzeptieren und fortfahren .
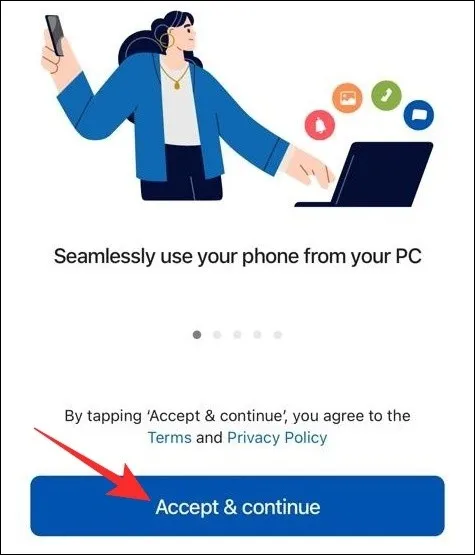
Tippen Sie auf die Schaltfläche Los geht’s und befolgen Sie dann die Anweisungen auf dem Bildschirm, um alle erforderlichen Berechtigungen für die Intel Unison App zu erteilen.
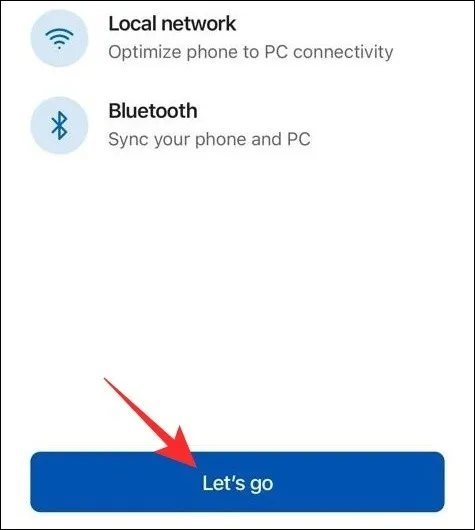
Tippen Sie als Nächstes auf die Schaltfläche QR-Code scannen und verwenden Sie die Kamera Ihres Telefons, um den QR-Code auf Ihrem Computerbildschirm zu scannen.
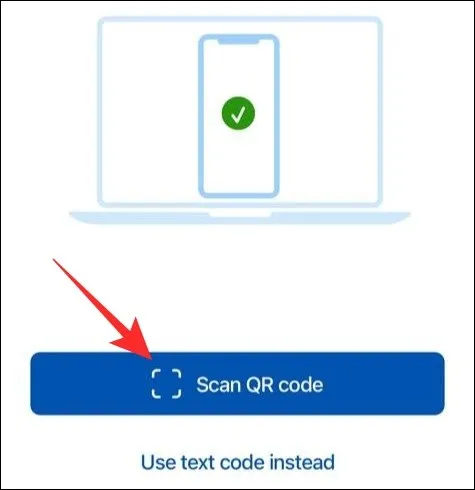
Jetzt sollten Sie auf Ihrem Computer denselben Code wie auf Ihrem Telefon sehen. Klicken Sie auf die Schaltfläche Bestätigen , um fortzufahren.
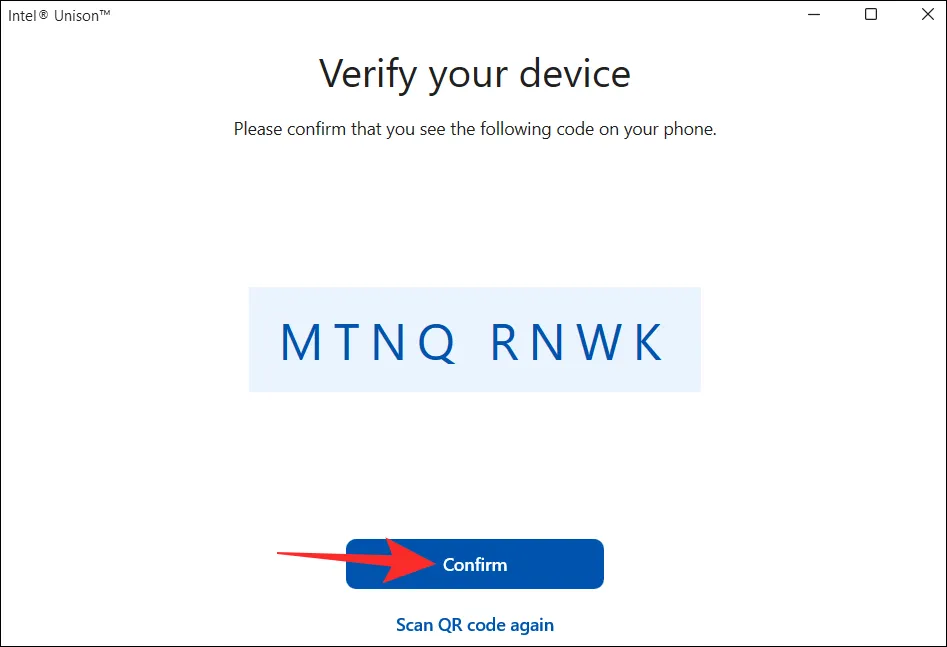
Und das war es auch schon. Dies sollte Ihr iPhone über die Intel Unison App mit dem PC verbinden.
So verwenden Sie die Intel Unison-App
Nachdem Sie die Intel Unison App auf Ihrem PC eingerichtet haben, können Sie damit auf die Benachrichtigungen Ihres Telefons zugreifen, Anrufe tätigen, Dateien zwischen Ihren Geräten austauschen und vieles mehr. Mal sehen wie.
So übertragen Sie Dateien vom iPhone auf den PC
Öffnen Sie zunächst die Intel Unison-App auf Ihrem iPhone. Tippen Sie auf das Papierflieger-Symbol in der unteren rechten Ecke und wählen Sie dann die Datei aus, die Sie auf Ihren Computer übertragen möchten.
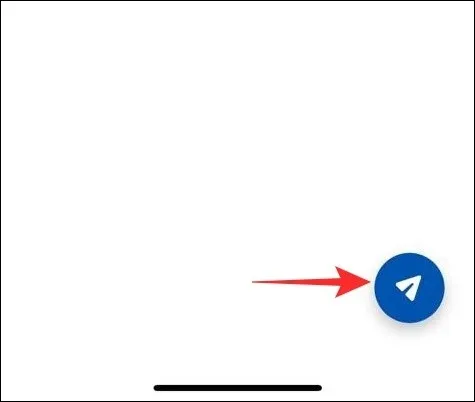
Alle Dateien, die Sie von Ihrem iPhone übertragen, werden im Download-Ordner auf Ihrem PC gespeichert. Um sie anzuzeigen, klicken Sie in der Intel Unison App auf die Registerkarte Downloads .
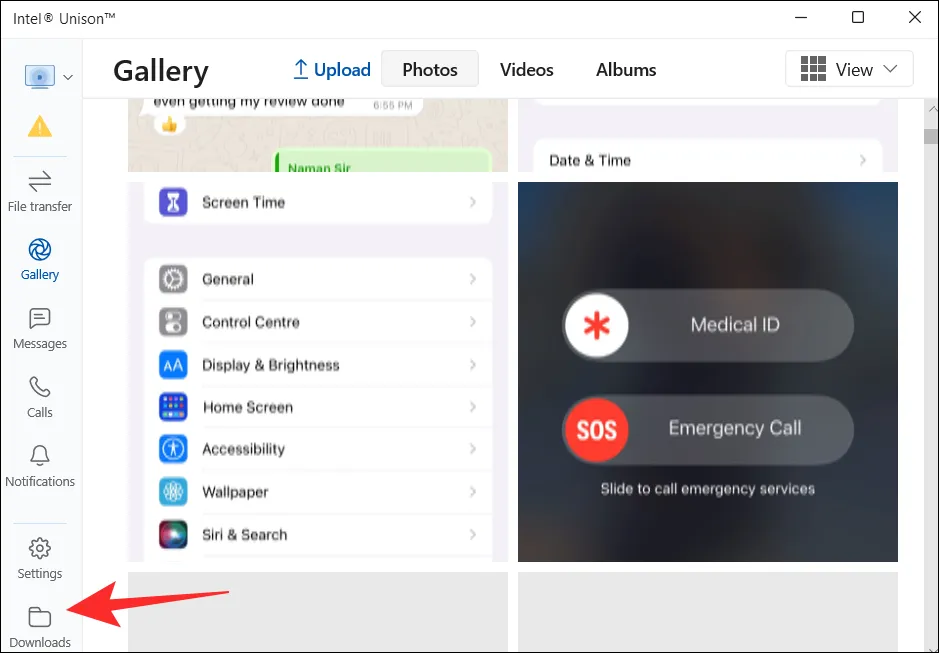
So übertragen Sie Dateien vom PC auf das iPhone
Ebenso können Sie auch Dateien von Ihrem PC auf Ihr iPhone übertragen. Öffnen Sie dazu die Intel Unison App auf Ihrem PC und klicken Sie auf die Registerkarte Dateiübertragung . Ziehen Sie dann Dateien einfach per Drag & Drop von Ihrem Computer, um sie auf Ihr iPhone zu übertragen.
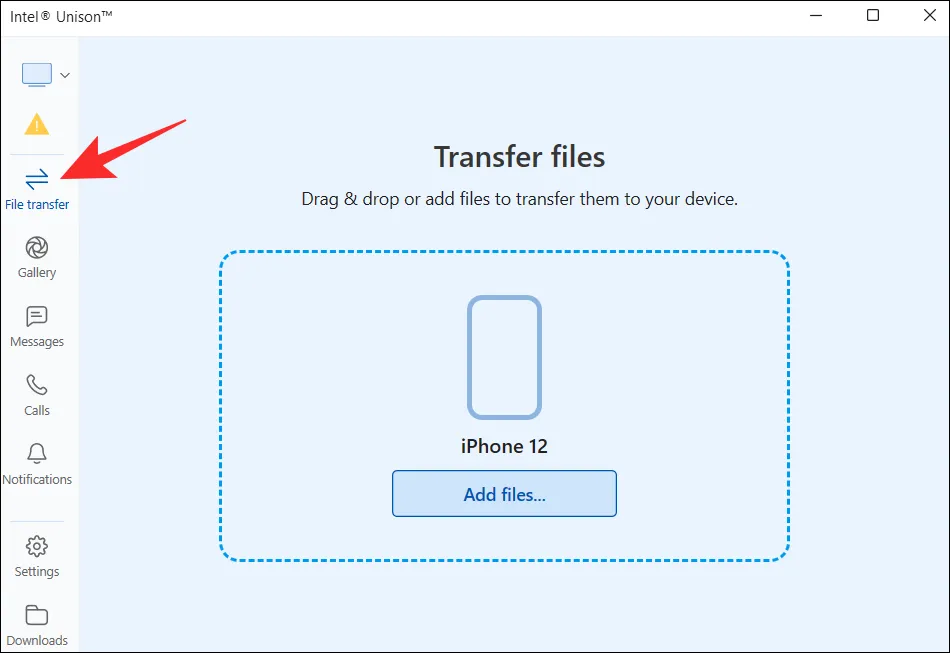
Alle Dateien, die Sie von Ihrem Computer freigeben, werden in der Intel Unison-App auf Ihrem iPhone unter der Registerkarte „ Empfangen“ angezeigt.
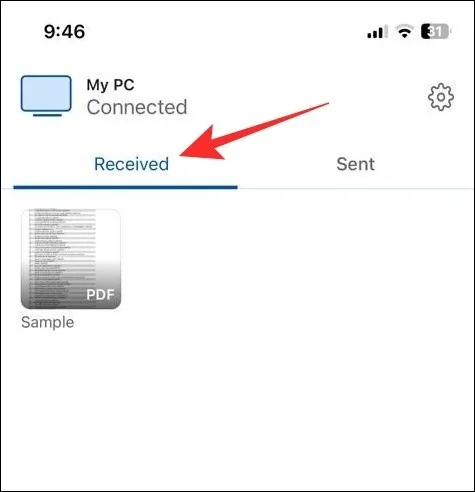
So zeigen Sie Fotos und Videos von Ihrem iPhone auf dem PC an
Abgesehen von Dateiübertragungen können Sie mit der Intel Unison App Fotos und Videos, die Sie mit Ihrem iPhone aufgenommen haben, auf Ihrem PC anzeigen.
Öffnen Sie die Intel Unison App auf Ihrem Computer und klicken Sie auf die Registerkarte Galerie . Klicken Sie dann auf eine Foto- oder Videokachel, um sie zu vergrößern.
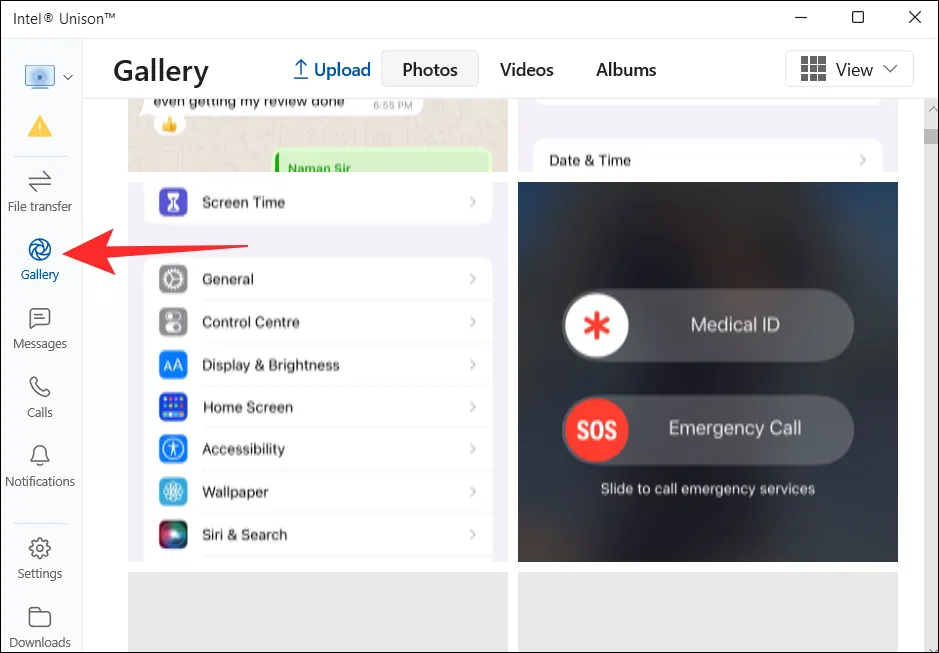
Anschließend können Sie das Foto oder Video auf Ihrem PC speichern oder von Ihrem iPhone löschen.
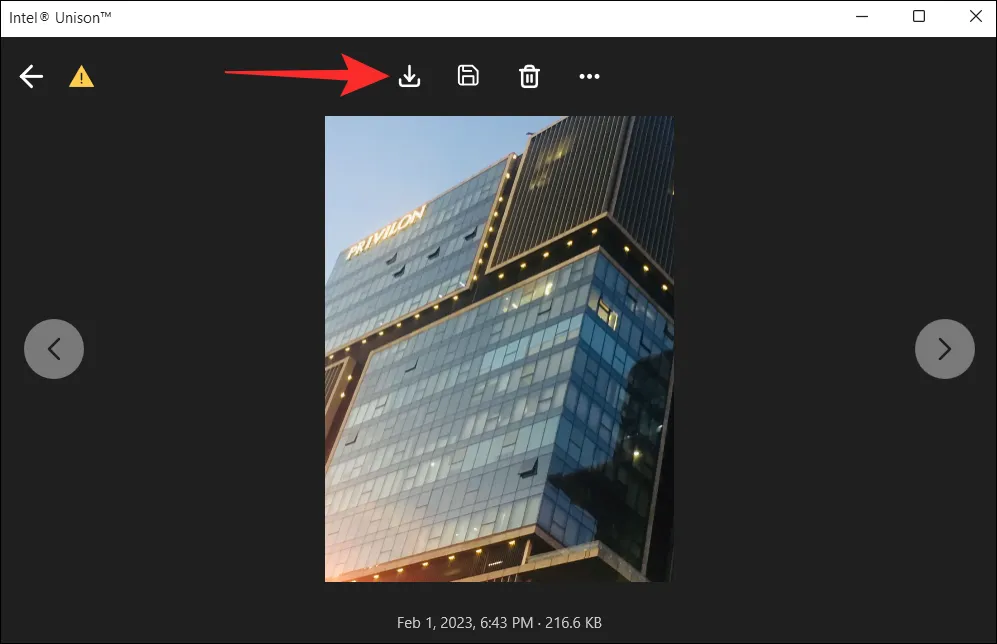
So sehen Sie iPhone-Benachrichtigungen auf dem PC
Standardmäßig synchronisiert die Intel Unison App die Benachrichtigungen Ihres Telefons nicht. Dazu müssen Sie Ihrem iPhone erlauben, Benachrichtigungen mit Ihrem Computer zu synchronisieren. Hier ist, wie es geht.
Öffnen Sie die Einstellungen- App auf Ihrem iPhone und tippen Sie auf Bluetooth .
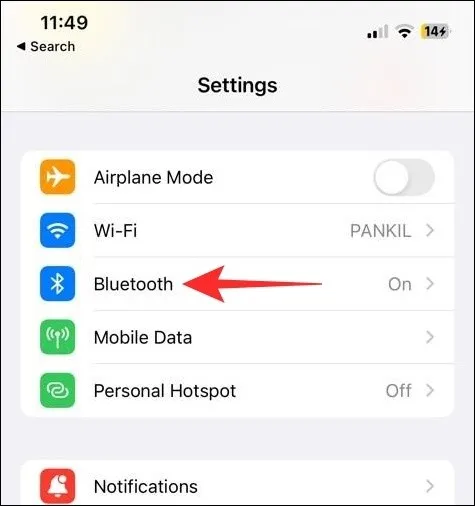
Tippen Sie auf das Info-Symbol neben Ihrem gekoppelten Computer.

Aktivieren Sie den Umschalter neben Benachrichtigungen anzeigen .
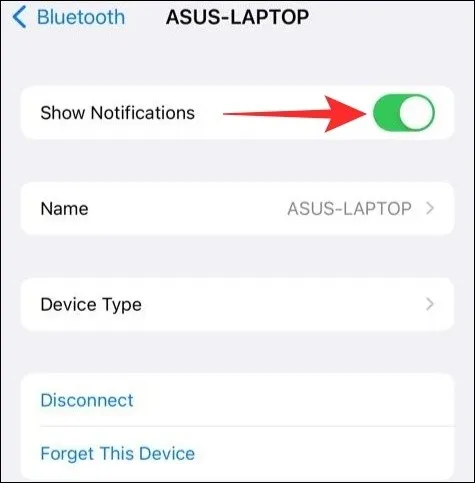
Danach werden alle Ihre Benachrichtigungen auf der Registerkarte „Benachrichtigungen“ der Intel Unison-App angezeigt.
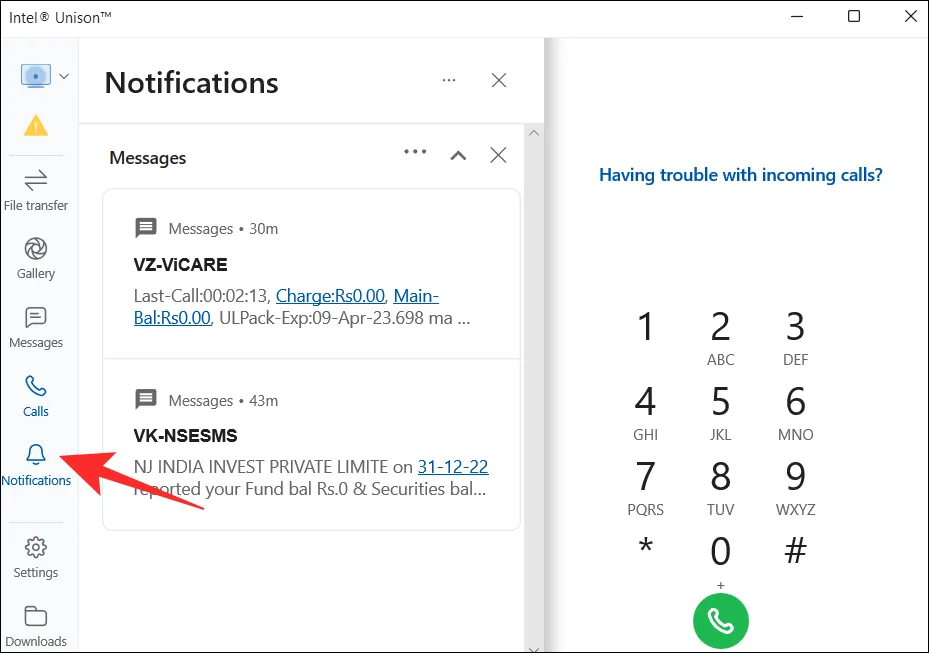
So sehen Sie iPhone-Nachrichten auf Ihrem PC
Mit der Intel Unison-App können Sie auch Textnachrichten von Ihrem Windows-Computer senden und empfangen. Öffnen Sie dazu die Intel Unison App auf Ihrem PC und navigieren Sie zur Registerkarte Nachrichten . Alle Textnachrichten, die Sie erhalten, werden im mittleren Bereich angezeigt.

Sie können neue Konversationen erstellen, indem Sie oben auf das Verfassen-Symbol klicken.

So tätigen Sie einen Anruf vom PC auf dem iPhone
Öffnen Sie die Intel Unison App auf Ihrem PC und wechseln Sie zur Registerkarte Anrufe . Scrollen Sie durch Ihre Kontaktliste, um Ihren Kontakt zu finden, und klicken Sie auf das Anrufsymbol neben seinem Namen.
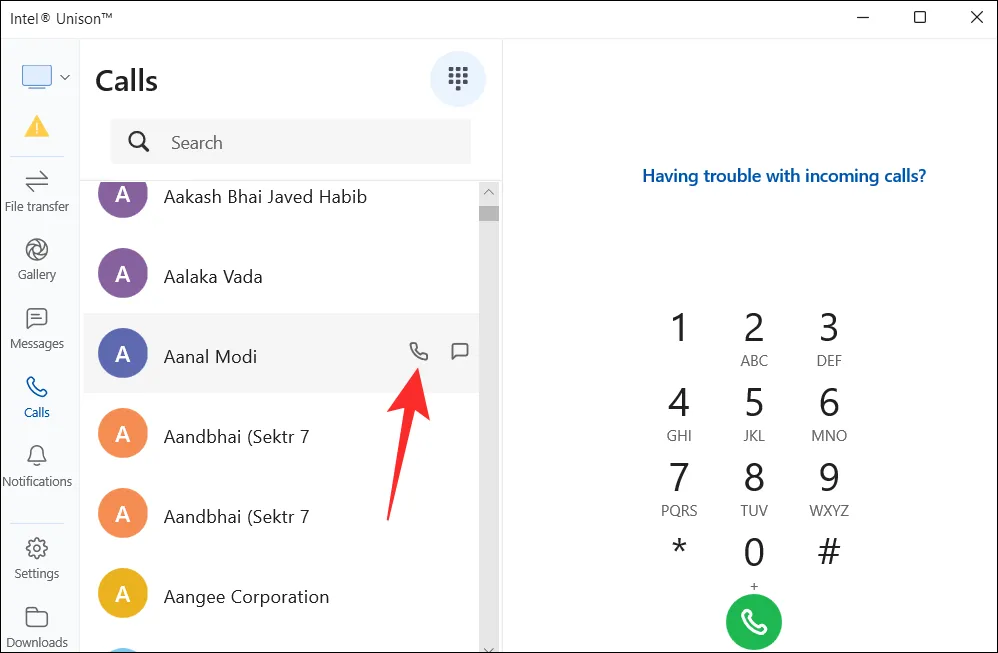
Alternativ können Sie auch das Tastenfeld im rechten Bereich verwenden, um jemanden anzurufen.

Und das ist so ziemlich alles, was Sie über die Synchronisierung Ihres iPhones mit einem Windows 11-Computer über die Intel Unison-App wissen müssen. Wenn Sie Fragen haben oder auf Probleme stoßen, teilen Sie uns dies in den Kommentaren unten mit.



Schreibe einen Kommentar