So verwenden Sie Inline-Texterkennung in macOS Sonoma
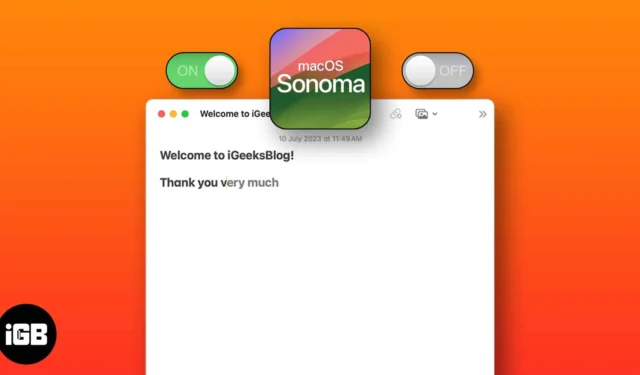
Wie erleichtert wären Sie, wenn Ihr Mac Sie beim Schreiben von E-Mails oder Texten unterstützen könnte? Nun, Apple hat mit der Veröffentlichung von macOS Sonoma die Inline-Textvorhersagefunktion auf Macs gebracht. Diese aufregende Funktion bietet Echtzeitvorschläge, die Sie beim Schreiben unterstützen und wertvolle Zeit sparen. Klingt cool, oder? Erfahren Sie mehr über Inline-Texterkennung und wie Sie diese auf Ihrem Mac aktivieren oder deaktivieren können.
- Was ist Inline-Texterkennung auf dem Mac?
- So verwenden Sie die integrierte Texteingabe mit Worterkennung auf Ihrem Mac
- So deaktivieren Sie die Inline-Texterkennung in macOS Sonoma
Was ist Inline-Texterkennung auf dem Mac?
Bevor wir uns mit den Schritten befassen, wollen wir untersuchen, was Inline-Predictive-Text bewirkt. Inline-Texterkennung ist eine Funktion, die Ihnen während der Eingabe Wörter und Phrasen basierend auf Ihren Tippmustern, häufig verwendeten Wörtern und kontextbezogenen Hinweisen vorschlägt. Denken Sie daran, dass das iPhone bereits über eine Texterkennung verfügte , die mit iOS 17 verbessert wurde.
In diesem Fall nutzt Ihr Mac maschinelle Lernalgorithmen, um das nächste Wort vorherzusagen, das Sie eingeben möchten, wodurch das Verfassen von Nachrichten, E-Mails und Dokumenten einfacher und schneller wird. Es wird jedoch einige Zeit dauern, bis sich Ihr Mac an Ihre Schreibgewohnheiten gewöhnt und korrekte Phrasen vorhersagt.
Zum jetzigen Zeitpunkt unterstützen nur die nativen Anwendungen von Apple Inline-Textvorhersagen in Englisch. Ich kann es in Apple Notes, Apple Mail und TextEdit verwenden. Es handelt sich jedoch um eine systemweite Funktion, die irgendwann überall verfügbar sein wird.
Sie müssen es nicht aktivieren, um die integrierte Texteingabe mit automatischer Worterkennung auf Ihrem Mac zu verwenden. Es ist standardmäßig eingerichtet und aktiviert .
So verwenden Sie die integrierte Texteingabe mit Worterkennung auf Ihrem Mac
- Öffnen Sie eine Anwendung , die die Texteingabe mit Inline-Vorhersage unterstützt, z. B. Nachrichten oder Notizen.
- Beginnen Sie mit der Eingabe in ein Textfeld.
- Während Sie tippen, werden Ihnen die vorgeschlagenen Wörter oder Phrasen in Grau angezeigt.
Diese Vorschläge basieren auf dem Kontext und den Wörtern, die Sie bisher eingegeben haben.

- Um sie zu Ihrem Text hinzuzufügen, drücken Sie die Leertaste auf Ihrer Tastatur.
- Wenn die Vorschläge nicht mit dem übereinstimmen, was Sie schreiben wollten, können Sie wie gewohnt mit der Eingabe fortfahren und macOS aktualisiert die Empfehlungen entsprechend.
Beachten Sie jedoch, dass Sie bei schneller Eingabe möglicherweise den nächsten Buchstaben bereits eingegeben haben, bevor die Vorhersage angezeigt wird. Allerdings wird es mit der Zeit besser, da die Algorithmen des maschinellen Lernens lernen, Ihre Schreibmuster und Lieblingswörter oder -phrasen anzupassen. Mit anderen Worten: Je häufiger Sie es nutzen, desto intelligenter wird es.
Und machen Sie sich keine Sorgen; Apple liest nicht, was Sie eingeben. Die Inline-Texteingaben mit Vorhersage werden sicher auf dem Gerät generiert und verwenden nur die Kontextinformationen, die im fokussierten Textfeld bereitgestellt werden. Das Beste daran ist, dass die prädiktiven Texte grammatikalisch fehlerfrei sind.
Wenn Ihnen diese Inline-Vorschläge nicht gefallen, können Sie die Texterkennung auf Ihrem MacBook in kurzen Schritten deaktivieren.
So deaktivieren Sie die Inline-Texterkennung in macOS Sonoma
- Klicken Sie auf Apple-Menü () → Systemeinstellungen .
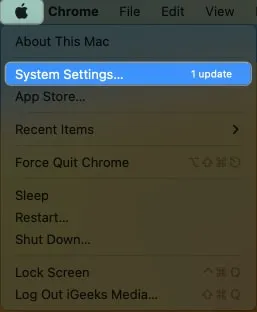
- Wählen Sie im linken Bereich „Tastatur“ aus → Klicken Sie neben „Eingabequellen“
auf „Bearbeiten“ .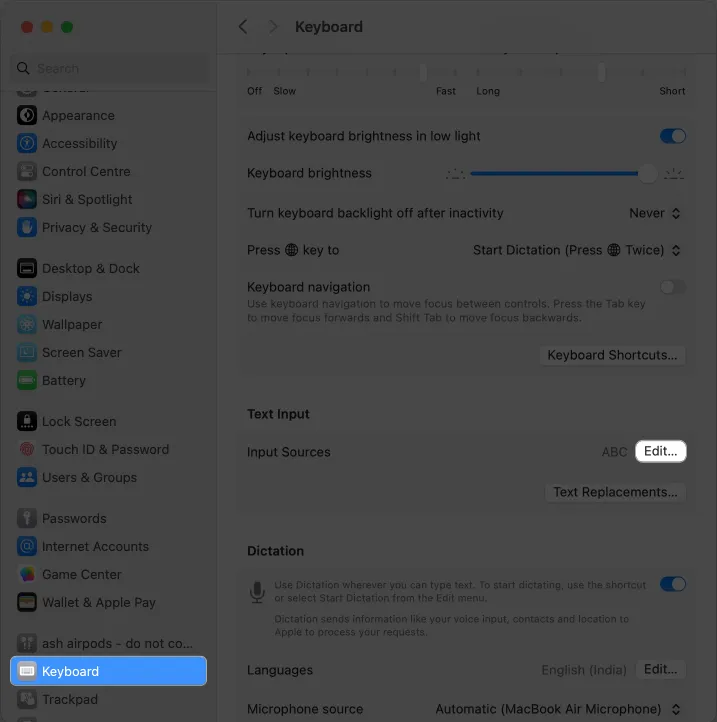
- Deaktivieren Sie „Inline-Vorhersagetext anzeigen“ .
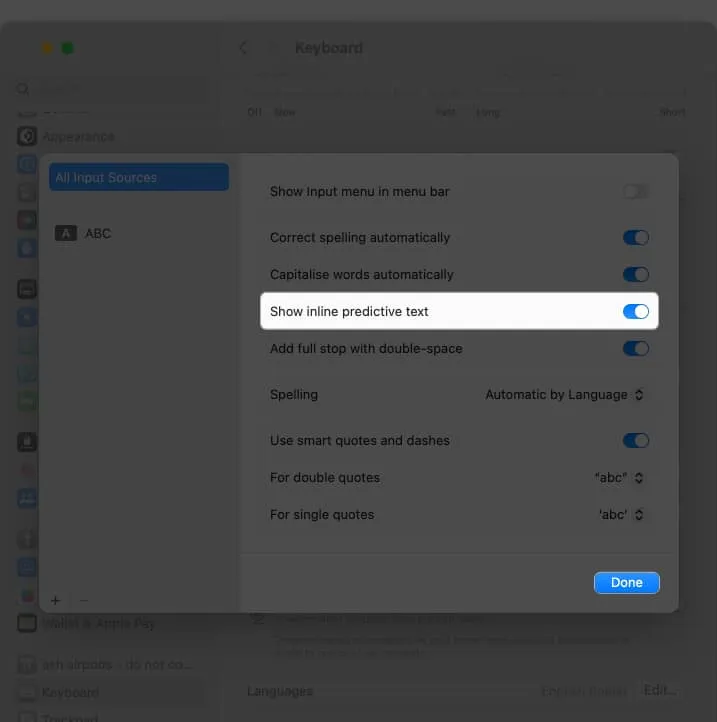
- Klicken Sie auf Fertig , um die Einstellungen zu speichern.
Wenn Sie Ihre Meinung später ändern, können Sie die Schritte 1–3 ausführen und die Option „Inline-Vorhersagetext anzeigen“ aktivieren .
Genießen Sie ein verbessertes Tipperlebnis!
Texterkennung auf macOS Sonoma kann Ihre Tippgeschwindigkeit, Ihr Schreiberlebnis und Ihre Produktivität verbessern. Damit profitieren Sie von intelligenten Vorschlägen und sparen so Zeit und Aufwand. Darüber hinaus ermöglicht Ihnen die Deaktivierung der Texterkennung die vollständige Kontrolle über Ihre Eingaben ohne jegliche Automatisierung.
Erkunde mehr…



Schreibe einen Kommentar