So verwenden Sie die integrierte Pomodoro-Technik in Windows 11/10

Wenn Sie die integrierte Pomodoro-Technik in Windows 11 oder Windows 10 verwenden möchten , erfahren Sie hier, wie Sie die Dinge einrichten und ohne Drittanbieteranwendung verwenden können. Sie können die integrierte Uhr-App verwenden, um alle Timer einzustellen und mit der Pomodoro-Technik zu beginnen, um mehr Dinge in kürzerer Zeit zu erledigen.

Die Pomodoro-Technik verwendet einen Timer, um die Arbeit in Intervalle von traditionell 25 Minuten Länge aufzuteilen, die durch kurze Pausen getrennt sind.
Es gibt hauptsächlich zwei Möglichkeiten, die Uhr-App als Pomodoro-Timer zu verwenden. Zuvor sollten Sie einige Dinge über die Pomodoro-Technik wissen. Die Pomodoro-Technik basiert auf einer einfachen Psychologie. Am besten machen Sie mehr Pausen als sonst, um mehr Dinge zu erledigen und dabei das volle Potenzial Ihres Gehirns auszuschöpfen. Deshalb müssen Sie einige Schritte unternehmen:
- Sie müssen eine Aufgabe für einen 25-Minuten-Timer zuweisen.
- Dann müssen Sie eine Pause von 5 Minuten einlegen.
- Nach dieser kurzen Pause müssen Sie weitere 25 Minuten mit der Arbeit beginnen.
- Nach jeder der vier 25-minütigen Sitzungen müssen Sie eine lange Pause von mindestens 15 Minuten einlegen. Es könnte länger sein, sollte aber mehr als 30 Minuten betragen.
Mit anderen Worten: Wir zeigen Ihnen, wie Sie einen 25-Minuten-Timer erstellen und ihm eine Aufgabe zuweisen können.
So verwenden Sie die integrierte Pomodoro-Technik in Windows 11/10
Um die integrierte Pomodoro-Technik in Windows 11/10 zu verwenden, befolgen Sie diese Schritte:
- Öffnen Sie die Uhr-App auf Ihrem Computer.
- Klicken Sie auf einen beliebigen vorhandenen Timer und stellen Sie 25 Minuten ein.
- Klicken Sie auf das Pluszeichen, um einen neuen Timer zu erstellen.
- Geben Sie 5 Minuten ein und klicken Sie auf die Schaltfläche Speichern.
- Erstellen Sie mit den gleichen Schritten einen neuen Timer von 15 Minuten.
- Starten Sie den 25-Minuten-Timer, indem Sie auf die Schaltfläche „Play“ klicken.
- Beginnen Sie mit der Arbeit an Ihren Aufgaben.
- Starten Sie den 5-Minuten-Timer.
- Beginnen Sie nach 5 Minuten wieder mit der Arbeit.
- Wiederholen Sie das Gleiche noch dreimal.
- Klicken Sie auf die Schaltfläche „Play“ für den 15-Minuten-Timer.
Wie bereits erwähnt, müssen Sie drei Timer erstellen – 25 Minuten, 5 Minuten und 15 Minuten. Öffnen Sie dazu zunächst die Uhr-App auf Ihrem Computer und stellen Sie sicher, dass Sie sich auf der Registerkarte „Timer“ befinden . Wenn Sie bereits über einen Timer verfügen, können Sie ihn bearbeiten oder einen neuen Timer erstellen. Klicken Sie dazu auf das Pluszeichen (+) und erstellen Sie einen 25-Minuten-Timer.
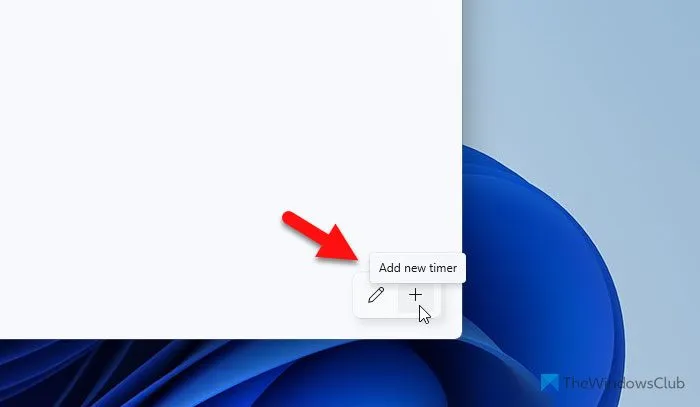
Sie können es auch benennen.
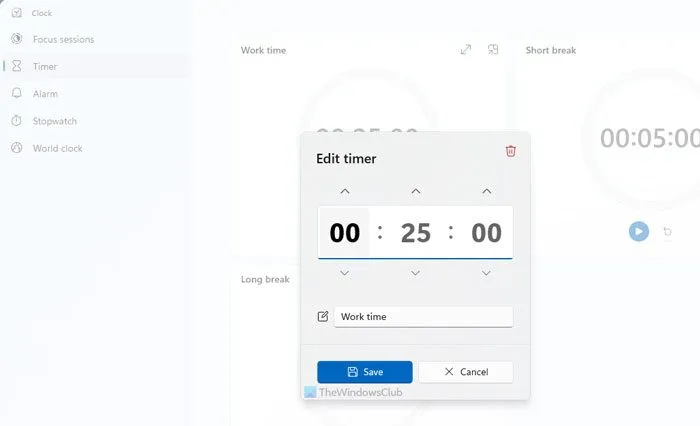
Wiederholen Sie dann dieselben Schritte, um einen weiteren 5-Minuten- und 15-Minuten-Timer zu erstellen. Der 15-Minuten-Timer kann lang sein, sollte aber nicht länger als 30 Minuten sein. In diesem Moment stehen Ihnen drei Timer zur Verfügung, die für Sie arbeiten.
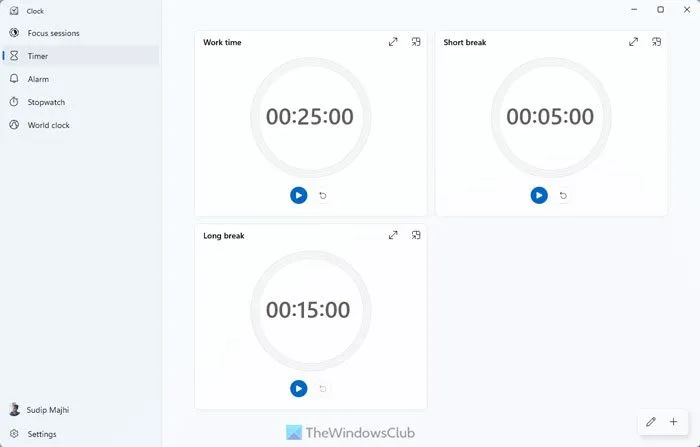
Jetzt müssen Sie auf die Play-Schaltfläche des 25-Minuten-Timers klicken und mit der Arbeit an Ihrer Aufgabe beginnen. Sobald der 25-Minuten-Timer abgelaufen ist, müssen Sie mit der Arbeit aufhören – egal, ob Sie damit fertig sind oder nicht – und den 5-Minuten-Timer starten, um eine kurze Pause einzulegen.
Sobald der 5-Minuten-Timer abgelaufen ist, müssen Sie den 25-Minuten-Timer erneut starten. Wiederholen Sie dann die gleichen Schritte insgesamt viermal.
Starten Sie danach den 15-Minuten-Timer und machen Sie eine lange Pause.
Es gibt eine andere Möglichkeit, die integrierte Pomodoro-Technik in Windows 11/10 zu nutzen. Sie müssen die Focus-Sitzungen nutzen , um die Arbeit zu erledigen. In diesem Fall müssen Sie einen Timer von mindestens 26 Minuten einstellen. Wechseln Sie dazu in der Uhr-App zur Registerkarte „Fokussitzungen“ und stellen Sie einen Timer ein. Es könnte alles sein, aber es sollte nicht weniger als 26 Minuten dauern.
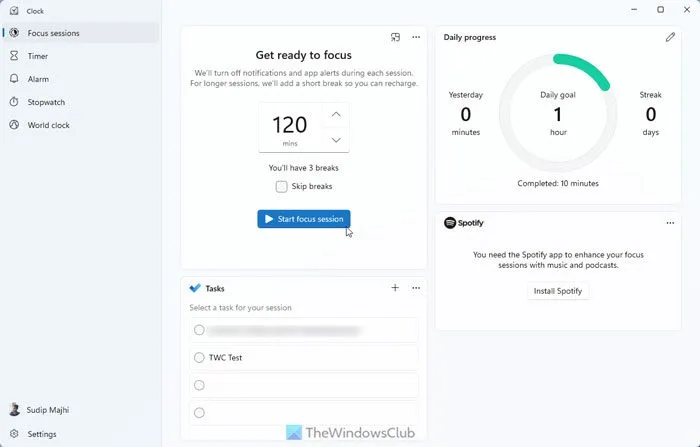
Klicken Sie anschließend auf die Schaltfläche Fokussitzungen starten . Die Uhr-App erledigt alles für Sie. Allerdings stoppt es nach 25 Minuten und gibt Ihnen die Möglichkeit, eine kurze Pause von 5 Minuten einzulegen.
Wir haben es viele Male versucht und diese Pomodoro-Technik hat uns sehr geholfen. Ich hoffe, dass Sie Ihre Produktivität steigern können, indem Sie dasselbe tun.
Hat Microsoft einen Pomodoro-Timer?
Obwohl Microsoft keine eigenständige Pomodoro-Timer-App anbietet, können Sie die Uhr-App unter Windows 11 und Windows 10 verwenden, um die Dinge entsprechend Ihren Anforderungen einzurichten. Da es in Microsoft To Do integriert ist, können Sie Ihre Aufgaben in Microsoft To Do festlegen und die Timer in der Uhr-App einstellen. Andererseits können Sie Focus Sessions nutzen, was ein Lebensretter für diejenigen ist, die Pomodoro nutzen möchten, ohne Anwendungen von Drittanbietern zu installieren. Obwohl Sie alles manuell erledigen müssen, funktioniert diese App ziemlich gut.
Gibt es einen integrierten Timer in Windows 11?
Ja, Sie können in Windows 11 einen integrierten Timer finden. Allerdings gibt es keine eigenständige Anwendung. Sie müssen die Uhr-App verwenden, die sowohl in Windows 11 als auch in Windows 10 verfügbar ist. Sie können die Uhr-App öffnen und zum Abschnitt „Timer“ wechseln. Anschließend können Sie auf einen beliebigen voreingestellten Timer klicken und die Zeit entsprechend einstellen. Alternativ können Sie auf das Pluszeichen (+) klicken, um einen neuen Timer zu erstellen.



Schreibe einen Kommentar