So verwenden Sie Bildebenen in Paint für Windows 11
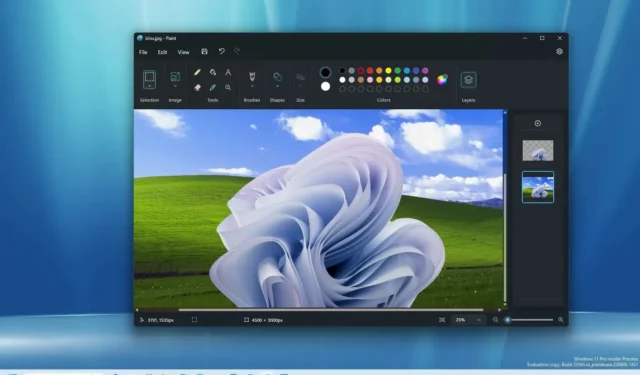
Unter Windows 11 bietet die Microsoft Paint-App jetzt Unterstützung für Ebenen. In diesem Handbuch erfahren Sie, wie Sie diese Funktion verwenden.
Ab Version 11.2308.18.0 können Sie Ebenen auf der Leinwand einer Bilddatei hinzufügen, entfernen und verwalten. Unter Ebenen versteht man die Möglichkeit, mehrere Bilder, Texte und Grafiken übereinander zu stapeln, die Sie dann einzeln bearbeiten können.
Normalerweise sieht man nur Ebenen komplexerer Software wie Photoshop und Gimp, aber Microsoft hat seine Paint-App verbessert, um sie nützlicher zu machen. In einem früheren Update hat das Unternehmen sogar die Möglichkeit hinzugefügt, Hintergrundbilder mit einem Klick zu entfernen .
In dieser Anleitung erfahren Sie, wie Sie Ebenen in der Microsoft Paint-App für Windows 11 verwenden.
So verwenden Sie Ebenen in Microsoft Paint
Gehen Sie wie folgt vor, um Ebenen für Bilder in Paint zu verwenden:
-
Öffnen Sie Paint unter Windows 11.
-
Klicken Sie in der Befehlsleiste auf die Schaltfläche „Ebenen“ .
-
Klicken Sie auf die Plus-Schaltfläche (+) (Strg + Umschalt + N), um eine neue Ebene zu erstellen.
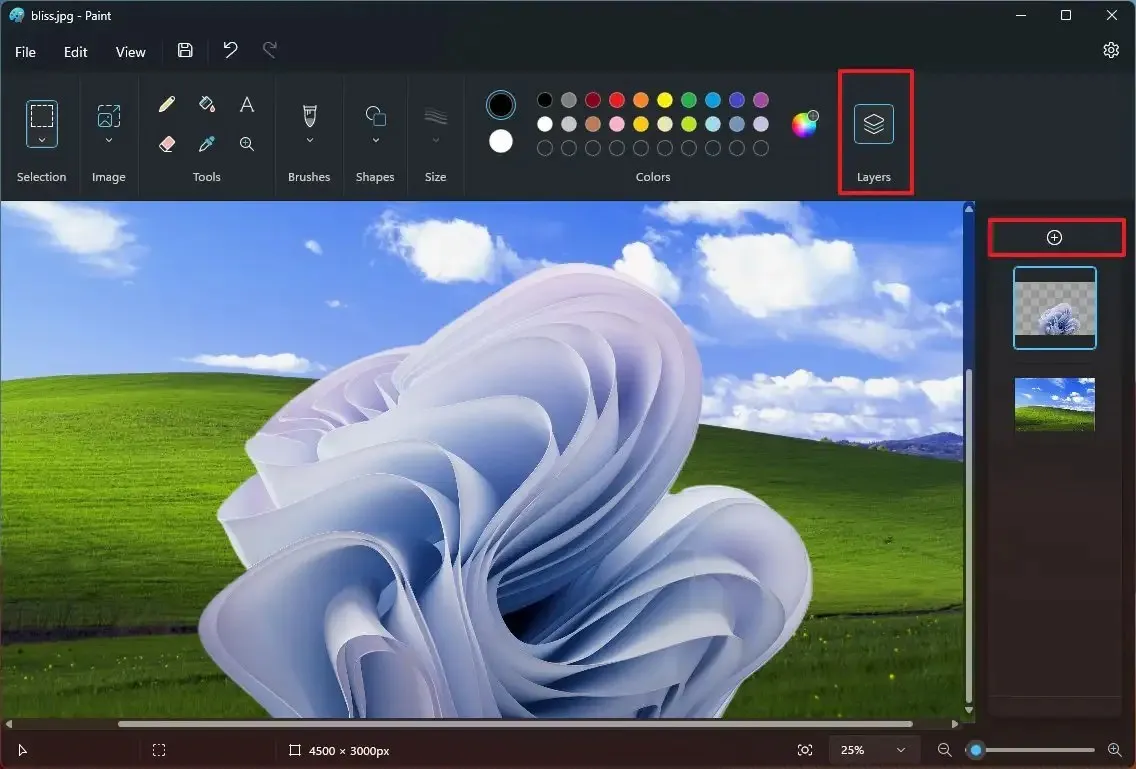
-
Fügen Sie ein Bild ein oder erstellen Sie eine Form mit den in Paint verfügbaren Werkzeugen.
-
(Optional) Klicken Sie mit der rechten Maustaste auf die Ebene und wählen Sie die Option „Ebene löschen“ , um sie aus der Datei zu entfernen.
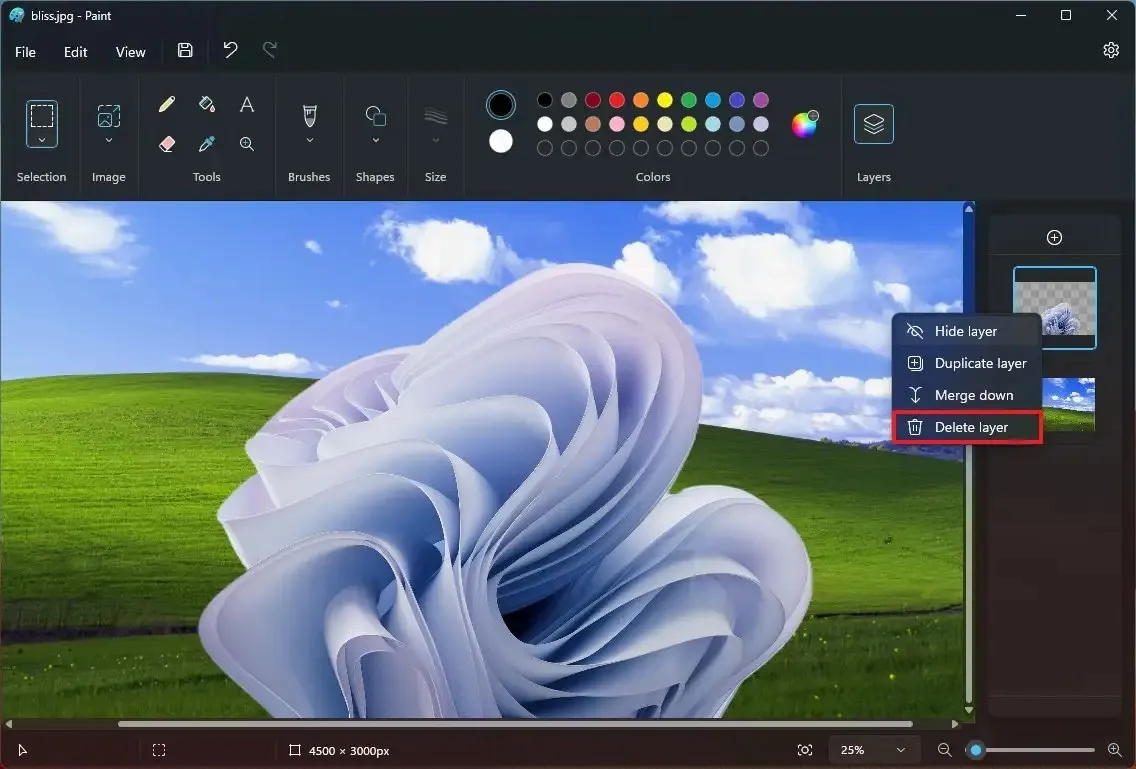
-
Ziehen Sie die Ebenen, um ihre Reihenfolge zu ändern und eine Ebene nach vorne oder hinten zu verschieben.
-
Klicken Sie im rechten Bereich mit der rechten Maustaste auf die Ebene und wählen Sie „Ebene duplizieren“ , um eine weitere Instanz desselben Elements zu erstellen.
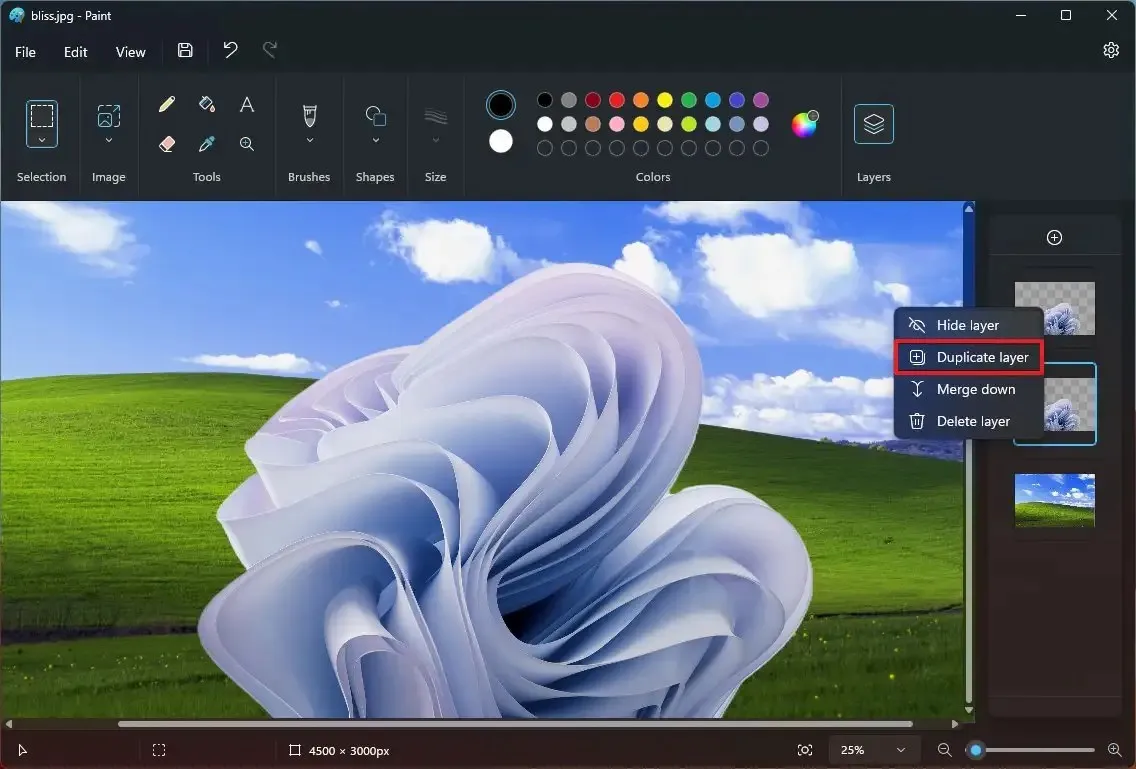
-
Klicken Sie mit der rechten Maustaste auf die Ebene und wählen Sie „Ebene ausblenden“ , um auf einer anderen Ebene zu arbeiten.
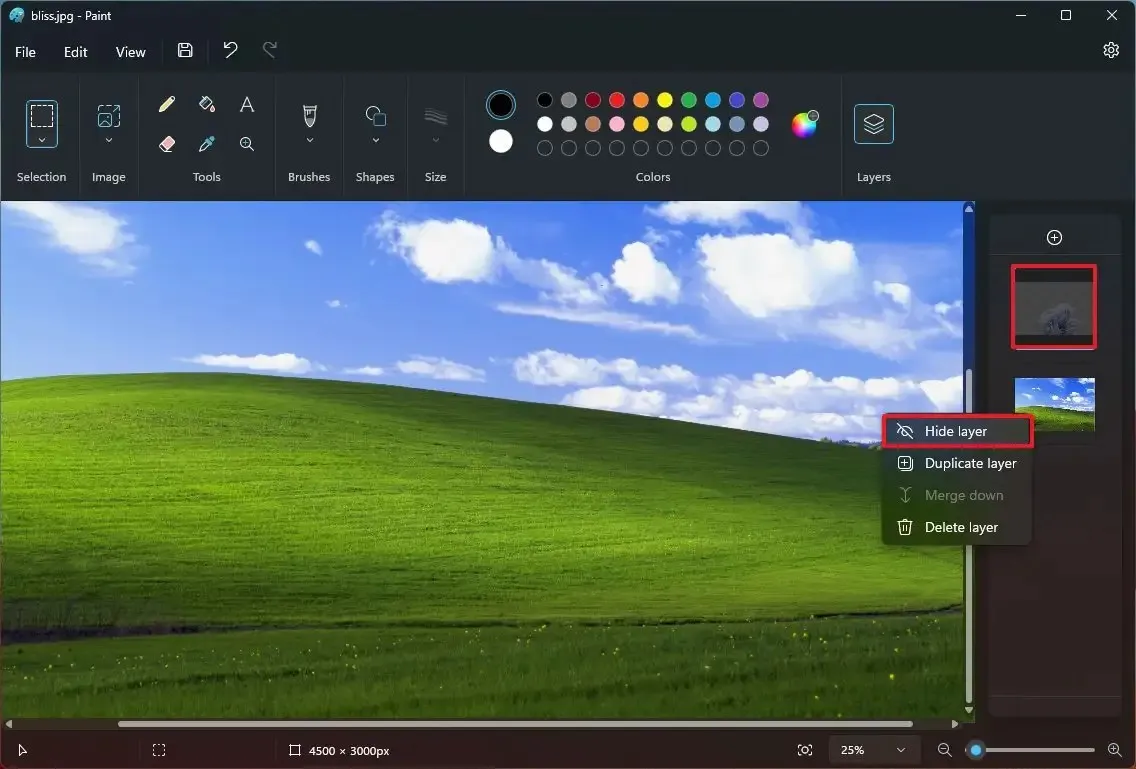
-
Klicken Sie mit der rechten Maustaste auf die Ebene und wählen Sie die Option „Nach unten zusammenführen“ , um die Ebene mit der direkt darunter liegenden Ebene zu kombinieren.
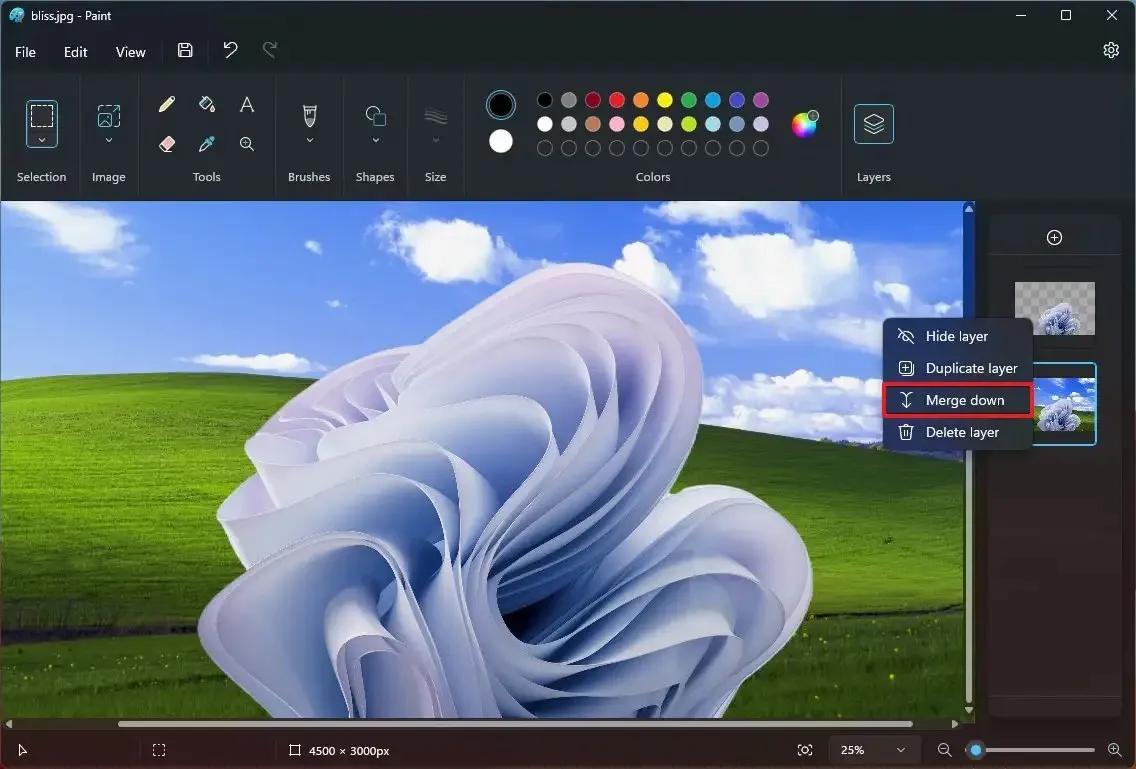
-
Klicken Sie auf die Schaltfläche Speichern .
Sobald Sie die Schritte abgeschlossen haben, werden die Ebenen in einem einzigen Bild gespeichert.
Paint-Version 11.2308.18.0 bietet außerdem Unterstützung für das Öffnen und Speichern transparenter „.png“, was bedeutet, dass Sie Bilder mit transparentem Hintergrund in Ebenen importieren und ein transparentes Bild mit weißem Hintergrund speichern können. Sie werden feststellen, dass ein Bild aufgrund des Schachbrettmusters auf der Leinwand einen transparenten Hintergrund hat.



Schreibe einen Kommentar