So verwenden Sie das HP System Event Utility in Windows 11


So verwenden Sie das HP System Event Utility in Windows 11
Wenn Sie einen HP-Computer besitzen, ist es wichtig zu wissen, wie Sie das HP System Event-Dienstprogramm in Windows 11/10 verwenden. Es verfügt nicht über eine Benutzeroberfläche, sondern läuft im Hintergrund und Sie können den Vorgang im Task-Manager sehen. Wenn Sie bemerken, dass Ihr HP-Computer langsamer wird oder Störungen aufweist, könnten Sie versucht sein, das HP System Event Utility zu entfernen. In diesem Artikel wird das HP System Event Utility im Detail erläutert.
Was ist das HP System Event Utility?
HP System Event Utility ist eine Software, die auf HP-Computern vorinstalliert ist. Seine Hauptfunktion besteht darin, Hotkeys, Tastendrücke und andere Hardwarefunktionen zu überwachen und zu verwalten. Hotkeys sind Tasten oder Tastenkombinationen, die eine Funktion ausführen.
Sie finden keine Benutzeroberfläche für das HP System Event Utility. Wenn Sie nach „HP System Event Utility“ suchen, sehen Sie das Symbol. Wenn Sie es jedoch öffnen, werden Sie zu den HP-Systeminformationen weitergeleitet. Das HP System Event Utility ist auf Ihrem Computer installiert und wird im Hintergrund ausgeführt. Sie können es über die Windows-Einstellungen reparieren, zurücksetzen oder deinstallieren.
Suchen Sie nach HP System Event Utility und klicken Sie auf das Programmsymbol.
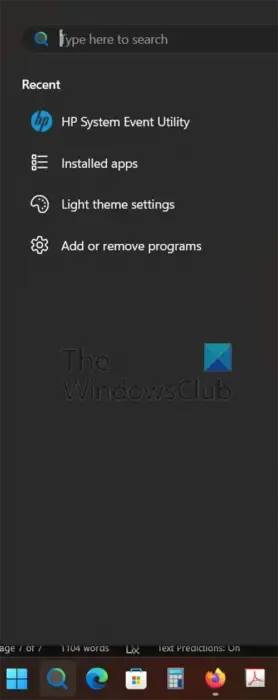
Sie können eine Zusammenfassung Ihres Computersystems sehen. Wenn Sie auf die Schaltfläche „Erweitert“ klicken , werden detailliertere Informationen zu Ihrem Computer angezeigt.
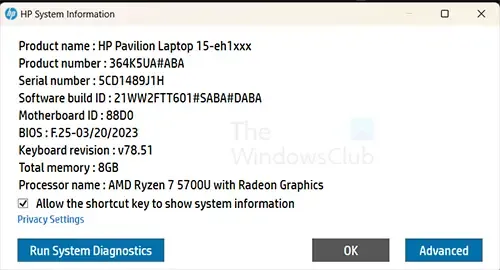
Sie können auch auf „Systemdiagnose ausführen“ klicken , um eine Hardwarediagnose auf Ihrem Computer durchzuführen.
Führen Sie die Systemdiagnose aus
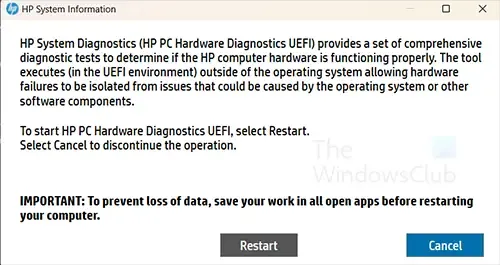
Wenn Sie auf die Schaltfläche „Systemdiagnose ausführen“ klicken , wird die Option zum Neustarten Ihres Computers angezeigt, damit die Systemdiagnose vom Computer durchgeführt werden kann. Sie werden aufgefordert, Ihre Arbeit zu speichern, bevor Sie den Computer neu starten. Die HP-Systemdiagnose testet die Hardware Ihres HP-Computers außerhalb des Betriebssystems. Wenn Sie die Systemdiagnose nicht ausführen möchten, können Sie auf Abbrechen klicken .
Fortschrittlich
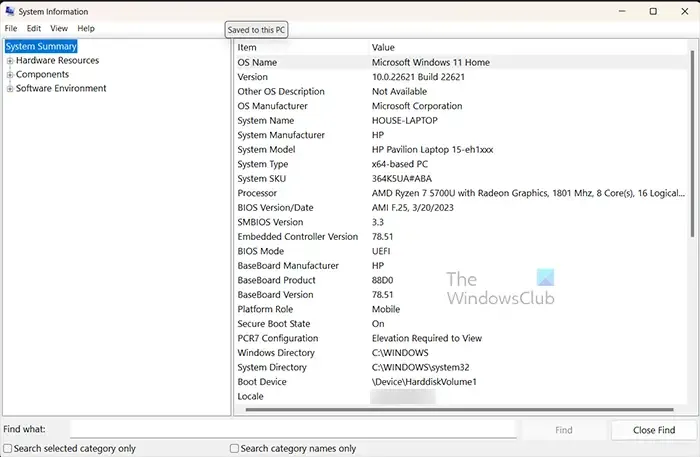
Wenn Sie auf die Schaltfläche „Erweitert“ klicken, wird das Windows-Systeminformationstool geöffnet , in dem Sie erweiterte Informationen zu Ihrem Computer erhalten.
Wie deinstalliere ich das HP System Event Utility?
Es wird nicht empfohlen, das HP System Event Utility zu deinstallieren. Es kann jedoch triftige Gründe dafür geben, dass Sie es deinstallieren müssen. Um HP System Event Utility zu deinstallieren, gehen Sie zu „Start“ und suchen Sie nach „Installierte Apps“.
Wählen Sie „Installierte Apps“ aus, um es zu öffnen, und suchen Sie dann nach „HP System Event Utility“.
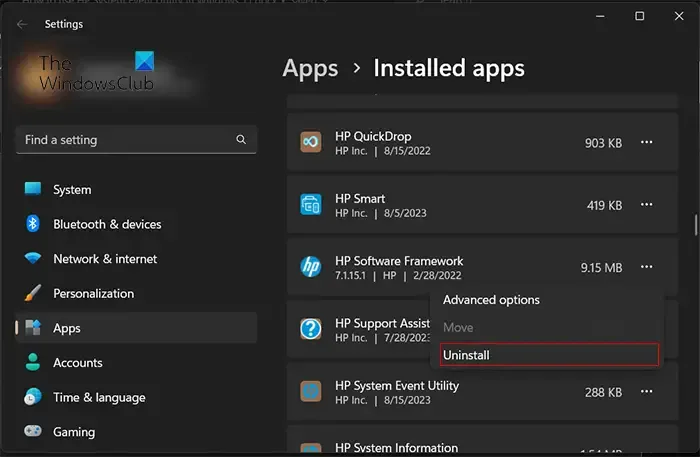
Klicken Sie auf die drei Punkte und wählen Sie Deinstallieren . Befolgen Sie die Anweisungen, um HP System Event Utility zu deinstallieren.
Was ist das HP System Event Utility und benötige ich es?
Das HP System Event Utility ist für die ordnungsgemäße Funktion Ihres HP-Computers erforderlich, da es Hotkeys, Tastendrücke und andere Hardwarefunktionen überwacht und verwaltet. Wenn Sie möchten, können Sie es jedoch problemlos entfernen!
Wo kann man das HP System Event Utility herunterladen?
Wenn Sie Ihre HP System Event Utility-Software installieren oder aktualisieren müssen, finden Sie sie im Microsoft Store. Es wird als HP-Systeminformation angezeigt. Es ist sehr wichtig, das HP System Event Utility auf dem neuesten Stand zu halten. Da es so wichtige Funktionen wie die Verwaltung von Tastendrücken ausführt, könnte Schadsoftware diese Funktion manipulieren.
Sicherheitslücke im HP System Event Utility
Im Jahr 2020 wurde eine Schwachstelle im HP System Event Utility entdeckt, deren Version niedriger als 1.4.33 war. Um die aktualisierte Version zu erhalten, können Sie die HP Knowledge Base besuchen und sich über die Schwachstelle SoftPaq informieren .
Kann ich das HP System Event Utility beenden?
Ja, du kannst. Wenn Sie das HP System Event Utility vorübergehend deaktivieren möchten, können Sie den Vorgang im Task-Manager stoppen. Sie würden Strg + Alt + Entf drücken und nach dem HP System Event Utility suchen . Klicken Sie mit der rechten Maustaste darauf und wählen Sie Aufgabe beenden. Sie können die App und ihre Prozesse beenden, indem Sie zu „Start“ gehen, nach „ Installierte Apps“ suchen und dann zu „HP System Event Utility“ scrollen . Wenn Sie HP System Event Utility sehen, klicken Sie auf die drei Punkte und wählen Sie Erweiterte Optionen aus . Die Seite „HP System Event Utility“ wird geöffnet. Scrollen Sie nach unten und klicken Sie auf die Schaltfläche „Beenden“ .



Schreibe einen Kommentar