So verwenden Sie Hot Corners auf einem Mac
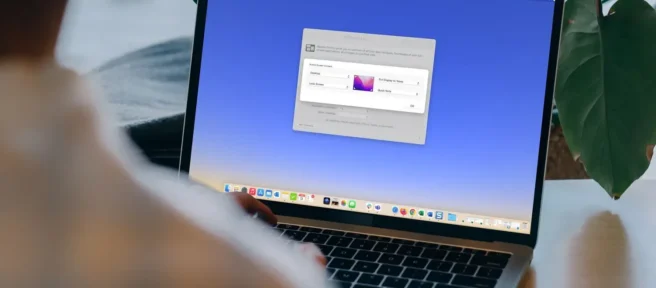
Was Sie wissen sollten
- Gehen Sie in den Systemeinstellungen zu Mission Control und wählen Sie Hot Corners.
- Verwenden Sie die Dropdown-Listen, um die Aktion für jede Ecke auszuwählen, die Sie verwenden möchten, und klicken Sie auf OK.
- Bewegen Sie den Cursor zu einer der vier Ecken, die Sie aktiviert haben, um die ausgewählte Aktion aufzurufen.
In diesem Artikel wird erläutert, wie Sie Hot Corners auf dem Mac einrichten und verwenden. Mit dieser Funktion können Sie Aktionen schnell ausführen, indem Sie den Cursor in die Ecke Ihres Bildschirms bewegen.
Richten Sie Hot Corners auf dem Mac ein
Sie können eine oder alle vier Hot Corners nach Belieben verwenden und aus einer Liste von Optionen entscheiden, welche Aktion Sie ausführen möchten.
- Öffnen Sie Ihre Systemeinstellungen, indem Sie auf das Apple-Symbol in der Menüleiste gehen oder das Symbol im Dock verwenden.
- Wählen Sie Missionskontrolle.
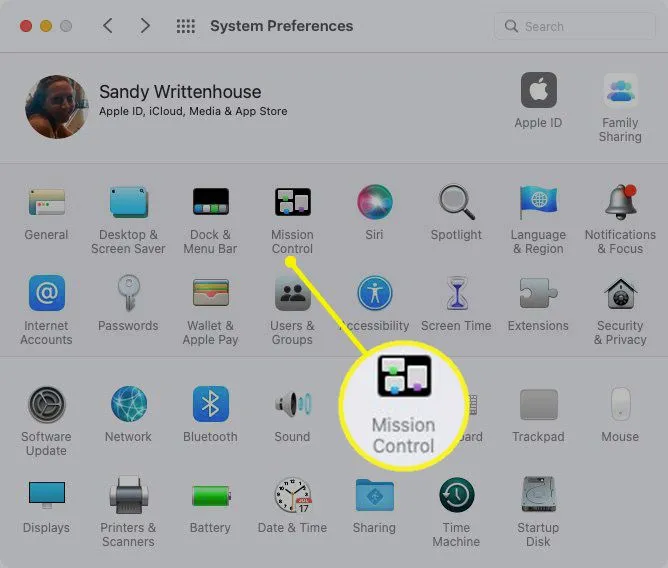
- Wählen Sie unten Hot Corners aus.
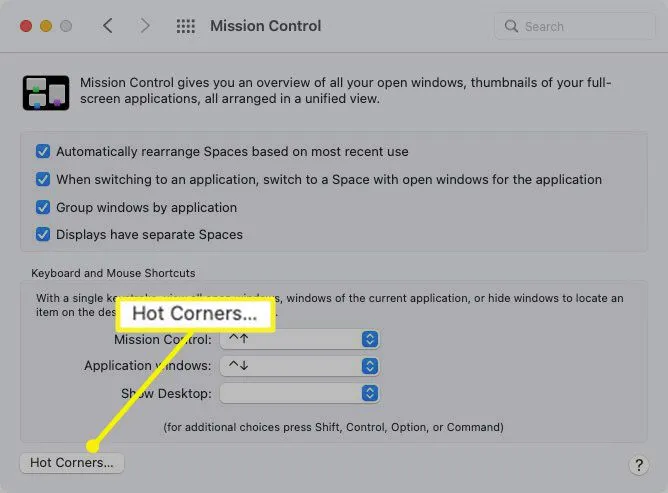
- Sie werden wahrscheinlich Striche für jede heiße Ecke sehen, mit Ausnahme der unteren rechten Ecke. Standardmäßig öffnet diese Ecke Quick Note seit der Veröffentlichung von macOS Monterey. Aber Sie können es ändern, wenn Sie möchten.
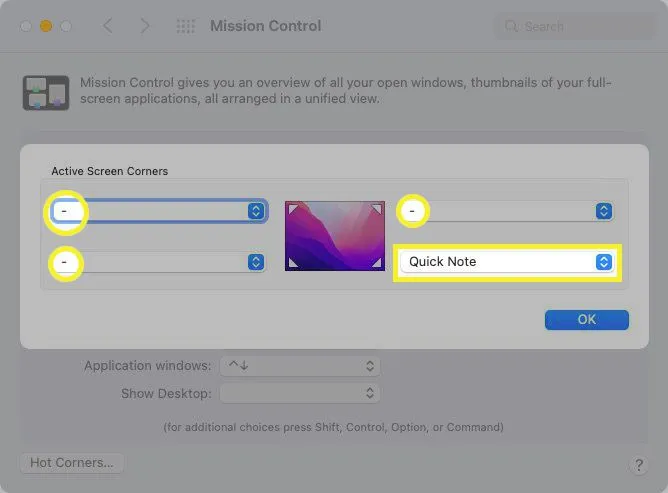
- Verwenden Sie das Dropdown-Menü für jede Ecke, die Sie aktivieren möchten, und wählen Sie die Aktion aus. Sie haben zehn verschiedene Möglichkeiten: Mission Control oder die Benachrichtigungszentrale öffnen, den Bildschirmschoner starten oder deaktivieren oder Ihren Bildschirm sperren.
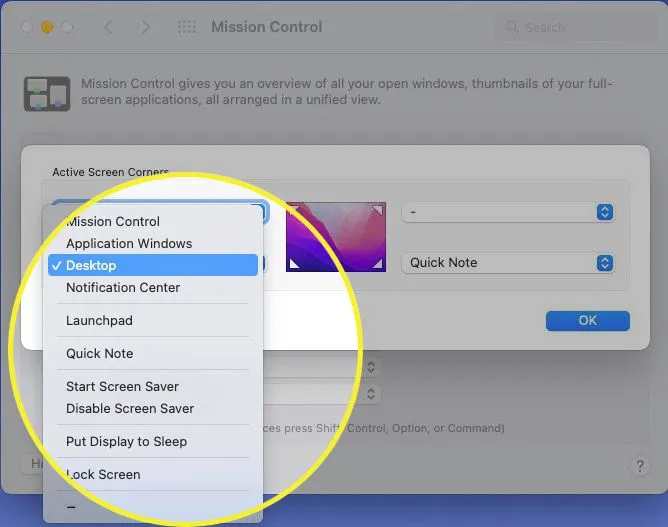
- Wenn Sie eine Zusatztaste hinzufügen möchten, halten Sie diese Taste gedrückt, während Sie Ihre Auswahl treffen. Sie können Command, Option, Control, Shift oder eine Kombination dieser Tasten verwenden. Sie sehen dann die Taste(n) neben der Aktion für diese heiße Ecke.
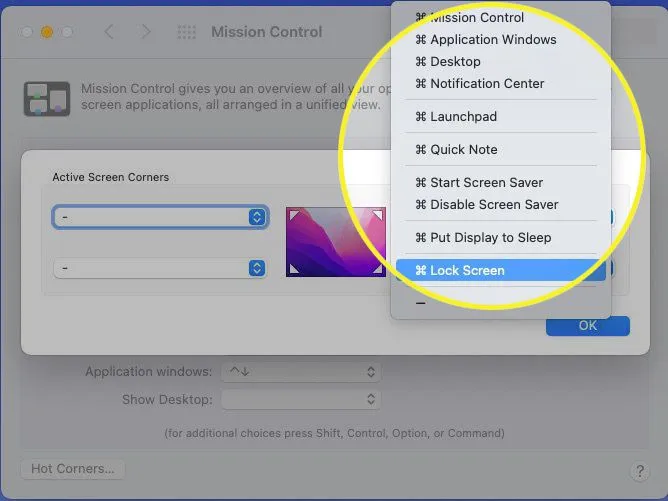
- Behalten Sie für jede Ecke, die Sie nicht aktivieren möchten, den Bindestrich bei oder wählen Sie ihn aus.
Wenn Sie fertig sind, wählen Sie OK. Sie können dann die Systemeinstellungen schließen und Ihre heißen Ecken ausprobieren.
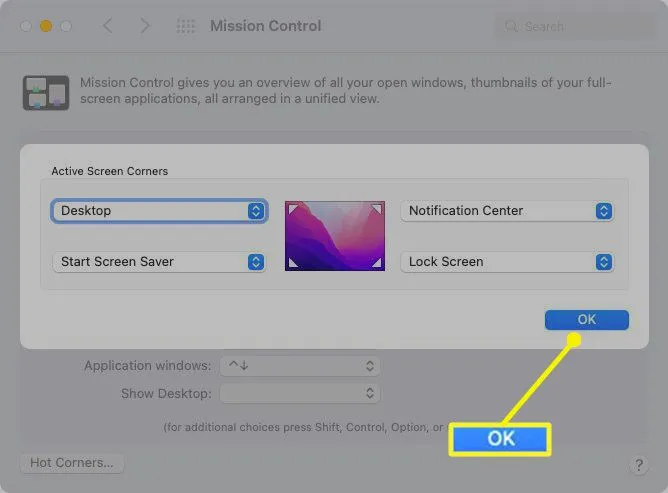
Verwenden von Hot Corners auf dem Mac
Nachdem Sie Hot Corners eingerichtet haben, sollten Sie sie testen, um sicherzustellen, dass die von Ihnen ausgewählten Aktionen für Sie funktionieren.
Bewegen Sie den Cursor mit der Maus oder dem Trackpad in eine der Ecken des Bildschirms, den Sie eingerichtet haben. Es sollte die von Ihnen ausgewählte Aktion aufrufen.
Wenn Sie eine Zusatztaste in das Setup aufgenommen haben, halten Sie diese Taste oder die Tastenkombination gedrückt, während Sie Ihren Cursor in die Ecke bewegen.
Aktionen aus heißen Ecken entfernen
Wenn Sie später feststellen, dass die Aktionen für die heißen Ecken nicht für Sie funktionieren, können Sie sie entfernen.
- Kehren Sie zu Systemeinstellungen und Mission Control zurück.
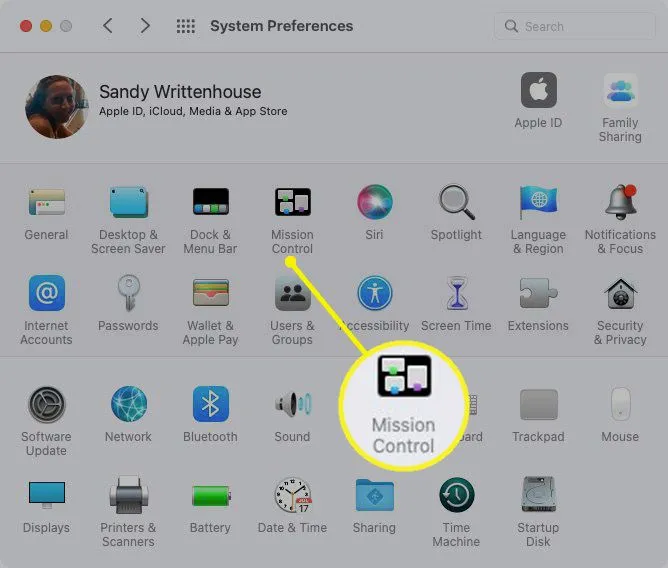
- Wählen Sie Hot Corners.
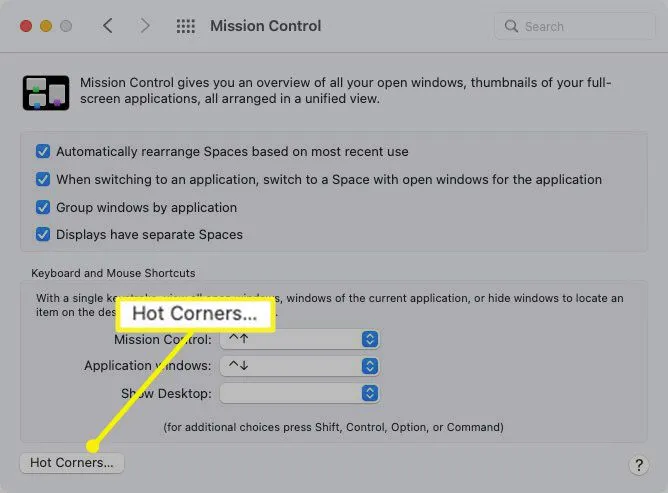
- Verwenden Sie dann die Dropdown-Liste für jede heiße Ecke, um den Bindestrich auszuwählen.
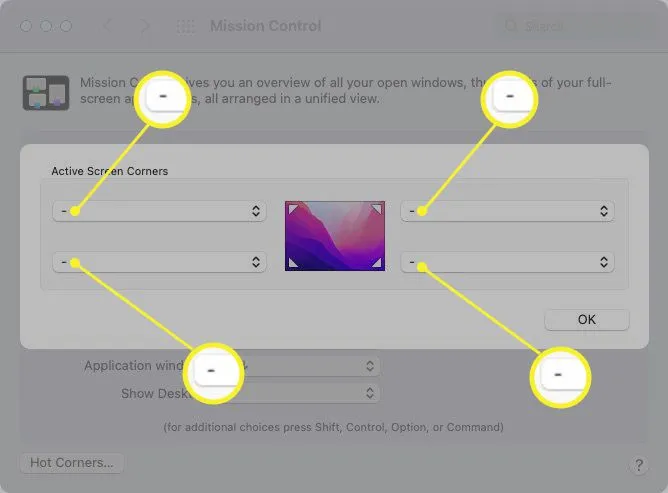
- Klicken Sie abschließend auf OK. Sie kehren dann ohne Aktionen zu normalen Bildschirmecken zurück.
Was sind heiße Ecken?
Mit Hot Corners auf macOS können Sie Aktionen aufrufen, indem Sie den Cursor in eine Ecke des Bildschirms bewegen. Wenn Sie beispielsweise Ihren Cursor in die rechte obere Ecke bewegen, können Sie den Bildschirmschoner Ihres Mac starten, oder wenn Sie in die linke untere Ecke gehen, können Sie Ihr Display in den Ruhezustand versetzen.
Außerdem können Sie eine Zusatztaste wie Befehls-, Wahl-, Strg- oder Umschalttaste hinzufügen. Sie können also eine Hot Corner einrichten, die einen Tastendruck erfordert, wenn Sie Ihren Cursor in diese Ecke bewegen. Es verhindert, dass Sie versehentlich eine Aktion aufrufen, wenn Sie den Cursor aus einem anderen Grund oder versehentlich in eine Ecke bewegen.
- Warum funktionieren meine Hot Corners nicht auf meinem Mac? Wenn nichts passiert, wenn Sie den Mauszeiger über eine Ecke bewegen, um Ihre Hot Corner-Aktion auszulösen, liegt möglicherweise ein Fehler bei einem kürzlichen macOS-Update vor. Um das Problem zu beheben, versuchen Sie, Hot Corners zu deaktivieren, Ihren Mac neu zu starten und Hot Corners wieder einzuschalten. Sie können auch versuchen, das Dock neu zu starten und die Safe Boot-Option des Mac zu verwenden.
- Wie verwende ich Hot Corners in iOS? Navigieren Sie auf Ihrem iPhone oder iPad zu Einstellungen > Eingabehilfen > Touch > Assistive Touch. Scrollen Sie nach unten und tippen Sie auf den Schieberegler Verweilsteuerung, um ihn einzuschalten. Tippen Sie dann auf Hot Corners und tippen Sie auf jede Eckoption, um Ihre bevorzugte Hot Corner-Aktion festzulegen.
- Können Sie Hot Corners in Windows verwenden? Nein. Windows hat keine Hot Corners-Funktion, obwohl Sie mit Windows-Tastaturkürzeln schnell Aktionen auslösen können. Es gibt jedoch Tools von Drittanbietern wie WinXCorners, die die Hot Corner-Funktionalität nachahmen.



Schreibe einen Kommentar