So verwenden Sie Kopf- und Fußzeilen in Word, Excel und PowerPoint
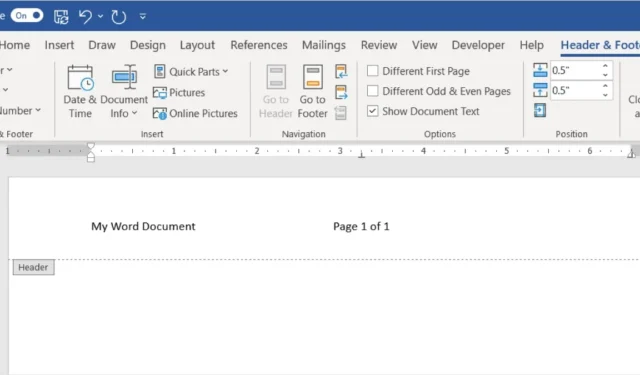
Wenn Sie Details in Ihr Dokument, Ihre Tabelle oder Ihre Diashow aufnehmen möchten, ohne vom Inhalt abzulenken oder Platz zu beanspruchen, können Sie Kopf- und Fußzeilen verwenden. Diese Stellen sind ideal für Dinge wie Seitenzahlen oder das Datum, können aber auch andere Details aufnehmen. Dieser Leitfaden führt Sie durch das Einfügen von Kopf- und Fußzeilen und deren Anpassung in Microsoft Word, Excel und PowerPoint.
Kopf- und Fußzeilen in Word
Microsoft Word bietet die gesündeste Anzahl an Detailoptionen für Ihre Kopf- und Fußzeilen. Von Grundlagen über Dokumenteigenschaften bis hin zu Text oder einem Bild können Sie fast alles hinzufügen, was Sie benötigen.
Fügen Sie in Word eine Kopf- oder Fußzeile hinzu
Sie haben mehrere Möglichkeiten, in Word eine Kopf- oder Fußzeile hinzuzufügen. Sie können eine von Microsoft erstellte Voreinstellung auswählen oder Ihre eigene benutzerdefinierte Kopf- oder Fußzeile erstellen.
Fügen Sie eine voreingestellte Kopf- oder Fußzeile ein
Mithilfe einer voreingestellten Kopf- oder Fußzeile können Sie schnell Seitenzahlen oder andere Details mit einem einfachen oder attraktiven Design hinzufügen.
- Um eine vorgefertigte Kopf- oder Fußzeile hinzuzufügen, gehen Sie zur Registerkarte „Einfügen“. Wählen Sie im Abschnitt „Kopf- und Fußzeile“ des Menübands entweder das Dropdown-Feld „Kopfzeile“ oder „Fußzeile“.
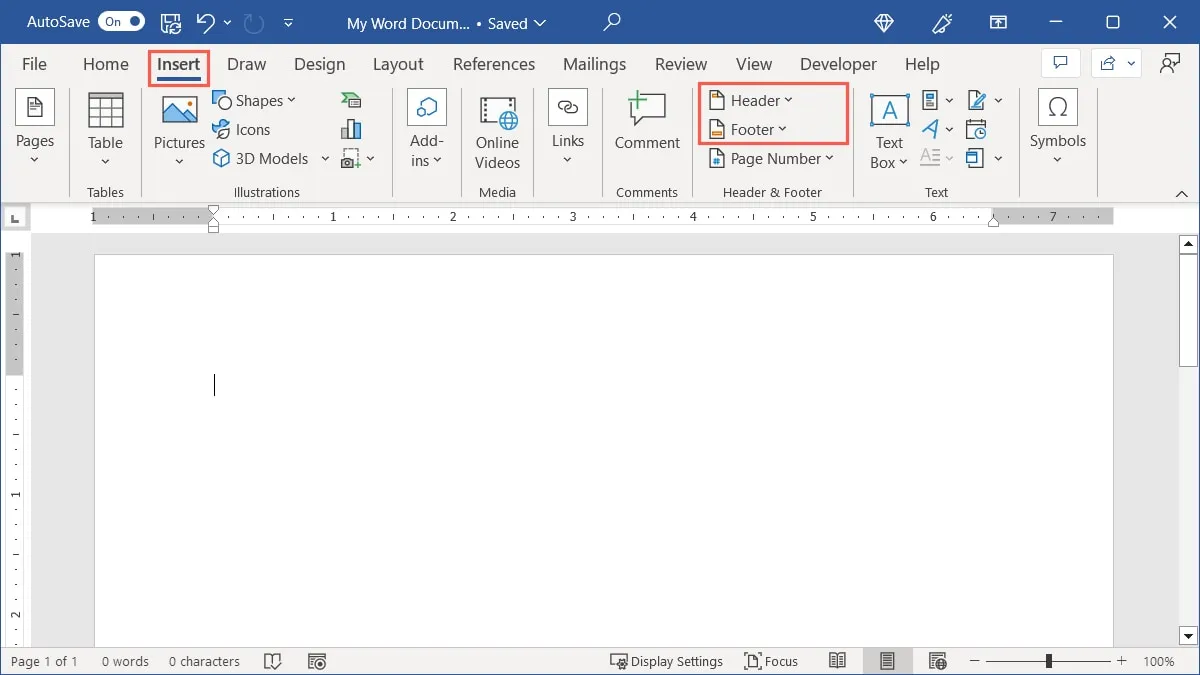
- Sie sehen mehrere voreingestellte Optionen, darunter ein dreispaltiges Layout, farbenfrohe Designs, Seitenränder und spezifische Details.
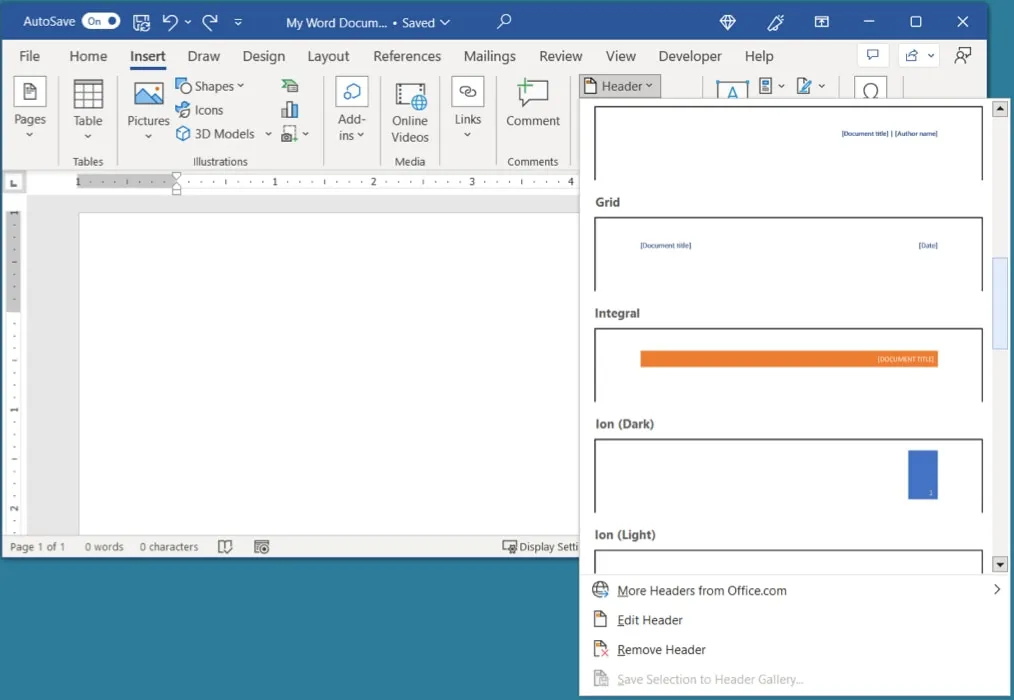
- Sobald Sie eine Option auswählen, wird diese auf das Dokument angewendet. Wählen Sie den Platzhalter in der Kopf- oder Fußzeile aus, um die entsprechenden Informationen hinzuzufügen.
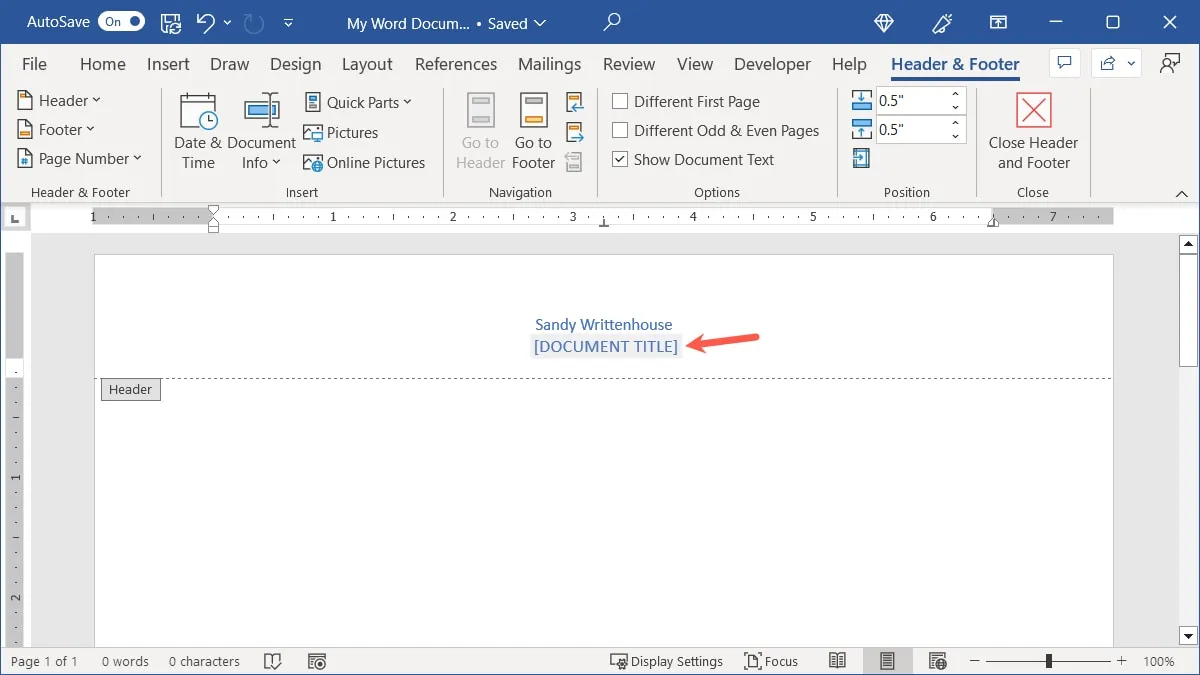
Fügen Sie eine benutzerdefinierte Kopf- oder Fußzeile ein
Wenn Sie lieber bestimmte Details auswählen, Ihren eigenen Text eingeben oder ein Bild einfügen möchten, können Sie eine benutzerdefinierte Kopf- oder Fußzeile erstellen.
- Doppelklicken Sie für eine Kopfzeile oben auf der Seite. Für eine Fußzeile doppelklicken Sie unten. Dadurch wird der Bearbeitungsmodus für die jeweiligen Bereiche sowie der Reiter „Kopf- und Fußzeile“ geöffnet.
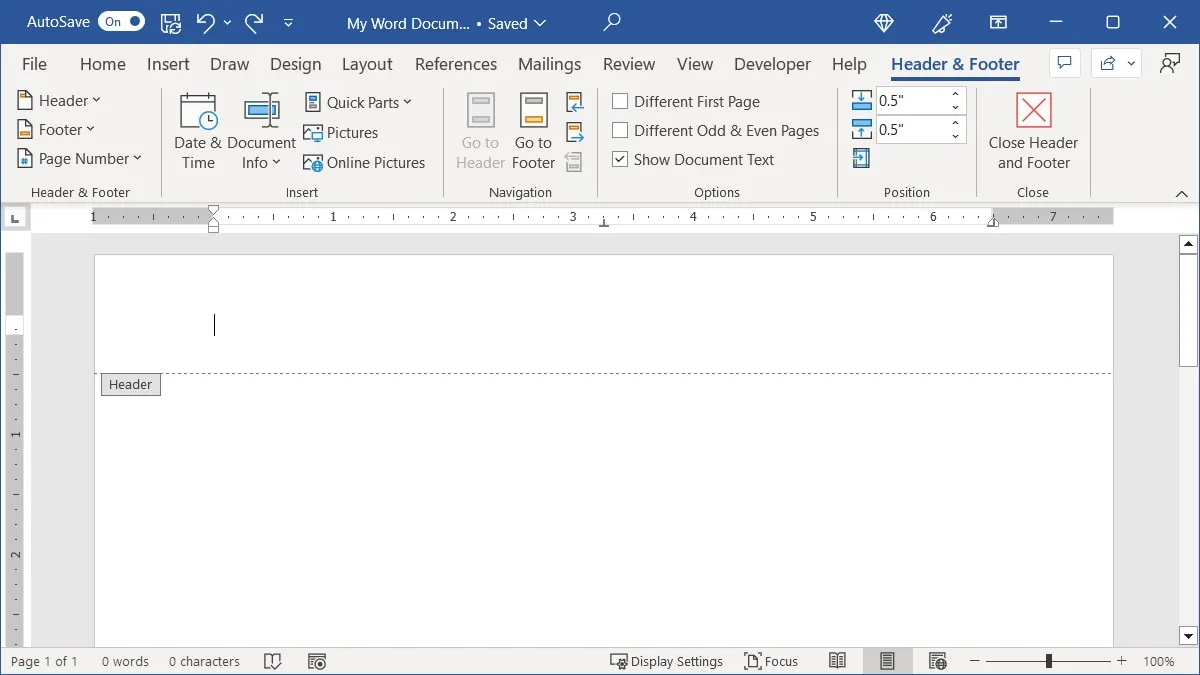
- Wenn Sie einen eigenen Text hinzufügen möchten, können Sie diesen einfach in die Kopf- oder Fußzeile eingeben.
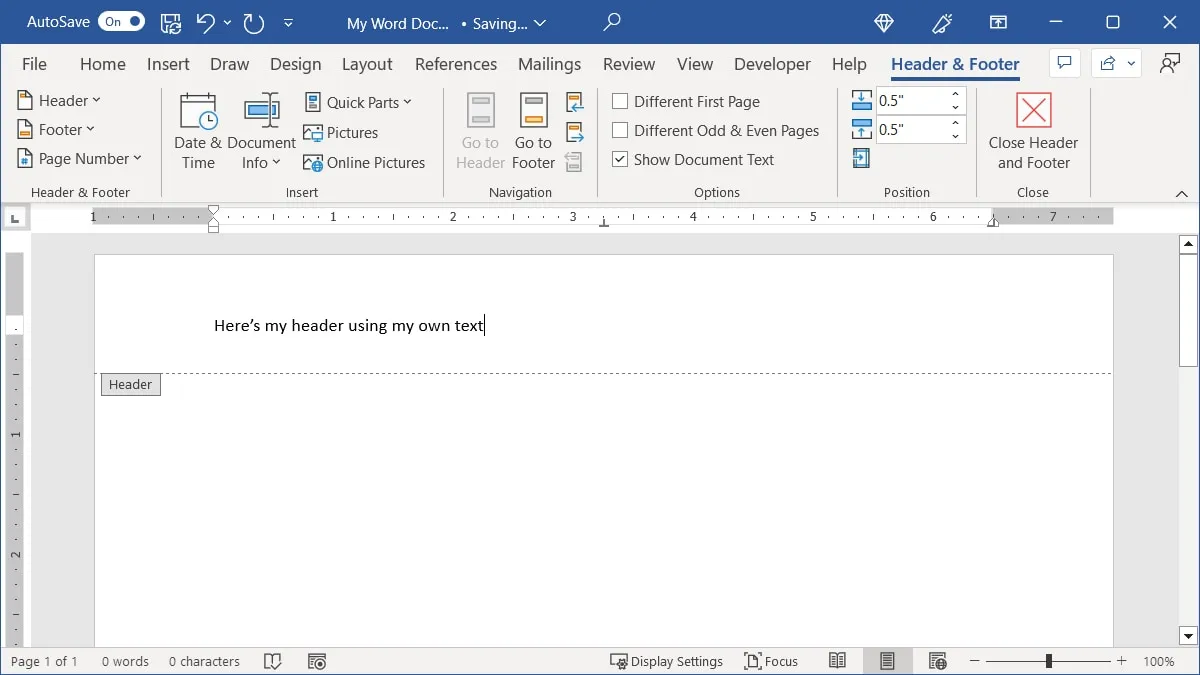
- Um Seitenzahlen , Datum und Uhrzeit, Dokumenteigenschaften oder ein Bild einzufügen, verwenden Sie die Optionen auf der Registerkarte „Kopf- und Fußzeile“.
- Kopf- und Fußzeile : Wählen Sie eine voreingestellte Option wie oben beschrieben.
- Seitenzahl : Öffnen Sie dieses Dropdown-Feld und wählen Sie die Platzierung der Seitenzahlen über „Oben auf der Seite“ oder „Unten auf der Seite“ aus.
- Datum und Uhrzeit : Klicken Sie auf diese Schaltfläche und wählen Sie dann im angezeigten Fenster das Datums- und Uhrzeitformat aus.
- Dokumentinformationen : Wählen Sie eine der Optionen aus, z. B. „Autor“ oder „Dateiname“, gehen Sie zu „Dokumenteigenschaft“, um ein anderes Detail auszuwählen, z. B. „Firma“ oder „Veröffentlichungsdatum“, oder verwenden Sie „Feld“, um eine benutzerdefinierte Datei auszuwählen Eigenschaft wie „Hyperlink“ oder „Abschnitt“.
- Quick Parts : Öffnen Sie dieses Dropdown-Feld, um den von Ihnen eingerichteten AutoText einzufügen, oder greifen Sie auf die Optionen „Dokumenteigenschaft“ und „Feld“ zu.
- Bild : Klicken Sie auf diese Schaltfläche, um ein Bild von Ihrem Computer einzufügen.
- Online-Bilder : Klicken Sie auf diese Schaltfläche, um über das Web nach einem Bild von Bing zu suchen und es auszuwählen.
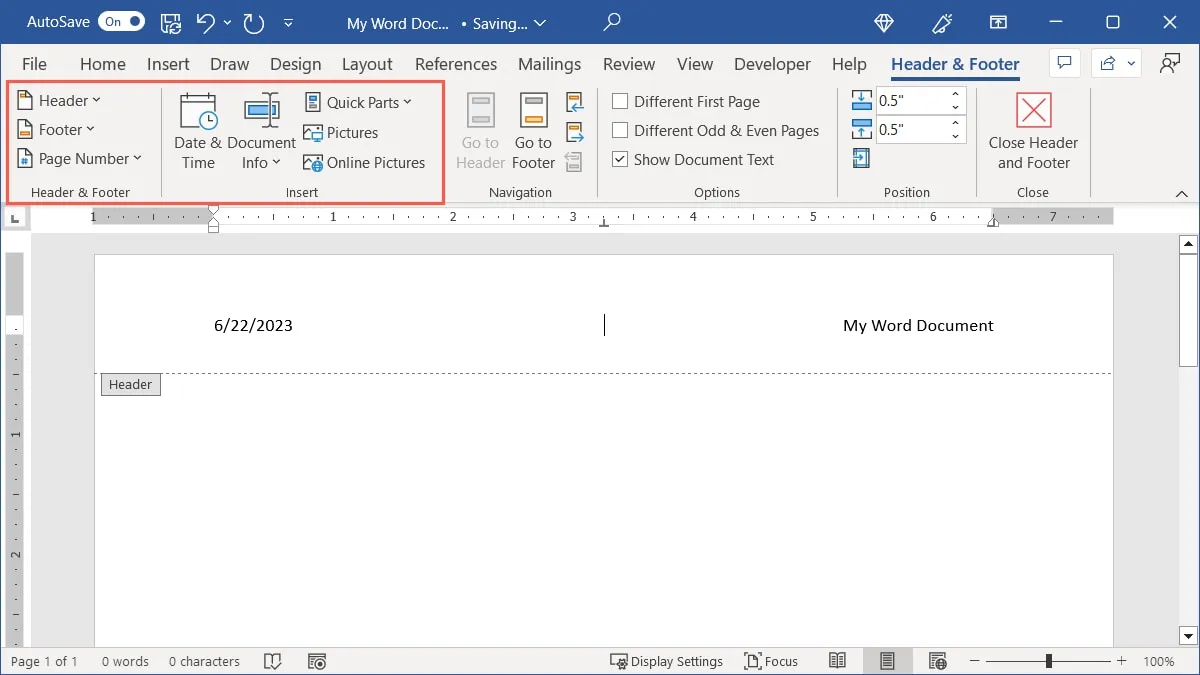
- Wenn Sie mit dem Hinzufügen Ihrer Elemente fertig sind, klicken Sie auf „Kopf- und Fußzeile schließen“, um mit der Arbeit an Ihrem Dokument fortzufahren.
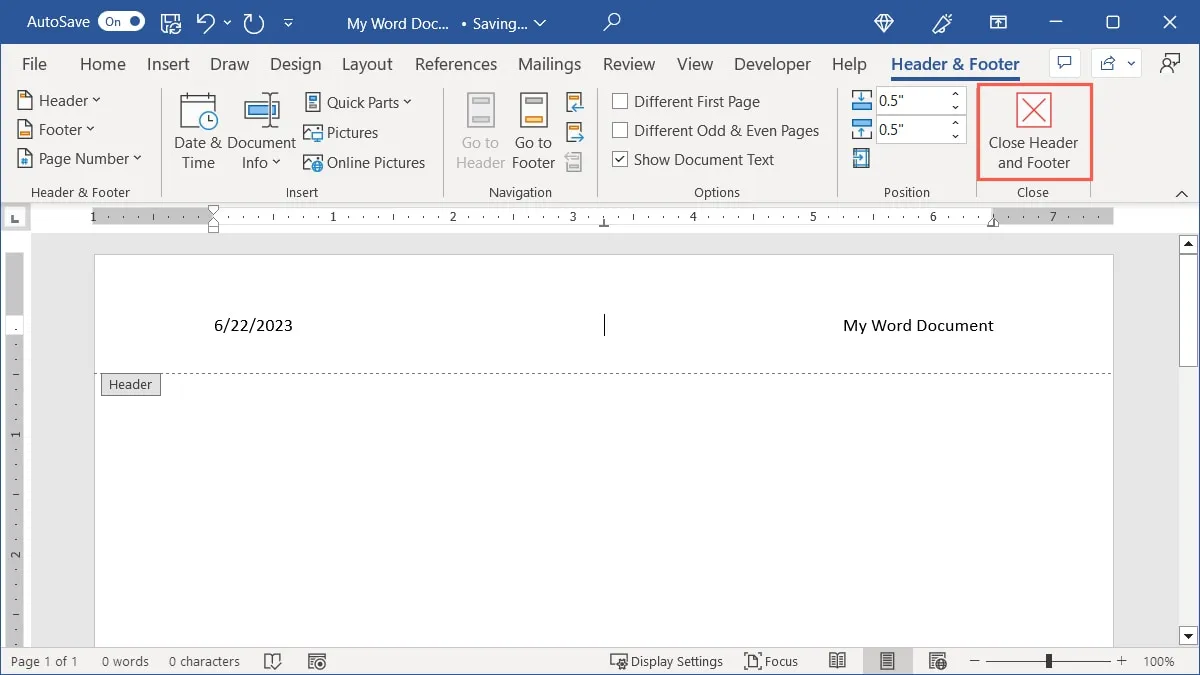
Passen Sie eine Kopf- oder Fußzeile in Word an
Neben den Details, die Sie in der Kopf- oder Fußzeile platzieren, können Sie auch auswählen, wo die Kopf- oder Fußzeile angezeigt wird, und den Abstand von oben oder unten anpassen.
- Verwenden Sie auf der Registerkarte „Kopf- und Fußzeile“ den Abschnitt „Optionen“ des Menübands, um auszuwählen, welche Seiten die Kopf- oder Fußzeile haben sollen und welche nicht. Sie können die Kontrollkästchen aktivieren, um auf der ersten Seite oder auf ungeraden und geraden Seiten etwas anderes anzuzeigen.
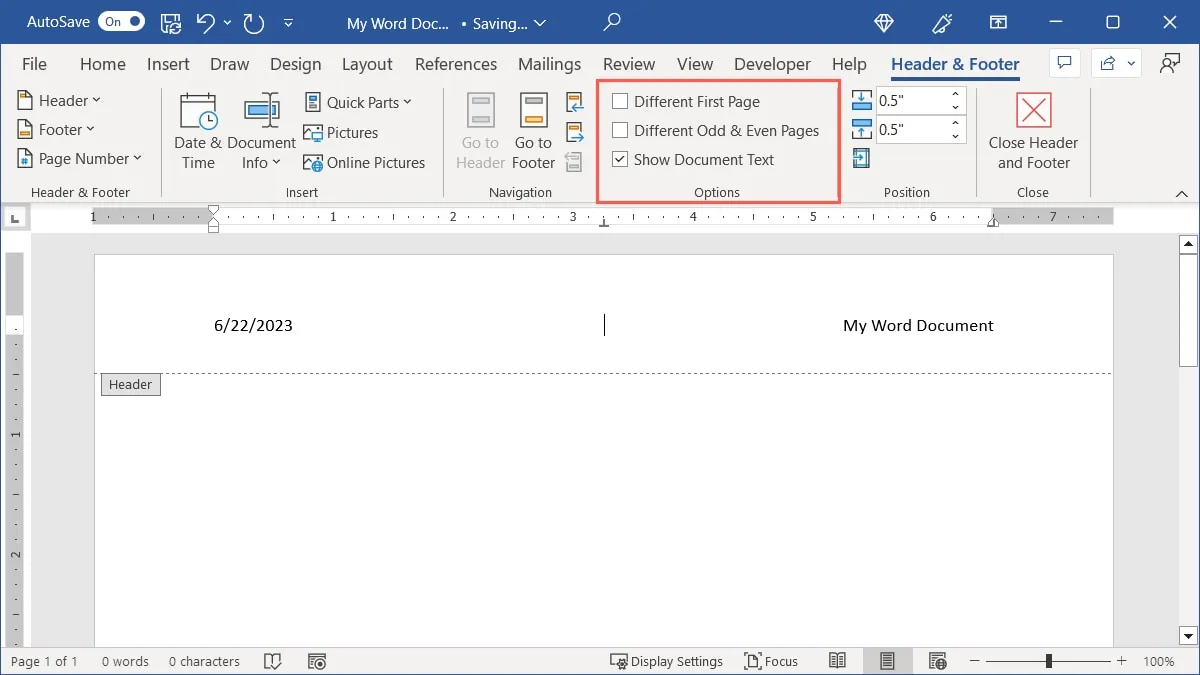
- Verwenden Sie den Abschnitt „Position“ des Menübands, um den Abstand anzupassen. Geben Sie neben „Kopfzeile von oben“ oder „Fußzeile von unten“ das Maß ein, das Sie verwenden möchten, oder verwenden Sie die Pfeile, um das Maß in kleinen Schritten zu erhöhen oder zu verringern.
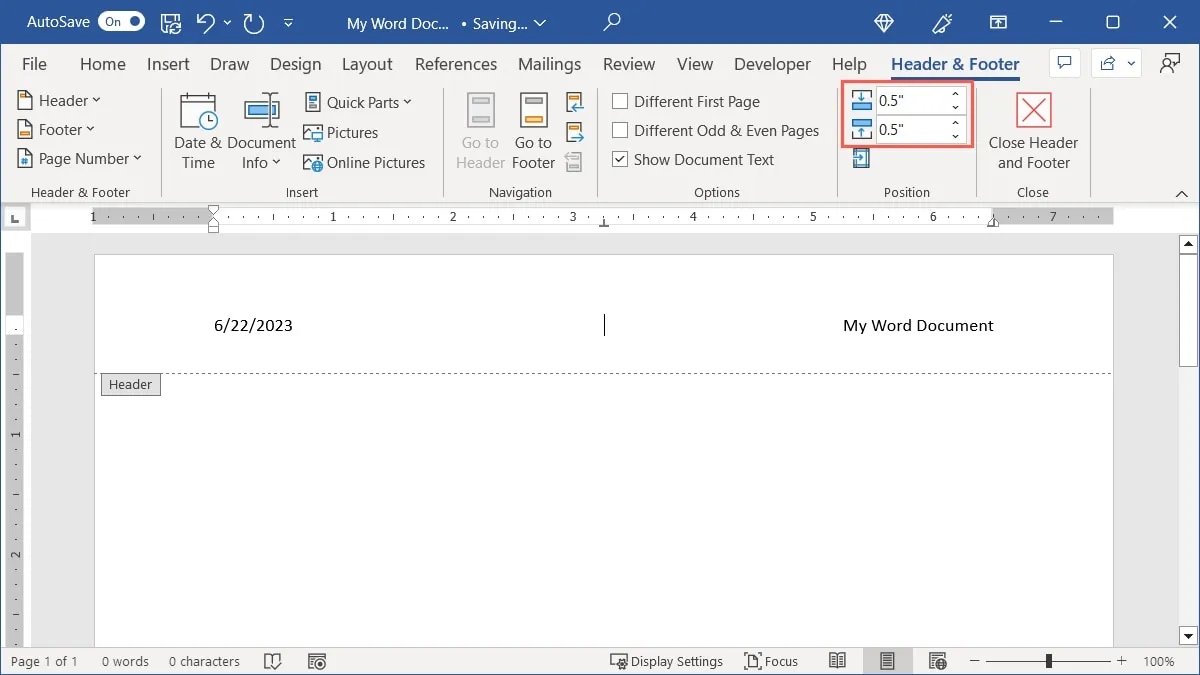
- Wenn Sie die Ausrichtung festlegen möchten, wählen Sie „Ausrichtungsregisterkarte einfügen“, geben Sie die Details für die Kopf- oder Fußzeilenregisterkarte ein und klicken Sie dann auf „OK“.

Bearbeiten Sie eine Kopf- oder Fußzeile in Word
Nachdem Sie in Word Details zur Kopf- oder Fußzeile hinzugefügt haben, möchten Sie möglicherweise einige Änderungen vornehmen, z. B. das Hinzufügen weiterer Elemente oder das Entfernen von Details.
- Doppelklicken Sie oben auf der Seite, um die Kopfzeile anzuzeigen, bzw. unten, um die Fußzeile anzuzeigen. Alternativ gehen Sie zur Registerkarte „Einfügen“, öffnen das Dropdown-Menü „Kopfzeile“ oder „Fußzeile“ und wählen „Kopfzeile bearbeiten“ oder „Fußzeile bearbeiten“.
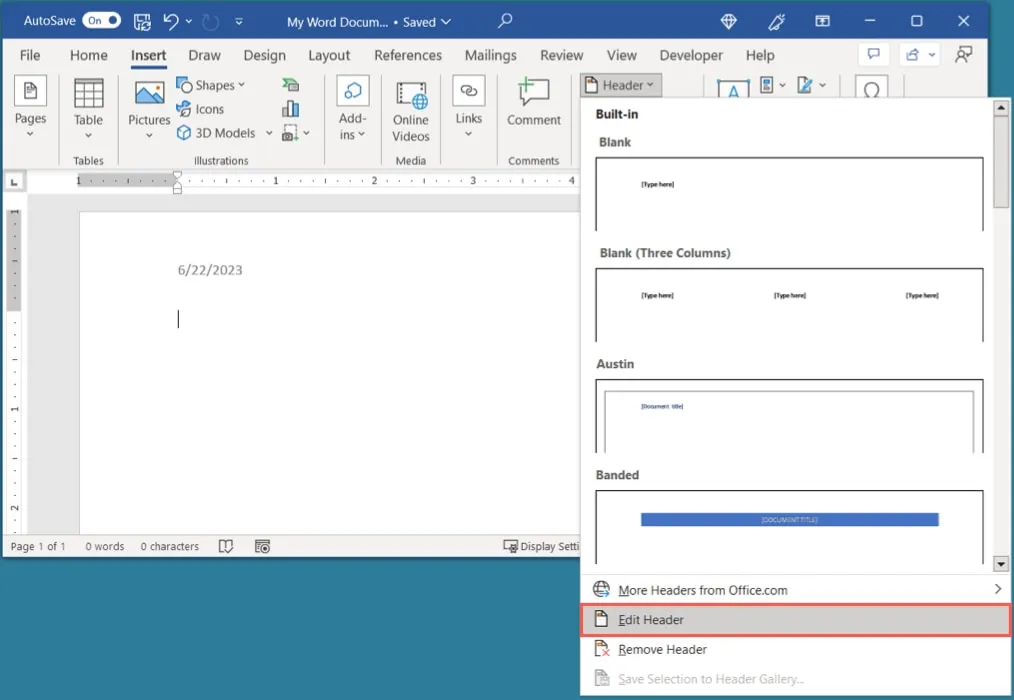
- Nehmen Sie Ihre Änderungen vor und klicken Sie abschließend auf „Kopf- und Fußzeile schließen“.
Entfernen Sie eine Kopf- oder Fußzeile in Word
Sollten Sie später entscheiden, dass Sie die Kopf- oder Fußzeile nicht mehr benötigen, können Sie diese problemlos entfernen.
Wählen Sie entweder auf der Registerkarte „Einfügen“ oder auf der Registerkarte „Kopf- und Fußzeile“ das Dropdown-Menü „Kopfzeile“ oder „Fußzeile“ und wählen Sie dann „Kopfzeile entfernen“ oder „Fußzeile entfernen“.
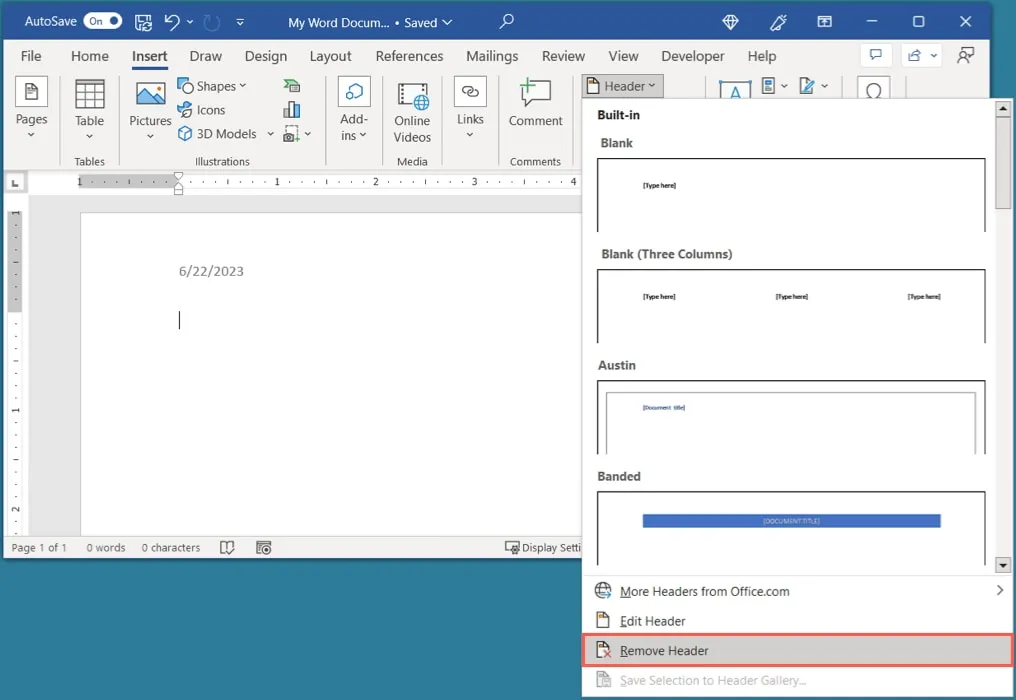
Kopf- und Fußzeilen in Excel
Die Kopf- und Fußzeilenbereiche funktionieren in Excel etwas anders als in Word. Ein wichtiger Unterschied besteht darin, dass Sie diese Abschnitte nicht sehen können, während Sie in Ihrer Tabelle arbeiten. Sie sind jedoch in der Druckvorschau und beim Drucken Ihres Blatts sichtbar.
Darüber hinaus stehen Ihnen hinsichtlich der Details, die Sie hinzufügen können, eingeschränktere Optionen zur Verfügung.
Fügen Sie in Excel eine Kopf- oder Fußzeile hinzu
Sie haben zwei Möglichkeiten, in Excel in den Bearbeitungsmodus für Kopf- und Fußzeilen zu wechseln. Dort können Sie die Optionen auf der Registerkarte „Kopf- und Fußzeile“ verwenden, um die Details hinzuzufügen.
- Gehen Sie entweder zur Registerkarte „Ansicht“ und wählen Sie „Seitenlayout“ im Abschnitt „Arbeitsmappenansicht“ des Menübands oder gehen Sie zur Registerkarte „Einfügen“ und wählen Sie „Kopf- und Fußzeile“ im Abschnitt „Text“.
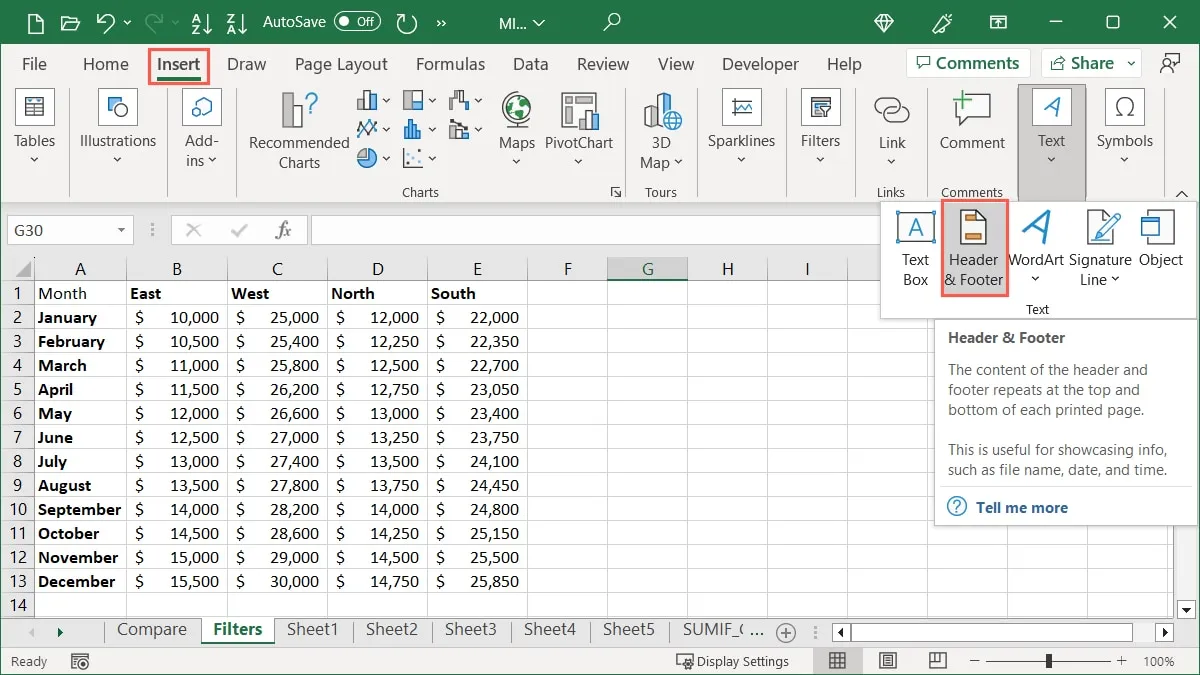
- Klicken Sie auf „Kopfzeile hinzufügen“, um eine Kopfzeile einzufügen, oder wählen Sie „Gehe zu Fußzeile“ im Abschnitt „Navigation“ des Menübands, um eine Fußzeile einzufügen.
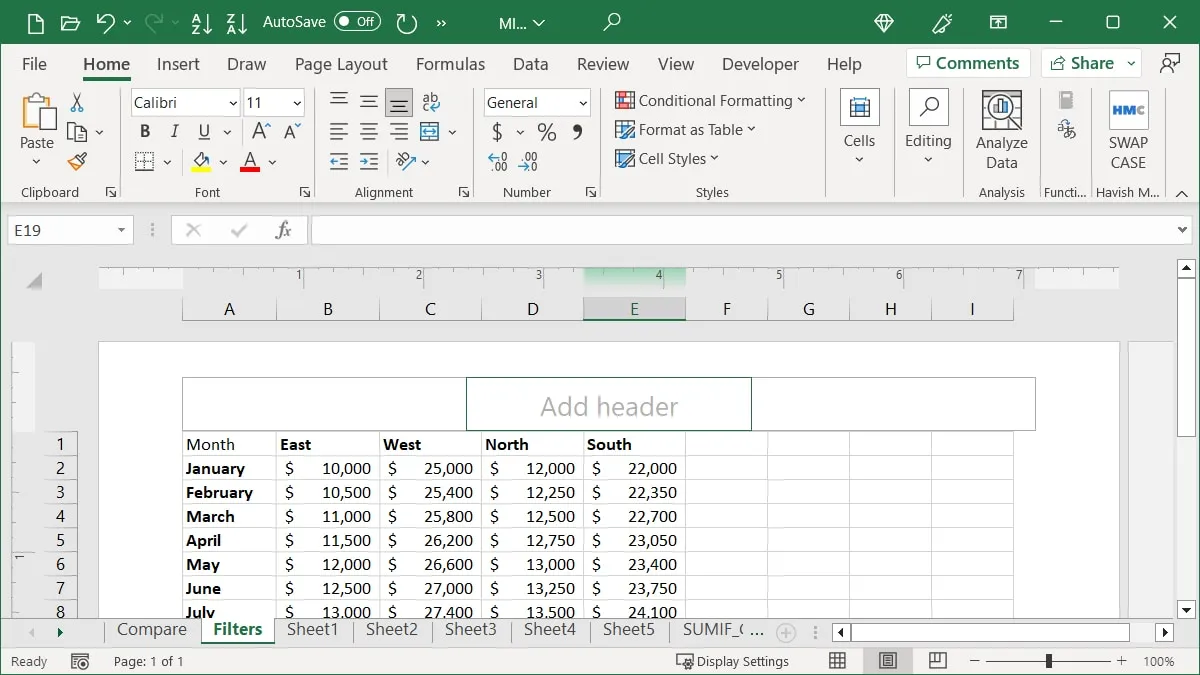
- Wenn Sie Ihren eigenen Text hinzufügen möchten, geben Sie ihn einfach in die Kopf- oder Fußzeile ein.
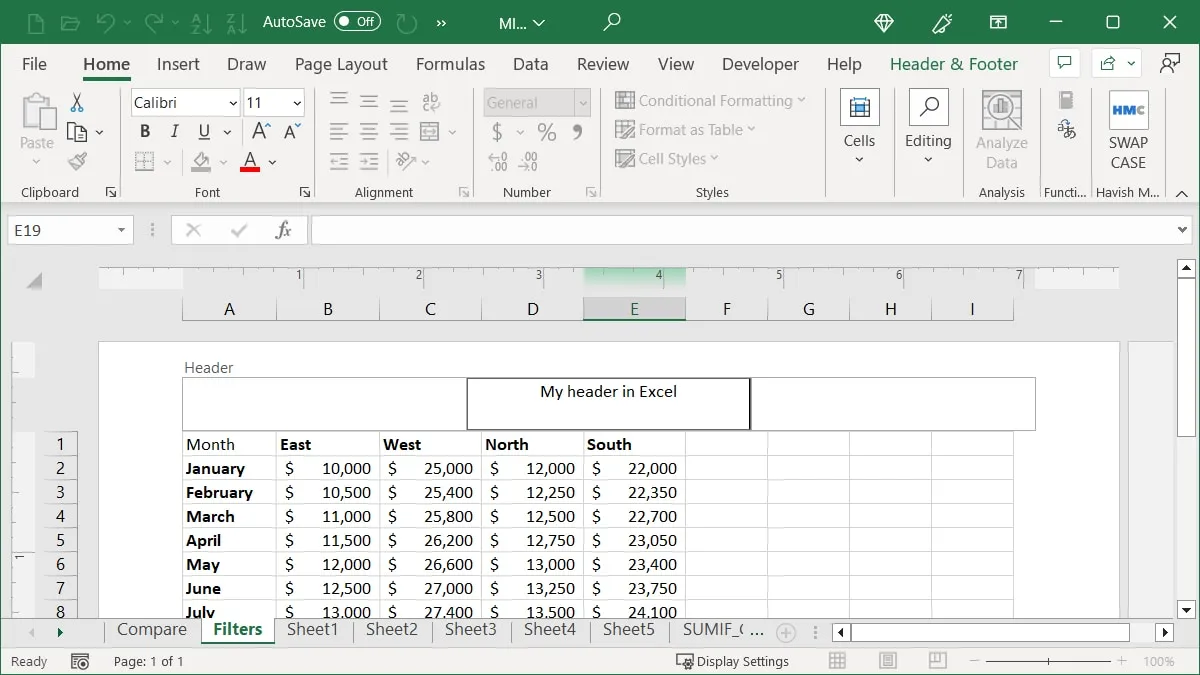
- Um Seitenzahlen, das Datum, den Dateipfad oder ein Bild einzufügen, verwenden Sie die Optionen auf der Registerkarte „Kopf- und Fußzeile“.
- Kopf- und Fußzeile : Wählen Sie aus einem dieser Dropdown-Felder ein voreingestelltes Detail aus, beispielsweise einen Titel mit Seitenzahl.
- Seitenzahl und Seitenzahl : Klicken Sie auf eine oder beide dieser Schaltflächen, um Seitenzahlen und/oder die Gesamtzahl der Seiten hinzuzufügen.
- Aktuelles Datum und aktuelle Uhrzeit : Verwenden Sie diese Schaltflächen, um das aktuelle Datum und/oder die aktuelle Uhrzeit einzugeben.
- Dateipfad, Dateiname und Blattname : Klicken Sie auf eine oder mehrere dieser Schaltflächen, um den Pfad oder Namen einzuschließen.
- Bild : Mit dieser Schaltfläche fügen Sie ein Bild ein. Wenn Sie ein Bild hinzufügen, wird die Schaltfläche „Bild formatieren“ angezeigt, mit der Sie das Bild formatieren können.
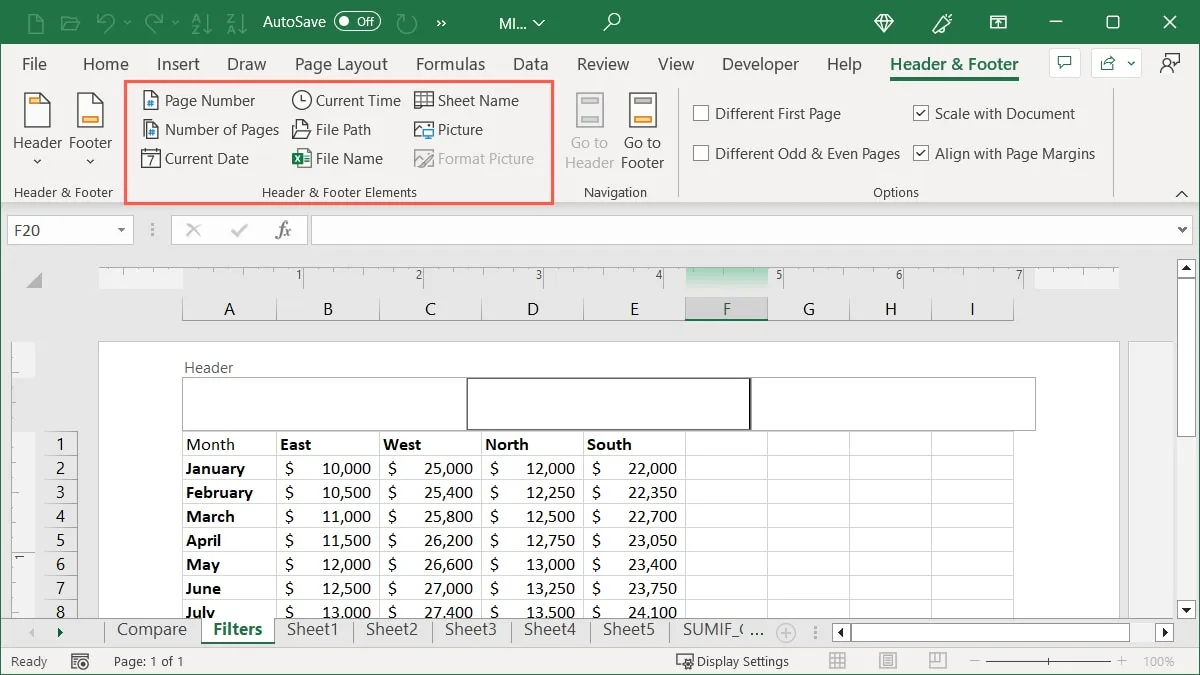
- Wenn Sie fertig sind, klicken Sie auf eine beliebige Stelle außerhalb der Kopf- oder Fußzeile, gehen Sie zur Registerkarte „Ansicht“ und wählen Sie „Normal“.
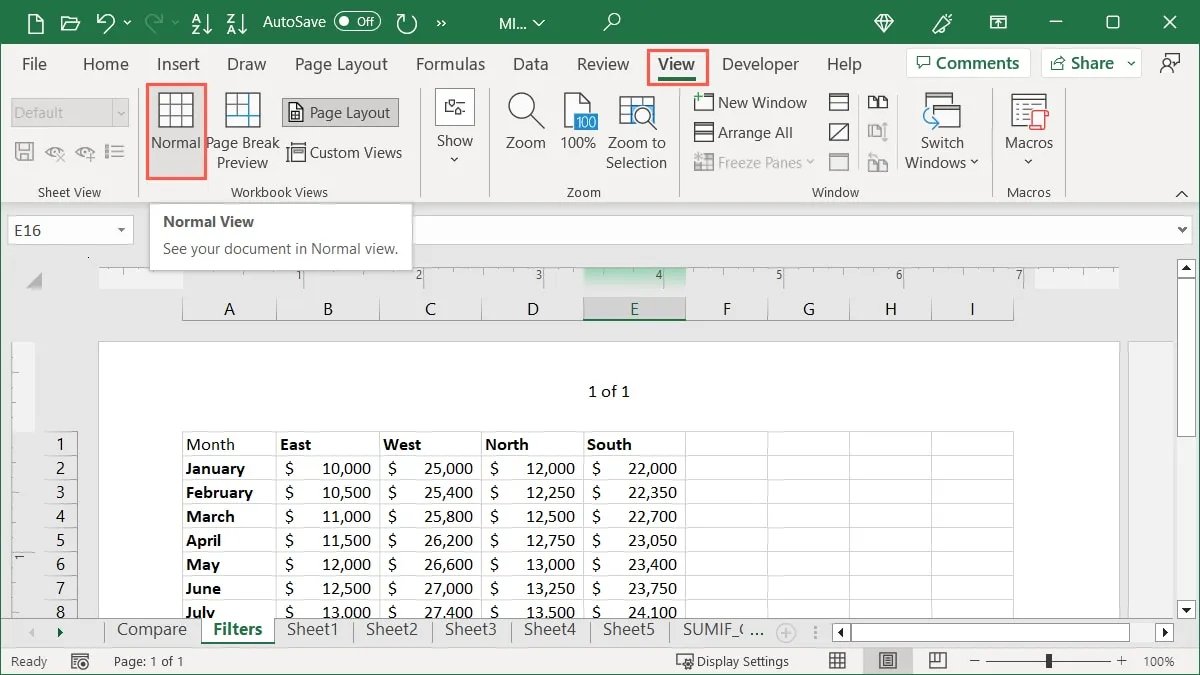
Passen Sie eine Kopf- oder Fußzeile in Excel an
Es ist auch möglich, auf bestimmten Seiten eine Kopf- oder Fußzeile zu verwenden, diese Bereiche mit der Funktion „Anpassen verkleinern“ zu skalieren oder die Details an den Rändern auszurichten.
Gehen Sie zum Abschnitt „Optionen“ des Menübands auf der Registerkarte „Kopf- und Fußzeile“ und aktivieren Sie die Kontrollkästchen für die gewünschten Optionen.
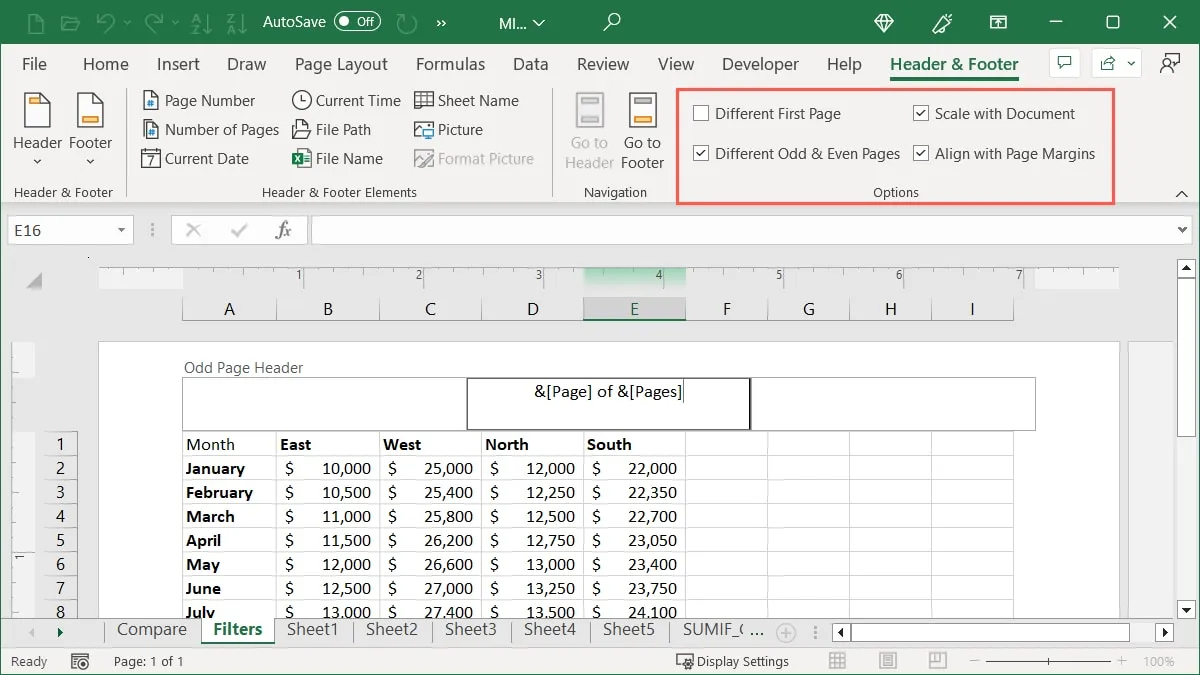
Bearbeiten oder entfernen Sie eine Kopf- oder Fußzeile in Excel
Wenn Sie in Excel Änderungen an einer Kopf- oder Fußzeile vornehmen oder diese entfernen möchten, können Sie dies ganz einfach tun.
- Öffnen Sie den Kopf- oder Fußzeilenabschnitt zum Bearbeiten, wie Sie es zum Hinzufügen getan haben, indem Sie die Ansicht „Seitenlayout“ oder die Registerkarte „Einfügen“ verwenden.
- Um die Kopf- oder Fußzeile zu bearbeiten, nehmen Sie einfach Ihre Änderungen vor.
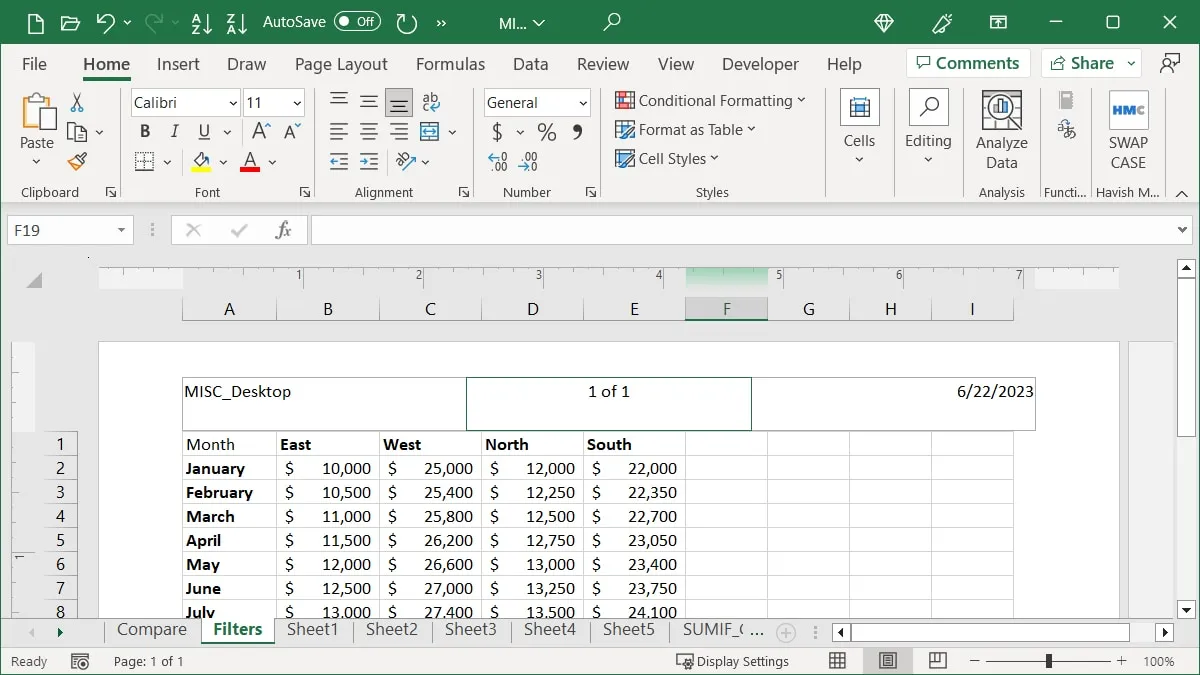
- Um eine Kopf- oder Fußzeile zu entfernen, entfernen Sie den gesamten Inhalt aus diesem Bereich.
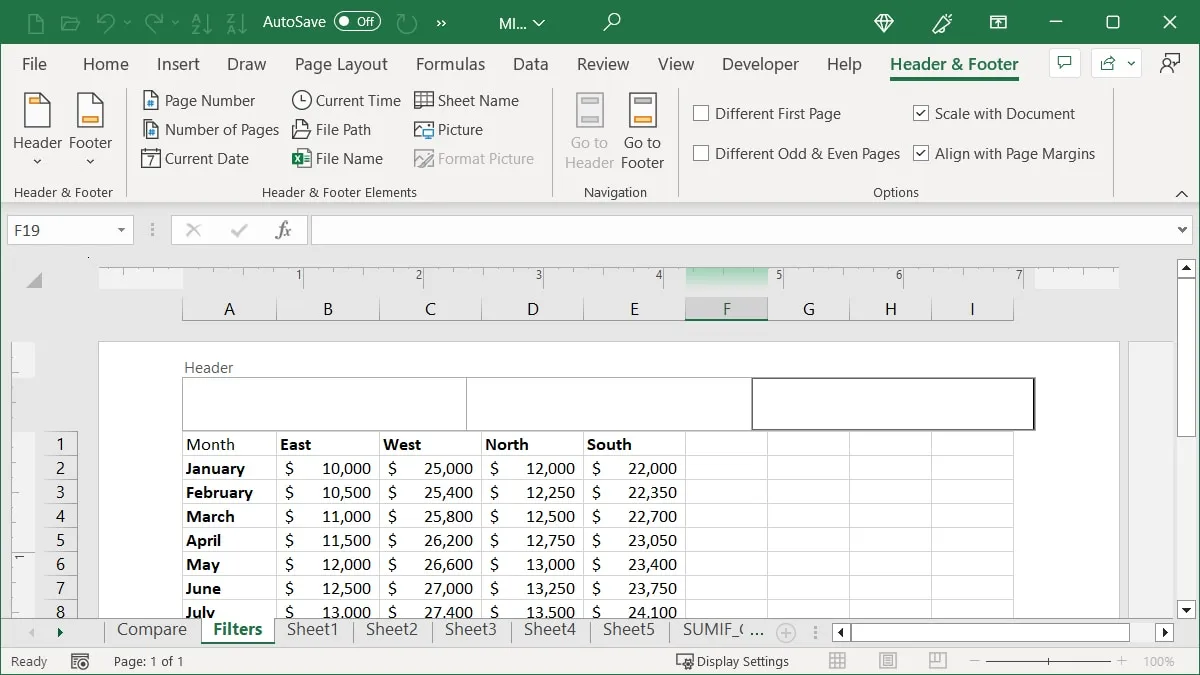
- Wenn Sie mit dem Bearbeiten oder Entfernen einer Kopf- oder Fußzeile fertig sind, klicken Sie außerhalb des Bereichs und wählen Sie „Normal“ auf der Registerkarte „Ansicht“.
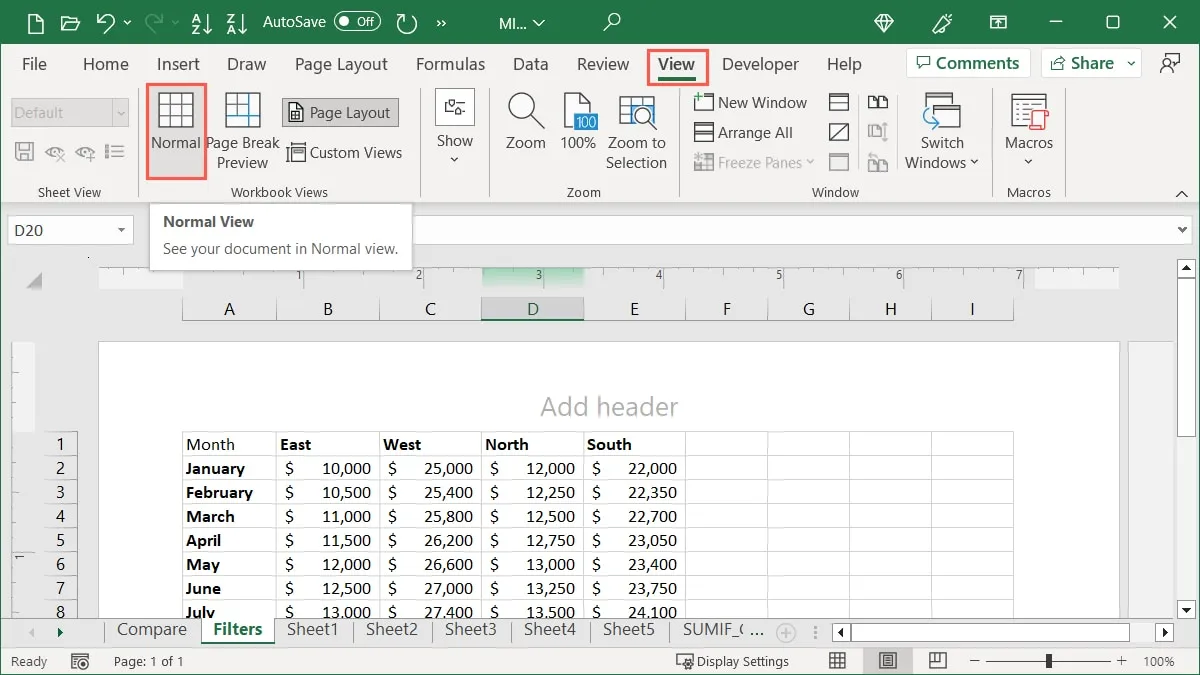
Kopf- und Fußzeilen in PowerPoint
Wenn Sie Ihre Kopf- oder Fußzeile zu PowerPoint hinzufügen möchten, sind die Optionen unterschiedlich.
Zunächst können Sie Ihren Folien sowie Ihren Notizen- und Handout-Seiten eine Fußzeile hinzufügen. Allerdings gibt es derzeit keine Kopfzeilenfunktion für Folien, sondern nur für die Notizen- und Handout-Seiten. Um Ihrer Diashow eine Kopfzeile hinzuzufügen, fügen Sie entweder oben auf jeder Folie oder im Folienmaster ein Textfeld hinzu.
Lassen Sie uns durch das Hinzufügen einer Kopf- und Fußzeile in PowerPoint gehen.
Fügen Sie in PowerPoint eine Kopfzeile hinzu
Wenn Sie die Kopfzeile nur auf bestimmten Folien haben möchten, fügen Sie in der „Normal“-Ansicht einfach ein Textfeld zum Kopfzeilenbereich hinzu. Wenn Sie jedoch auf jeder Folie Ihrer Präsentation dieselbe Kopfzeile haben möchten, fügen Sie das Textfeld am besten zum „Folienmaster“ hinzu, da es dann auf alle Folien angewendet wird.
- Um die Normalansicht zu verwenden, gehen Sie zur Registerkarte „Ansicht“ und wählen Sie „Normal“ im Abschnitt „Präsentationsansichten“ des Menübands. Um den Folienmaster zu bearbeiten, wählen Sie auf dieser Registerkarte „Folienmaster“.
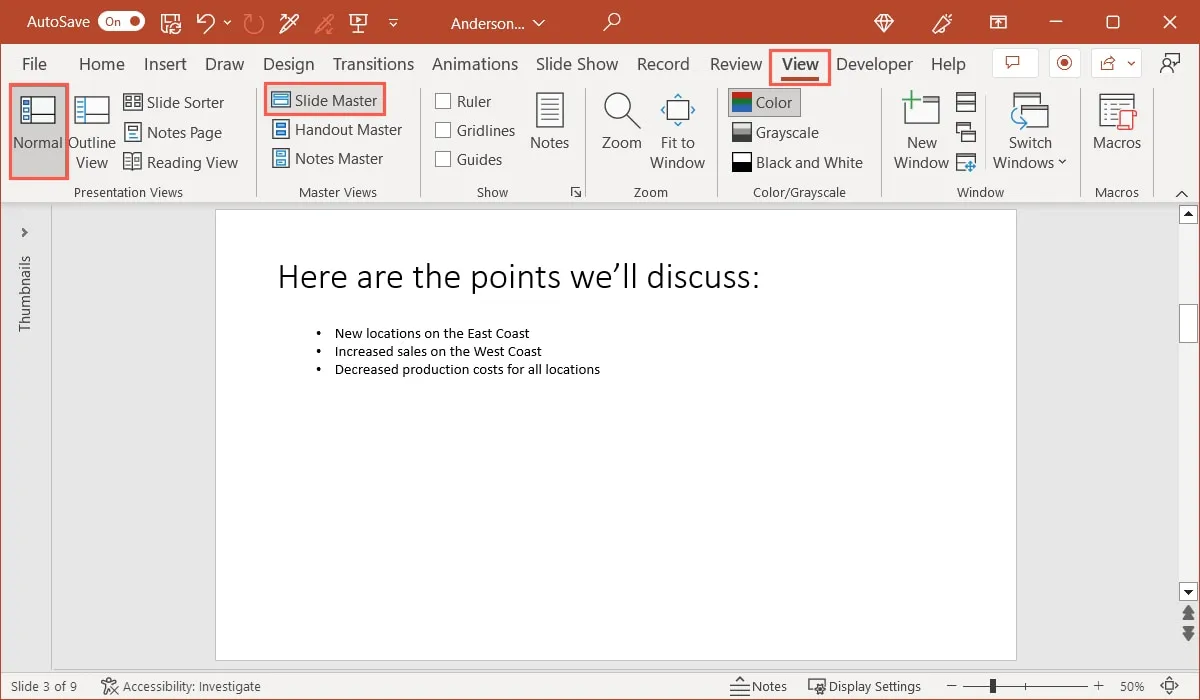
- Wenn Sie den Folienmaster bearbeiten, wählen Sie links die Miniaturansicht der ersten Folie aus.
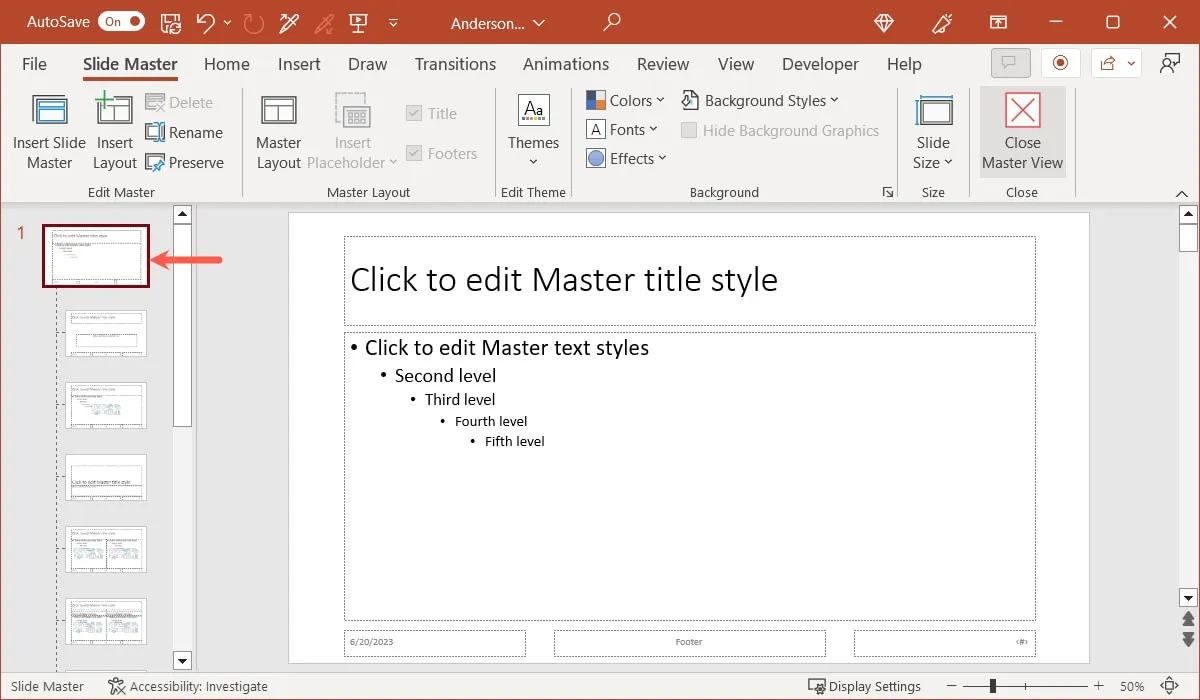
- Um das Textfeld in einer der beiden Ansichten hinzuzufügen, gehen Sie zur Registerkarte „Einfügen“ und wählen Sie „Textfeld“ im Abschnitt „Text“ des Menübands. Wenn Sie lieber ein Bild verwenden möchten, wählen Sie im Abschnitt „Bilder“ eine Option aus.
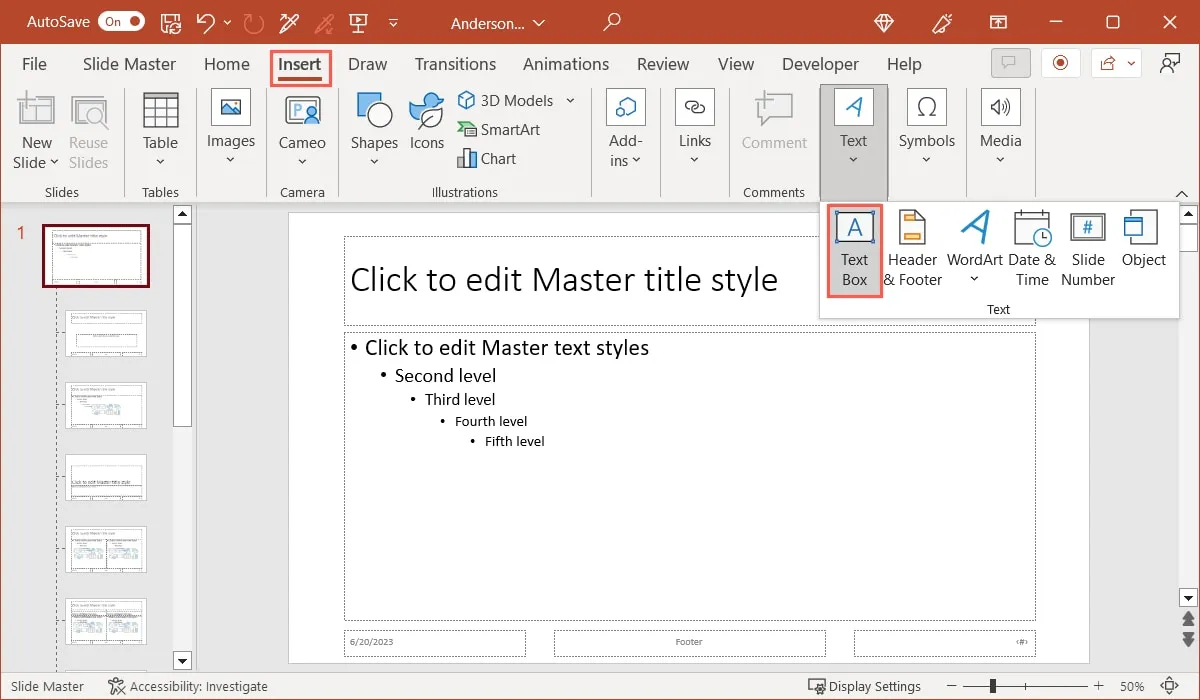
- Zeichnen Sie das Textfeld im Kopfbereich ungefähr in der gewünschten Größe auf; Sie können die Größe später bei Bedarf jederzeit ändern. Geben Sie den Text ein, den Sie für die Kopfzeile verwenden möchten, und ziehen Sie das Textfeld an die gewünschte Position.
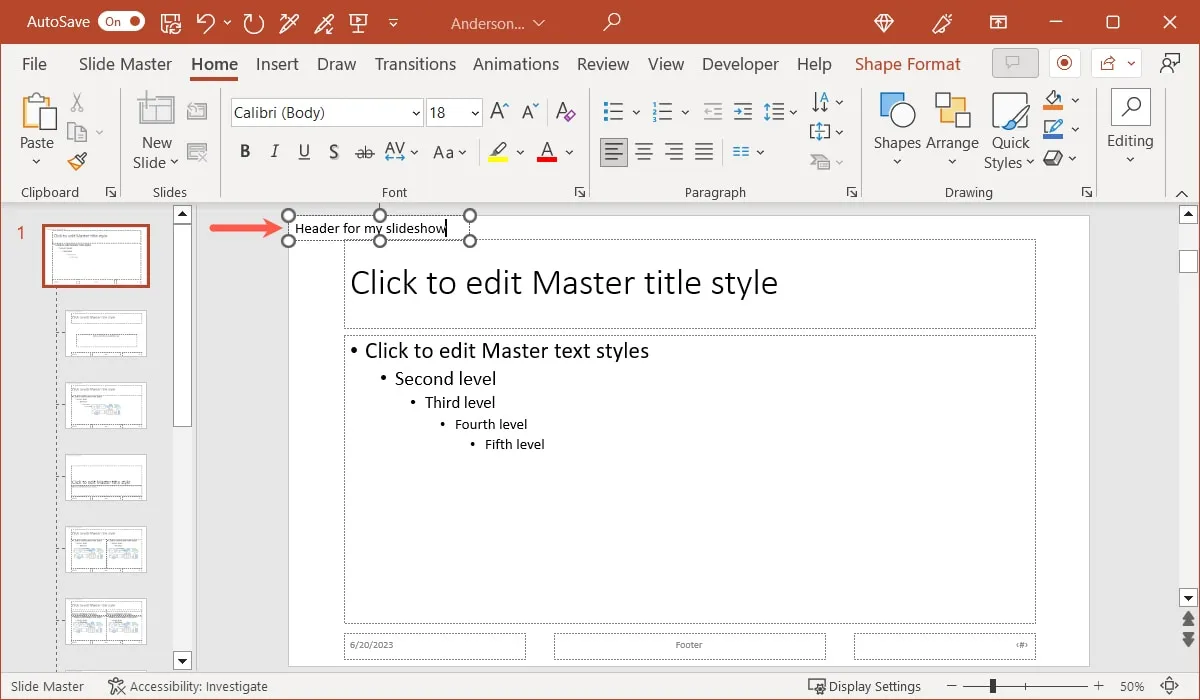
- Wenn Sie die Normalansicht verwenden, befolgen Sie denselben Vorgang, um das Textfeld zu den restlichen Folien hinzuzufügen, oder kopieren Sie das Textfeld und fügen Sie es ein. Wenn Sie den Folienmaster verwenden, klicken Sie im Menüband auf „Masteransicht schließen“ oder kehren Sie zur Registerkarte „Ansicht“ zurück und wählen Sie „Normal“.
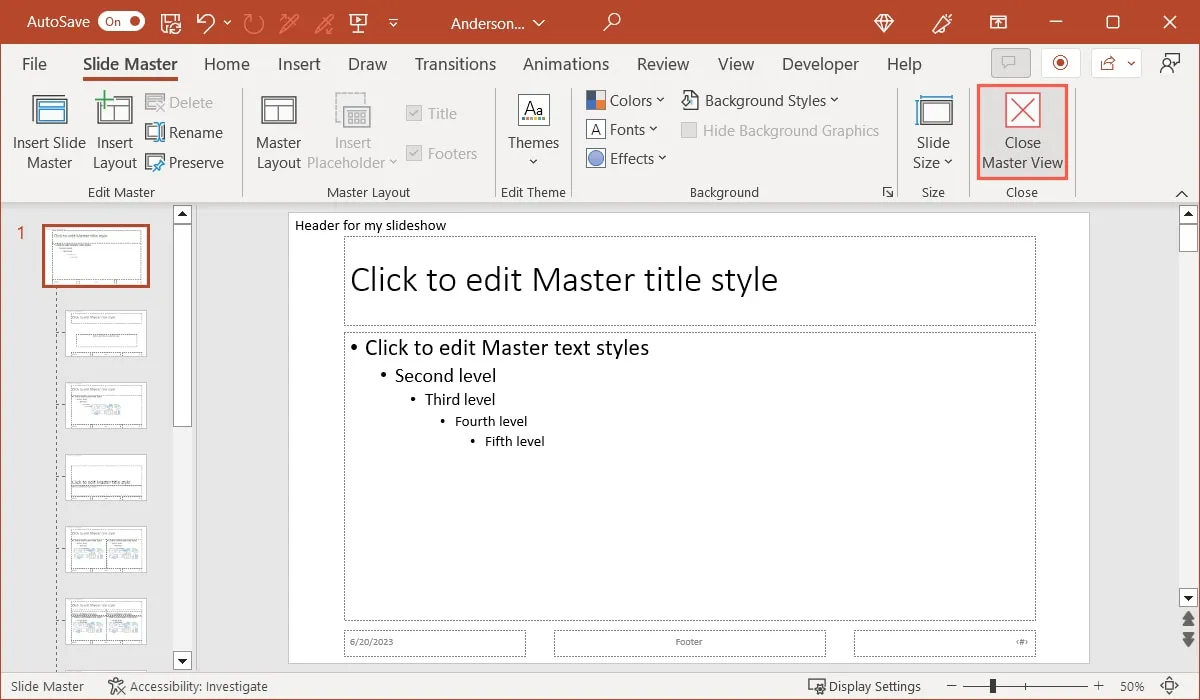
Bearbeiten oder entfernen Sie eine Kopfzeile in PowerPoint
Um eine Kopfzeile in PowerPoint zu bearbeiten oder zu entfernen, wählen Sie das Textfeld entweder in der Normalansicht oder im Folienmaster aus und nehmen Sie Ihre Änderungen vor. Um die Kopfzeile zu entfernen, löschen Sie das Textfeld.
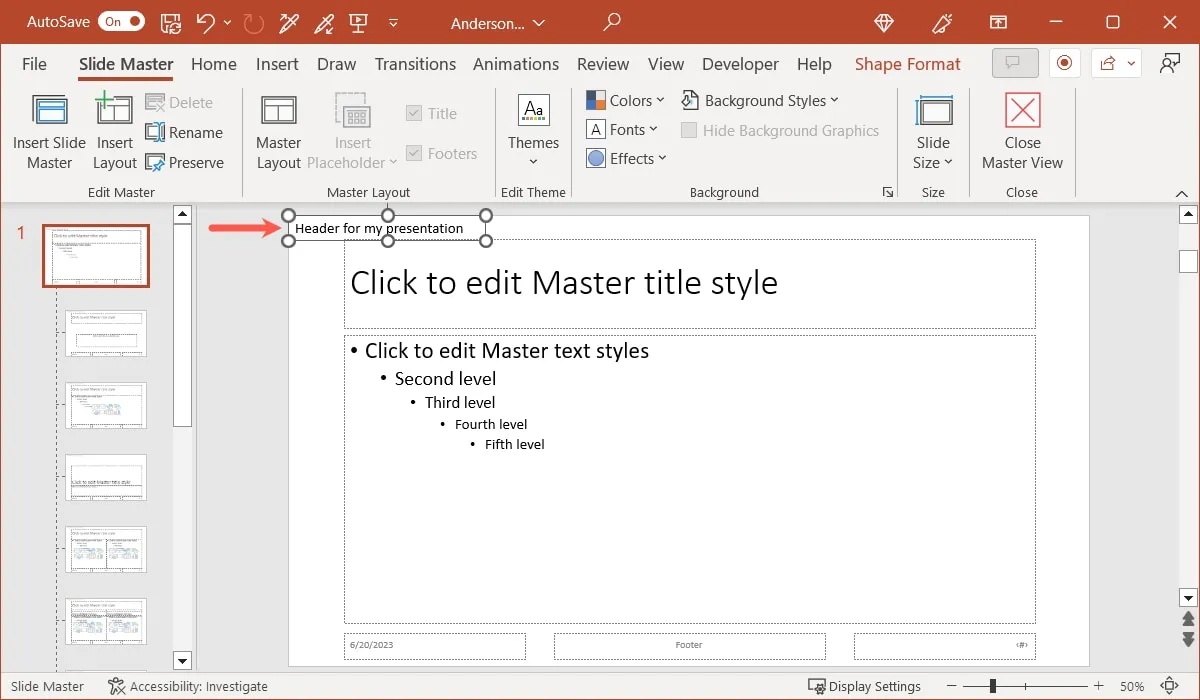
Fügen Sie in PowerPoint eine Fußzeile hinzu
Das Hinzufügen einer Fußzeile in PowerPoint ist viel einfacher, da es dafür eine integrierte Funktion gibt.
- Gehen Sie zur Registerkarte „Einfügen“ und wählen Sie im Abschnitt „Text“ des Menübands „Kopf- und Fußzeile“ aus.
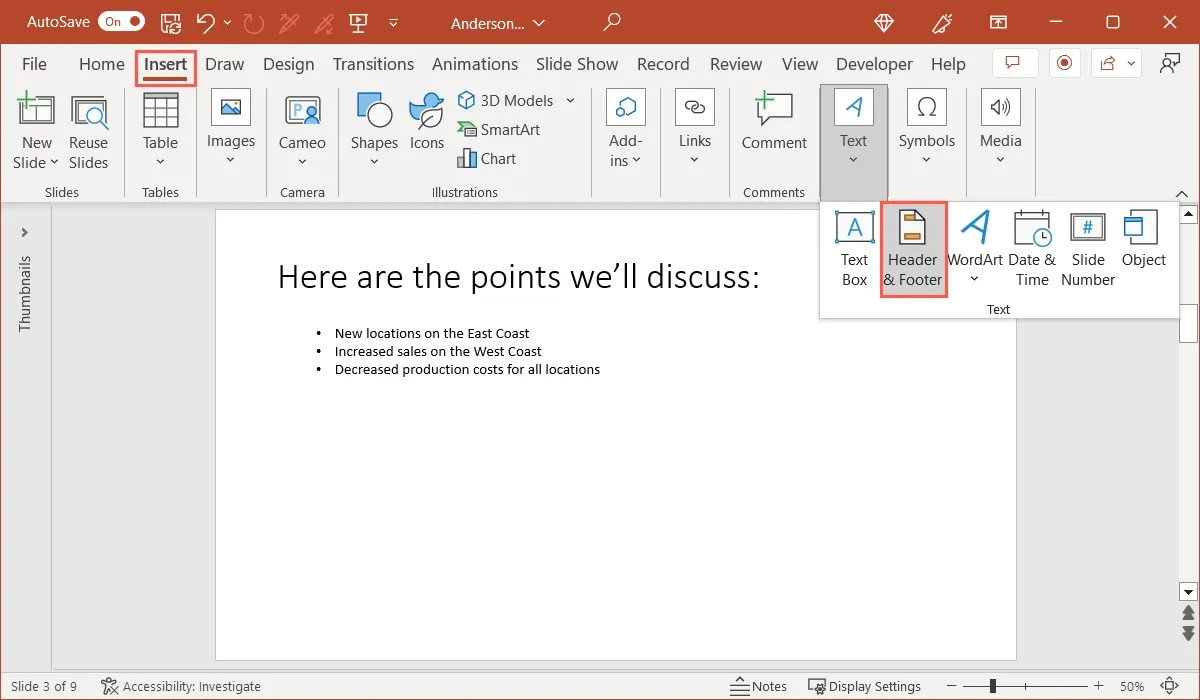
- Wenn sich das Fenster „Kopf- und Fußzeile“ öffnet, wählen Sie die Registerkarte „Folie“. Um sowohl mit Fußzeilen als auch mit Kopfzeilen auf den Seiten „Notizen“ und „Handouts“ zu arbeiten, wählen Sie stattdessen diese Registerkarte.
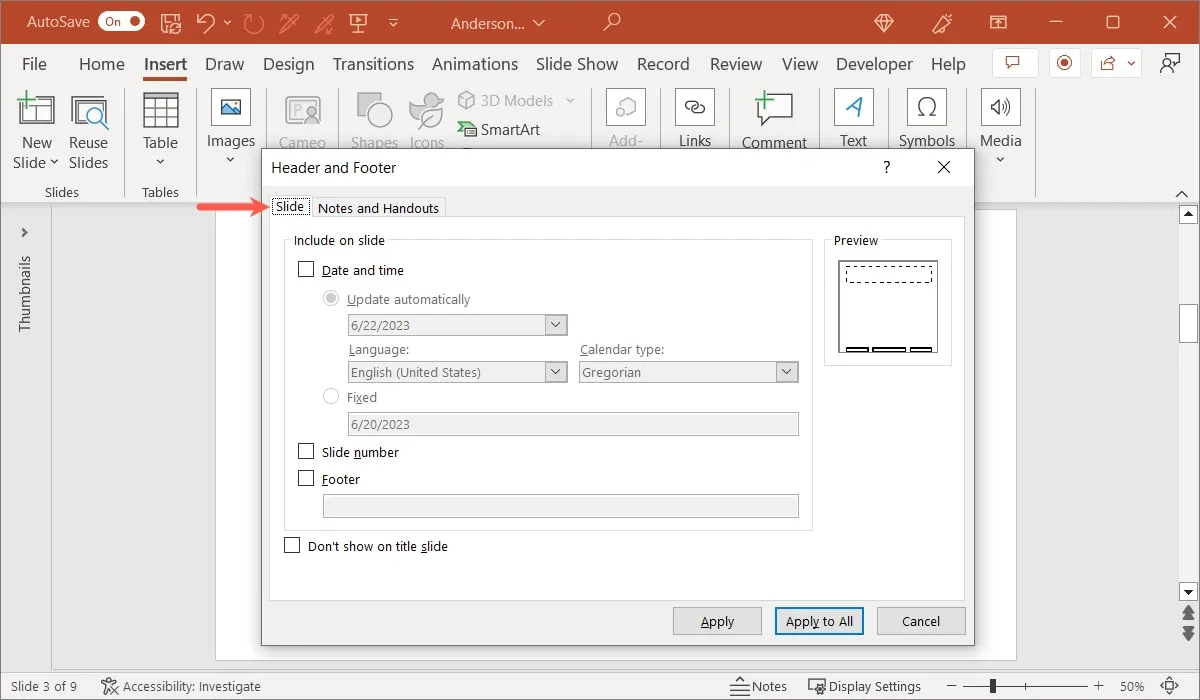
- Aktivieren Sie die Kontrollkästchen für die gewünschten Elemente in der Fußzeile. Sie können Datum und Uhrzeit angeben, die Foliennummer hinzufügen und benutzerdefinierten Text für die Fußzeile eingeben. Um die Fußzeile auf allen Folien außer der Titelfolie anzuzeigen, aktivieren Sie das entsprechende Kontrollkästchen unten.
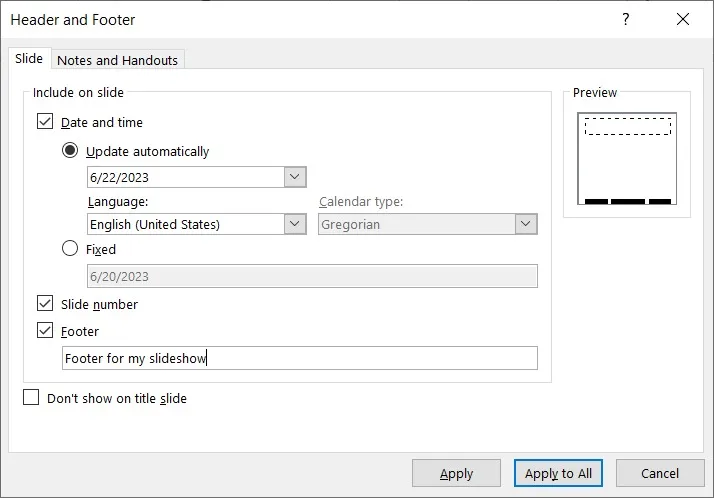
- Wenn Sie fertig sind, wählen Sie „Übernehmen“, um die Fußzeile nur der aktuellen Folie hinzuzufügen, oder „Auf alle anwenden“, um sie jeder Folie hinzuzufügen.
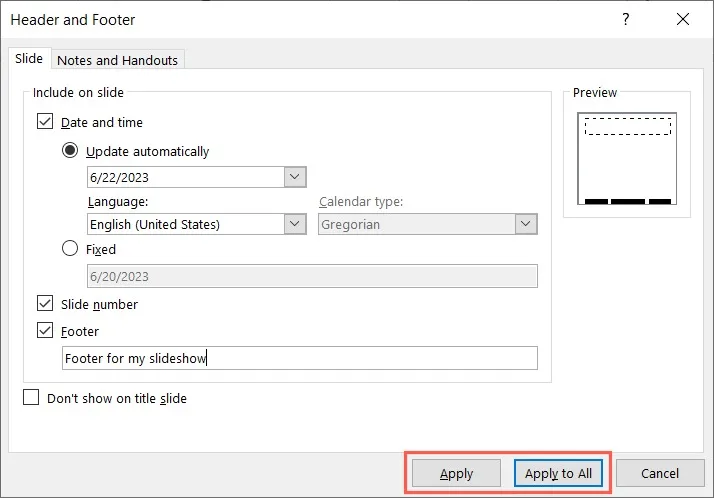
Bearbeiten oder entfernen Sie eine Fußzeile in PowerPoint
Sie können eine Fußzeile in PowerPoint ändern oder entfernen, indem Sie dasselbe Fenster für die Ersteinrichtung verwenden.
- Wählen Sie auf der Registerkarte „Einfügen“ im Abschnitt „Text“ des Menübands „Kopf- und Fußzeile“ aus. Gehen Sie zur Registerkarte „Folie“.
- Um die Fußzeile zu bearbeiten, nehmen Sie einfach Ihre Änderungen vor. Um die Fußzeile zu entfernen, deaktivieren Sie alle Kontrollkästchen.
- Wählen Sie „Übernehmen“ oder „Auf alle anwenden“.
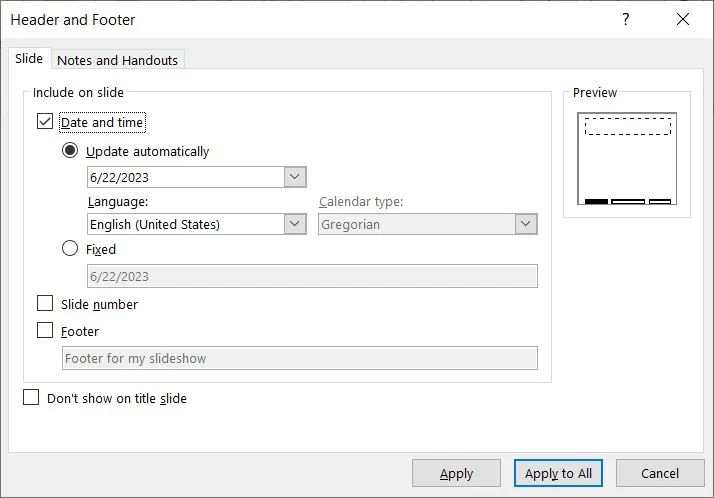
Häufig gestellte Fragen
Warum wird meine Kopfzeile nicht auf allen Seiten in Word angezeigt?
Wenn Sie Ihre Kopfzeile in Word sehen, aber nur auf bestimmten Seiten, haben Sie wahrscheinlich die Option aktiviert, sie nur auf geraden oder ungeraden Seiten anzuzeigen.
Doppelklicken Sie in den Kopfzeilenbereich und wählen Sie die Registerkarte „Kopf- und Fußzeile“. Gehen Sie zum Abschnitt „Optionen“ des Menübands und deaktivieren Sie das Kontrollkästchen „Unterschiedliche ungerade und gerade Seiten“. Die Kopfzeile sollte auf allen Seiten Ihres Dokuments erscheinen.
Wie kann ich eine Vorschau meiner Kopf- und Fußzeile in Excel anzeigen?
Da Sie in der Seitenlayoutansicht nur die Kopf- und Fußzeile sehen, werden Sie sie nicht sehen, wenn Sie an Ihrer Tabelle arbeiten. Um zu sehen, wie Kopf- und Fußzeile auf einem gedruckten Stück aussehen, öffnen Sie die Druckvorschau.
Gehen Sie zu „Datei -> Drucken“, um die Kopf- und Fußzeile in der Vorschau rechts (Windows) bzw. links (Mac) anzuzeigen.
Warum kann ich meine Fußzeile in PowerPoint nicht sehen?
Wenn Sie mithilfe der hier aufgeführten Anweisungen eine Fußzeile hinzugefügt haben, diese aber nicht auf Ihrer Folie sehen, liegt das Problem wahrscheinlich beim Folienmaster.
Gehen Sie zu „Ansicht -> Folienmaster“. Stellen Sie sicher, dass Sie sich auf der Registerkarte „Folienmaster“ befinden, und aktivieren Sie das Kontrollkästchen „Fußzeilen“ im Abschnitt „Master-Layout“ des Menübands. Wenn Sie zu Ihrer Diashow zurückkehren, sollten Sie die Fußzeile sehen.
Alle Screenshots von Sandy Writtenhouse.



Schreibe einen Kommentar