So verwenden Sie die Nearby Share-App von Google auf einem Windows-PC
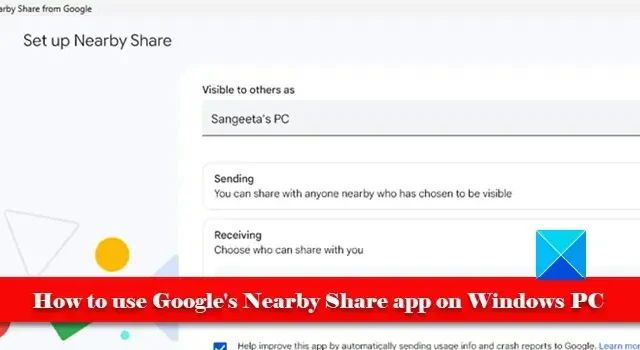
Die Nearby Share -App von Google ist nun offiziell für das Windows-Betriebssystem erschienen. In diesem Beitrag werfen wir einen Blick auf die wichtigsten Funktionen und erfahren, wie Sie die Nearby Share-App von Google auf einem Windows 11/10-PC verwenden .
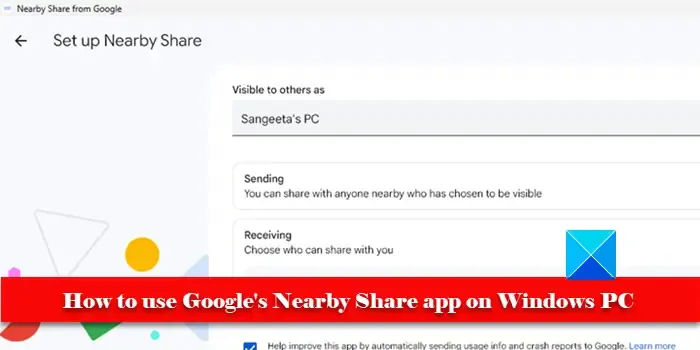
Nearby Share wurde ursprünglich in Android-Telefonen zur drahtlosen Datenübertragung angeboten . Später erweiterte Google die Funktion auf das Windows-Betriebssystem, um Dateien zwischen einem Windows-PC und einem Android-Gerät (Telefon, Tablet oder Chromebook) zu übertragen. Die App startete im April 2023 in der Beta-Phase. Nun ist sie offiziell für Nutzer von Windows 10 und Windows 11 verfügbar.
Mit Nearby Share können Sie Dateien, einschließlich Fotos, Videos, Dokumente und sogar einen ganzen Ordner, über Wi-Fi- und Bluetooth-Netzwerke teilen . Die Dateien können gesendet oder empfangen werden, wenn sich die beiden Geräte nicht weiter als 5 m (16 Fuß) voneinander entfernt befinden . Sie können auch steuern, wer Ihr Gerät erkennen oder eine Übertragung bestätigen kann, bevor eine Datei von anderen Benutzern empfangen wird. Die Dateien werden während der Übertragung durch eine Ende-zu-Ende-Verschlüsselung geschützt.
So verwenden Sie die Nearby Share-App von Google auf einem Windows-PC
Googles Nearby Share ist nativ in Android verfügbar (Geräte mit Android 6.0 Marshmallow und höher). Sie müssen also nur die Windows-Version installieren, um Dateien mit Menschen in Ihrer Nähe zu teilen. Die App ist mit Systemen kompatibel, auf denen 64-Bit-Windows ausgeführt wird (nur Windows 11/10 ). Es wird derzeit nicht von 32-Bit-Betriebssystemen und Systemen mit ARM-Prozessoren unterstützt.
Um die Nearby Share-App von Google auf einem Windows-PC (Desktop oder Laptop) zu verwenden, müssen Sie die folgenden Schritte ausführen:
- Laden Sie die Nearby Share-App von Google für Windows herunter und installieren Sie sie.
- Legen Sie die Einstellungen für die Gerätesichtbarkeit fest.
- Teilen Sie die Dateien.
Lassen Sie uns diese Schritte im Detail durchgehen.
1] Laden Sie die Nearby Share-App von Google für Windows herunter und installieren Sie sie
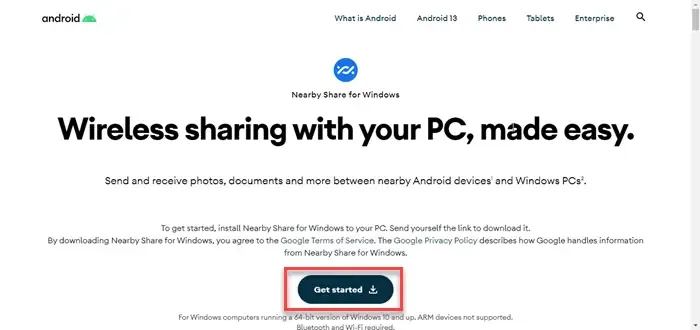
Besuchen Sie www.android.com und klicken Sie auf die Schaltfläche „Erste Schritte“ . Eine Setup-Datei wird auf Ihren PC heruntergeladen. Doppelklicken Sie auf die Datei, um das Setup auszuführen. Klicken Sie in der Eingabeaufforderung zur Benutzerkontensteuerung auf Ja . Erlauben Sie dem Setup, die erforderlichen Dateien herunterzuladen und Googles Nearby Share auf Ihrem PC zu installieren.
2] Richten Sie die Freigabe in der Nähe ein
Nach erfolgreicher Installation wird die App gestartet. Sie werden aufgefordert, sich mit einem Google-Konto anzumelden. Dadurch kann die App grundsätzlich Ihre Freigabeeinstellungen anpassen, indem sie nur Ihren Google-Kontakten erlaubt, Inhalte mit Ihnen zu teilen. Sie können die App wahlweise mit oder ohne Google-Konto nutzen.
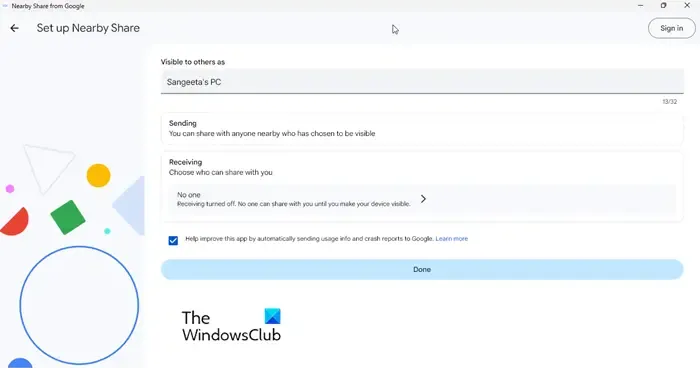
Als Nächstes wird der Bildschirm „Nearby Share einrichten“ angezeigt. Der Bildschirm verfügt über 3 Einstellungsmöglichkeiten:
Für andere sichtbar als: Ihr Windows-PC wird auf Geräten in der Nähe zur Verbindung mit diesem Namen angezeigt.
Senden: Sie können Dateien an Geräte in der Nähe senden, die für die Sichtbarkeit ausgewählt wurden.
Empfangen: Sie können auswählen, wer Ihr Gerät erkennen (oder Dateien mit Ihnen teilen) darf. Es gibt 4 Optionen: Jeder, Kontakte, Ihre Geräte, Niemand.
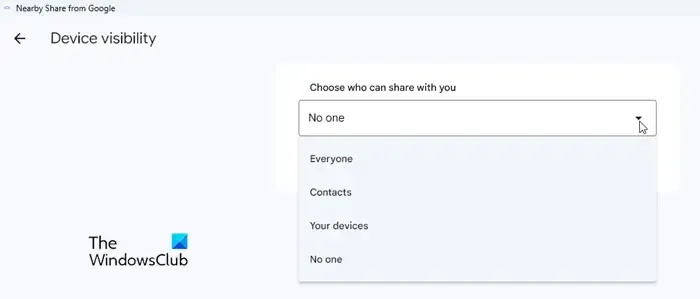
- Jeder: Diese Option funktioniert entweder vorübergehend oder ständig. Wenn Sie sich dafür entscheiden, den Jeder-Modus ständig beizubehalten , kann jeder, der sich in der Nähe befindet, Dateien mit Ihnen teilen. Wenn Sie sich jedoch dafür entscheiden, den Alle-Modus vorübergehend beizubehalten, kann nach ein paar Minuten niemand mehr etwas mit Ihnen teilen. In beiden Fällen erfolgt die Freigabe erst, nachdem Sie die Verbindungsanfrage genehmigt haben.
- Kontakte: Für diese Option müssen Sie sich mit einem Google-Konto anmelden. Nach der Anmeldung wird eine Liste Ihrer Google-Kontakte angezeigt und Sie können auswählen, wer Inhalte mit Ihnen teilen darf, wenn diese in der Nähe sind. Standardmäßig ist Ihr Gerät für alle Kontakte sichtbar. Um ausgewählte Kontakte auszuwählen, deaktivieren Sie die Option „Für alle Kontakte sichtbar“. Neben jedem Namen werden individuelle Schalter angezeigt. Mit diesen Schaltern können Sie die Kontakte auswählen/abwählen.
- Ihre Geräte: Für diese Option müssen Sie sich außerdem mit einem Google-Konto anmelden. Wählen Sie diese Option, um Dateien mit Ihren eigenen Geräten zu teilen (Geräte, die bei demselben Google-Konto angemeldet sind, können Dateien miteinander teilen). Für die Weitergabe an Ihre eigenen Geräte ist keine Verbindungsgenehmigung erforderlich.
- Niemand: Diese Option schaltet die Empfangsfunktion aus. Wenn Sie diese Option wählen, kann niemand etwas mit Ihnen teilen, bis Sie Ihr Gerät erkennbar machen (indem Sie eine der anderen drei Optionen auswählen).
Klicken Sie nach dem Einrichten von Nearby Share auf die Schaltfläche „Fertig“ .
Auf der Benutzeroberfläche der App erscheint ein animiertes geometrisches Logo, das anzeigt, dass die App zum Senden oder Empfangen von Dateien bereit ist.
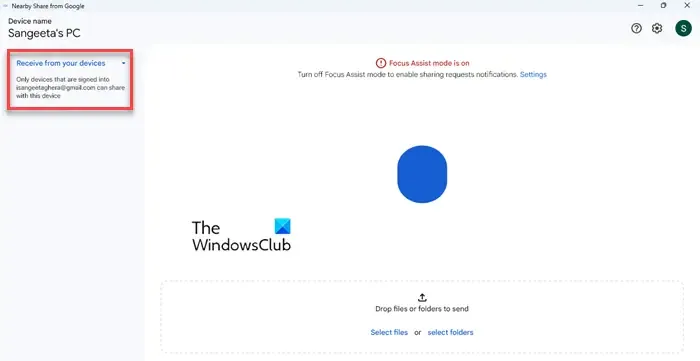
3] Geben Sie die Dateien frei
Nachdem Sie die Nearby Share-App von Google für Windows eingerichtet haben, können Sie mit dem Senden oder Empfangen von Dateien beginnen. Schauen wir uns anhand eines Beispiels an, wie das geht.
A] Datei vom Telefon auf den PC empfangen
Angenommen, Sie möchten eine Bilddatei von Ihrem Android-Telefon auf Ihrem Windows 11-PC teilen. Schalten Sie WLAN und Bluetooth ein und aktivieren Sie die Standortfunktion auf beiden Geräten. Wählen Sie dann in den Einstellungen der Nearby Share-App (für Windows) unter „Empfangen“ „Ihre Geräte“ aus. Dadurch wird Ihr Windows-PC für Ihr Android-Telefon erkennbar.
Gehen Sie dann zu Ihrem Smartphone, öffnen Sie das Bild in der Galerie-App und tippen Sie auf das Teilen- Symbol. Neben der Option „Dateien teilen über“ wird eine Schaltfläche „In der Nähe teilen“ angezeigt . Klick es an.
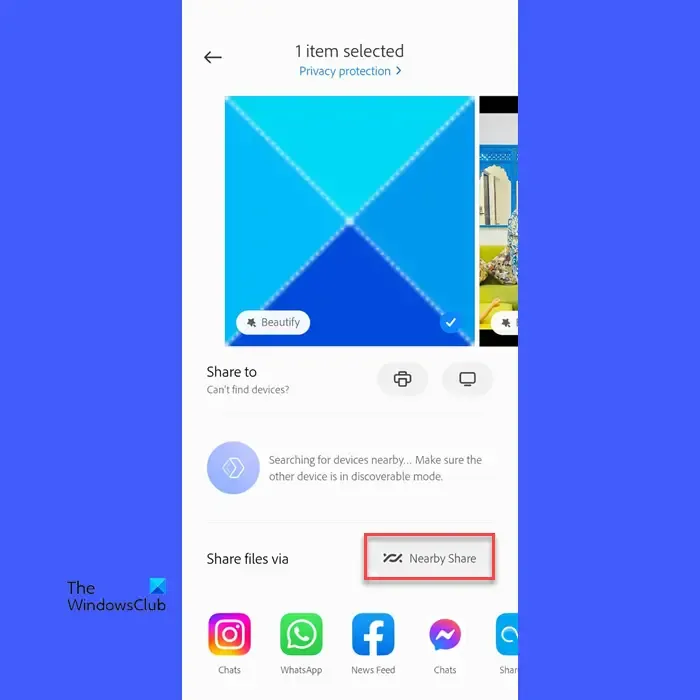
Sie werden aufgefordert, die Freigabe in der Nähe zu aktivieren . Tippen Sie auf das Profilbildsymbol neben Ihrem Gerätenamen. Wählen Sie dasselbe Google-Konto aus, mit dem Sie auf Ihrem Windows-PC bei Nearby Share angemeldet sind. Tippen Sie dann auf das Symbol „ Einstellungen “ (Zahnrad) neben der Option „Gerätesichtbarkeit“ . Wählen Sie Ihre Geräte aus den verfügbaren Optionen aus und klicken Sie auf die Schaltfläche Fertig . Klicken Sie abschließend auf die Schaltfläche Einschalten .
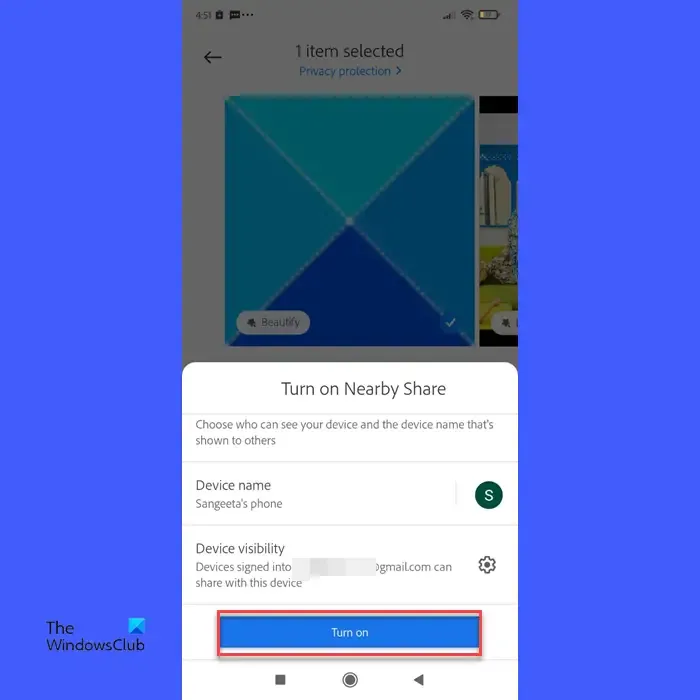
Innerhalb weniger Sekunden erkennt Ihr Telefon Ihren PC und zeigt seinen Namen im Popup „Nearby Share“ an. Klicken Sie auf den Namen Ihres PCs, um eine Verbindungsanfrage zu senden.
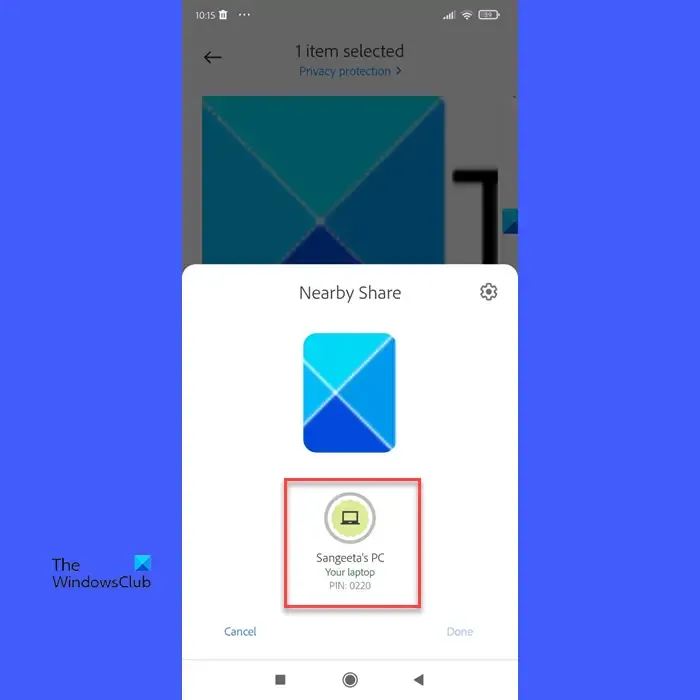
Gehen Sie nun zurück zu Ihrem PC und klicken Sie auf die Schaltfläche „Akzeptieren “, um die Verbindungsanfrage zu genehmigen und mit der Dateiübertragung zu beginnen (dies geschieht einmal, nachdem Sie „Nearby Share“ aktiviert haben).
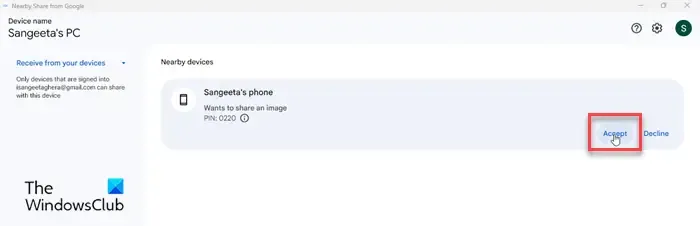
In Kürze wird die Datei auf Ihren Windows-PC übertragen. Sie können die Datei anzeigen, indem Sie auf die Schaltfläche „Öffnen“ klicken oder den Download- Ordner auf Ihrem PC besuchen .
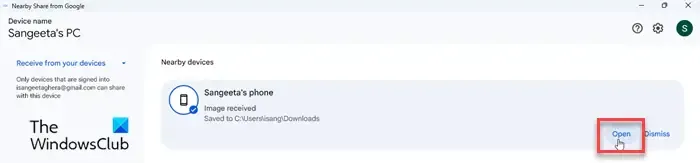
B] Datei vom PC an das Telefon senden
Sie können Dateien auch von Ihrem PC an Ihr Android-Telefon senden. Es gibt drei verschiedene Möglichkeiten, die Dateien in der Nearby Share-App für Windows auszuwählen – per Drag-and-Drop, über den Datei-Explorer oder über die Option „Mit Nearby Share senden“, die im Rechtsklick-Menü der Datei erscheint .

Sobald Sie Dateien ausgewählt haben, werden diese im linken Bereich des App-Fensters angezeigt. Die App wird Ihr Telefon bald erkennen und seinen Namen anzeigen. Klicken Sie darauf, um mit der Freigabe der Datei zu beginnen.
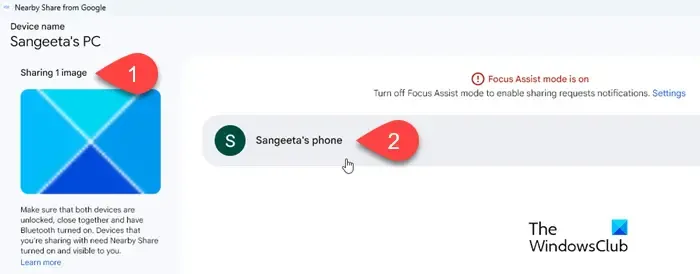
Nearby Share beginnt mit dem Senden der Datei. Sie erhalten eine Benachrichtigung, wenn die Datei erfolgreich gesendet wurde.
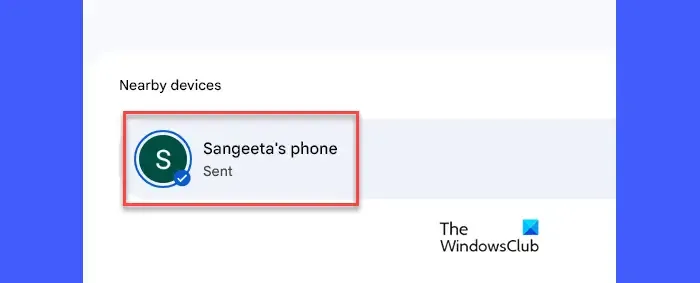
Eine ähnliche Benachrichtigung wird auch auf Ihrem Telefon angezeigt. Sobald die Datei empfangen wurde, können Sie auf die Schaltfläche „Öffnen“ klicken , um die Datei anzuzeigen.
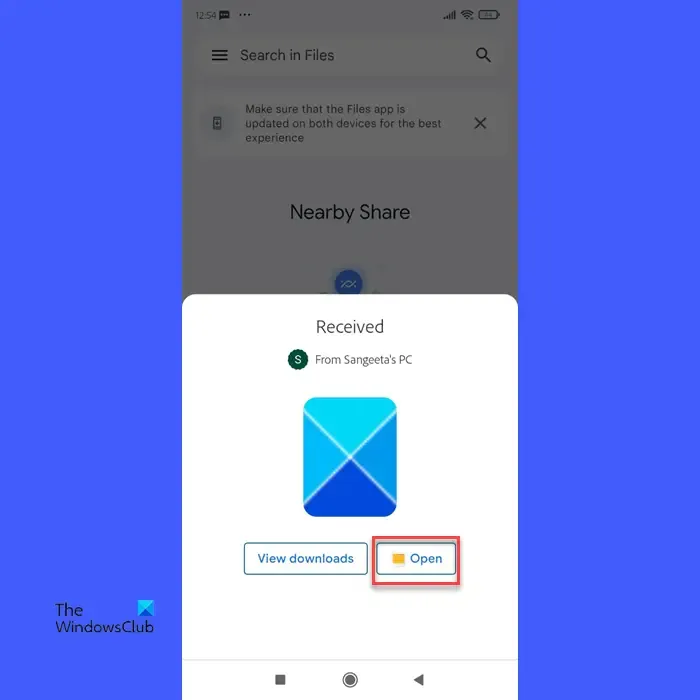
Ebenso können Sie über die Google Nearby Share-App für Windows beliebig viele Dateien senden und empfangen. Wenn Sie bei der Verwendung der App auf Schwierigkeiten stoßen, teilen Sie uns dies bitte im Kommentarbereich unten mit.
Funktioniert Google Nearby Share mit Windows?
Benutzer von Windows 11 und Windows 10 (nur 64-Bit, nicht mit ARM-Prozessoren ausgestattet) können die Nearby Share-App von Google verwenden, um Dateien zwischen einem PC und Android-Geräten auszutauschen. Die App steht offiziell zum Download bereit und wurde bereits von mehr als 1,7 Millionen Nutzern weltweit installiert.
Warum funktioniert Nearby Share auf dem PC nicht?
Wenn Nearby Share auf Ihrem Windows-PC nicht funktioniert, stellen Sie sicher, dass Sie über eine kompatible Windows-Version (Windows 11/10) verfügen und die Standort-, Bluetooth- und WLAN-Funktionen auf beiden Geräten aktiviert sind. Stellen Sie außerdem sicher, dass keines der Geräte gesperrt ist, bevor Sie eine Kopplungsanfrage stellen.



Schreibe einen Kommentar