So extrahieren Sie mit Google Text aus Bildern auf Android
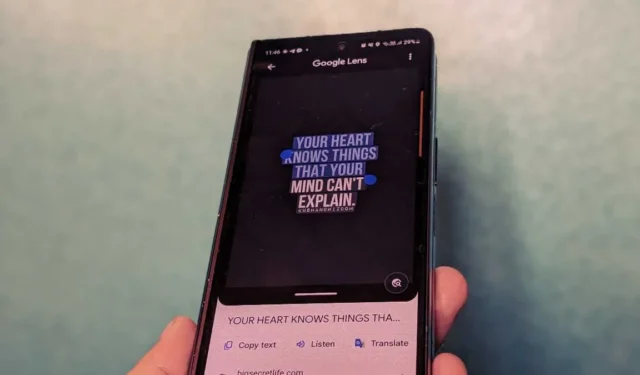
Unabhängig davon, ob Sie Text aus einem Bild auf Ihrem Telefon oder in Echtzeit extrahieren möchten, können Sie dies dank der integrierten Funktion zur optischen Zeichenerkennung (OCR) auf Ihrem Android-Telefon tun. Sobald der Text aus einem Bild extrahiert und kopiert wurde, können Sie ihn in eine beliebige App Ihrer Wahl einfügen. In dieser Anleitung werden die verschiedenen Möglichkeiten vorgestellt, Google für die Bild-zu-Text-Konvertierung auf Android zu verwenden.
Extrahieren Sie Text mit der Google App
Eine der einfachsten Möglichkeiten, Text aus einem Bild auf Ihrem Telefon oder aus einem gedruckten Bild zu extrahieren, ist Google Lens. Diese Bilderkennungstechnologie kann eine umgekehrte Bildsuche durchführen , Text extrahieren und kopieren, Text übersetzen und vieles mehr.
Greifen Sie über die vorinstallierte Google-App auf Google Lens auf Ihrem Android zu. (Wenn es nicht vorinstalliert ist, laden Sie es im Play Store herunter .)
Öffnen Sie die Google-App auf Ihrem Telefon. Tippen Sie oben in der Suchleiste auf das Google Lens-Symbol.
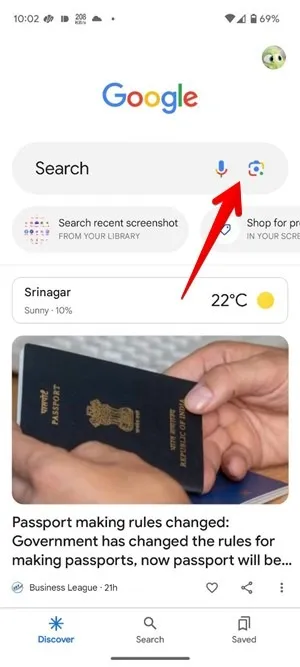
Wenn Sie mit Ihrer Kamera Text aus einem gedruckten Bild extrahieren möchten, tippen Sie auf die Registerkarte „Text“ und richten Sie die Kamera auf das Dokument.

Tippen Sie auf den Auslöser, um ein Foto der geschriebenen Nachricht aufzunehmen.
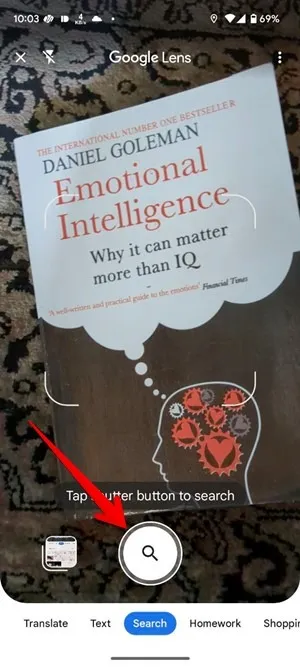
Google Lens hebt den Text im Bild hervor. Tippen Sie unten auf Alles auswählen, wenn Sie den gesamten Text aus dem Bild kopieren möchten. Alternativ können Sie auch irgendwo auf den Text tippen und die Hervorhebungsbalken ziehen, um den gewünschten Text auszuwählen. Tippen Sie dann auf Text kopieren .
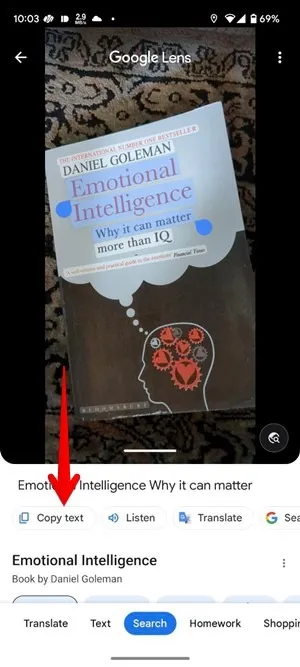
Der Text wird in die Zwischenablage Ihres Android-Telefons kopiert. Öffnen Sie die App an der Stelle, an der Sie den Text einfügen möchten, drücken Sie dann lange auf das Textfeld und wählen Sie „Einfügen“ aus .
Wenn Sie Text aus einem vorhandenen Bild auf Ihrem Telefon kopieren möchten, wählen Sie ihn beim Öffnen von Google Lens aus der Liste unten aus. Befolgen Sie dann die oben genannten Schritte.
Extrahieren Sie Text mit der Google Kamera-App
Wenn Sie über Google Camera verfügen, können Sie damit auch in Echtzeit Text aus einem Bild auf Ihrem Android-Telefon extrahieren.
Öffnen Sie die Google Kamera-App und tippen Sie unten auf „Modi“ .

Wählen Sie „Objektiv“ aus , richten Sie die Kamera auf Ihr Bild und tippen Sie dann auf den Auslöser.
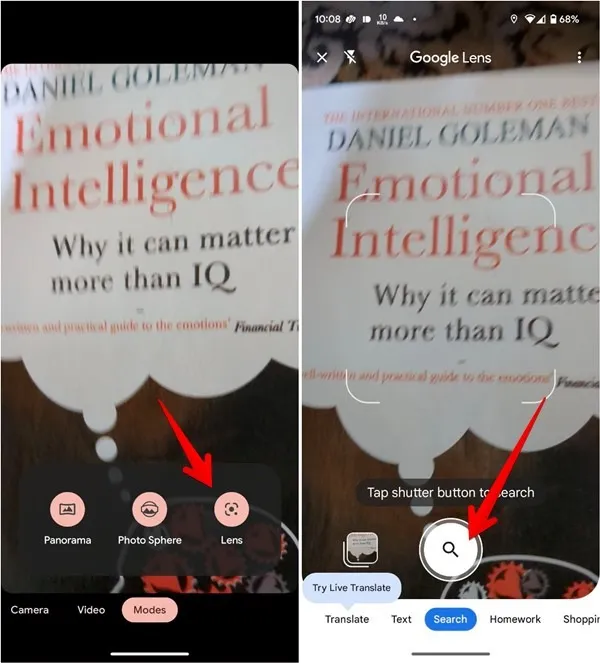
Tippen Sie irgendwo auf den hervorgehobenen Text und ziehen Sie die Auswahlleisten, um die Textauswahl anzupassen. Klicken Sie auf Text kopieren , um den Text zu extrahieren.
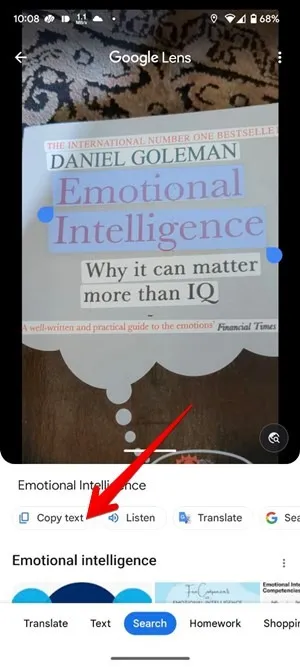
Extrahieren Sie Text mit Google Fotos
Angenommen, Sie gehen Ihre Bilder in der Google Fotos-App durch und finden ein Bild, aus dem Sie den Text extrahieren möchten. Es dauert einige Zeit, Google Lens über die Google-App (oder den Startbildschirm) zu öffnen und das Bild zu finden.
Glücklicherweise ist Google Lens auf den meisten Android-Telefonen in die vorinstallierte Google Fotos- App integriert. Starten Sie die App und öffnen Sie das Foto mit dem Text, den Sie kopieren möchten.
Tippen Sie auf das Linsensymbol und warten Sie, bis der Text im Bild hervorgehoben wird. Viele Fotos verfügen möglicherweise bereits über die Schaltfläche „Text kopieren“ .
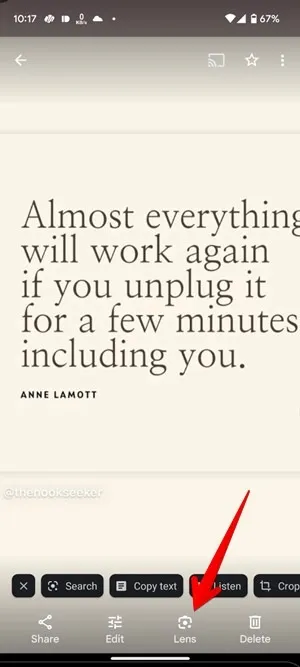
Alternativ können Sie auch auf den Text im Bild tippen und die Ziehpunkte ziehen, um den Text auszuwählen. Klicken Sie abschließend auf Text kopieren , um den extrahierten Text in die Zwischenablage Ihres Telefons zu kopieren.
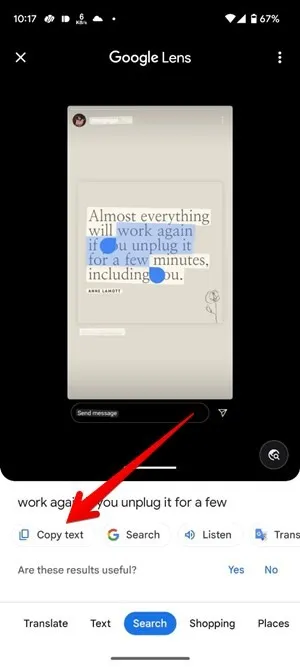
Extrahieren Sie Text online mit der Chrome-App
Was wäre, wenn Sie online ein Bild gefunden hätten, aus dem Sie den Text extrahieren möchten? Anstatt einen Screenshot zu erstellen und die oben genannten Methoden zu verwenden, können Sie die Extraktion direkt über den Chrome-Browser für Mobilgeräte durchführen.
Navigieren Sie im Chrome- Browser auf Ihrem Telefon zum Bild. Drücken Sie lange auf das Bild und wählen Sie „Bild mit Google Lens suchen“ aus .

Tippen Sie auf den hervorgehobenen Text im Bild, wählen Sie ihn aus und drücken Sie unten auf Text kopieren .
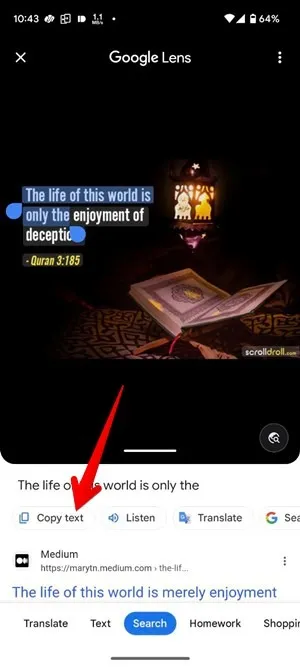
Text vom letzten Bildschirm extrahieren (nur Pixel-Telefone)
Öffnen Sie in der App das Bild, dessen Text Sie kopieren möchten. Zum Beispiel ein Bild auf Instagram. Öffnen Sie dann den Bildschirm „Letzte Apps“ auf Ihrem Telefon, indem Sie von unten nach oben wischen (wenn Sie die Gestennavigation verwenden) oder die Schaltfläche „Letzte Apps“ drücken (für die Tastennavigation).
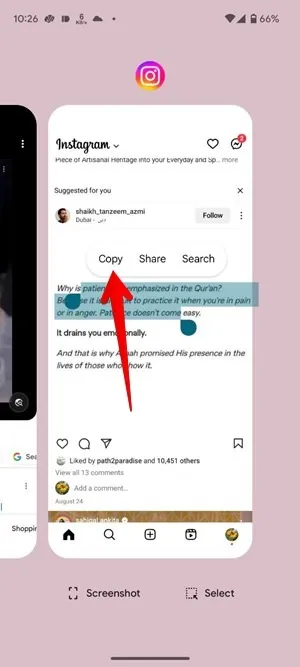
Drücken Sie im Bildschirm „Letzte Apps“ lange auf den Text im Bild, bewegen Sie die Ziehpunkte, um ihn auszuwählen, und drücken Sie dann die Schaltfläche „Kopieren“ . Wenn Sie keinen Text kopieren können und Ihr Telefon stattdessen das Bild auswählt, tippen Sie auf die Schaltfläche „Objektiv“ , sobald das kleine Menü angezeigt wird.
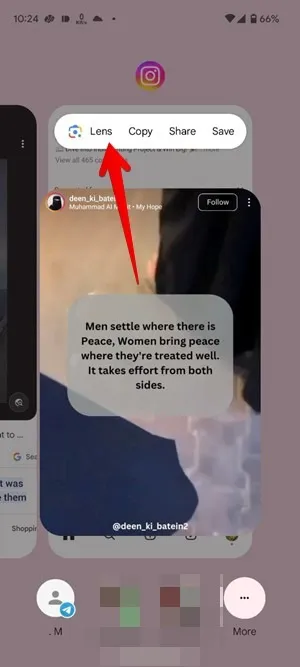
Das Objektiv hebt den Text hervor. Tippen Sie auf den hervorgehobenen Text, ziehen Sie die Auswahlleisten, um den gewünschten Text auszuwählen, und klicken Sie dann auf die Schaltfläche „Text kopieren“ .
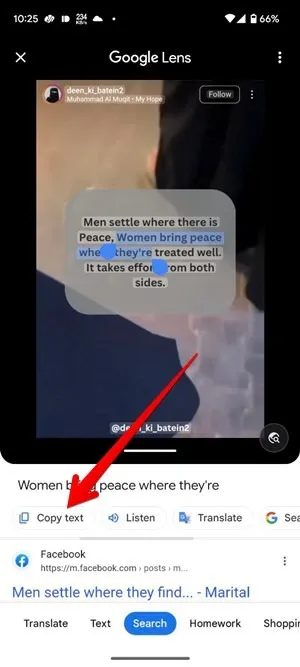
Extrahieren Sie Text mit Google Keep
Googles eigene Notizen-App Google Keep verfügt ebenfalls über eine integrierte OCR-Technologie. Wenn Google Lens keinen Text in einem Bild erkennt, versuchen Sie es mit der unten beschriebenen Methode.
Installieren und öffnen Sie die Google Keep- App auf Ihrem Android-Telefon. Tippen Sie unten auf das + -Symbol, um eine neue Notiz zu erstellen. Tippen Sie auf das + -Symbol in der Notiz und wählen Sie Bild hinzufügen aus . Laden Sie dann das Bild hoch, aus dem Sie Text extrahieren möchten.

Nachdem Sie das Bild zur Notiz hinzugefügt haben, tippen Sie auf das Bild. Klicken Sie oben rechts auf das Dreipunktsymbol und wählen Sie im Menü die Option „Bildtext erfassen“ .
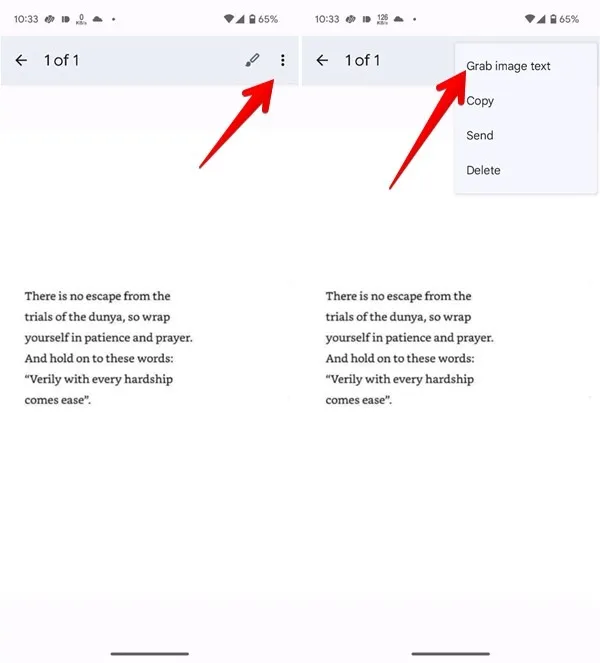
Tippen Sie auf den Text, ziehen Sie die Ziehpunkte, um ihn auszuwählen, und wählen Sie dann „Kopieren“ aus dem Menü, um ihn in Ihre Zwischenablage zu kopieren.
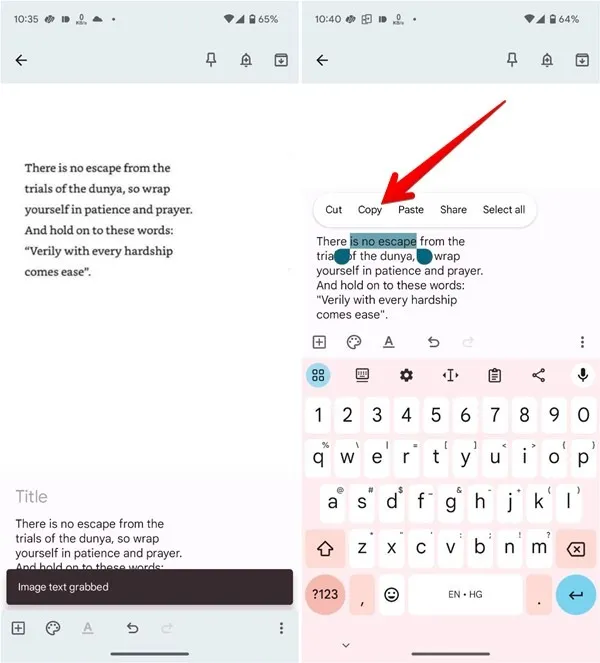
Entfesseln Sie die Leistung Ihres Telefons
Nachdem Sie nun wissen, wie Sie Text aus einem Bild auf Ihrem Android-Telefon extrahieren, möchten Sie vielleicht Ihr Wissen erweitern und lernen, wie Sie Schriftarten in Bildern identifizieren . Erfahren Sie außerdem, wie Sie QR-Codes aus Bildern direkt von Ihrem Mobiltelefon aus scannen.
Alle Bilder und Screenshots von Mehvish Mushtaq.



Schreibe einen Kommentar