So verwenden Sie Google Drive offline

Was Sie wissen sollten
- Öffnen Sie Chrome auf dem PC > installieren Sie die Google Docs Offline- Erweiterung. Wählen Sie auf der Seite „ Meine Ablage“ Einstellungen > Allgemein aus.
- Wählen Sie Google-Dokumente, -Tabellen, -Präsentationen und -Zeichnungsdateien mit diesem Computer synchronisieren, damit Sie sie offline bearbeiten können > Fertig.
- Um Ihre Dateien zur Bearbeitung auf Ihren Computer herunterzuladen, installieren Sie Backup and Sync for Google Drive.
In diesem Artikel wird erläutert, wie Sie über einen Windows-PC, einen Mac sowie iOS- und Android-Geräte offline auf Google Drive zugreifen.
So greifen Sie auf einem Windows-PC offline auf Google Drive zu
Wenn Sie keine Internetverbindung haben, können Sie trotzdem offline auf Ihrem PC, Mac oder Mobilgerät auf Ihr Google Drive zugreifen. Wenn Sie Ihre Google-Dokumente, Google-Tabellen und Google-Präsentationen offline bearbeiten, werden die Updates automatisch angewendet, wenn Ihr Gerät das nächste Mal mit dem Internet synchronisiert wird.
Um Ihr Google Drive für die Offline-Nutzung einzurichten, ist eine Internetverbindung erforderlich und Chrome darf sich nicht im Inkognito-Modus befinden. So aktivieren Sie den Offline-Zugriff auf Ihr Google Drive auf einem PC mit Windows:
- Öffnen Sie den Google Chrome-Browser.
Sie müssen Google Chrome zu Ihrem Standardbrowser machen, um Ihre Google Drive-Dateien von Ihrem Computer ohne Internetverbindung zu öffnen. - Laden Sie die Offline-Chrome-Erweiterung für Google Docs im Chrome Web Store herunter und installieren Sie sie.
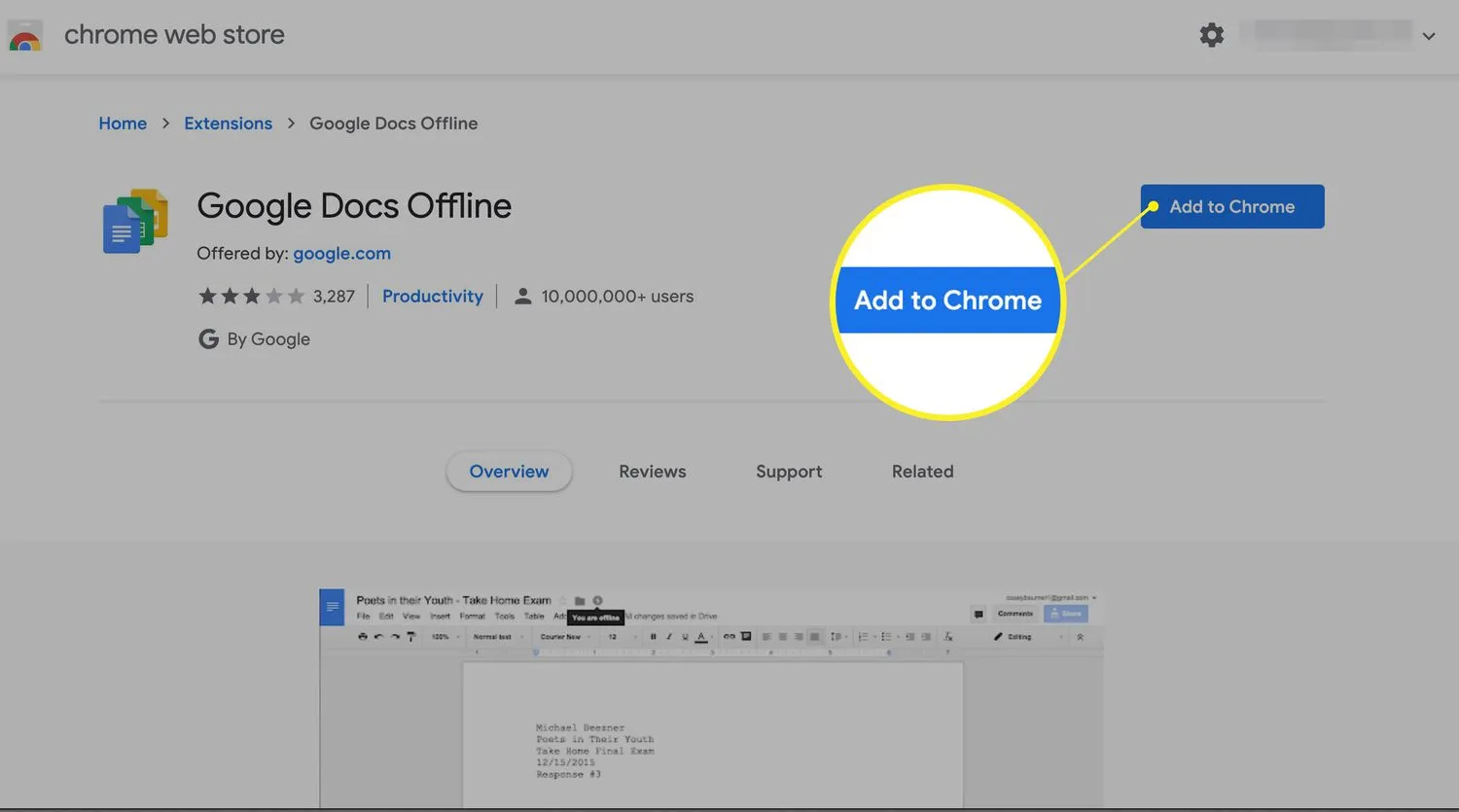
- Melden Sie sich bei Ihrem Google-Konto an, falls Sie noch nicht angemeldet sind.
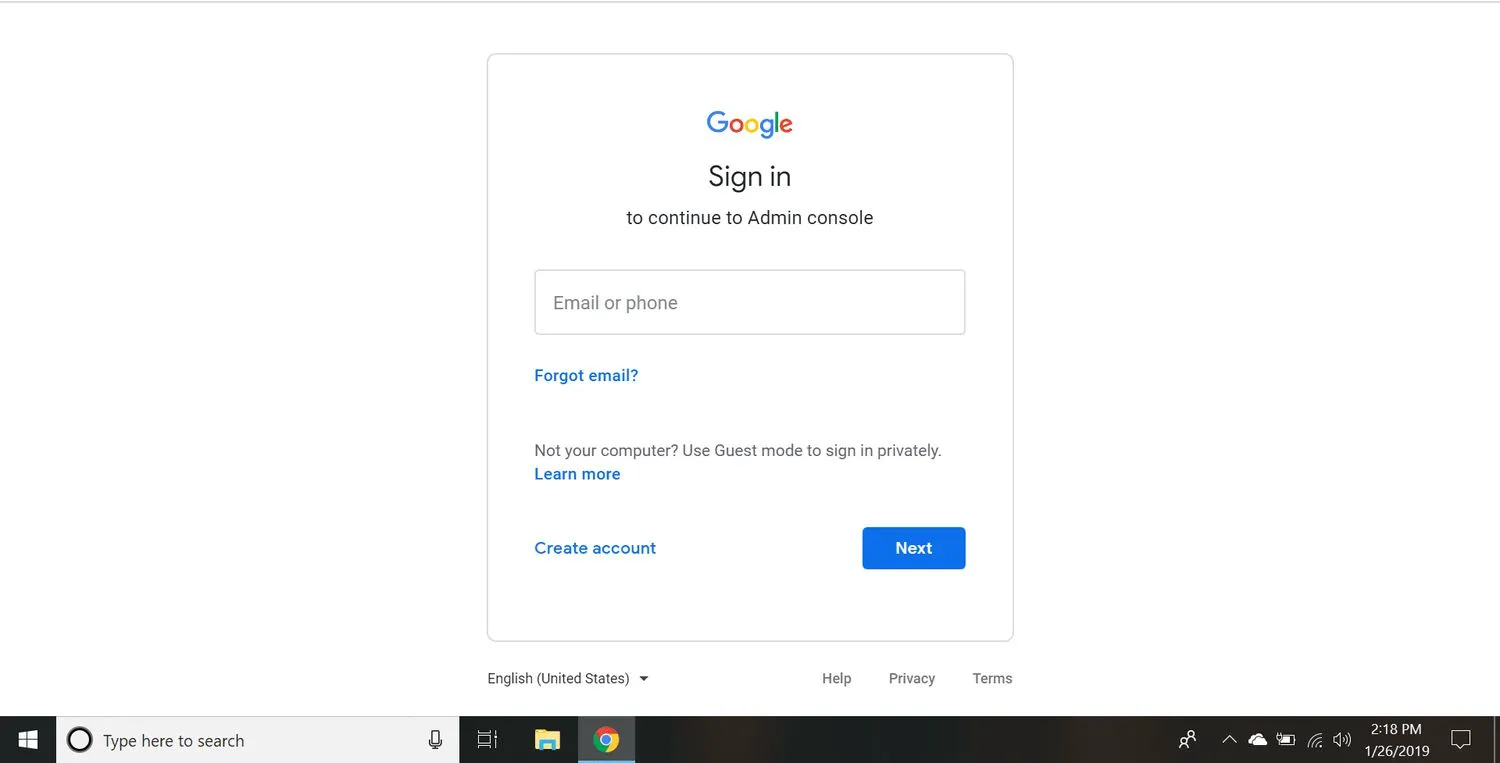
- Wählen Sie auf Ihrer Seite „ Mein Laufwerk “ oben rechts Einstellungen (Zahnradsymbol) aus.
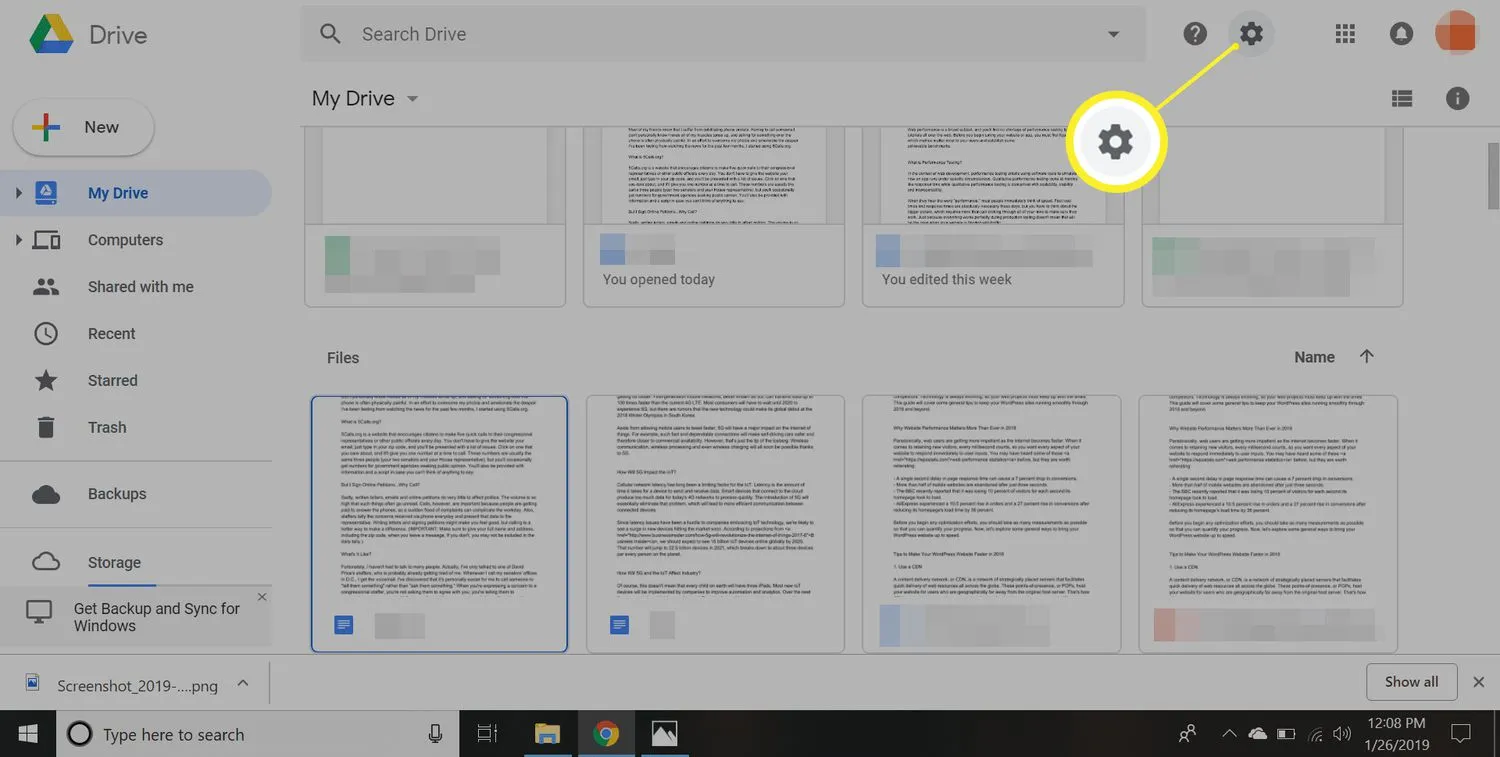
- Wählen Sie im linken Bereich Allgemein aus und aktivieren Sie dann das Kontrollkästchen neben Dateien von Google Docs, Tabellen, Präsentationen und Zeichnungen mit diesem Computer synchronisieren, damit Sie sie offline bearbeiten können.
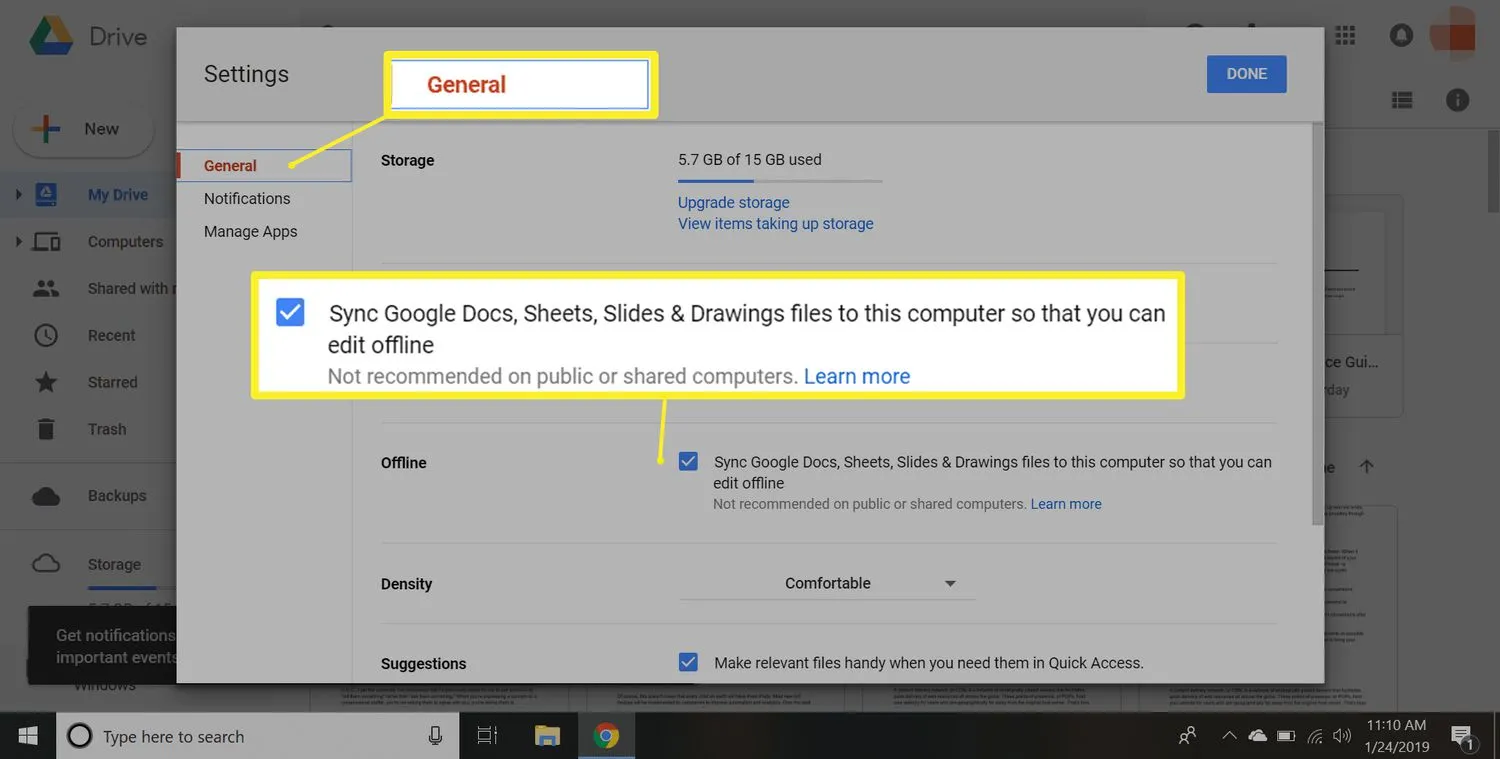 Immer wenn Sie eine Datei ohne Internetverbindung bearbeiten, sehen Sie neben dem Namen des Dokuments einen Blitz. Sobald Sie wieder online sind, werden alle Änderungen synchronisiert und das Symbol verschwindet.
Immer wenn Sie eine Datei ohne Internetverbindung bearbeiten, sehen Sie neben dem Namen des Dokuments einen Blitz. Sobald Sie wieder online sind, werden alle Änderungen synchronisiert und das Symbol verschwindet. - Wählen Sie Fertig aus. Jetzt können Sie offline im Chrome-Browser weiterhin an Google Docs-, Google Sheets- oder Google Slides-Dateien arbeiten. Alle Änderungen, die Sie vornehmen, werden lokal zwischengespeichert und die Online-Version wird aktualisiert, wenn Sie das nächste Mal eine Verbindung zum Internet herstellen.
Dies ist ausreichend, wenn Sie Ihre Arbeit nur speichern möchten, falls Sie die Internetverbindung verlieren; Wenn Sie jedoch Ihre Google Drive-Dateien auf Ihren Computer herunterladen möchten, damit Sie sie jederzeit bearbeiten können, müssen Sie weiterhin Backup & Sync installieren. - Laden Sie die kostenlose persönliche Version von Backup and Sync für Google Drive herunter und installieren Sie sie.
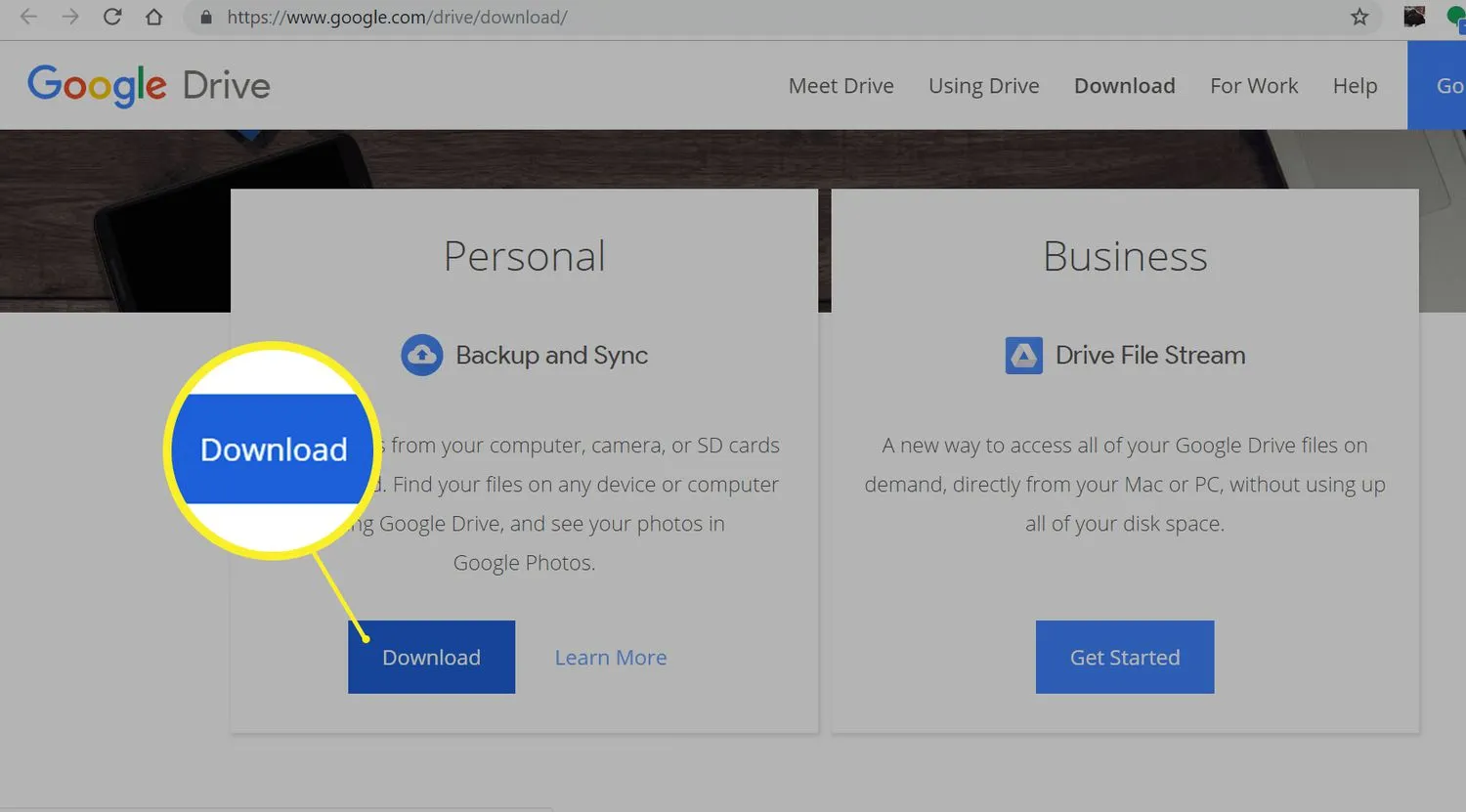
- Öffnen Sie Backup & Sync und melden Sie sich bei Ihrem Google-Konto an.
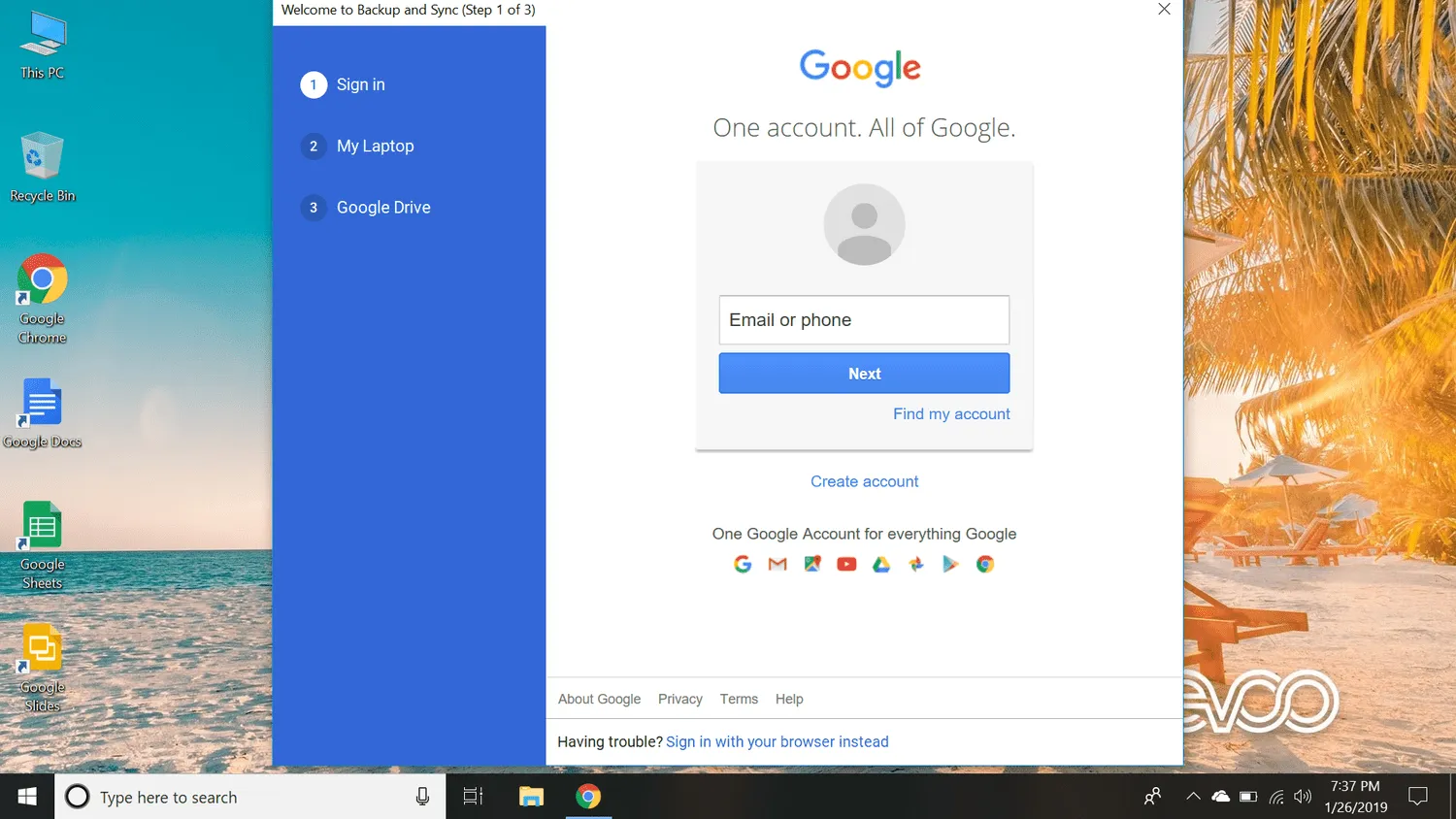
- Wenn Sie möchten, können Sie jetzt Dateien auf Ihrem Computer direkt in Google Drive speichern. Wenn Sie dies nicht möchten, deaktivieren Sie die Kontrollkästchen neben jedem Ordner und wählen Sie Weiter.
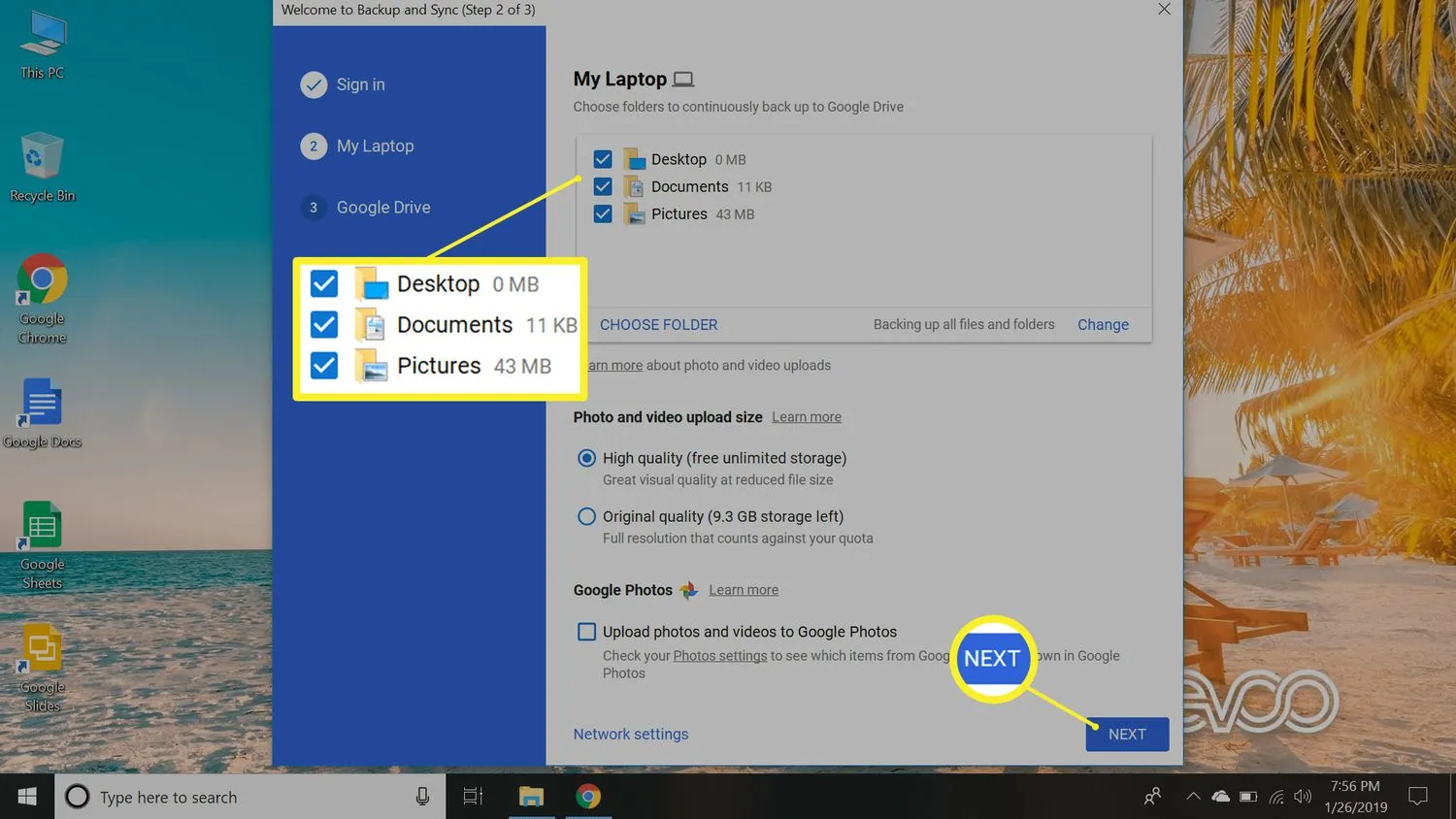
- Aktivieren Sie das Kontrollkästchen neben „ Mein Laufwerk mit diesem Computer synchronisieren“ und wählen Sie dann „ Start “.
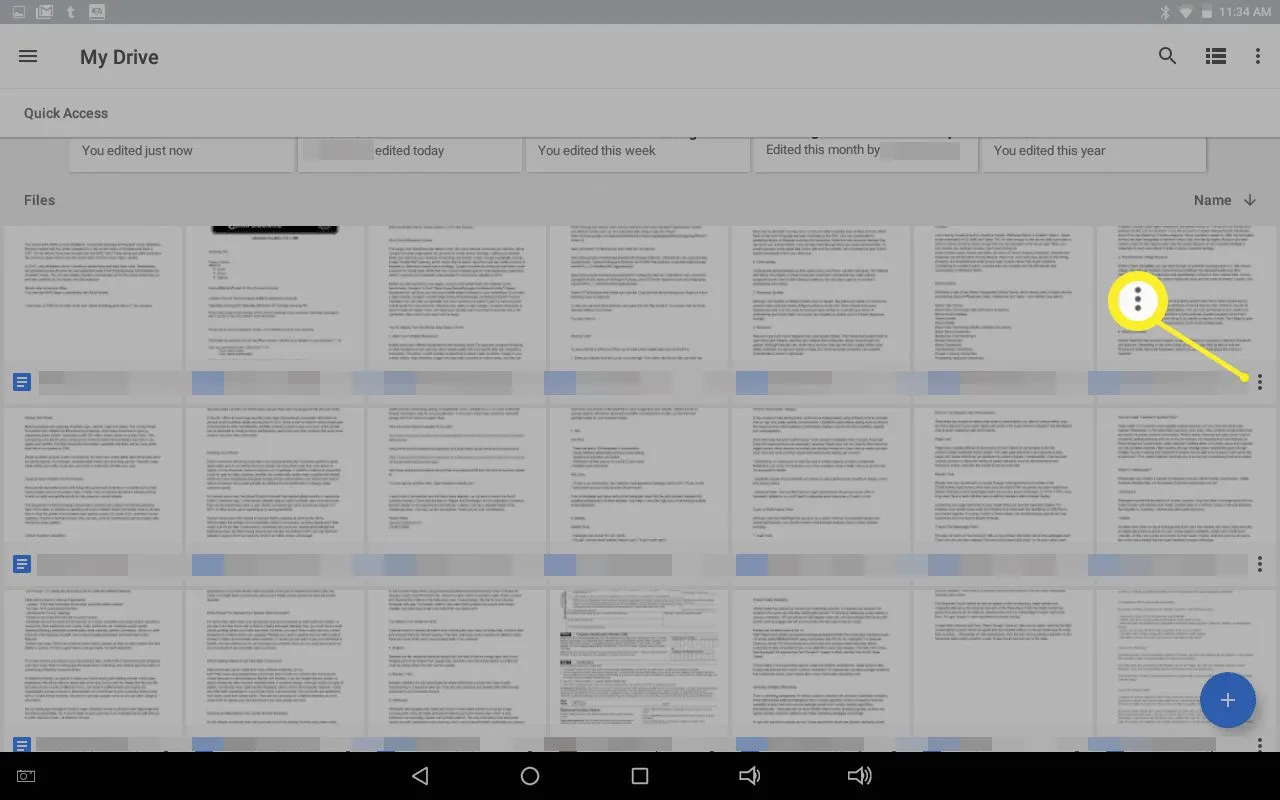
- Tippen Sie im angezeigten Menü auf Offline verfügbar, um die Offline-Bearbeitung zu aktivieren.
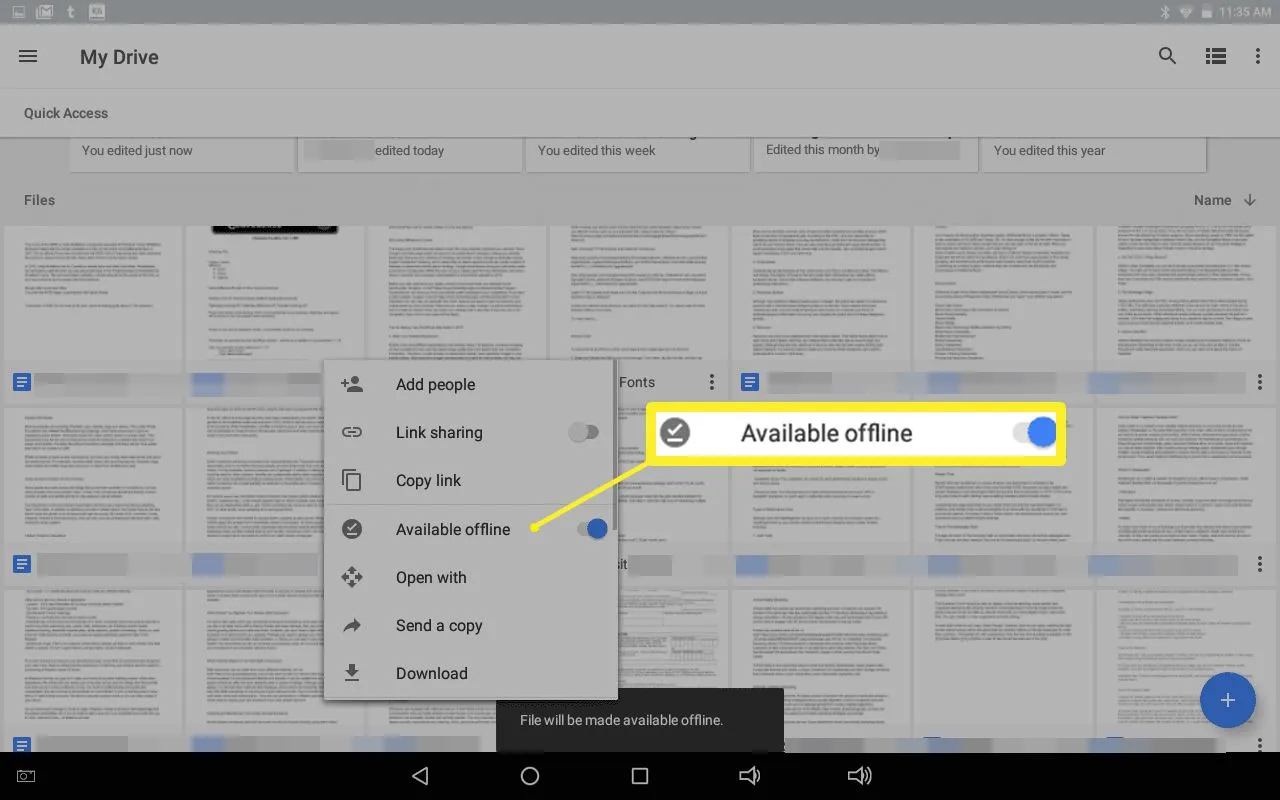
- Um Dateien anzuzeigen, die Sie offline verfügbar gemacht haben, tippen Sie oben links auf das Hamburger -Symbol, um ein Menü zu öffnen, und tippen Sie dann auf Offline. Alle Dateien, die Sie offline auf anderen Geräten verfügbar gemacht haben, werden automatisch lokal zwischengespeichert, wenn Sie derzeit mit dem Internet verbunden sind.
- Sie können alle Dateien, an denen Sie kürzlich gearbeitet haben, automatisch offline in den Apps Google Docs, Tabellen oder Präsentationen verfügbar machen. Tippen Sie einfach auf das Hamburger -Menü in der oberen linken Ecke des App-Fensters und dann auf Einstellungen > Zuletzt verwendete Dateien offline verfügbar machen.
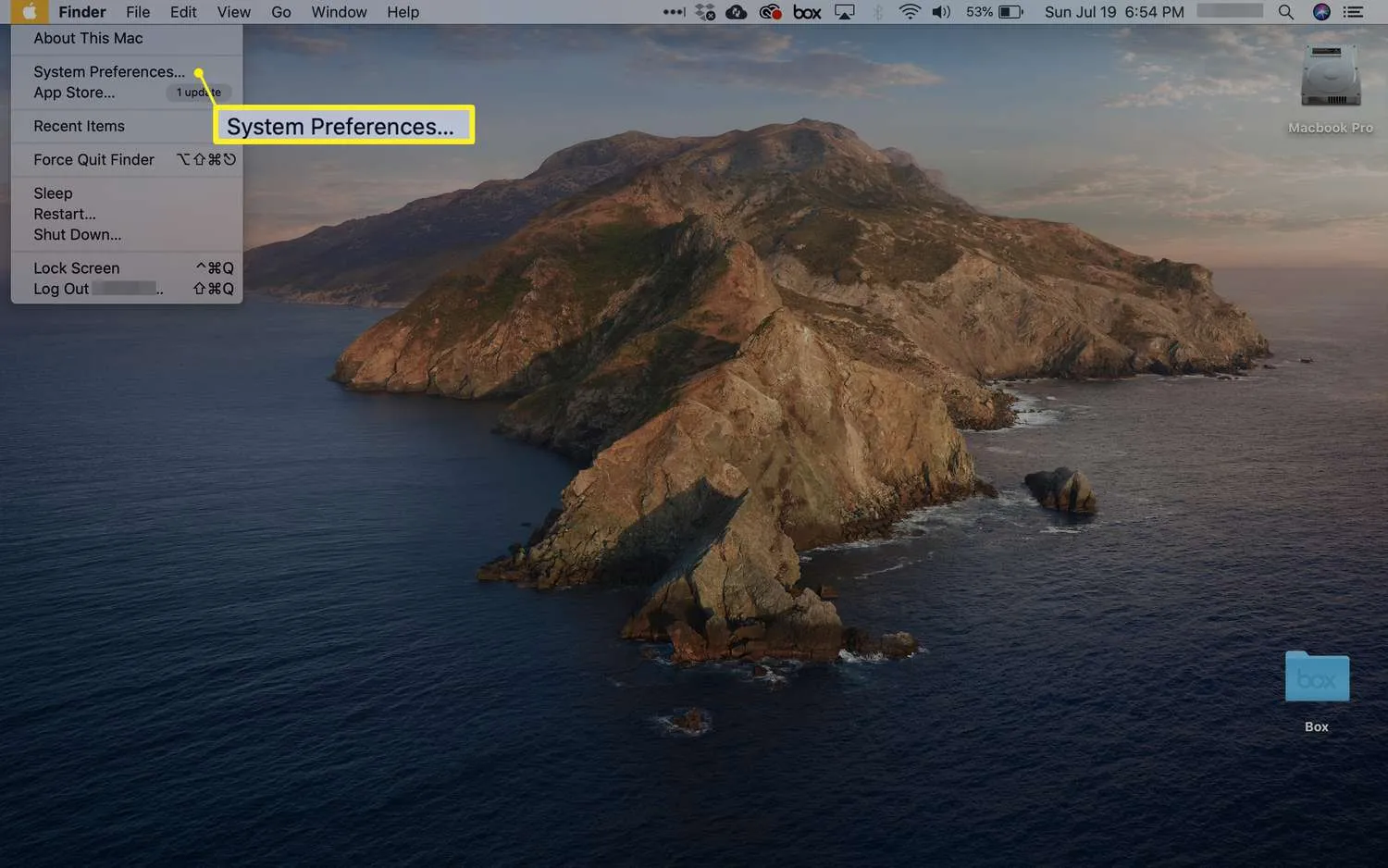
- Klicken Sie im linken Bereich auf Allgemein.
Allgemein > Standard-Webbrowser“ title=“Systemeinstellungen > Allgemein > Standard-Webbrowser“ width=“1500″ height=“1129″ loading=“lazy“ class=“wp-image“ src=“https://cdn.thewindowsclub. blog/wp-content/uploads/2022/12/general_defaultbrowser-ae934dbf2e484aff8a6443cb9cc18349.webp”>Wenn Sie Chrome gerade installiert haben und es nicht als Option aufgeführt wird, starten Sie Ihren Computer neu und versuchen Sie es erneut.
- Laden Sie mit dem Chrome-Browser die Google Docs-Offline-Chrome-Erweiterung herunter und installieren Sie sie.
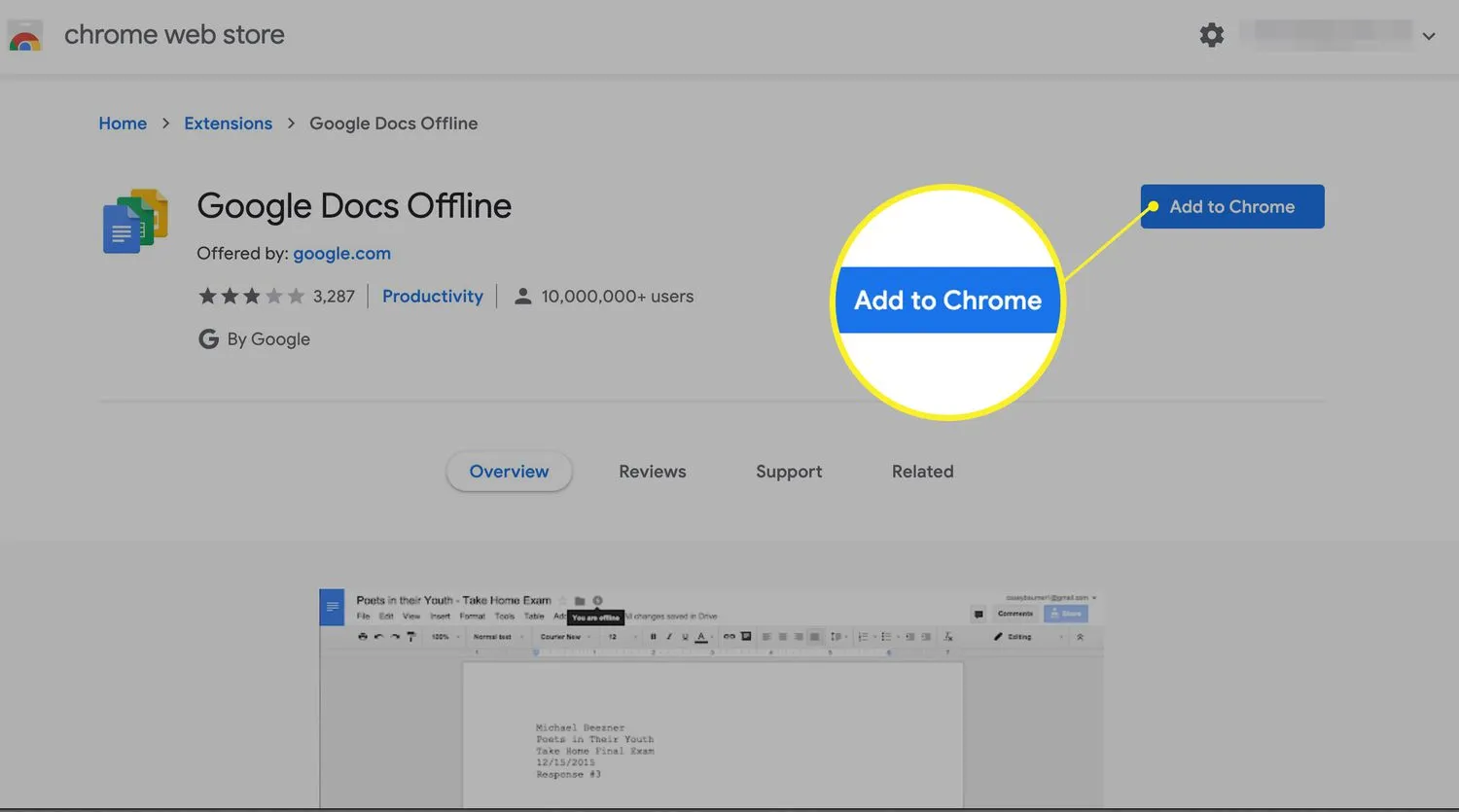
- Melden Sie sich bei Ihrem Google-Konto an.
- Wählen Sie auf Ihrer Seite „ Meine Ablage“ Einstellungen (Zahnradsymbol) in der oberen rechten Ecke aus.
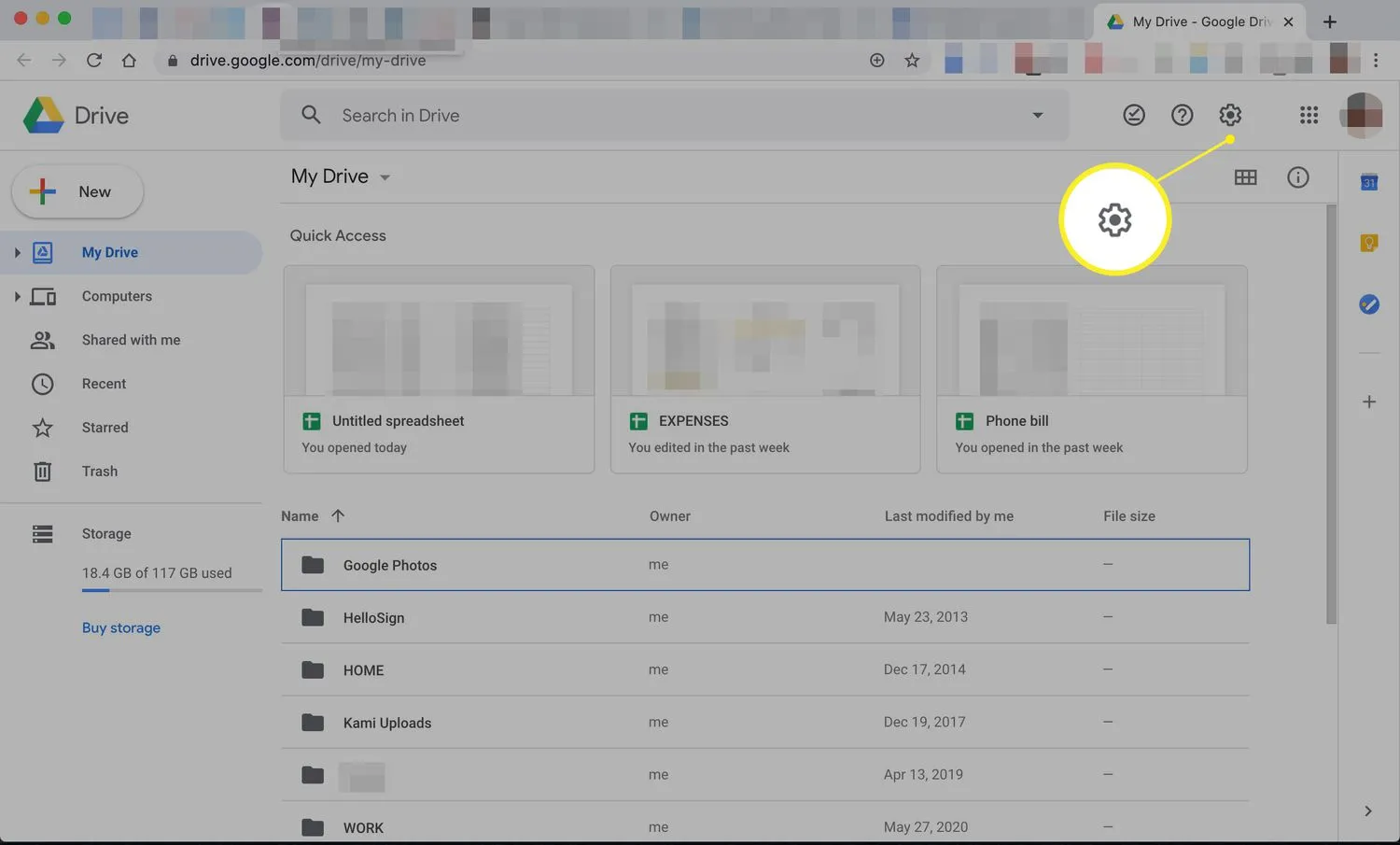
- Klicken Sie in der Liste auf der linken Seite auf Allgemein und aktivieren Sie dann das Kontrollkästchen neben Dateien von Google-Dokumenten, -Tabellen, -Präsentationen und -Zeichnungen mit diesem Computer synchronisieren, damit Sie sie offline bearbeiten können.
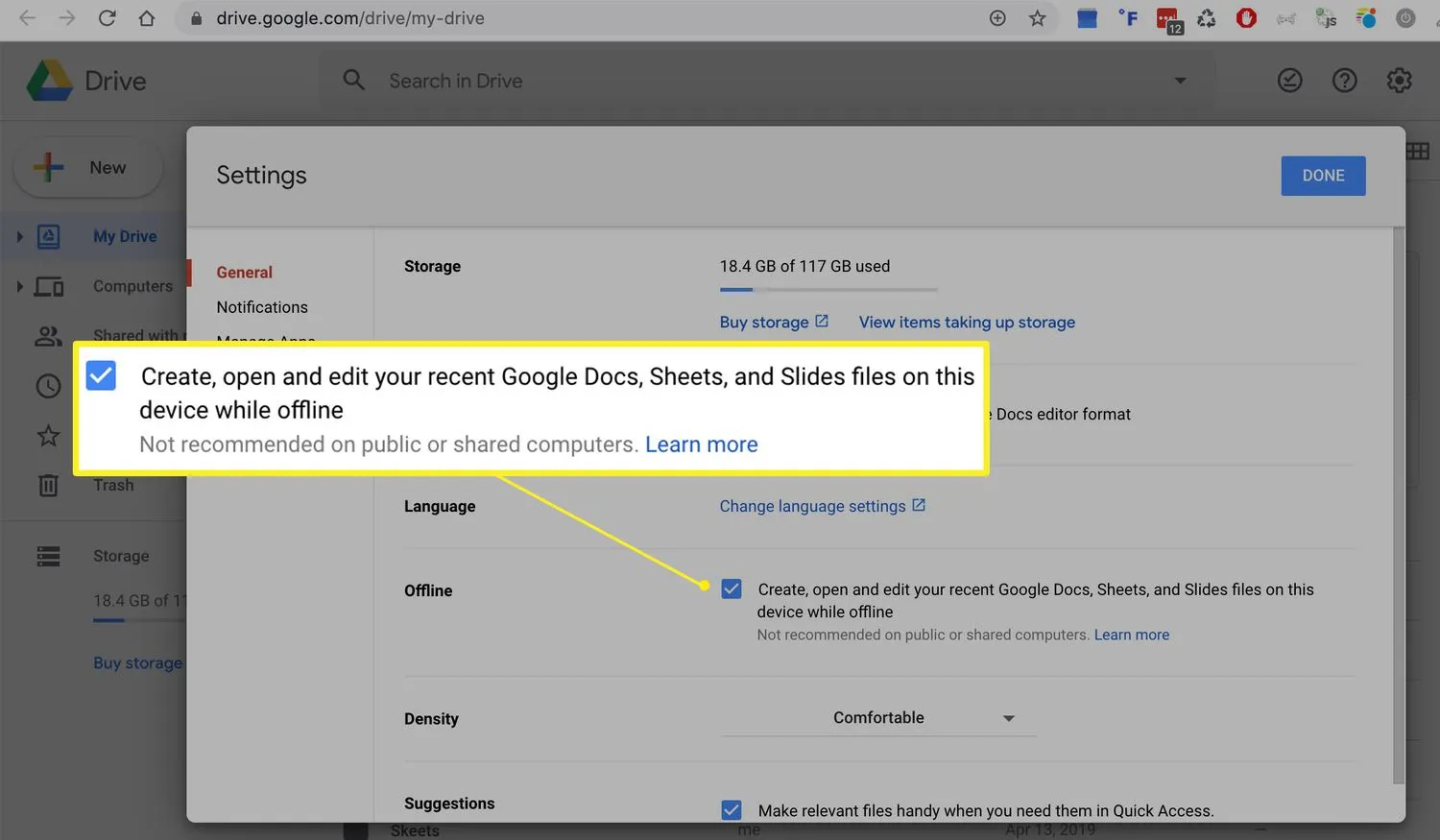
- Klicken Sie auf Fertig. Sie können jetzt ohne WLAN-Verbindung im Chrome-Browser an Google Docs-, Google Sheets- und Google Slides-Dateien arbeiten. Alle Änderungen, die Sie vornehmen, werden lokal zwischengespeichert und die Online-Version wird aktualisiert, wenn Sie das nächste Mal eine Verbindung zum Internet herstellen.
Backup und Sync für Google Drive.
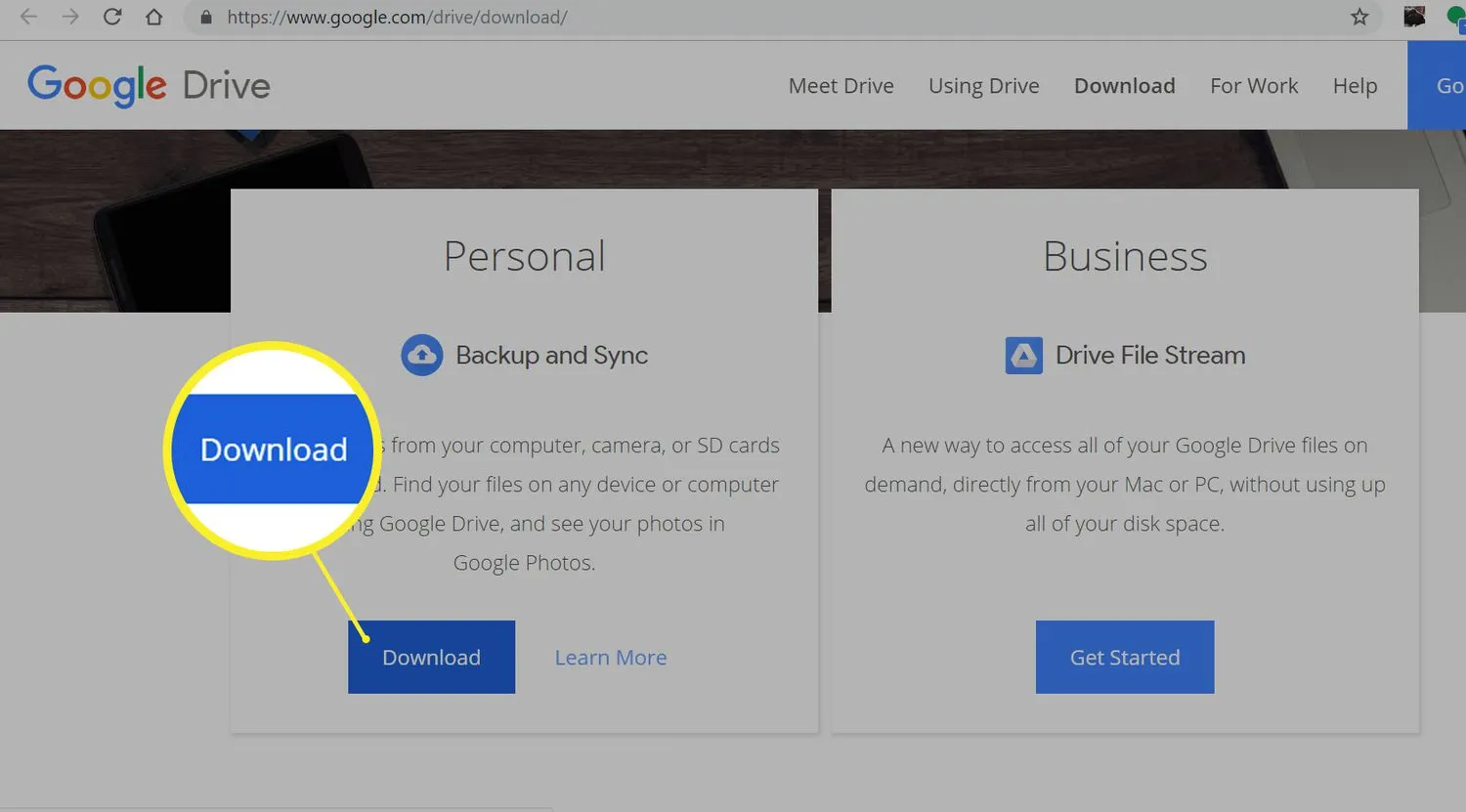
- Verschieben Sie Backup and Sync in Ihren Anwendungsordner und öffnen Sie ihn.
- Melden Sie sich bei Ihrem Google-Konto an.
- Wählen Sie, ob Sie Dateien auf Ihrem Computer direkt in Google Drive speichern möchten, und klicken Sie auf Weiter.
- Klicken Sie auf das Kästchen neben Meine Ablage mit diesem Computer synchronisieren und klicken Sie auf Start. Nach einigen Minuten werden Ihre Google Drive-Dateien in einen Ordner mit dem Namen Google Drive heruntergeladen, und alle zukünftigen Dateien, die Sie zu Google Drive hinzufügen, werden automatisch auf Ihren Computer heruntergeladen.



Schreibe einen Kommentar