So verwenden Sie den Google Chrome-Passwort-Manager auf iPhone, iPad und Mac
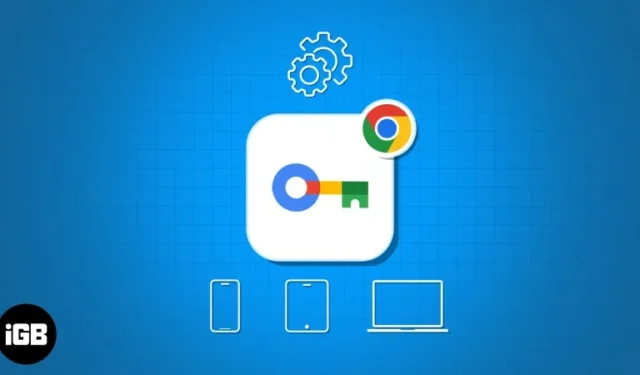
Passwort-Manager sind unverzichtbar geworden, da es unmöglich ist, sich so viele Kontoanmeldeinformationen zu merken. Ich empfehle die Verwendung von Google Password Manager anstelle einer Drittanbieter-App. Erfahren Sie, wie Sie Google Password Manager in Chrome auf Ihrem iPhone, iPad und Mac einrichten und verwenden.
- Was ist der Google Passwort-Manager?
- So richten Sie Google Password Manager in Chrome auf iPhone, iPad oder Mac ein
- So verwenden Sie den Google Passwort-Manager auf iPhone, iPad oder Mac
- So aktualisieren Sie Passwörter im Google Password Manager auf iPhone, iPad oder Mac
- So sichern Sie Ihre gespeicherten Google-Passwörter auf dem iPhone oder Mac
- So importieren oder exportieren Sie gespeicherte Passwörter in Google Chrome auf iPhone, iPad oder Mac
Was ist der Google Passwort-Manager?
Google Password Manager ist ein hocheffizientes, in Chrome integriertes Tool zur Verbesserung des Surferlebnisses der Benutzer. Es ist praktisch, sicher und praktisch, wenn es am meisten benötigt wird. Nach der Aktivierung können Sie Ihre Anmeldedaten für eine in Google Chrome geöffnete Website oder Anwendung speichern.
Wenn Sie die Website erneut besuchen, können Sie Ihren Benutzernamen und Ihr Passwort automatisch eingeben, um sich anzumelden. Daher ist der Google Password Manager ein unschätzbar wertvolles und praktisches Tool, mit dem Sie Ihre Online-Aktivitäten besser kontrollieren können, ohne die Benutzererfahrung oder Effizienz zu beeinträchtigen.
Warum Sie Google Password Manager verwenden müssen
- Der Manager synchronisiert die gespeicherten Passwörter auf mehreren Geräten, die mit demselben Google-Konto angemeldet sind.
- Es verwendet robuste Verschlüsselungsmethoden, um persönliche Daten vor unbefugtem Zugriff zu schützen.
- Es kann ein sicheres Passwort für neue Websites oder Anwendungen generieren und empfehlen.
So richten Sie Google Password Manager in Chrome auf iPhone, iPad oder Mac ein
- Starten Sie die Chrome-App .
- Melden Sie sich mit Ihrem Google-Konto an .
- Klicken Sie auf das Dreipunktsymbol → Google Password Manager .
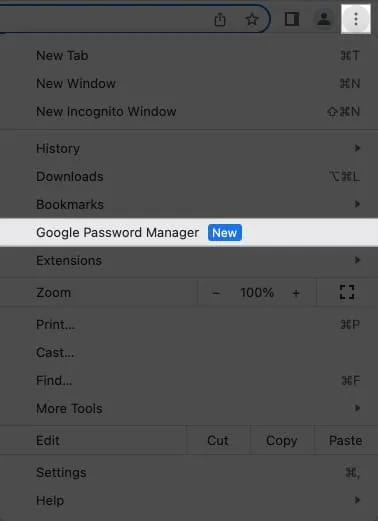
- Wählen Sie Einstellungen → Angebot zum Speichern von Passwörtern aktivieren .
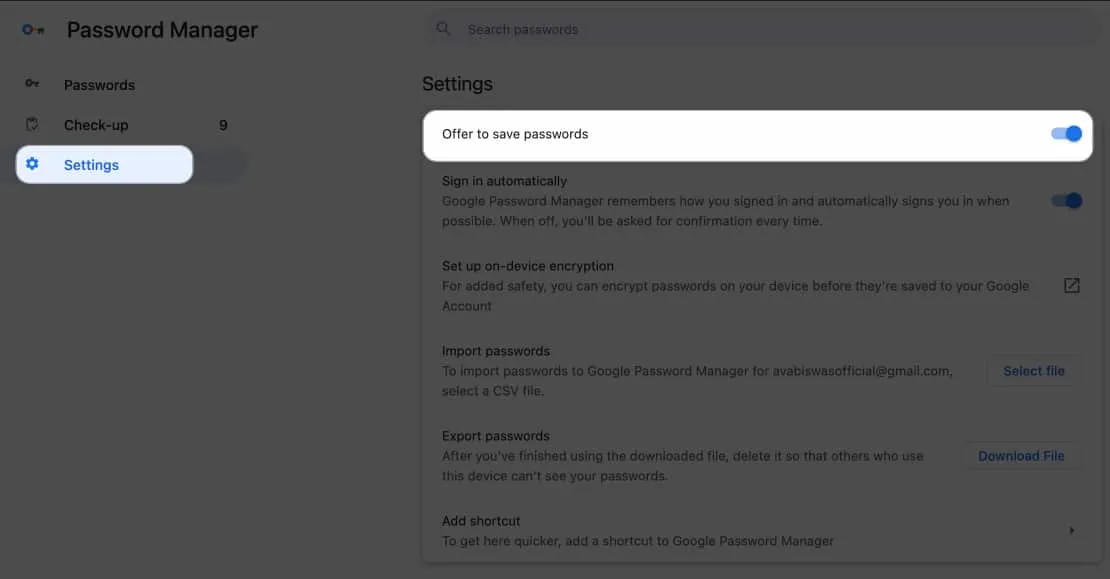
So verwenden Sie den Google Passwort-Manager auf iPhone, iPad oder Mac
Nachdem Sie Ihren Google Password Manager eingerichtet haben, sehen wir uns an, wie Sie gespeicherte Passwörter in Chrome hinzufügen oder anzeigen.
Speichern Sie Ihre Passwörter im Google Password Manager
- Öffnen Sie Google Chrome .
Ich habe das Verfahren mit Mac demonstriert , aber es funktioniert genauso für andere Geräte. - Gehen Sie zu einer beliebigen Website oder App , um ein Konto zu erstellen oder sich anzumelden.
- Geben Sie Ihren Benutzernamen und Ihr Passwort ein .
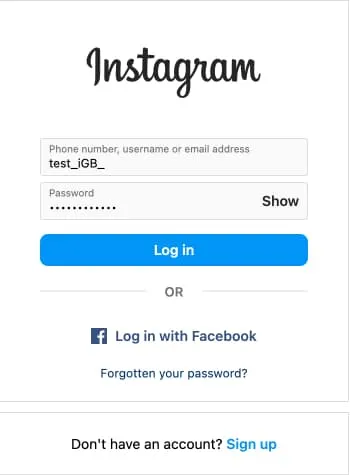
- Klicken Sie auf „Speichern“ , wenn Sie dazu aufgefordert werden.

Alternativ können Sie Ihre Anmeldedaten auch manuell zum Google Password Manager hinzufügen.
- Öffnen Sie Google Chrome und klicken Sie auf das Dreipunktsymbol .
- Wählen Sie Google Password Manager .
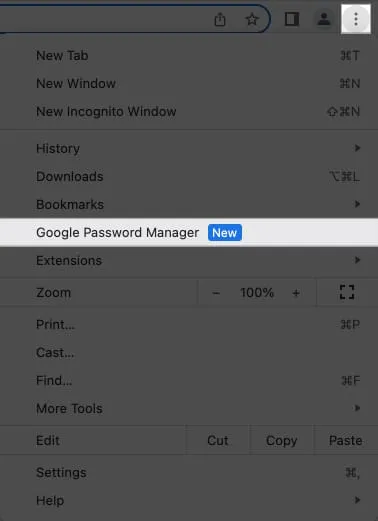
- Wählen Sie Hinzufügen aus .
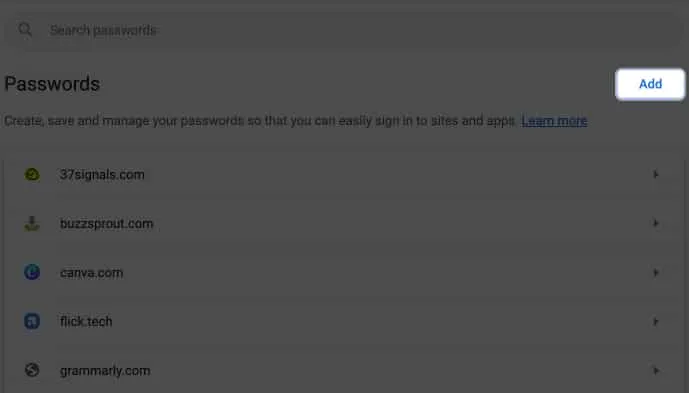
- Füllen Sie nun die erforderlichen Angaben in den entsprechenden Abschnitten aus:
- Website: Fügen Sie die URL der Website ein.
- Benutzername: Geben Sie den aktiven Benutzernamen ein.
- Passwort: Geben Sie das Passwort für denselben Benutzernamen ein.
- Notizen: Falls vorhanden, fügen Sie dem Konto entsprechende Notizen hinzu.
- Klicken Sie auf Speichern .
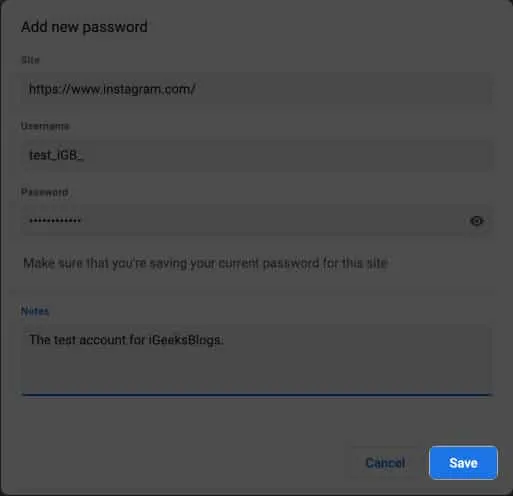
Bearbeiten oder löschen Sie gespeicherte Passwörter im Google Password Manager
Der Google Password Manager ist keine Einbahnstraße. Sie können damit zwar neue Passwörter speichern, aber auch alte bearbeiten oder entfernen.
- Starten Sie Google Chrome auf einem beliebigen Gerät.
- Klicken Sie auf das Dreipunktsymbol → Google Password Manager .
Hier finden Sie alle bisher gespeicherten Passwörter.
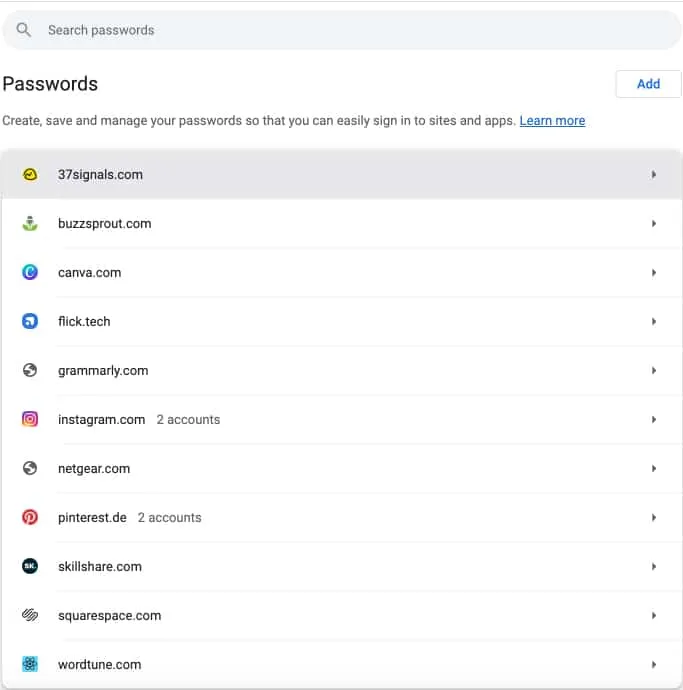
- Wählen Sie eine Website oder App Ihrer Wahl aus.
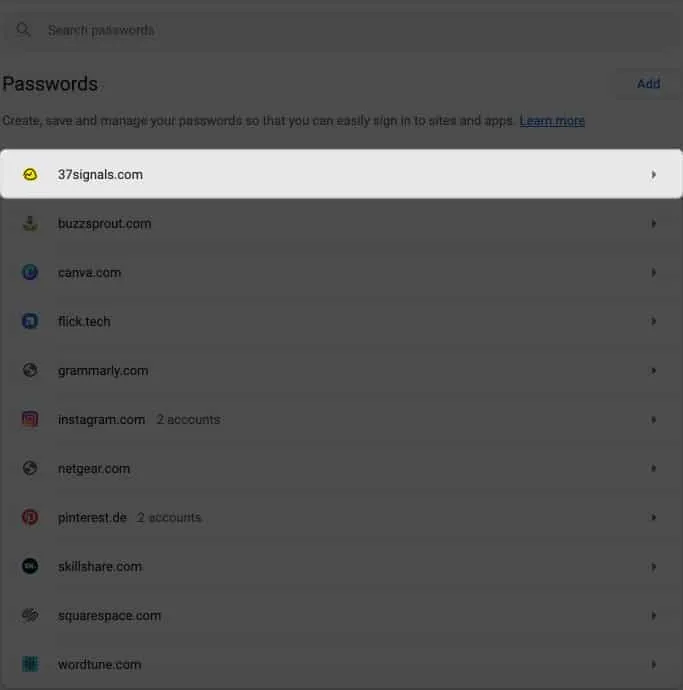
- Verifizieren Sie sich mit Ihrer Touch ID oder Ihrem Gerätepasswort.
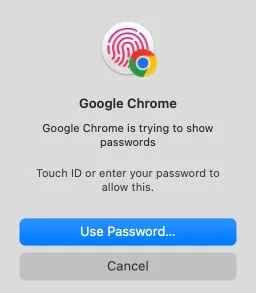
- Klicken Sie auf OK .
Geben Sie das Gerätepasswort ein, wenn Sie dazu aufgefordert werden.
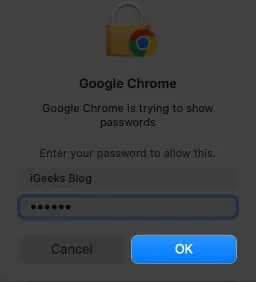
- Wählen Sie „Bearbeiten“ , um Änderungen vorzunehmen, oder „Löschen“ , um die Kontoanmeldeinformationen zu entfernen.
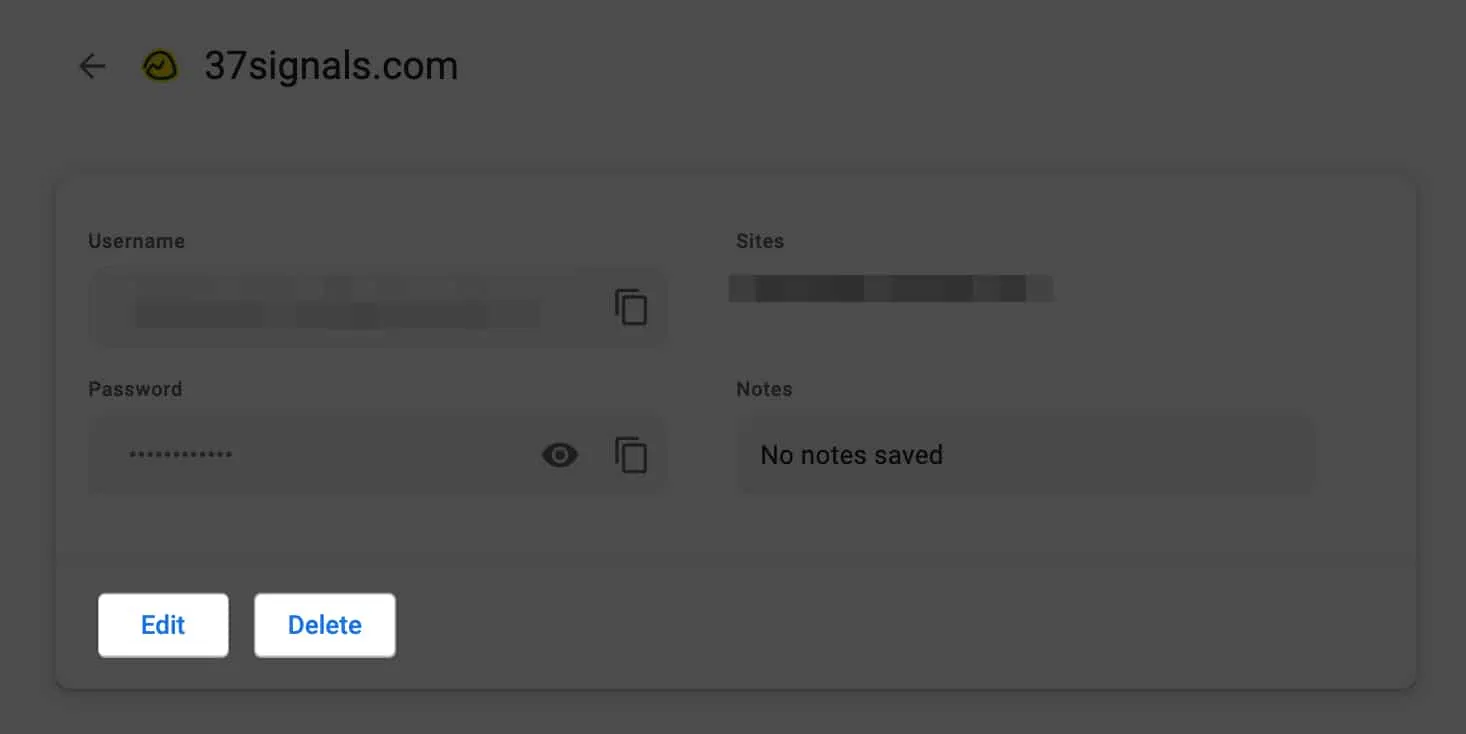
So aktualisieren Sie Passwörter im Google Password Manager auf dem iPhone oder Mac
Sie müssen Ihr Passwort im Falle einer Datenschutzverletzung oder eines anderen Sicherheitsvorfalls aktualisieren. Der Chrome-Passwort-Manager verfügt über eine Funktion zur automatischen Passwortaktualisierung, die sicherstellt, dass Ihre Anmeldeinformationen auf dem neuesten Stand bleiben. Sie müssen es also nicht manuell ändern.
- Gehen Sie zur Website oder App .
- Setzen Sie Ihr Passwort gemäß den Regeln der Website zurück.
- Sie werden aufgefordert, Ihr gespeichertes Passwort für das entsprechende Konto zu aktualisieren.
Darüber hinaus können Sie mit Google potenzielle Sicherheitsbedrohungen umgehen und Ihr Konto proaktiv schützen. Mal sehen, wie das geht.
So sichern Sie Ihre gespeicherten Google-Passwörter auf iPhone, iPad oder Mac
Google Password Manager unterstützt Sie konstruktiv dabei, Ihre digitale Präsenz durch seine interne Sicherheitsmessung zu schützen.
- Greifen Sie auf den Google Password Manager zu , indem Sie die oben genannten Schritte ausführen.
- Navigieren Sie zu Check-up .
- Hier erhalten Sie eine detaillierte Aufschlüsselung Ihrer Passwörter hinsichtlich ihrer Sicherheitsbedenken.

Dieses Add-on überwacht kontinuierlich gespeicherte Passwörter auf mögliche Sicherheitsverstöße. Es durchsucht Online-Datenbanken nach mit Ihrem Konto verbundenen Datenlecks und benachrichtigt Sie über deren Schwachstelle.
Verschlüsseln Sie Passwörter im Google Password Manager
Google verfügt über eines der sichersten Verschlüsselungssysteme, ich empfehle jedoch die Einrichtung einer Multi-Faktor-Authentifizierung. So bleiben Ihre Passwörter auch bei Datenschutzverstößen sicher.
- Starten Sie Chrome → Klicken Sie auf das Dreipunktsymbol → Wählen Sie Einstellungen aus .
- Klicken Sie auf „Synchronisieren und Google-Dienste“ .
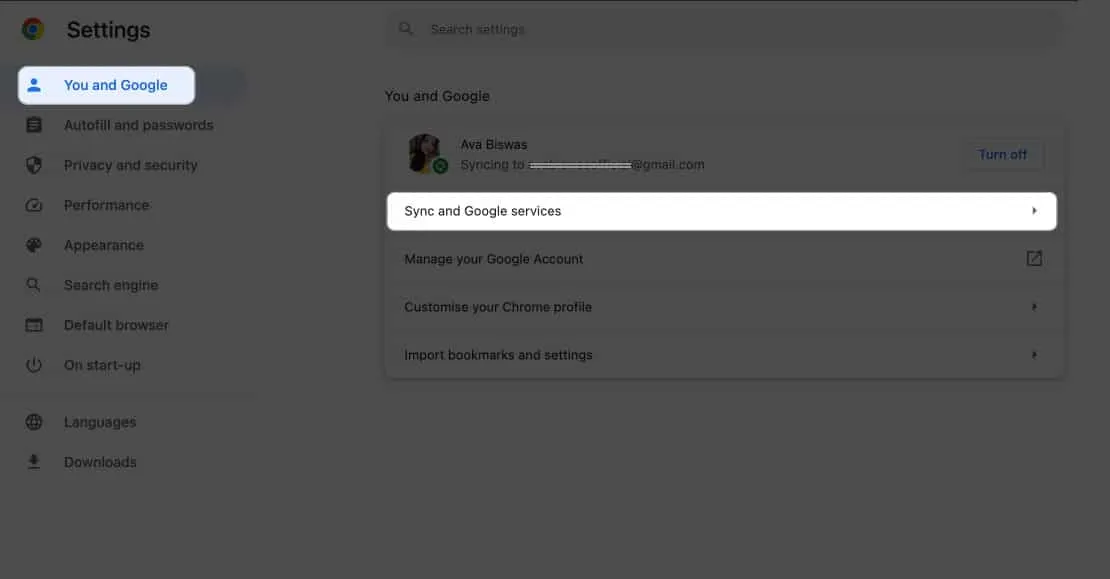
- Klicken Sie auf Verschlüsselungsoptionen → Wählen Sie „Synchronisierte Daten mit Ihrer eigenen Synchronisierungs-Passphrase verschlüsseln“ aus .
- Geben Sie Ihr Master- Passwort ein → Klicken Sie auf Speichern .
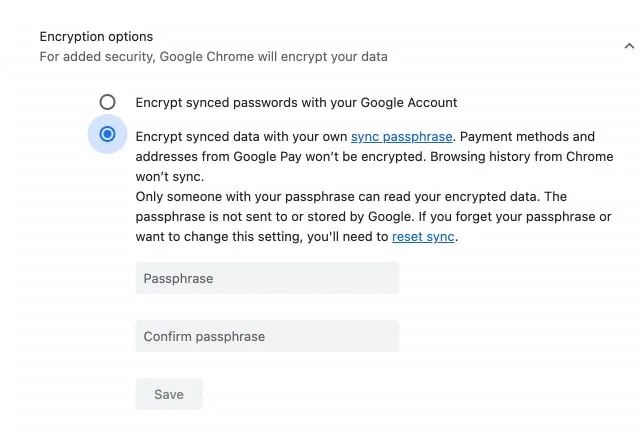
So importieren oder exportieren Sie gespeicherte Passwörter in Google Chrome auf iPhone, iPad oder Mac
Wenn Sie ihre Geräte zurücksetzen oder den Browser-Cache leeren , kann dies dazu führen, dass die in Google Chrome gespeicherten Anmeldeinformationen gelöscht werden. Bei Google können Sie jedoch bei Bedarf Passwörter exportieren und importieren. Außerdem können Sie so einen Browser oder einen vorhandenen Passwort-Manager ändern .
Passwörter in Google Chrome importieren
- Navigieren Sie wie zuvor beschrieben zum Google Password Manager .
- Klicken Sie auf Einstellungen → Wählen Sie Datei auswählen neben Passwörter importieren.
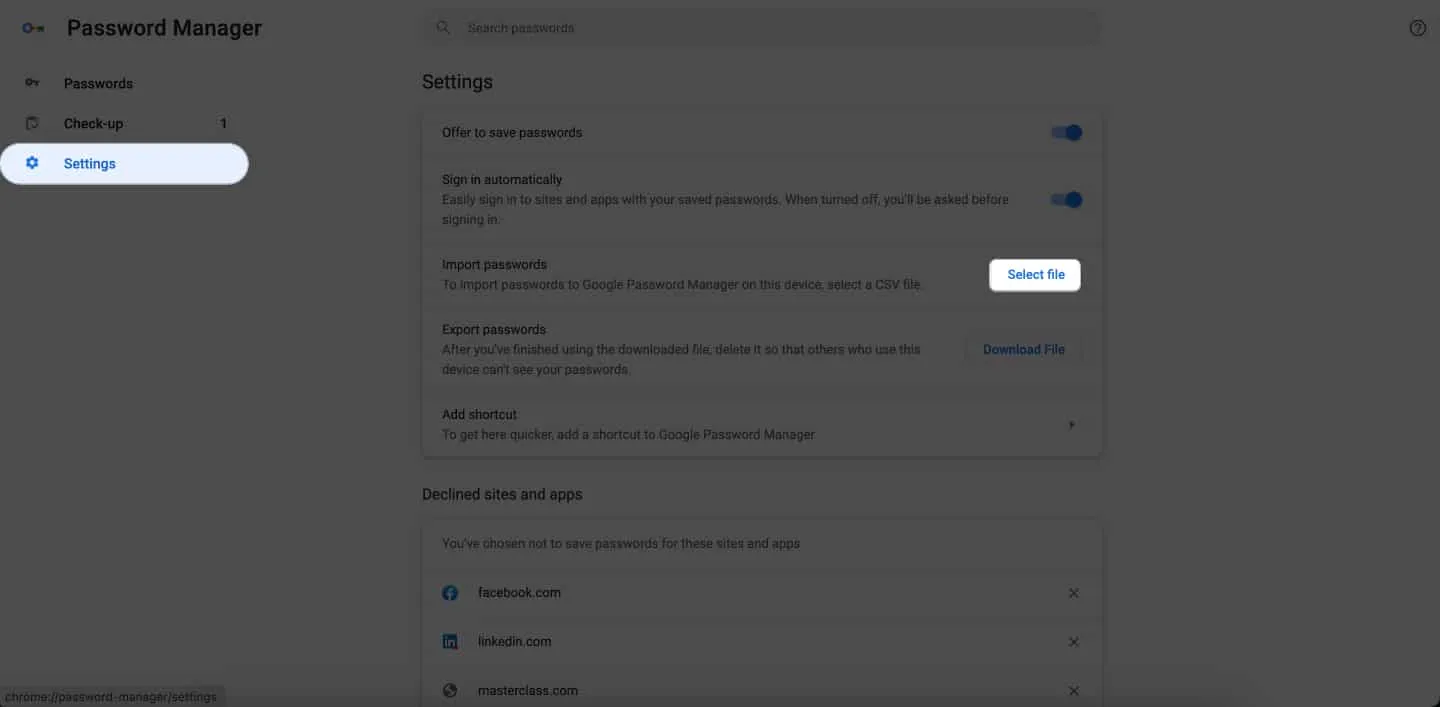
- Wählen Sie die von Ihnen bereitgestellte CSV- Datei aus → Klicken Sie auf „Öffnen“ .
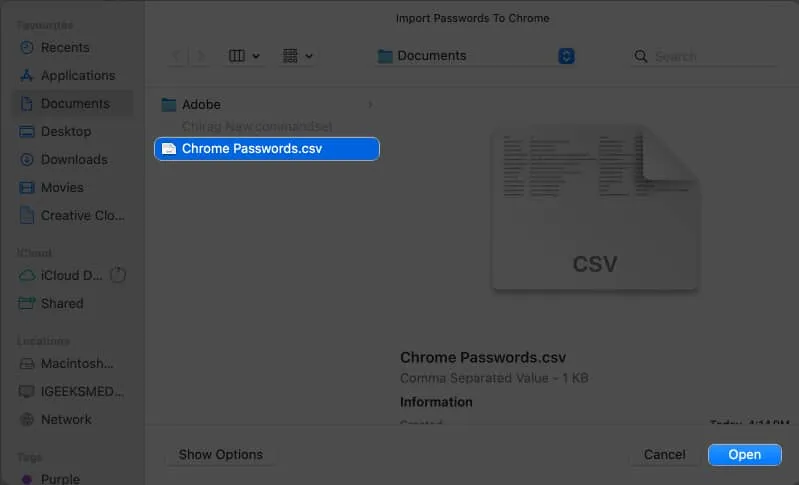
- Sobald der Import erfolgreich war, aktivieren Sie „Passwords.csv löschen“ → Klicken Sie auf „Passcode anzeigen“ .
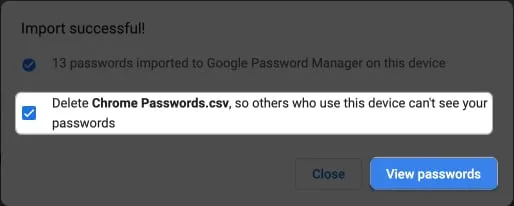
Durch dieses Verfahren wird Ihr Google-Konto mit allen Passwörtern, die Sie haben, an einem Ort angereichert.
Exportieren Sie Passwörter aus Google Chrome
- Navigieren Sie im Google Password Manager zu Einstellungen .
- Klicken Sie neben „Passwörter exportieren“ auf
„Datei herunterladen“ .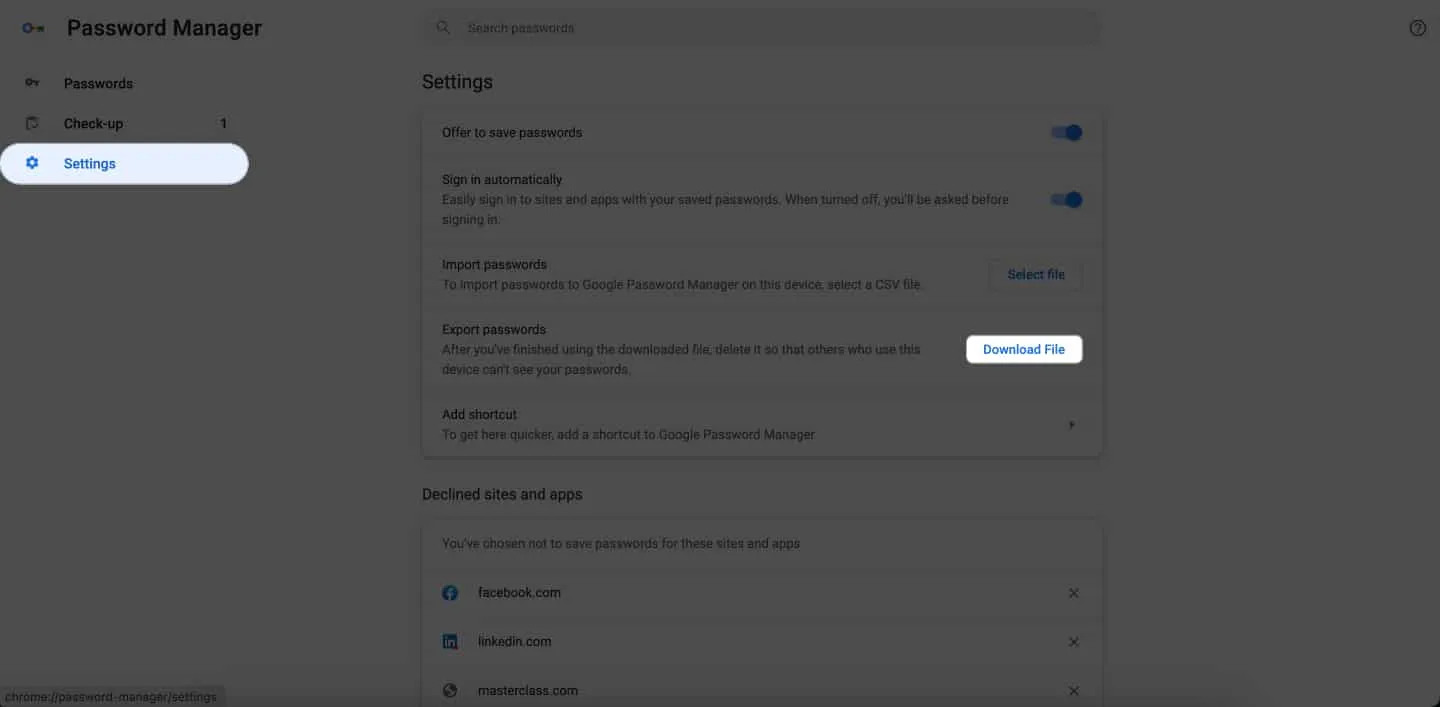
- Verwenden Sie Ihre Touch ID oder Ihr Gerätepasswort , um sich zu verifizieren.
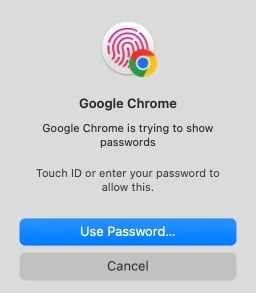
- Wählen Sie den Zielordner aus und klicken Sie auf Speichern , um die Datei herunterzuladen.
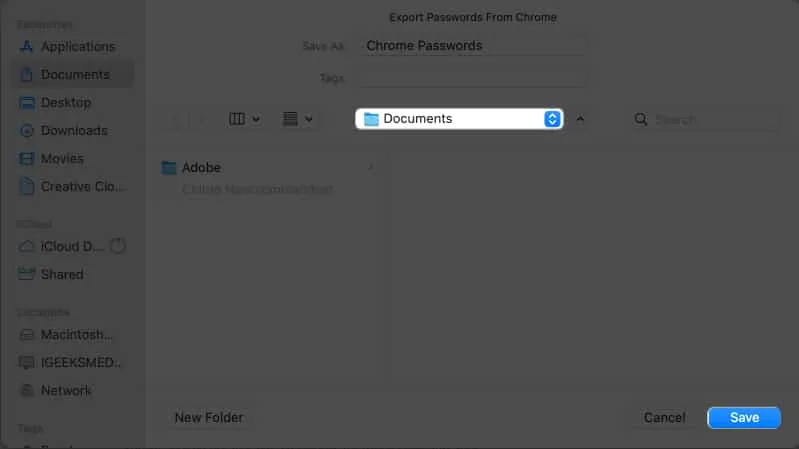
FAQs
Kann ich Google Password Manager mit anderen Browsern als Chrome verwenden?
Ja, Sie können in anderen Apps und Browsern auf Ihre gespeicherten Google-Passwörter zugreifen und diese automatisch ausfüllen. Gehen Sie zu Einstellungen → Passwörter → Gesichts-ID überprüfen → Passwortoption → Wählen Sie Chrome .
Was passiert, wenn ich das Passwort meines Google-Kontos ändere? Hat es Auswirkungen auf Google Password Manager?
Wenn Sie das Passwort Ihres Google-Kontos ändern, hat dies keine direkten Auswirkungen auf Google Password Manager. Aus Sicherheitsgründen werden Sie jedoch möglicherweise aufgefordert, das Passwort Ihres Google-Kontos erneut einzugeben, wenn Sie in Chrome auf Ihre gespeicherten Passwörter zugreifen.
Kann Google Password Manager sichere Passwörter generieren?
Ja, Google Password Manager verfügt über einen integrierten Passwortgenerator, um sichere und eindeutige Kontopasswörter zu erstellen. Es wird empfohlen, diese generierten Passwörter zu verwenden, um Ihre Online-Sicherheit zu erhöhen.
Komfort ist nur einen Klick entfernt!
Google Chrome Password Manager verringert das Risiko, Opfer von Hackerangriffen zu werden oder Ihre Anmeldeinformationen zu vergessen. Dieses leistungsstarke Tool schützt Ihre Konten und ist auf allen Geräten leicht zugänglich. Übernehmen Sie also die Kontrolle über Ihr digitales Leben, bleiben Sie sicher und genießen Sie die Zufriedenheit einer mühelosen Passwortverwaltung.
Vielen Dank fürs Lesen. Bitte nehmen Sie sich einen Moment Zeit, um Ihre Gedanken im Kommentarbereich unten zu hinterlassen.



Schreibe einen Kommentar