So verwenden Sie generative Füll-KI in Photoshop in Apps und im Web
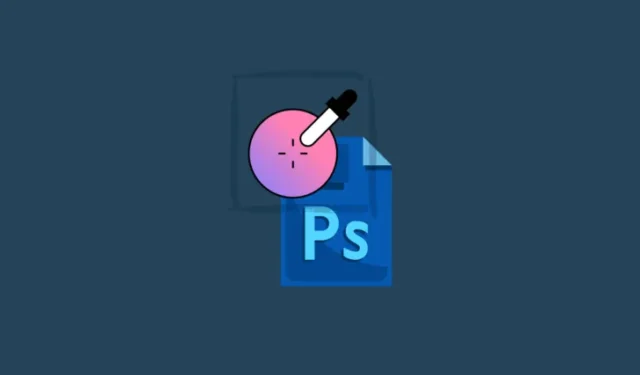
Was Sie wissen sollten
- Mit der generativen Füllung in Photoshop können Sie Bilder über ihren Rahmen hinaus erweitern, KI-generierte Objekte hinzufügen, vorhandene Objekte entfernen und den Hintergrund vollständig ändern.
- Um ein Bild zu erweitern, verwenden Sie das Auswahlrechteck-Werkzeug, um Bereiche außerhalb der Leinwand hervorzuheben, klicken Sie auf „Generative Füllung“, geben Sie Ihre Eingabeaufforderung ein und klicken Sie auf „Generieren“. Sie können auch das Zuschneidewerkzeug verwenden, um die Balken um das Bild nach außen zu erweitern. Wählen Sie dazu in der Dropdown-Liste „Füllen“ in der Optionsleiste oben die Option „Generative Erweiterung“ aus und klicken Sie dann auf „Generative Erweiterung > Generieren“.
- Sie können auch einen neuen Hintergrund und ein neues Objekt erstellen und ein Objekt entfernen. Nachfolgend finden Sie Schritt-für-Schritt-Anleitungen für diese Tricks.
- Generative Fill ist für Photoshop Version 25.0 und höher verfügbar und damit erstellte Bilder können kommerziell genutzt werden.
Adobe Photoshop steht für professionelle Bildbearbeitung. Im Laufe der Jahre konnte sich Photoshop durch die Integration der besten Tools und Funktionen in seine Desktop-App immer deutlich von den anderen abheben. Im Jahr 2023 fügte Adobe Photoshop ein neues generatives Füllwerkzeug hinzu, das generative KI zum Bearbeiten und Erweitern Ihrer Bilder nutzt.
Die folgende Anleitung führt Sie durch die verschiedenen Anwendungen von Generative Fill in Photoshop, wie Sie es verwenden und gibt Ihnen einige Tipps, die sicherstellen, dass Sie die Funktion „Generative Fill“ in Photoshop optimal nutzen. Lass uns anfangen!
Was ist generative Füllung in Photoshop?
Generative Fill ist ein neues Tool, das erweiterte KI-Funktionen nutzt, um Bilder in Photoshop zu bearbeiten und zu verbessern. Generative Fill – und sein Cousin Generative Expand – basieren auf dem proprietären Firefly-KI-Modell von Adobe und ermöglichen Ihnen das Generieren neuer Hintergründe und Objekte, das Entfernen von Objekten sowie das Erweitern vorhandener Bilder.
Mit Generative Fill müssen Sie lediglich das Objekt oder den Hintergrund hervorheben, Ihre Eingabeaufforderung in das Eingabeaufforderungsfeld eingeben und die generativen KI-Funktionen für den beabsichtigten Zweck verwenden. Generative Fill unterstützt über hundert Sprachen, sodass Ihrer Kreativität ohne Hindernisse freien Lauf gelassen werden kann.
Mit der Generative Fill AI bearbeitete Bilder können auch für kommerzielle Zwecke verwendet werden, was eine wichtige und willkommene Neuigkeit für Kreative ist, die ihre Kreationen monetarisieren möchten.
So verwenden Sie Generative Fill in Photoshop auf dem Desktop
Generative Fill ist jetzt in der stabilen Version von Photoshop verfügbar, sodass Sie nicht die Betaversion von Photoshop herunterladen müssen, um es verwenden zu können. Weitere Informationen finden Sie im Abschnitt „Anforderungen“ weiter unten.
Anforderungen
Um Generative Fill verwenden zu können, muss die neueste Photoshop-Version (25.0) auf Ihrem PC installiert sein. Da es sich bei Photoshop jedoch um ein kostenpflichtiges Produkt handelt, stellen Sie zunächst sicher, dass Sie die folgenden Anforderungen erfüllen:
- Holen Sie sich ein kostenpflichtiges Abonnement (oder die Testversion) für Photoshop.
- Laden Sie die Creative Cloud-App von Adobe herunter und installieren Sie sie .
- Installieren Sie Photoshop über Adobe Creative Cloud > Alle Apps > Photoshop > Installieren.
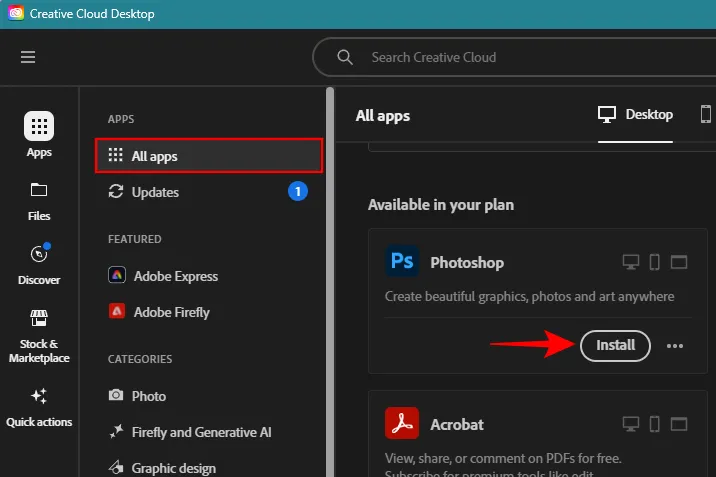
Starten Sie Photoshop auf Ihrem PC und importieren Sie das Bild, das Sie erweitern möchten.
So verwenden Sie Generative Fill in Photoshop, um Bilder mithilfe von KI zu erweitern
Starten Sie Photoshop auf Ihrem PC und importieren Sie das Bild, das Sie erweitern möchten.
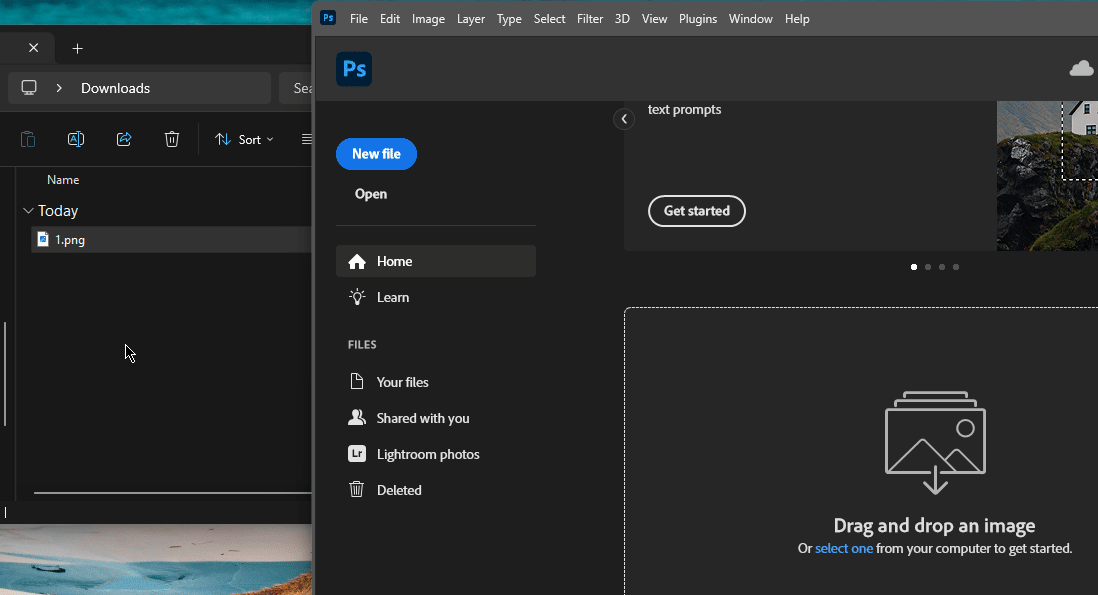
Wählen Sie in der Symbolleiste links das Auswahlrechteck-Werkzeug aus.
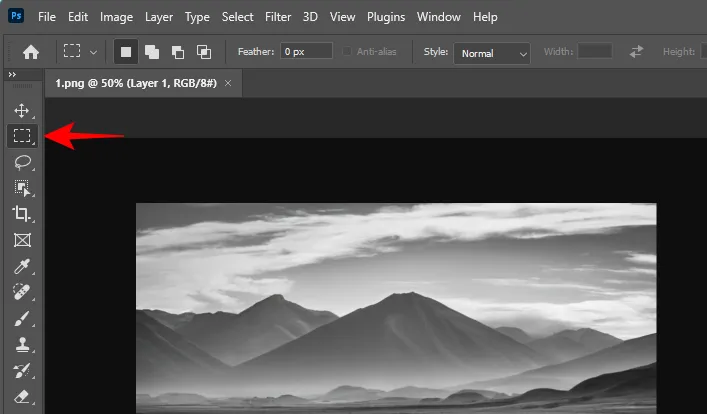
Markieren Sie den Bereich, in dem Sie Ihr Bild erweitern möchten.
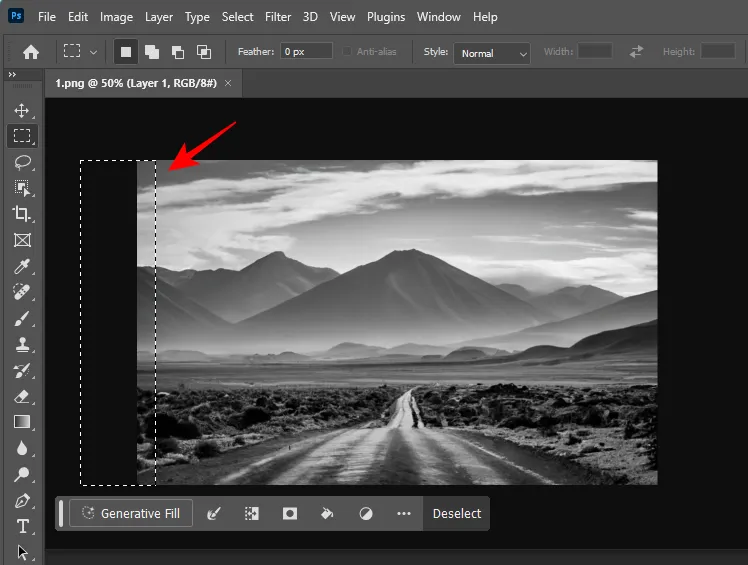
Halten Sie die Taste gedrückt, Shiftum einen anderen Bereich hervorzuheben.
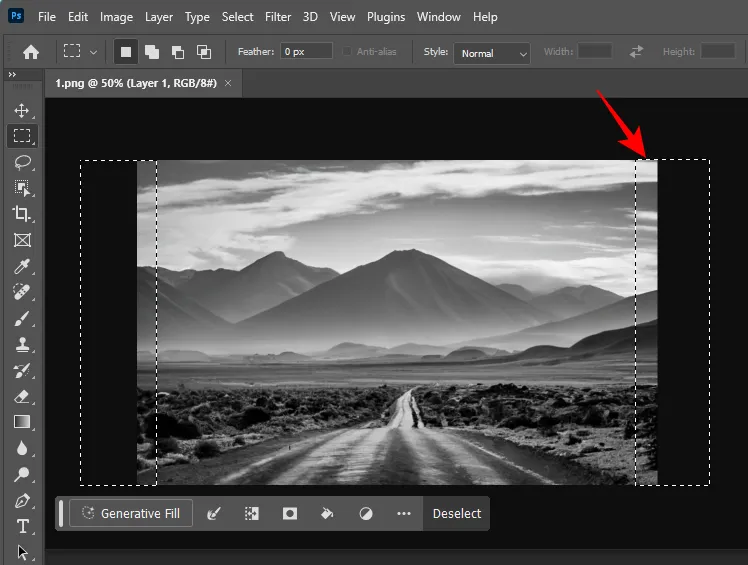
Klicken Sie auf das Feld „Generative Füllung“ .
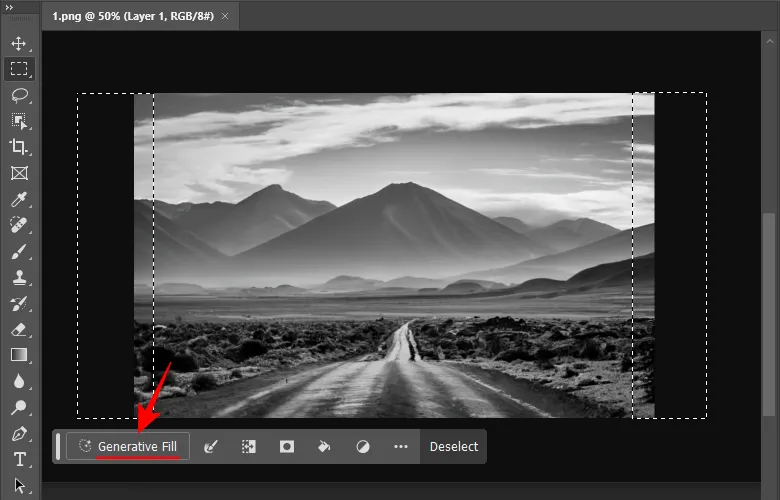
Wenn Sie Generative Fill zum ersten Mal verwenden, werden Sie aufgefordert, den Benutzerrichtlinien von Adobe für Generative AI zuzustimmen.
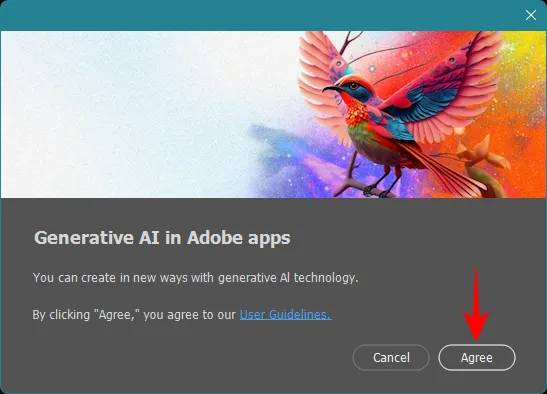
Im Eingabeaufforderungsfeld können Sie eine Beschreibung dessen eingeben, was Sie sehen möchten. Dies ist jedoch nicht zwingend erforderlich. In unserem Beispiel lassen wir das Eingabeaufforderungsfeld leer, um zu sehen, wie Generative Fill ohne Anweisungen ausgefüllt wird.
Hinweis: Wenn Sie das Eingabeaufforderungsfeld leer lassen, stellen Sie sicher, dass die Auswahl mit einigen Pixeln des Bildes überlappt. Dies gibt der KI einen Kontext, mit dem sie arbeiten kann.
Klicken Sie auf „Generieren“ .

Die KI benötigt einige Sekunden, um das Bild zu vergrößern.

Sobald dies erledigt ist, werden Ihre hervorgehobenen Bereiche gefüllt. Schauen Sie sich die verschiedenen Variationen von unten an.
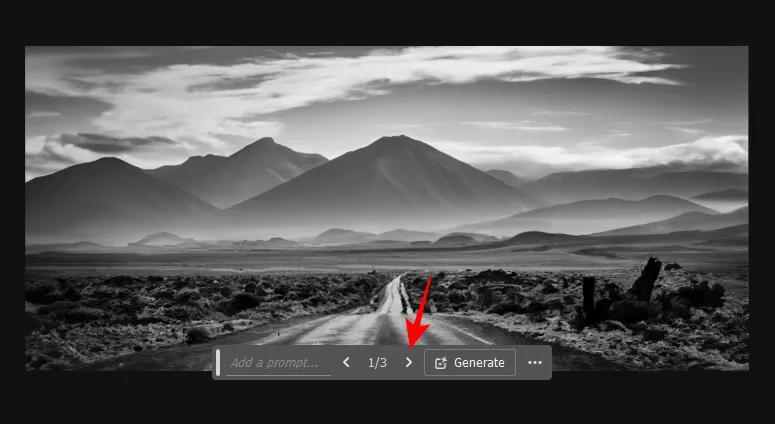
Die Variationen sind auch im Abschnitt „Eigenschaften“ unten rechts verfügbar.
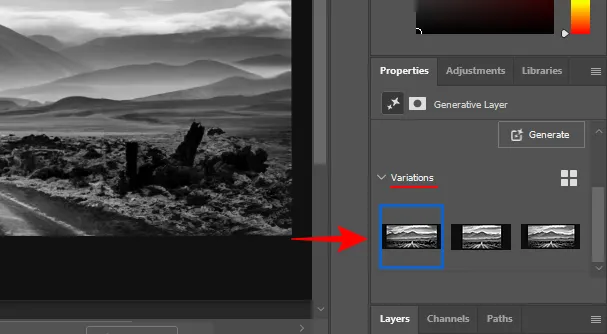
Wenn die generierten Optionen nicht zu Ihrem Bild passen, können Sie die Eingabeaufforderung eingeben (oder leer lassen) und so oft Sie möchten neue Variationen generieren.
So verwenden Sie die generative Erweiterung in Photoshop, um Bilder mithilfe von KI zu erweitern
Generative Expand bietet eine weitere, viel einfachere Möglichkeit, Ihre Bilder zu erweitern und zu erweitern. Es funktioniert ähnlich wie Generative Fill, erfordert jedoch weniger Schritte zum Generieren. Hier erfahren Sie, wie Sie es verwenden.
Starten Sie Photoshop auf Ihrem PC und importieren Sie das Bild, das Sie erweitern möchten.
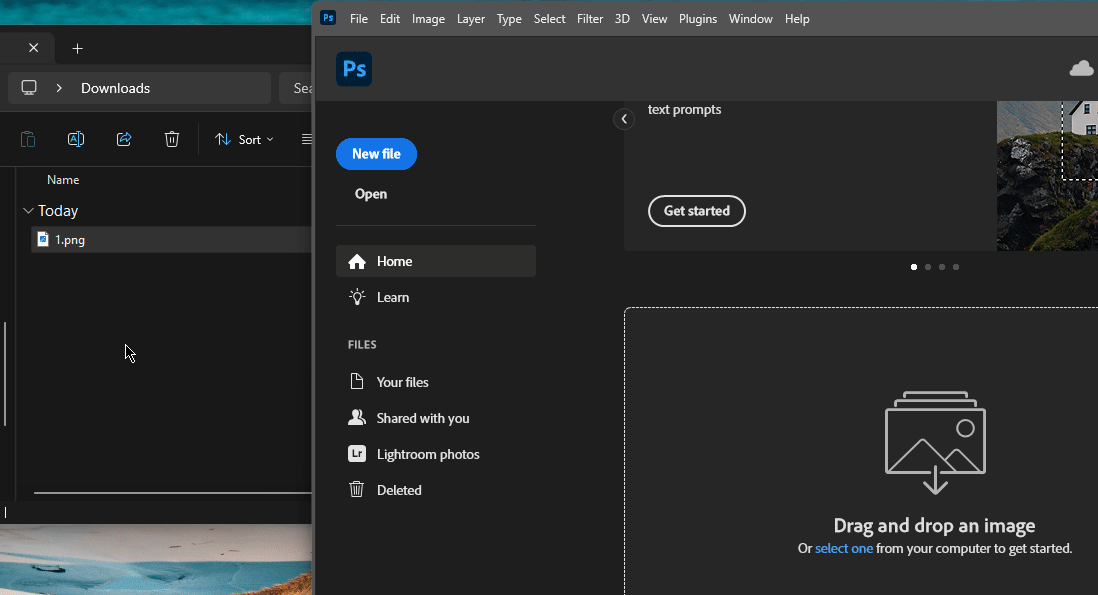
Klicken Sie mit Ihrem Bild auf der Photoshop-Leinwand auf das Zuschneidewerkzeug in der Symbolleiste.
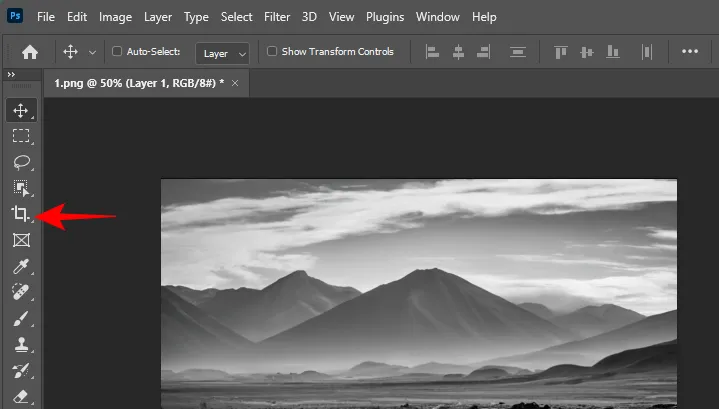
Der Lenker wird um Ihr Bild herum angezeigt.
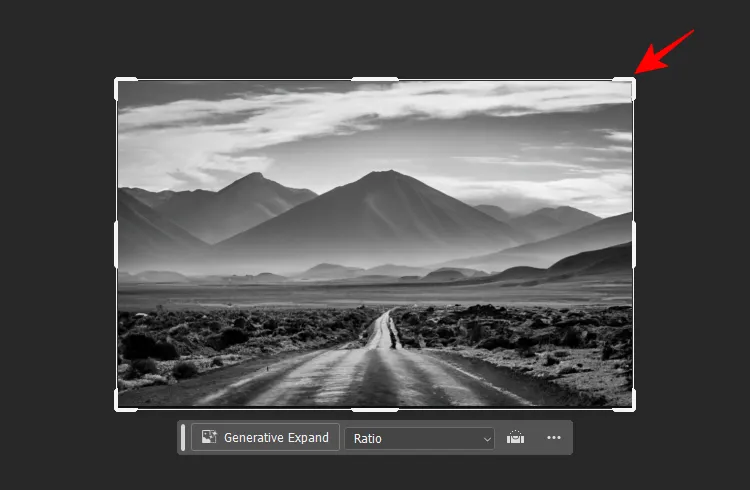
Stellen Sie sicher, dass Sie in der Optionsleiste oben im Dropdown-Menü „Füllen“ die Option „ Generative Erweiterung“ auswählen .
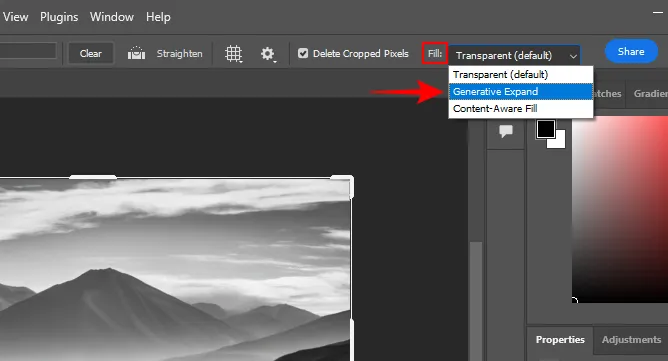
Ziehen Sie als Nächstes den Lenker nach außen und erweitern Sie die Leinwand.
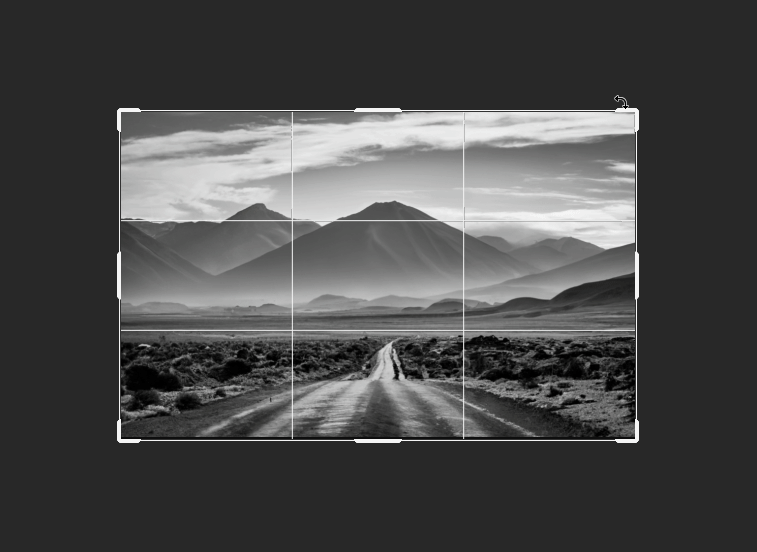
Klicken Sie in der Popup-Taskleiste auf Generative Erweiterung .
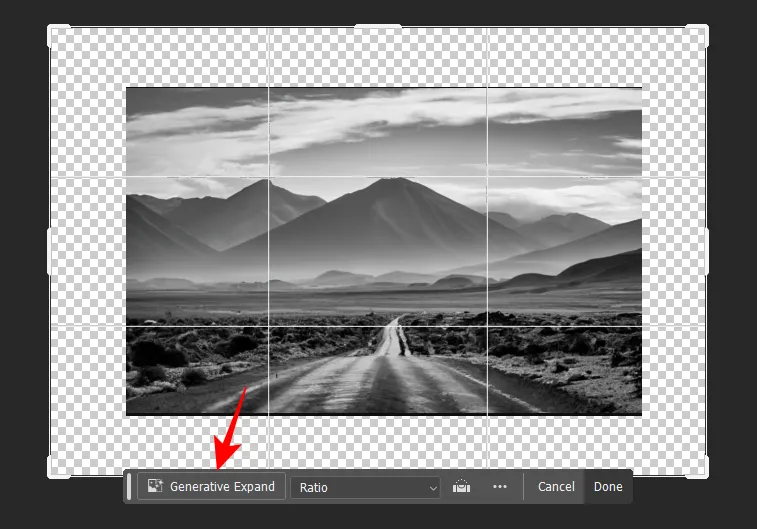
Geben Sie hier eine Beschreibung dessen ein, was Sie sehen möchten. Klicken Sie dann auf „Generieren“ .
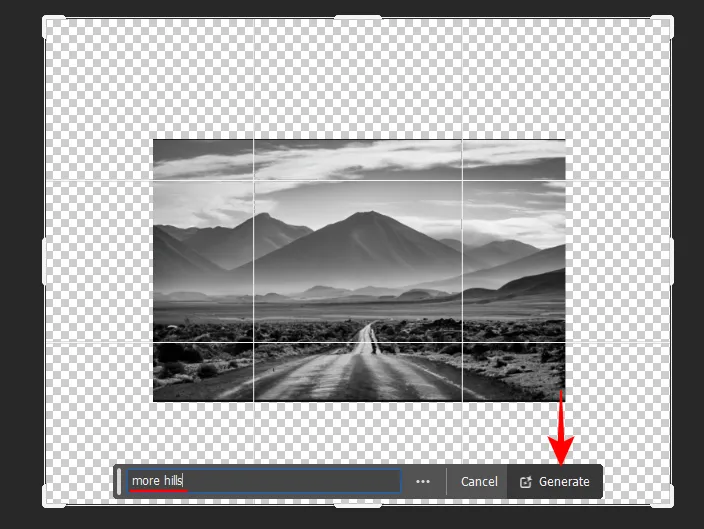
Wenn Sie das Eingabeaufforderungsfeld leer lassen, wird das Bild basierend auf dem Kontext des Bildes erweitert.
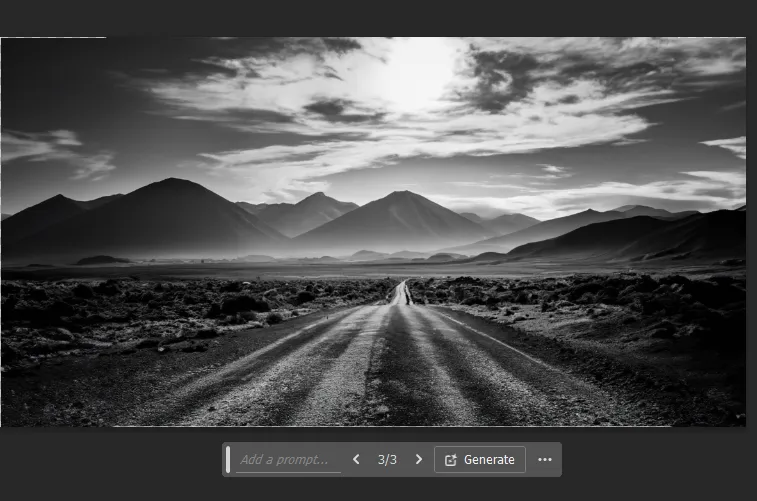
Wie zuvor können Sie die Leinwand weiter ausdehnen und das Bild so weit vergrößern, wie Sie möchten.
Eine andere Möglichkeit, „Generatives Erweitern“ zu verwenden, besteht darin, die unnötigen Elemente aus dem Bild auszuschneiden und dann die Leinwand zu erweitern. Hier ist wie:
Verwenden Sie das Zuschneidewerkzeug, um das Hauptmotiv vom Bild zu isolieren. Klicken Sie dann auf Fertig .
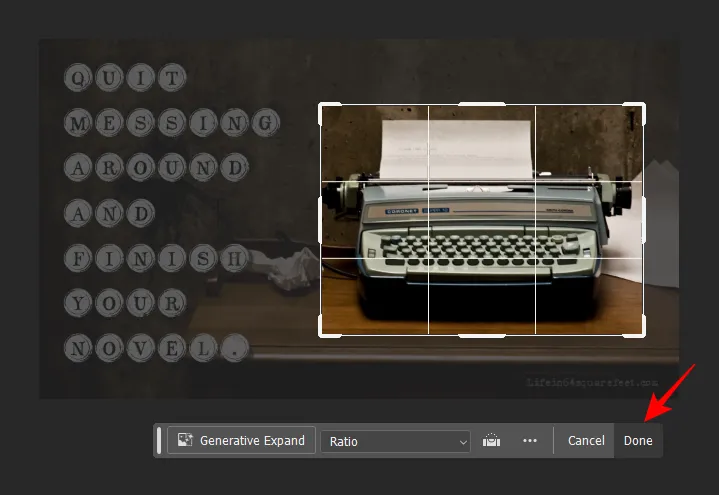
Erweitern Sie dann die Leinwand nach außen (wobei die Option „Generative Erweiterung“ im Dropdown-Menü „Füllen“ ausgewählt ist, wie zuvor gezeigt).
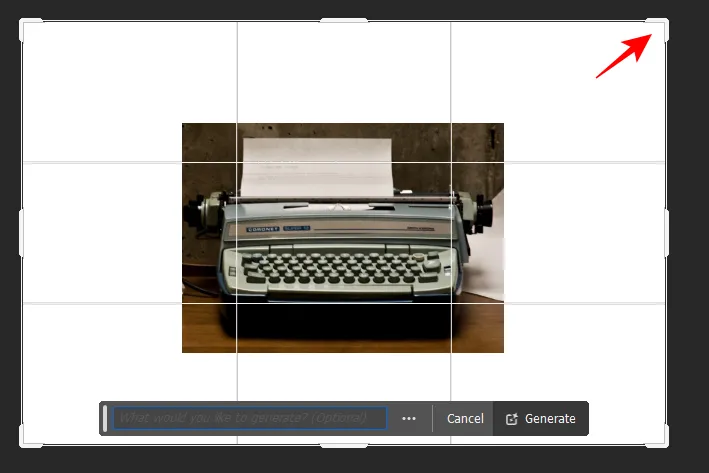
Geben Sie nun Ihre Eingabeaufforderung ein (oder lassen Sie das Feld leer) und klicken Sie auf „Generieren“ .
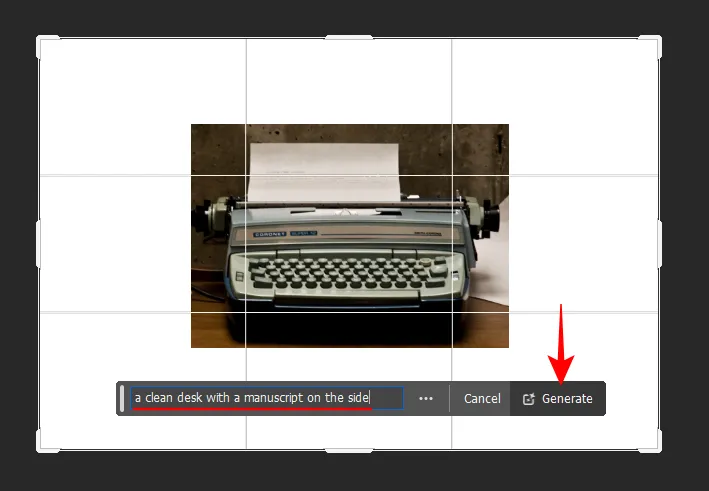
Dadurch können Sie das Motiv Ihres Bildes in verschiedenen Umgebungen platzieren.

Apropos: Sehen wir uns an, wie Sie mit Generative Fill neue Hintergründe für Ihr Motiv generieren können.
So generieren Sie mithilfe von KI neue Hintergründe in Photoshop
Mit der generativen Füllung können Sie das Motiv isolieren und die Szene dahinter verändern. So geht’s:
Importieren Sie das Bild in Photoshop und wählen Sie links das Werkzeug „Objektauswahl“ aus.
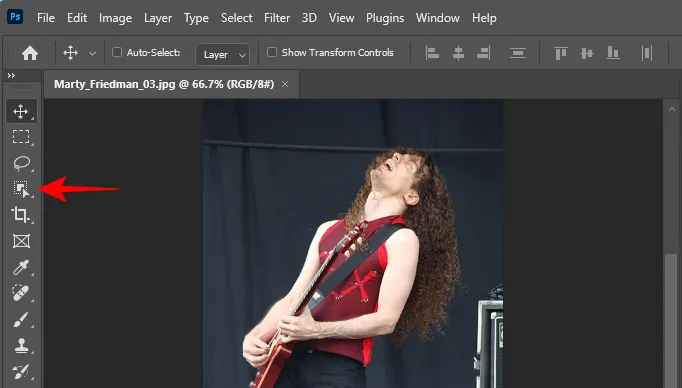
Bewegen Sie nun den Mauszeiger über Ihr Motiv (es wird lila hervorgehoben) und klicken Sie darauf, um es auszuwählen.
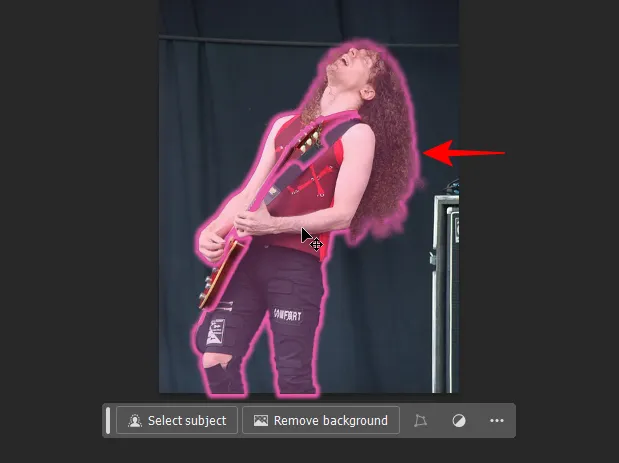
Alternativ können Sie in der Kontextsymbolleiste auf die Option „ Betreff auswählen“ klicken, um Ihren Betreff automatisch zu erkennen.

Klicken Sie anschließend in der Kontextsymbolleiste auf das Werkzeug „Auswahl umkehren“.
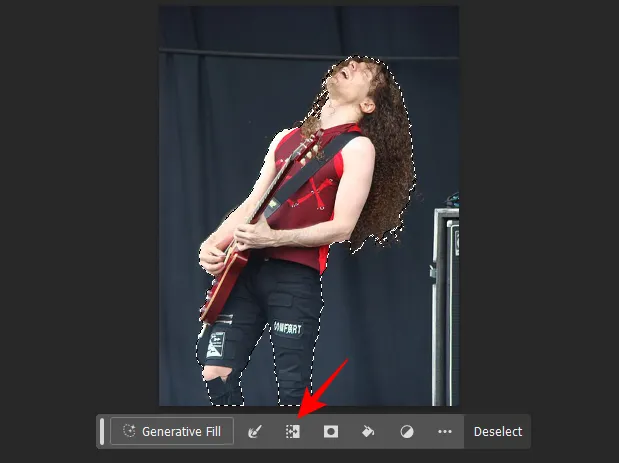
Dadurch wird Ihr Hintergrund in Bezug auf das Motiv ausgewählt.
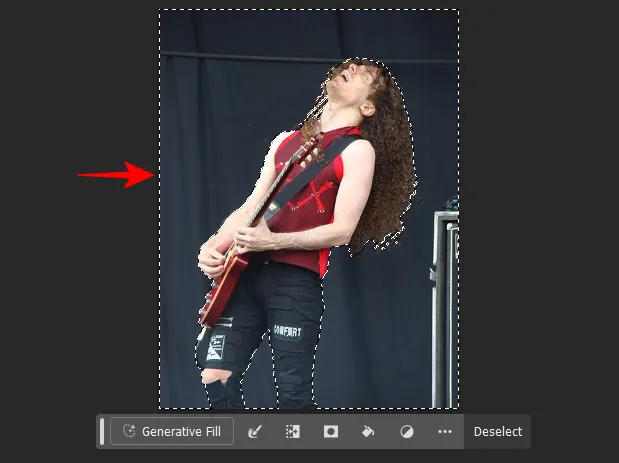
Klicken Sie nun auf Generative Füllung .

Geben Sie eine Eingabeaufforderung für den Hintergrund ein (oder auch nicht) und klicken Sie auf „Generieren“ .
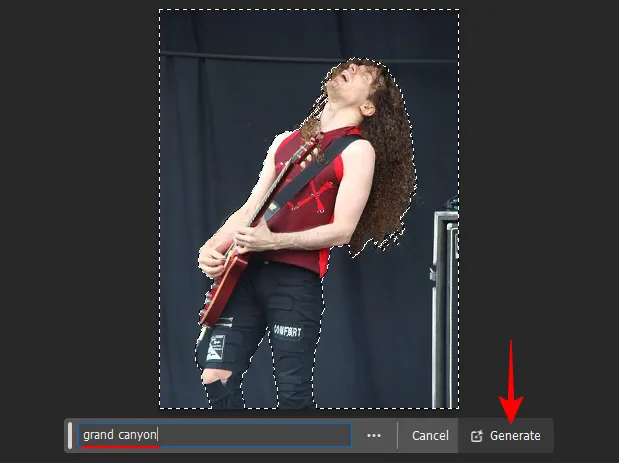
Wählen Sie eine der Varianten oder klicken Sie erneut auf „Generieren“, um weitere Optionen zu erhalten.
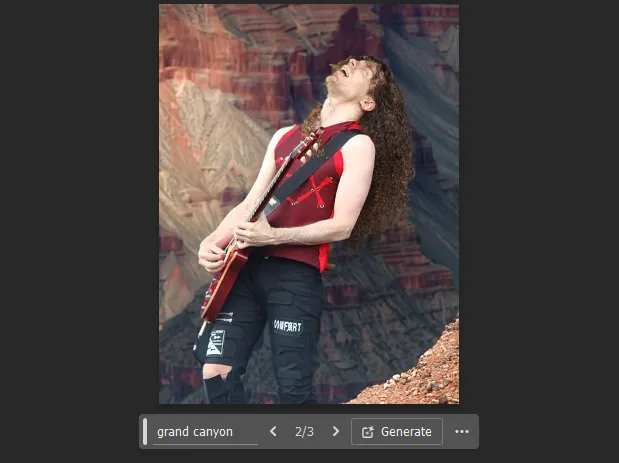
Wie zuvor können Sie die Leinwand auch mit „Generative Füllung“ oder „Generative Erweiterung“ erweitern, um das Bild in alle Richtungen weiter zu erweitern.
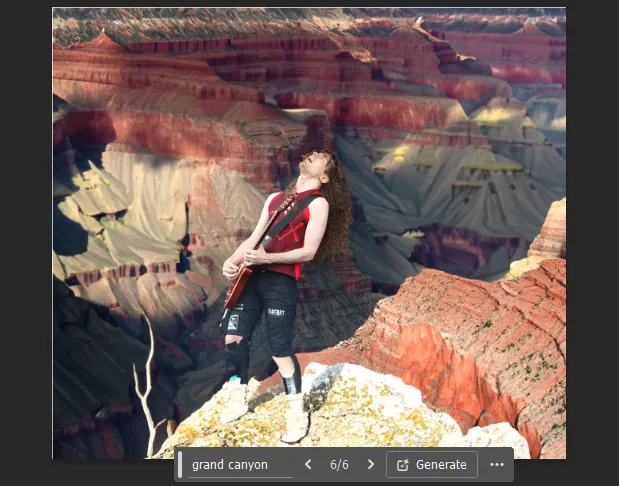
So generieren Sie mithilfe von KI neue Objekte in Photoshop
Mit der generativen Füllung können Sie ganz einfach fotorealistische Objekte zu Ihren Bildern hinzufügen. Importieren Sie zunächst Ihr Bild in Photoshop und wählen Sie ein Auswahlwerkzeug aus der Symbolleiste (z. B. das Auswahlrechteck-Werkzeug oder das Lasso-Werkzeug).
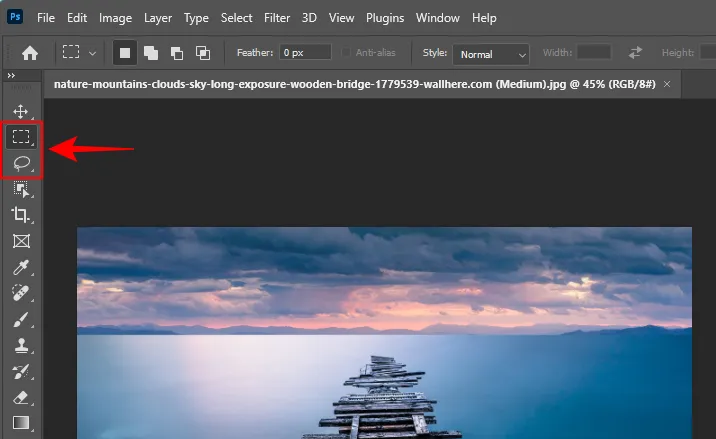
Zeichnen Sie dann den Bereich um, in dem Sie ein neues Objekt einfügen möchten, und klicken Sie auf „Generative Füllung“ .
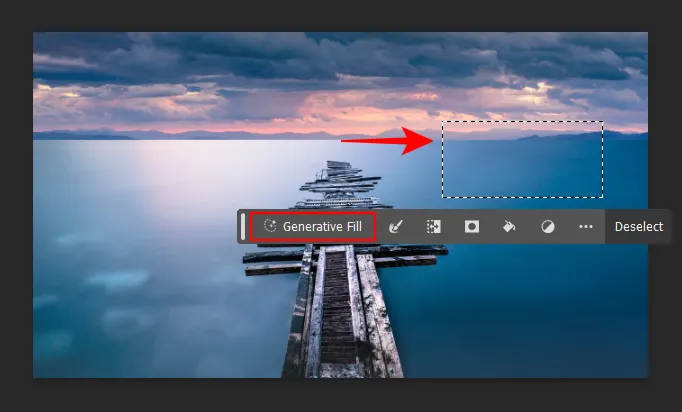
Geben Sie die Eingabeaufforderung ein und klicken Sie auf „Generieren“ .
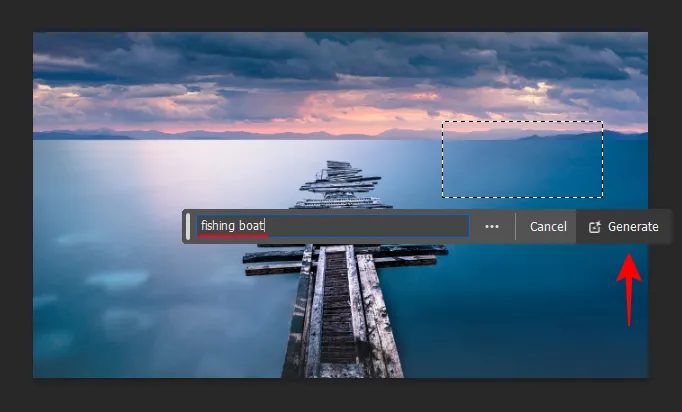
Und schon wird das Objekt generiert und in das Bild eingefügt.
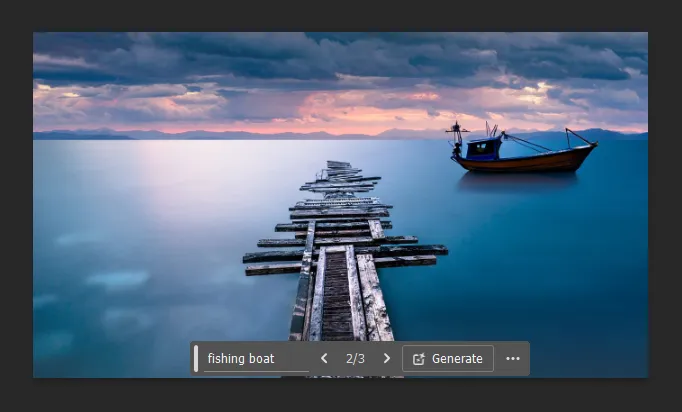
Ebenso können Sie Ihr Bild mit mehreren Objekten aufpeppen.
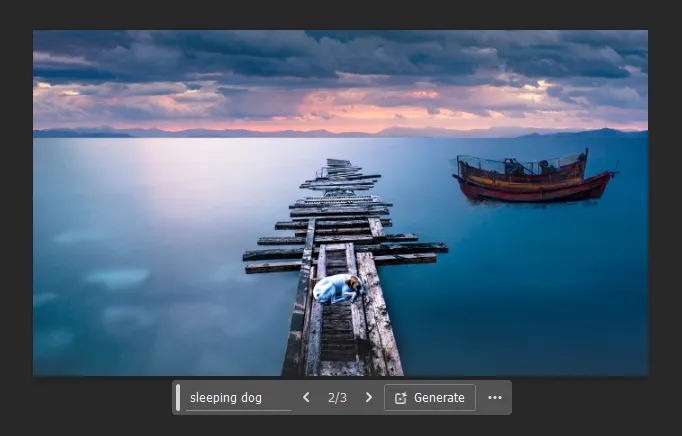
So entfernen Sie Objekte in Photoshop mithilfe von KI
So wie neue Objekte eingefügt werden, können mit der generativen Füllung auch vorhandene Objekte aus dem Bild entfernt werden. So entfernen Sie mithilfe der generativen Füllung Objekte aus einem Bild in Photoshop:
Importieren Sie Ihr Bild in Photoshop, verwenden Sie ein Auswahlwerkzeug aus der Symbolleiste und zeichnen Sie um das Objekt, das Sie entfernen möchten. Klicken Sie dann auf Generative Füllung .
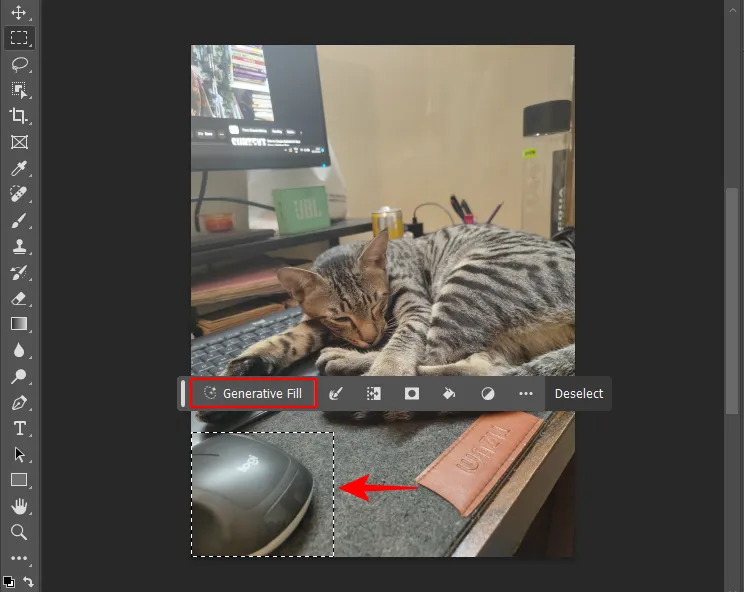
Lassen Sie das Eingabeaufforderungsfeld leer und klicken Sie auf „Generieren“ .
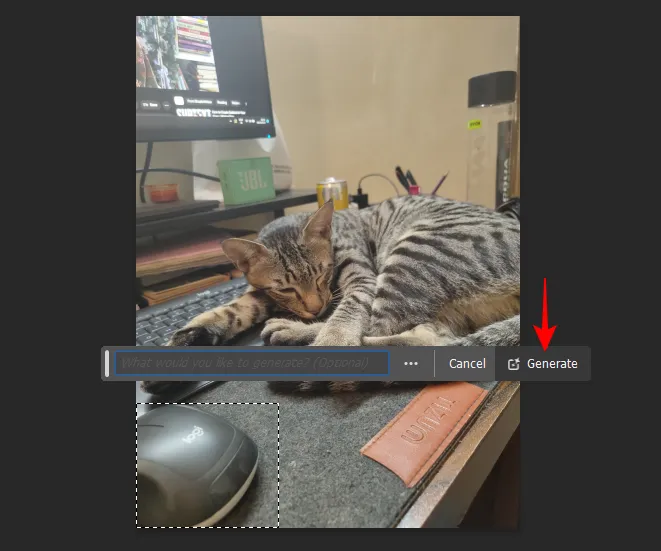
Ihr ausgewähltes Objekt wird entfernt.
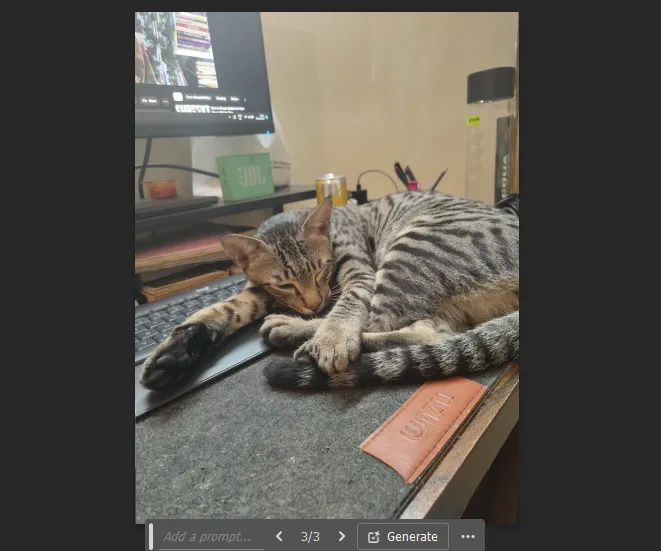
Führen Sie auf ähnliche Weise die gleichen Schritte aus und entfernen Sie so viele Objekte aus dem Bild, wie Sie möchten.
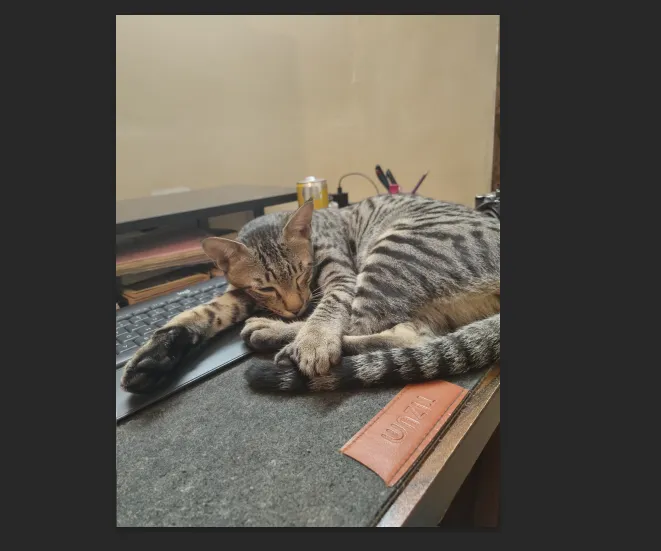
Hinweis: Stellen Sie sicher, dass die Auswahl mit den umliegenden Bereichen überlappt, um sicherzustellen, dass das Objekt keine unerwünschten Artefakte hinterlässt.
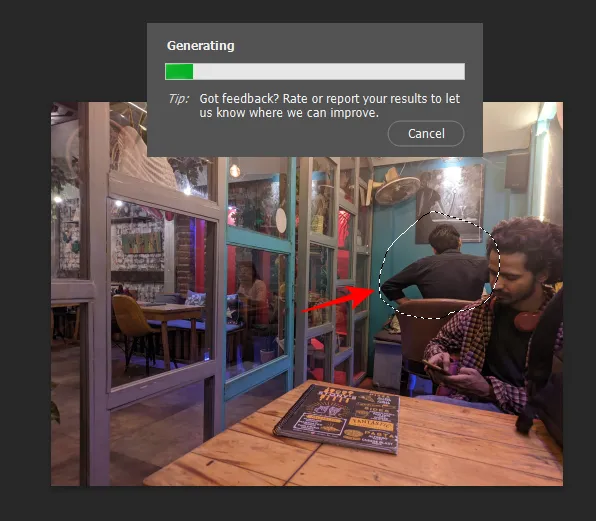
Machen Sie sich keine Sorgen, wenn Sie etwas vom Hauptthema einbeziehen. Solange sich das Objekt, das Sie entfernen möchten, hauptsächlich im ausgewählten Bereich befindet, versteht Generative Fill die Kontexthinweise und weiß, welche Elemente gelöscht und welche beibehalten werden müssen.
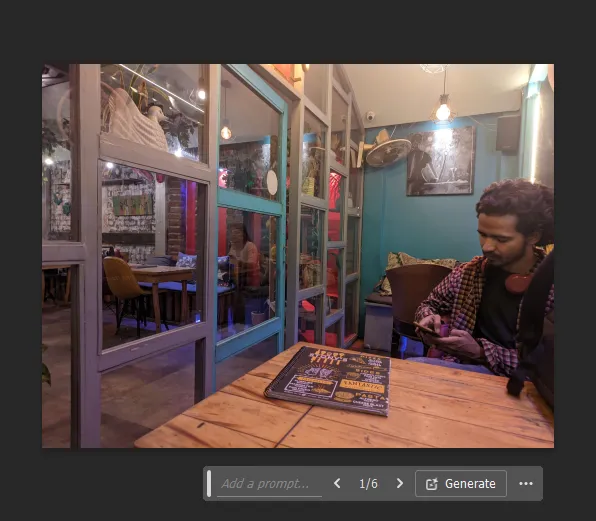
So verwenden Sie Generative Fill in Photoshop im Web
Generative Fill ist auch für Photoshop im Internet verfügbar.
Besuchen Sie creativecloud.adobe.com/cc/photoshop , stellen Sie sicher, dass Sie angemeldet sind, und klicken Sie dann auf „Neue Datei“ , um zu beginnen.
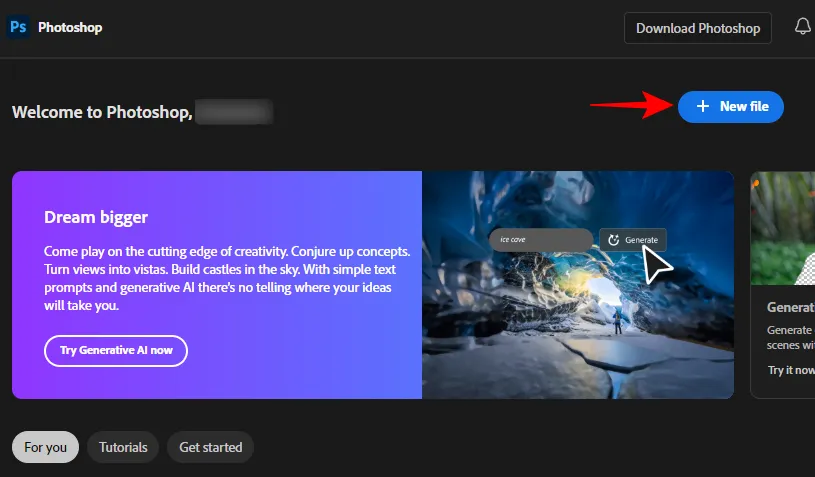
Ziehen Sie dann Ihr Bild per Drag & Drop oder laden Sie eines von Ihrem Computer hoch.
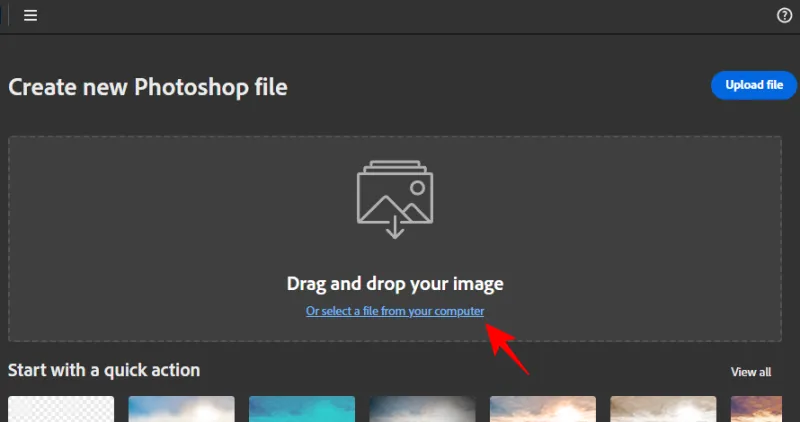
Wählen Sie nach dem Hochladen aus, was Sie mit der Datei tun möchten. Oder wählen Sie „Ich bin mir noch nicht sicher“ und klicken Sie auf „Erste Schritte“ .
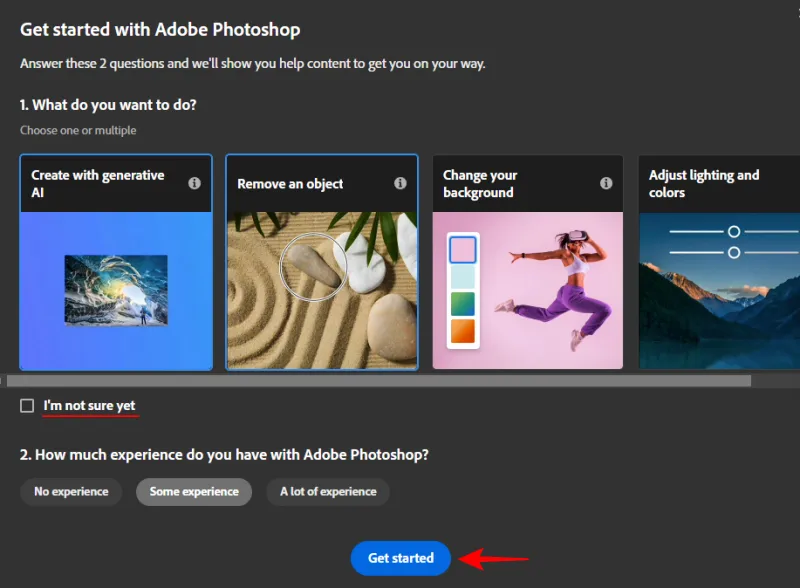
1. Neue Objekte hinzufügen
Wählen Sie ähnlich wie in der Desktop-App von Photoshop ein Auswahlwerkzeug aus der Symbolleiste links aus.
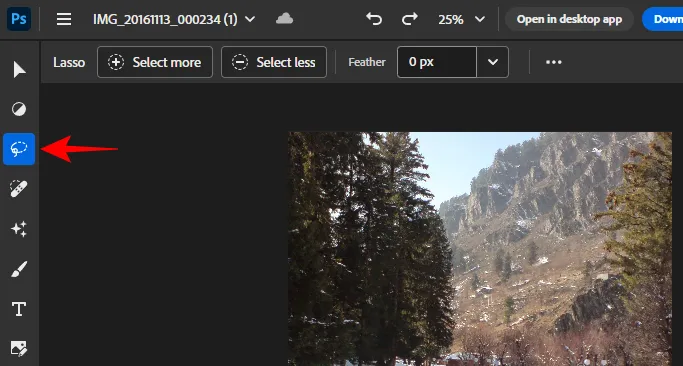
Zeichnen Sie dann den Bereich um, in dem Sie ein neues Objekt einfügen möchten, und klicken Sie auf Generative Füllung .
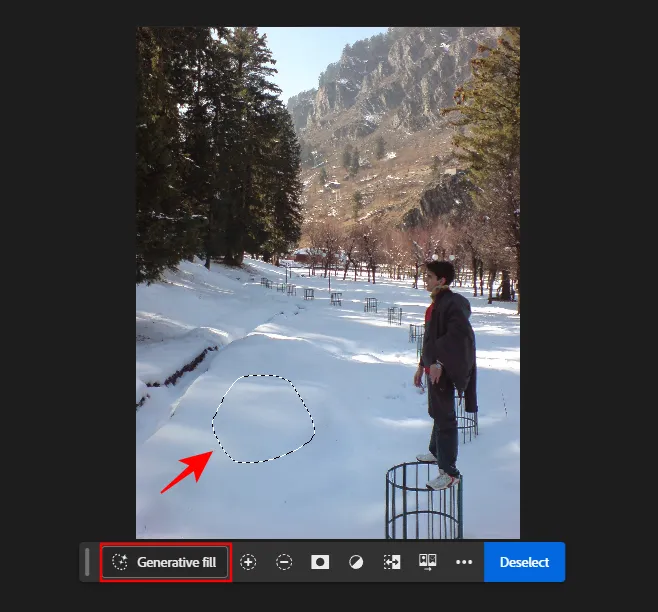
Geben Sie Ihre Eingabeaufforderung ein und klicken Sie auf „Generieren“ .
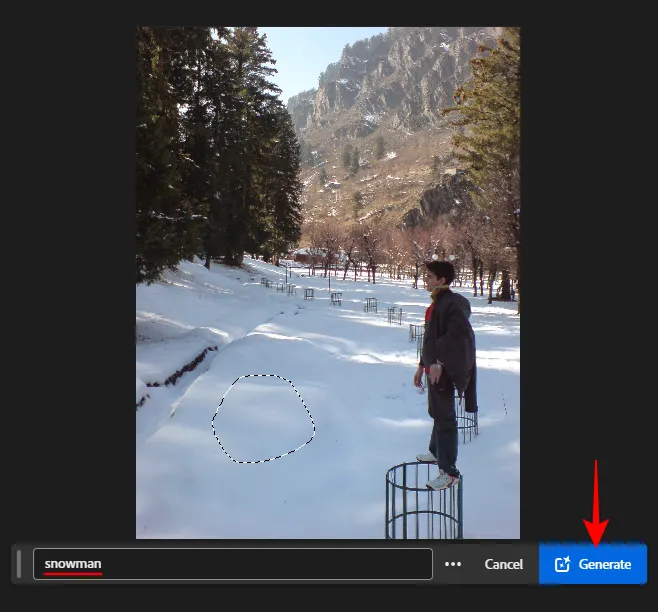
Sobald das Objekt generiert ist, wählen Sie aus den verfügbaren Varianten aus. Generieren Sie weitere Variationen, indem Sie auf die Schaltfläche + klicken .
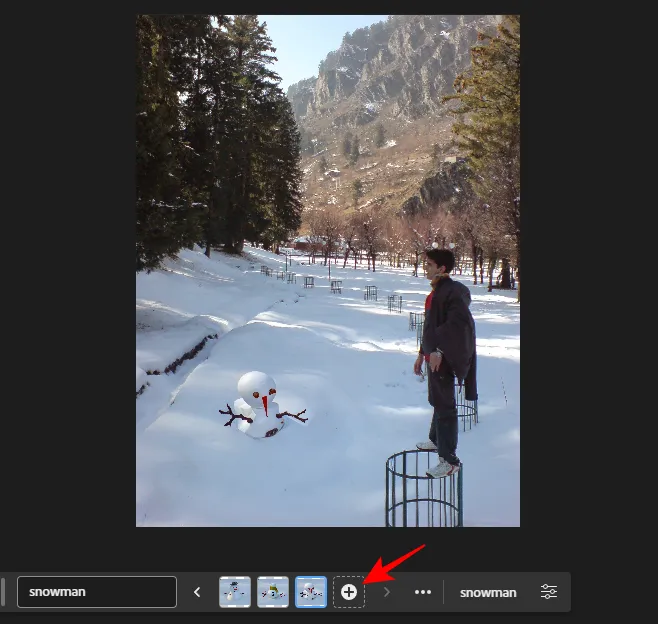
2. Bild erweitern
Wählen Sie in der seitlichen Symbolleiste das „Zuschneidewerkzeug“ aus.
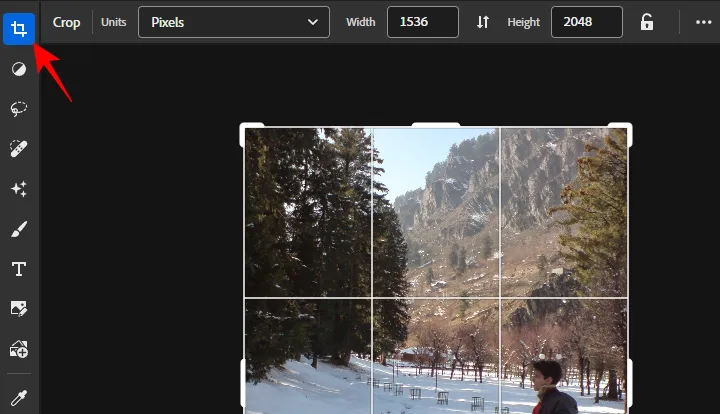
Erweitern Sie den Lenker nach außen und klicken Sie auf Generatives Erweitern .
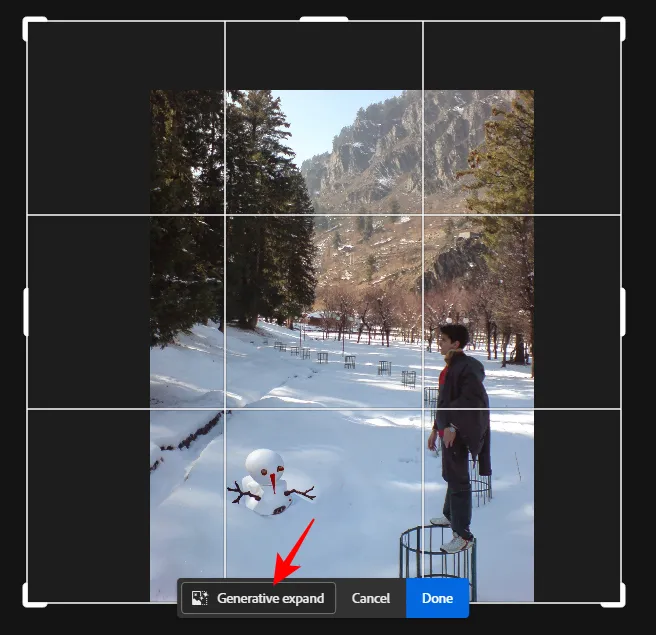
Geben Sie eine Eingabeaufforderung ein, um zu beschreiben, was Sie im erweiterten Bild sehen möchten, oder lassen Sie das Feld leer, damit die KI kontextbezogene Hinweise erfassen und die erweiterten Abschnitte selbst generieren kann. Klicken Sie dann auf „Generieren“ .
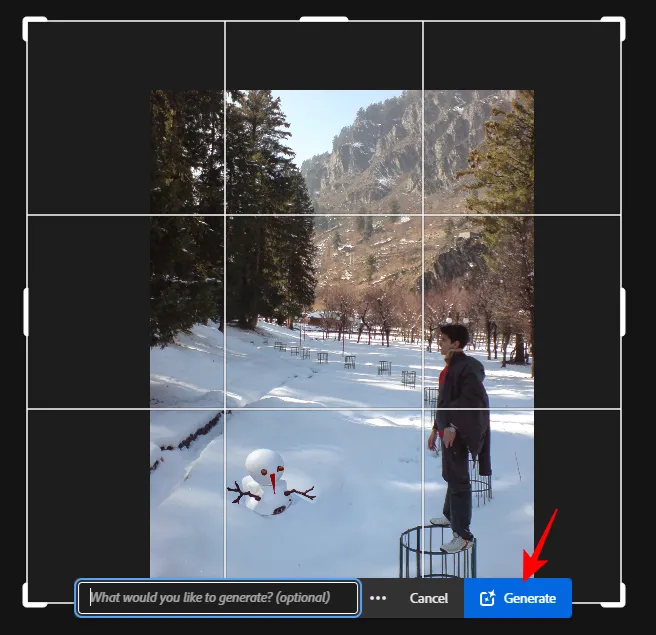
Und Generative Fill wird dem entsprechen.
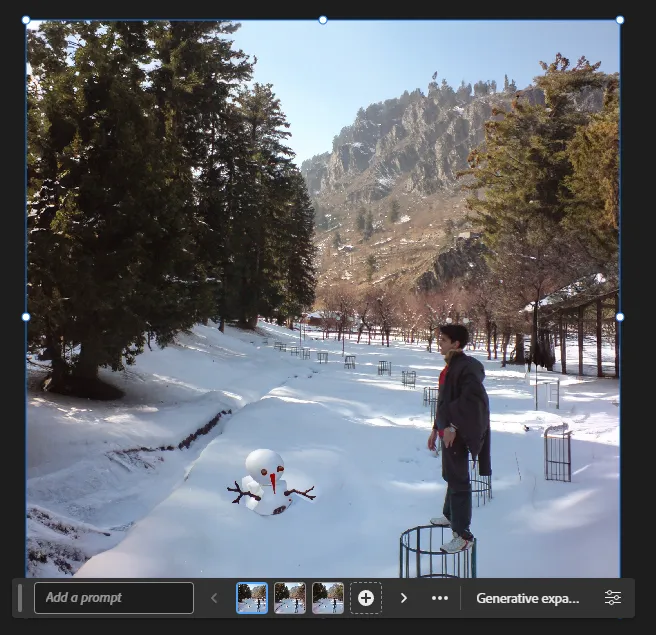
3. Gegenstände entfernen
Um ein Objekt zu entfernen, verwenden Sie ein Auswahlwerkzeug aus der Symbolleiste und zeichnen Sie um das Objekt, das Sie entfernen möchten. Klicken Sie dann auf Generative Füllung .
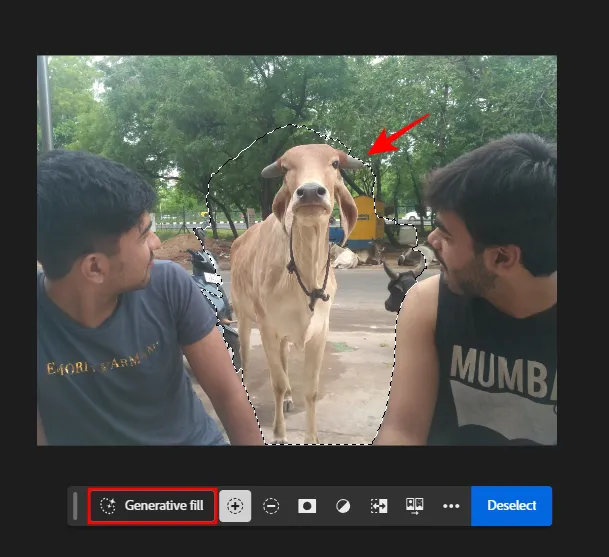
Klicken Sie dann, während das Eingabeaufforderungsfeld leer bleibt, auf „Generieren“ .

Das Objekt wird entfernt und der leere Raum wird mit einem Hintergrund gefüllt, der von Generative Fill AI generiert wird.

Tipps und Tricks zur Verwendung der Generative Fill AI in Photoshop
Photoshop ist in mehrfacher Hinsicht einzigartig und es gibt bestimmte Tipps und Tricks, die Ihnen die Navigation durch das Labyrinth seiner Optionen erleichtern, insbesondere bei Verwendung der generativen Füllung. Einige dieser Tipps werden in Photoshop selbst angezeigt. Aber es hilft trotzdem, über sie Bescheid zu wissen.
1. Über Eingabeaufforderungen
Vermeiden Sie beim Eingeben von Eingabeaufforderungen in das Eingabeaufforderungsfeld für generative Füllung die Verwendung von Wörtern wie „erstellen“, „hinzufügen“, „ändern“ usw. Tauchen Sie stattdessen direkt ein und geben Sie ein, was Sie sehen möchten. Die KI erkennt die Wörter automatisch und generiert entsprechend die Bilder. Sie müssen beim Auffordern auch nicht zu viele Wörter verwenden. Halten Sie es einfach und achten Sie darauf, sich auf Adjektive und Substantive zu stützen, die beschreiben, was Sie sehen möchten.
Wie in der Anleitung oben erwähnt, können Sie das Eingabeaufforderungsfeld bei Bedarf leer lassen. Ob es nun darum geht, zu sehen, was die KI mit den Kontexthinweisen macht, oder darum, ein Objekt zu entfernen, manchmal ist es besser, die KI nicht dazu aufzufordern und sie ihre Sache ohne jegliches Eingreifen tun zu lassen.
2. Auswahlwerkzeuge
In den meisten Fällen können Sie jedes beliebige Auswahlwerkzeug verwenden, beispielsweise das Auswahlrechteck-Werkzeug oder das Lasso-Werkzeug, je nachdem, welches für Ihre Zwecke am besten geeignet ist.
Beachten Sie, dass Sie beim Zeichnen um einen Bereich oder ein Objekt, um es aus Ihrem Bild zu entfernen (oder das Bild zu erweitern), darauf achten müssen, auch einige Elemente aus den umgebenden Pixeln einzubeziehen. Dadurch erhält die KI einige kontextbezogene Hinweise darauf, was in der Umgebung des gezeichneten Bereichs vor sich geht, sodass sie bessere Ergebnisse liefern kann.
3. Sprachen
Adobe Generative Fill unterstützt über 100 Sprachen, sodass Sie sich bei Eingabeaufforderungen nicht immer nur auf Englisch verlassen müssen. Wenn es sinnvoll ist, Ihre Muttersprache oder die Sprache zu verwenden, mit der Sie sich am besten auskennen, versuchen Sie, Generative Fill in dieser Sprache aufzufordern. Beachten Sie jedoch, dass Adobe Microsoft Translator für die maschinelle Übersetzung verwendet, sodass die Ergebnisse manchmal variieren können.
4. Kommerzielle Nutzung
Mit Generative Fill von Adobe erstellte Bilder können für kommerzielle Zwecke verwendet werden, einschließlich Marketing, Produktdesign und Werbung. Solange Sie keine lizenzierten Bilder bearbeiten und diese als Ihre eigenen weitergeben, sollten Sie mit Generative Fill kein Problem damit haben, Bilder von Grund auf zu erstellen und kommerziell zu nutzen.
FAQ
Werfen wir einen Blick auf einige häufig gestellte Fragen zur Verwendung von Generative Fill in Adobe Photoshop.
Was ist der Unterschied zwischen generativer Füllung und generativer Erweiterung?
Sowohl Generative Fill als auch Generative Expand verwenden dieselbe Adobe Firefly AI-Technologie zum Generieren von Inhalten. Der Unterschied besteht lediglich darin, wie sie ihre Funktion erfüllen. Generative Füllung verwendet Auswahlwerkzeuge, um entlang der Ränder des Bildes zu zeichnen, um es zu erweitern, während Generative Erweiterung das Zuschneidewerkzeug verwendet, um die Leinwand und das Bild zu erweitern. Da weniger Schritte erforderlich sind, um das gleiche Ergebnis zu erzielen, eignet sich Generative Expand besser, wenn es um die Erweiterung von Bildern mit KI geht.
Wie aktiviere ich die generative Füllung in Photoshop?
Generative Füllung ist in Photoshop Version 25.0 und höher verfügbar. Es wird angezeigt, wenn Sie ein Werkzeug auswählen, mit dem Sie generative Füllung verwenden können, beispielsweise ein Auswahlwerkzeug wie das Auswahlwerkzeug oder das Lasso-Werkzeug, mit dem Sie Objekte hinzufügen und entfernen, Hintergründe ändern usw. können, sowie wenn Sie Bilder mit dem erweitern Freistellungswerkzeug.
Warum kann ich in Photoshop keine generative Füllung sehen?
Wenn „Generative Füllung“ in Photoshop nicht angezeigt wird, verwenden Sie wahrscheinlich eine veraltete Version von Photoshop. Stellen Sie sicher, dass Sie Photoshop über „Hilfe“ > „Updates“ in der Hauptsymbolleiste oben aktualisieren .
Kann ich die generative Füllung in Photoshop offline verwenden?
Nein, Sie können Generative Fill nicht offline verwenden. Sie müssen mit dem Internet verbunden sein, damit die Funktion das Firefly-KI-Modell von Adobe kontaktieren und ordnungsgemäß funktionieren kann.
Können mit Photoshops Generative Fill erstellte Bilder kommerziell genutzt werden?
Ja, Sie können mit Photoshops Generative Fill erstellte Bilder kommerziell nutzen.
Die Funktion „Generative Füllung“ ist eine der besten Implementierungen von KI in einem professionellen Adobe-Tool. Jetzt, da die Beta-Phase vorbei ist, können Sie damit kommerziell nutzbare Bilder in Photoshop erstellen, KI-generierte Objekte hinzufügen, den Horizont eines Bildes erweitern und vorhandene Elemente bearbeiten. Wenn die Projekte von Adobe bald Früchte tragen, wird Generative Fill seine KI-Magie auch auf Videos übertragen. Bleiben Sie also dran.
Wir hoffen, dass dieser Leitfaden Ihnen den Einstieg in die generative Füllung in Photoshop erleichtert hat. Bis zum nächsten Mal! Schaffen Sie weiter.



Schreibe einen Kommentar