So verwenden Sie Gemini und ersetzen Google Assistant auf Android

Was Sie wissen sollten
- Googles Gemini steht ab sofort im Play Store zum Download bereit. Wenn es in Ihrer Region nicht verfügbar ist, laden Sie die APK von APKMirror herunter.
- Gemini funktioniert ähnlich wie Google Assistant, wird auf die gleiche Weise aufgerufen, hat aber den zusätzlichen Vorteil, dass es von KI unterstützt wird.
- Wenn Ihnen Gemini nicht gefällt, können Sie ganz einfach auf Google Assistant zurückgreifen.
Googles Gemini (ehemals Bard) ist jetzt als Standardassistent auf Android-Geräten verfügbar. Aber bevor Sie es verwenden können, müssen Sie es herunterladen und als solches einrichten.
So ersetzen Sie Google Assistant durch Gemini auf Android
Das Ersetzen des uralten Google Assistant durch Gemini ist ein zweistufiger Prozess. So gehen Sie vor:
Laden Sie Gemini auf Android herunter
- Laden Sie zunächst Google Gemini aus dem Play Store herunter .
- Wenn Google Gemini an Ihrem Standort nicht verfügbar ist, laden Sie Google Gemini von APKmirror herunter und installieren Sie die App mit der heruntergeladenen APK-Datei.
Legen Sie Gemini als Standardassistenten fest
Sobald Sie Gemini installieren, wird Google Assistant automatisch als Ihr Standardassistent ersetzt. Falls Sie jedoch einen anderen Assistenten verwenden oder Gemini nicht als Ihr Standardassistent angezeigt wird, können Sie ihn wie folgt als solchen festlegen:
- Öffnen Sie die Einstellungen-App. Navigieren Sie dann zu App > Standard-Apps .

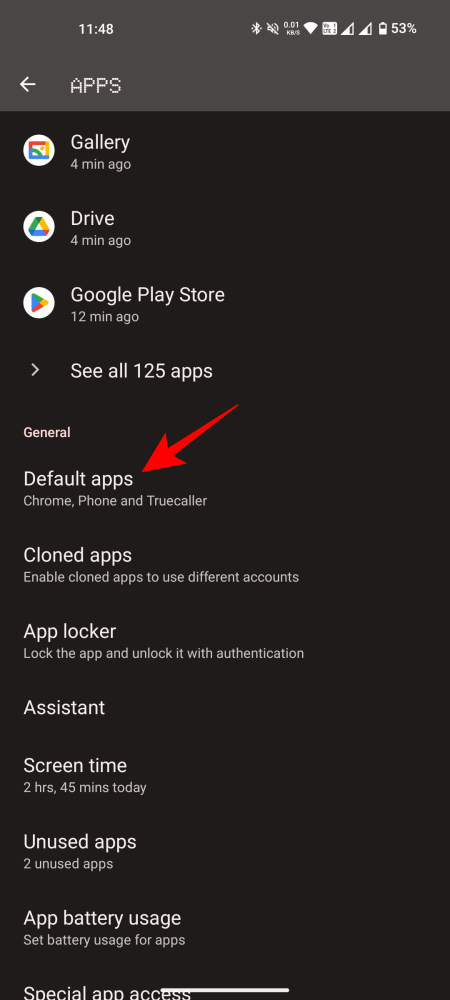
- Tippen Sie auf die App „Digitaler Assistent“ und wählen Sie „Google“ aus .
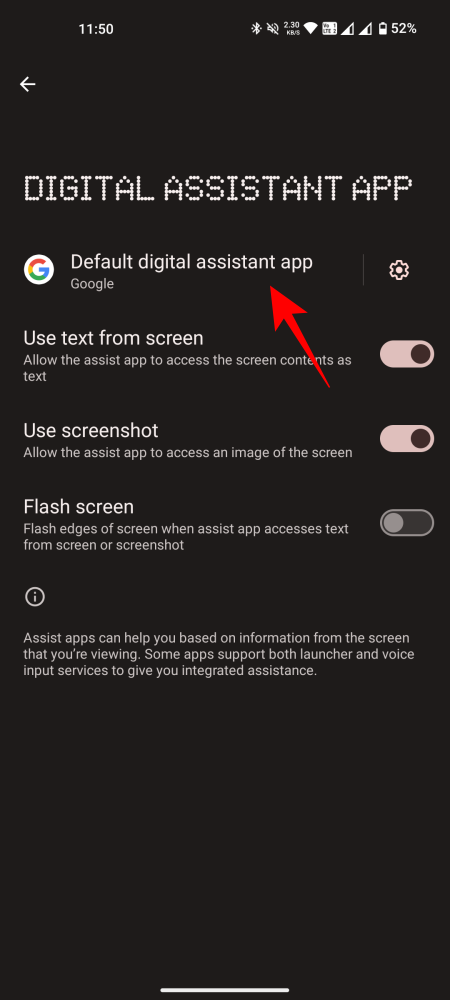

So verwenden Sie Gemini als Ihren Assistenten auf Android
- Sobald Gemini als Ihr Standardassistent festgelegt ist, starten Sie es und stimmen Sie den Nutzungsbedingungen zu.
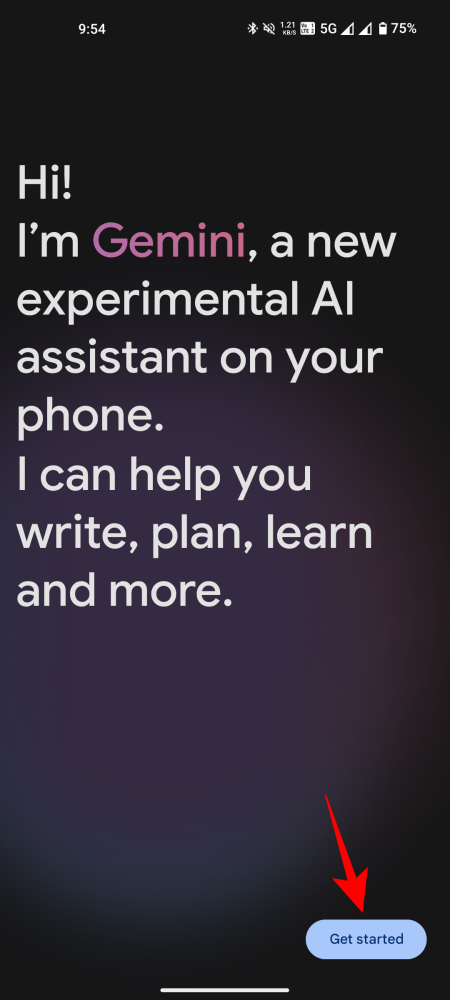
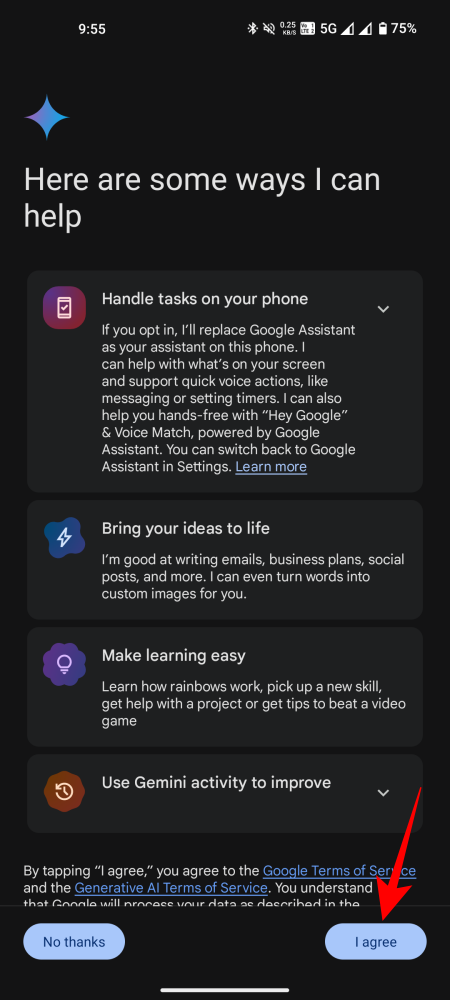
- Sie können Gemini auf die gleiche Weise aufrufen, wie Sie Google Assistant aufgerufen haben (indem Sie „Hey Google“ über die Navigationsschaltfläche „Startseite“ sagen oder die Wischgeste in der unteren linken oder unteren rechten Ecke des Bildschirms ausführen).
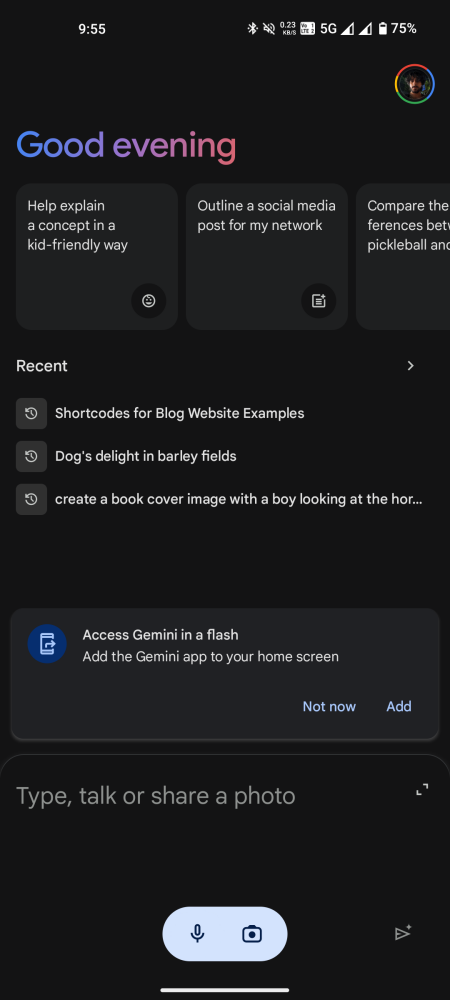
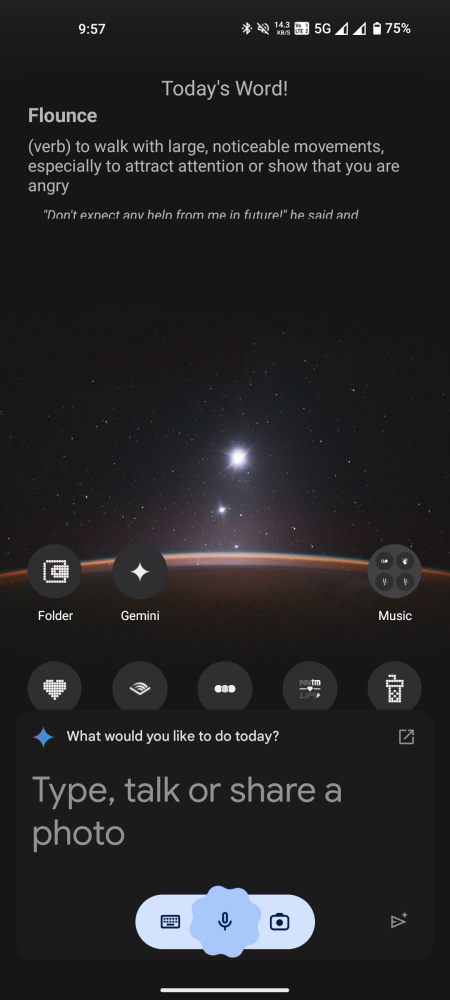
Chatten Sie per Eingabe oder mit Ihrer Stimme
- Verwenden Sie nach dem Aufruf das Mikrofon oder die Tastatur, um mit Gemini zu chatten.
- Tippen Sie auf die Option „Senden“ und erhalten Sie Unterstützung von Gemini.
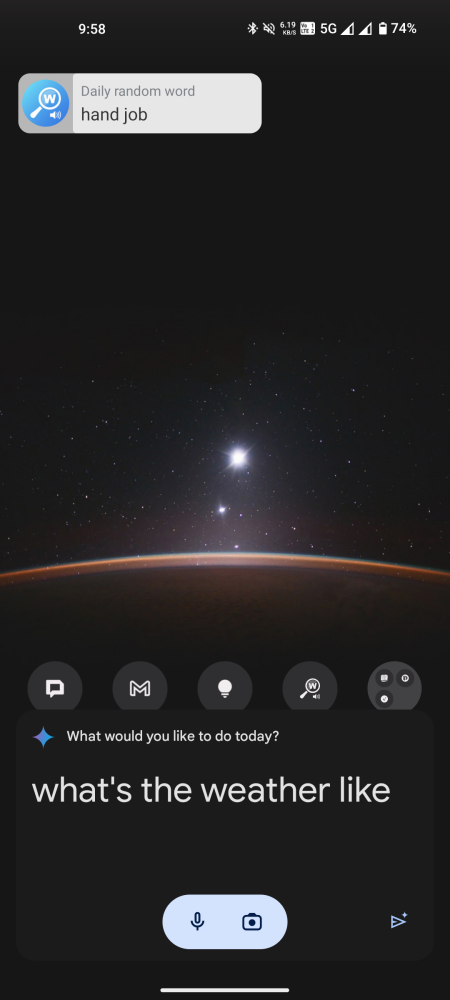
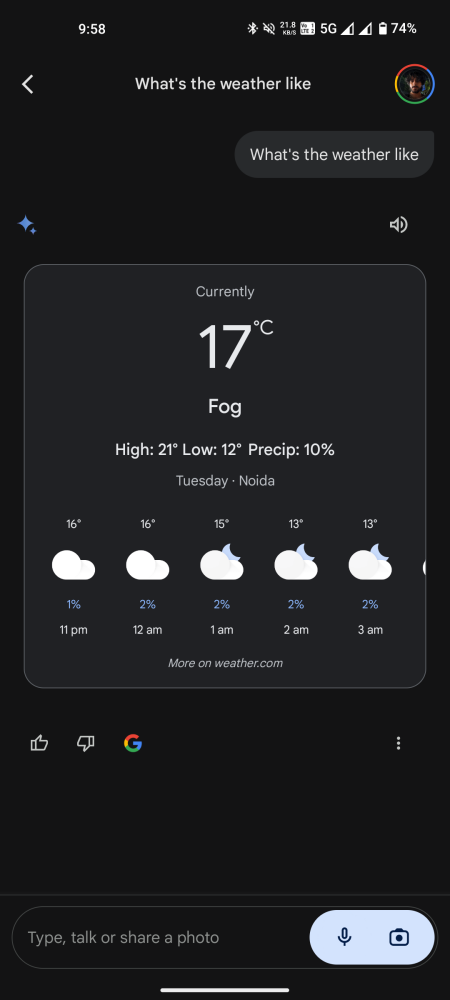
Chatten Sie mit Bildern
- Tippen Sie auf das Kamerasymbol, um Ihrer Anfrage ein Bild hinzuzufügen.
- Machen Sie ein Foto oder verwenden Sie eines aus Ihrer Galerie.
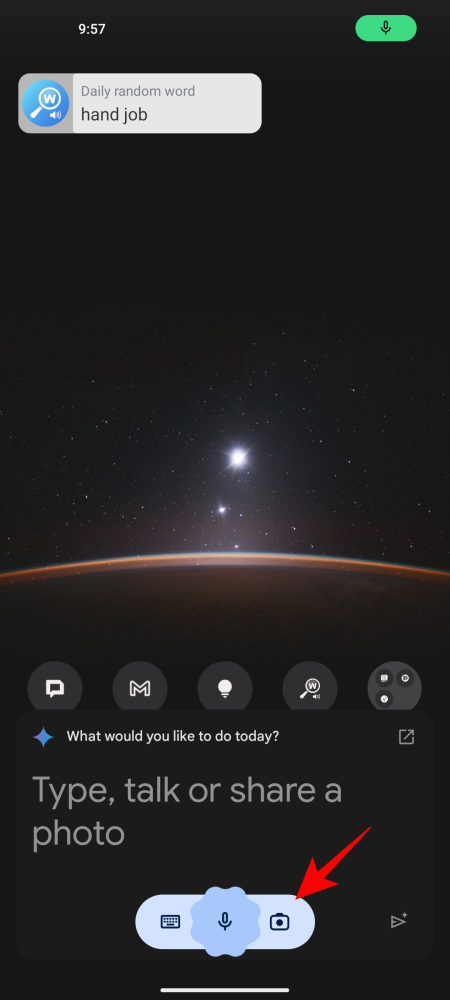
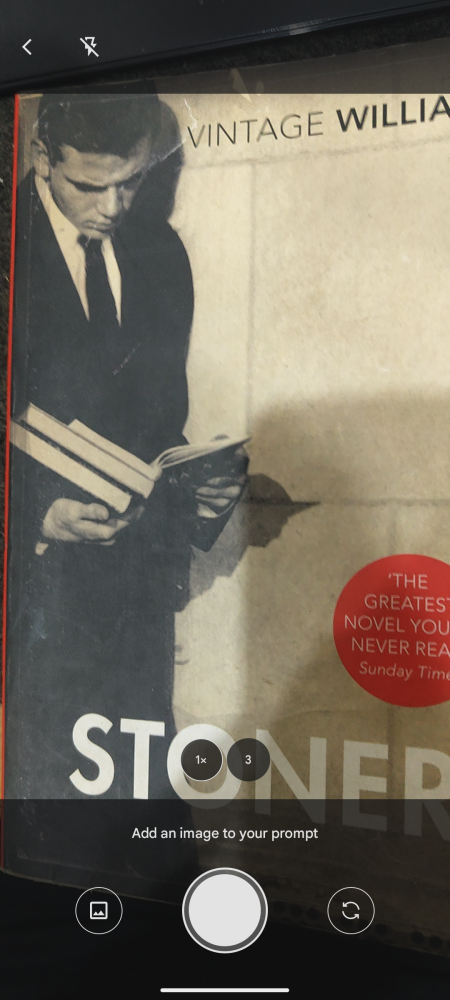
- Tippen Sie auf Anhängen .
- Geben Sie Ihre Eingabeaufforderung oder Anfrage ein und klicken Sie dann auf Senden.
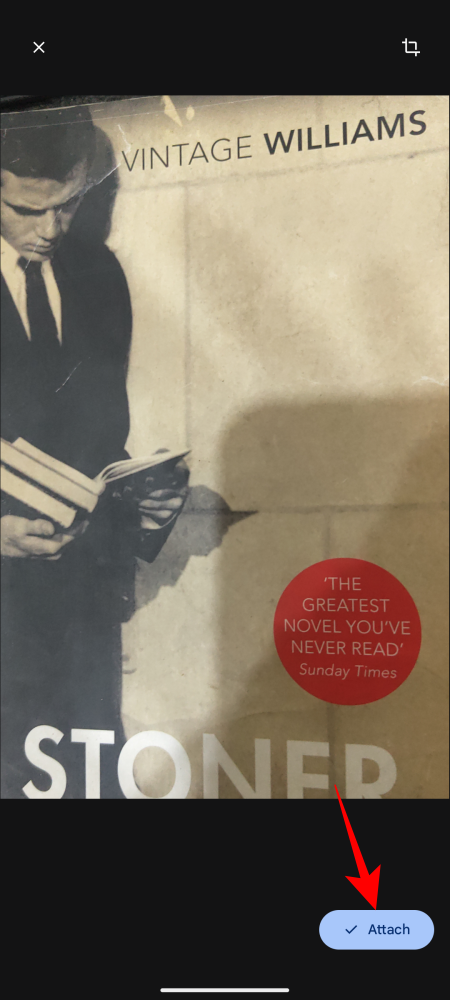
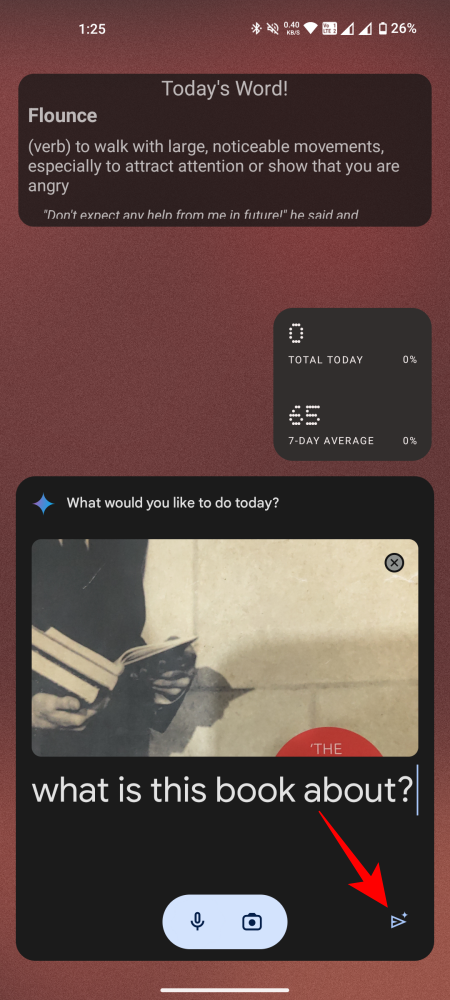
So wechseln Sie unter Android zurück zu Google Assistant
Gemini ersetzt Google Assistant nicht vollständig. Es wird weiterhin einige Funktionen geben, die von Google Assistant unterstützt werden. Wenn Sie wieder zu Google Assistant wechseln möchten, gehen Sie wie folgt vor:
- Öffnen Sie die Gemini-App und tippen Sie auf das Profilsymbol in der oberen rechten Ecke.
- Wählen Sie Einstellungen > Digitale Assistenten von Google .
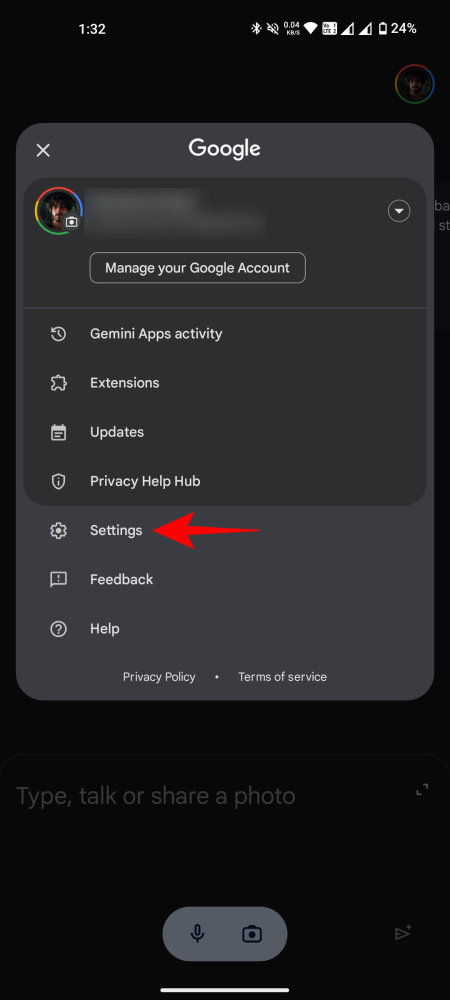
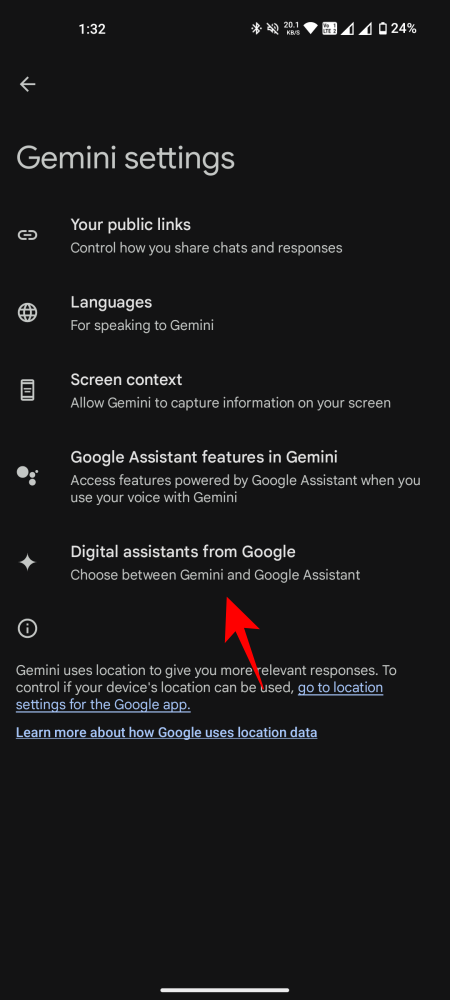
- Wechseln Sie zu Google Assistant und tippen Sie zur Bestätigung auf „Wechseln “.
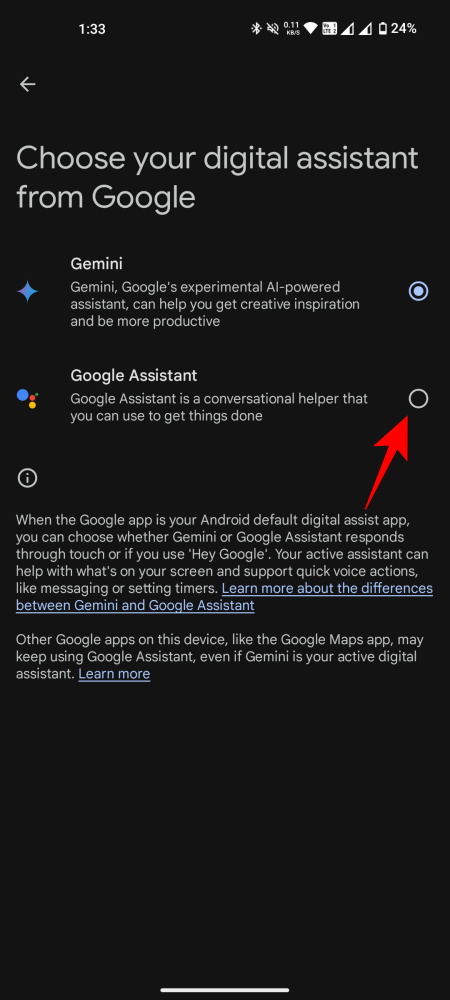
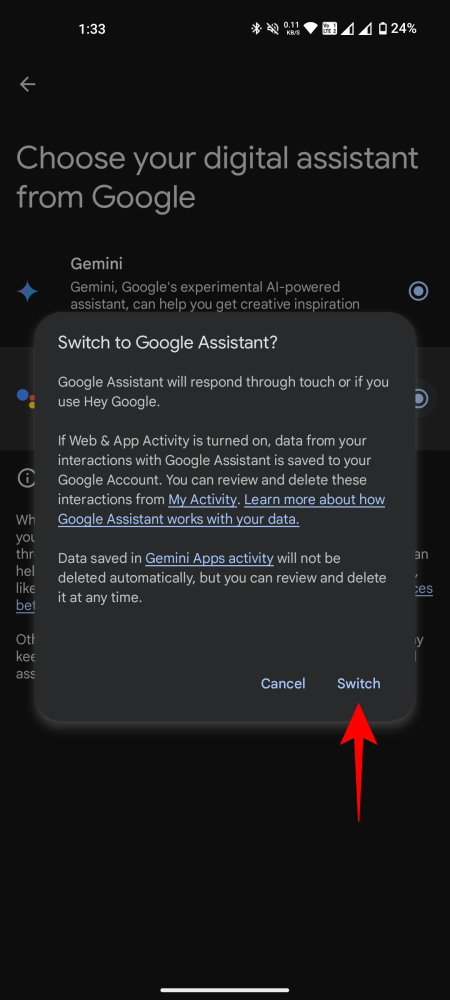
FAQ
Betrachten wir einige häufig gestellte Fragen zur Gemini-App von Google.
Wird Gemini Google Assistant auch auf anderen nicht-mobilen Geräten ersetzen?
Nein, selbst wenn Sie Gemini als Ihren mobilen Assistenten verwenden, bleibt Google Assistant der Standardassistent auf Ihren anderen nicht mobilen Geräten, einschließlich Smart Displays, Fernsehern, Smart Speakern, Smartwatches, Ohrhörern usw.
Verwendet Gemini Google Assistant-Funktionen?
Ja, Gemini verwendet weiterhin Google Assistant für Funktionen wie das Einstellen von Alarmen oder das Senden von Nachrichten, wenn Sie Ihre Stimme verwenden.
Wir hoffen, dass Sie Googles KI-gestützten digitalen Assistenten Gemini nutzen und den uralten Google Assistant auf Ihrem Android-Gerät ersetzen konnten. Bis zum nächsten Mal!



Schreibe einen Kommentar