So verwenden Sie GarageBand unter Windows 11/10
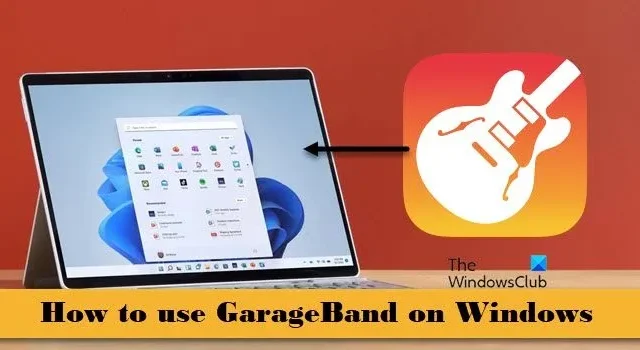
In diesem Beitrag zeigen wir Ihnen, wie Sie GarageBand unter Windows 11/10 verwenden . GarageBand ist eine Softwareanwendung, mit der Benutzer Musik, Podcasts, Soundtracks und andere Arten von Audioinhalten erstellen können. Es wurde von Apple Inc. entwickelt und ist exklusiv für macOS- und iOS-Geräte verfügbar.
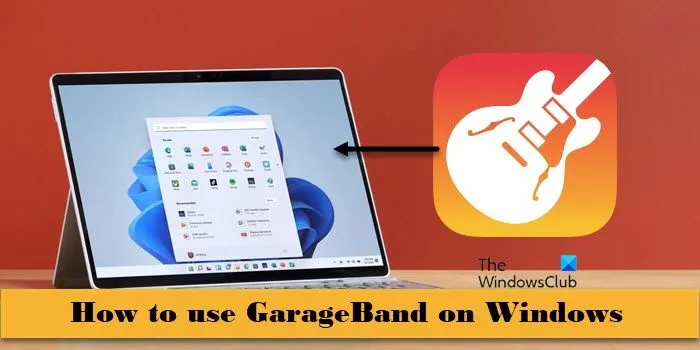
GarageBand verfügt über eine Vielzahl von Funktionen und Tools, die es zur idealen Wahl für die Musikproduktion machen. Die Einbeziehung virtueller Instrumente, vorgefertigter Loops, ein umfangreiches Support-Netzwerk und die nahtlose Integration in das Apple-Ökosystem tragen zusätzlich zu seiner Beliebtheit bei Musikern, Podcastern und anderen Audioprofis bei.
Gibt es eine Windows-Version von GarageBand?
Es ist keine offizielle Windows-Version von GarageBand verfügbar. Wenn Sie GarageBand jedoch auf Ihrem Windows-PC installieren und verwenden möchten, gibt es eine Problemumgehung. Sie können auf Ihrem Windows-PC eine virtuelle Maschine mit macOS als Gastbetriebssystem einrichten und GarageBand in der virtuellen Maschinenumgebung ausführen.
So verwenden Sie GarageBand unter Windows 11/10
Um GarageBand auf Ihrem Windows 11/10-PC zu verwenden, müssen Sie die folgenden Schritte ausführen:
- Besorgen Sie sich ein macOS-Installationsimage
- Aktivieren Sie die Virtualisierung
- Installieren Sie die Virtualisierungssoftware
- Richten Sie eine virtuelle Maschine ein und installieren Sie macOS
- Installieren und verwenden Sie GarageBand
Lassen Sie uns das im Detail sehen.
1]Besorgen Sie sich ein macOS-Installationsimage
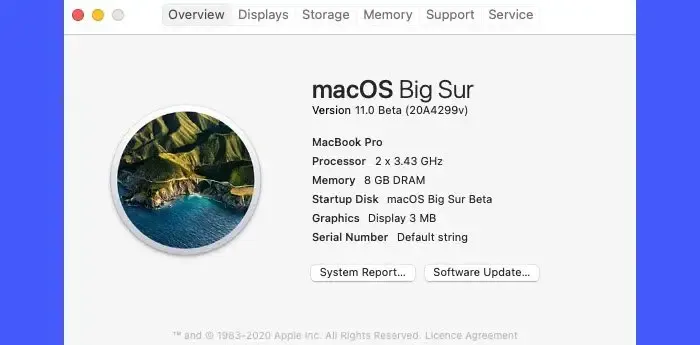
Um macOS auf der virtuellen Maschine zu installieren, benötigen Sie ein macOS-Installationsimage (auch als macOS-ISO-Datei bezeichnet). Sie können auf ein macOS-Gerät zugreifen, um ein ISO aus einer vorhandenen macOS-Installation zu erstellen oder es aus dem Mac App Store herunterzuladen. Stellen Sie sicher, dass die ISO nur von einer autorisierten Quelle bezogen wird.
2] Aktivieren Sie die Virtualisierung
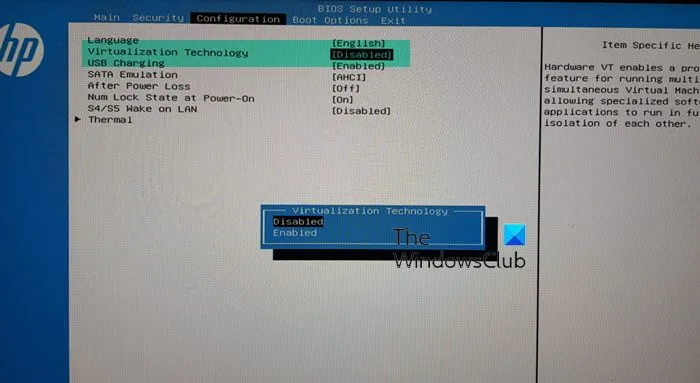
Als nächstes müssen Sie die Virtualisierung auf Ihrem Windows-PC aktivieren . Die Aktivierung der Virtualisierung ist für die ordnungsgemäße und effiziente Funktion der virtuellen Maschine von entscheidender Bedeutung.
Um die Virtualisierung zu aktivieren, starten Sie Ihren Computer neu und geben Sie die BIOS- oder UEFI-Einstellungen ein. Navigieren Sie dann zum Abschnitt Systemkonfiguration/Erweiterte Einstellungen . Wählen Sie die Option für die Virtualisierungstechnologie, Intel VT-X (für Intel-Prozessoren) oder AMD-V (für AMD-Prozessoren). Drücken Sie die Eingabetaste , wählen Sie „Aktiviert“ und drücken Sie erneut die Eingabetaste . Drücken Sie F10 . Speichern Sie die Änderungen und verlassen Sie die BIOS- oder UEFI-Einstellungen.
Danach wird Ihr Computer neu gestartet. Nach dem Neustart sollte die Virtualisierung aktiviert sein und Sie können mit der Verwendung der Virtualisierungssoftware auf Ihrem Windows 11/10-PC fortfahren.
3] Installieren Sie die Virtualisierungssoftware
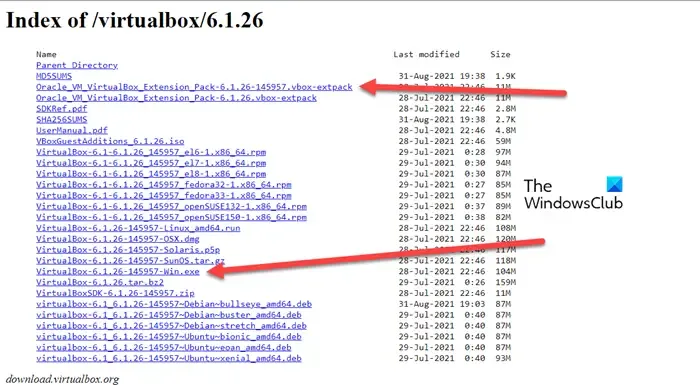
Eine Virtualisierungssoftware oder ein Hypervisor ist eine Anwendung, die es Ihnen ermöglicht, mehrere virtuelle Instanzen von Betriebssystemen, oft auch als virtuelle Maschinen (VMs) bezeichnet, auf einer einzigen physischen Hardwareplattform zu erstellen und auszuführen. Es stehen verschiedene Virtualisierungssoftware zur Verfügung, darunter VMware Workstation und VirtualBox. Mit VirtualBox können Sie macOS neben Windows auf Ihrem Computersystem installieren.
Um VirtualBox zu installieren, besuchen Sie diesen Link und laden Sie die folgenden Dateien herunter:
- VirtualBox-6.1.26-145957-Win.exe
- Oracle_VM_VirtualBox_Extension_Pack-6.1.26-145957.vbox-extpack
Gehen Sie nun in Ihren Download-Ordner und doppelklicken Sie auf die Installationsdatei (VirtualBox-6.1.26-145957-Win.exe). Das Installationsprogramm wird ausgeführt. Befolgen Sie die Anweisungen auf dem Bildschirm, um VirtualBox zu installieren, und installieren Sie dann auch das Erweiterungspaket.
4] Richten Sie eine virtuelle Maschine ein und installieren Sie macOS
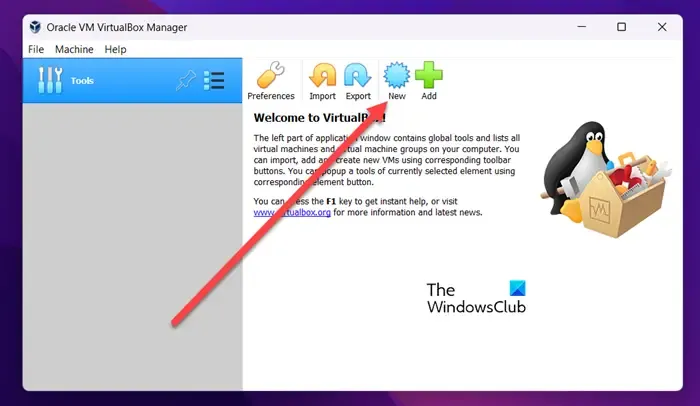
Als Nächstes können Sie mit VirtualBox macOS auf Ihrem Windows-PC installieren .
Öffnen Sie VirtualBox und klicken Sie auf die Schaltfläche „Neu“ , um eine neue virtuelle Maschine zu erstellen. Geben Sie im angezeigten Fenster die Details zum Betriebssystem und zum Dateityp der Festplatte ein. Als Nächstes müssen Sie die Einstellungen der virtuellen Maschine konfigurieren , einschließlich der RAM-Größe, der Anzahl der CPU-Kerne, der Speicherzuweisung usw.
Anschließend wird die Umgebung zur Installation von macOS erstellt. Wählen Sie die macOS-VM aus, die Sie in VirtualBox erstellt haben, und klicken Sie auf die Schaltfläche „Start“ .
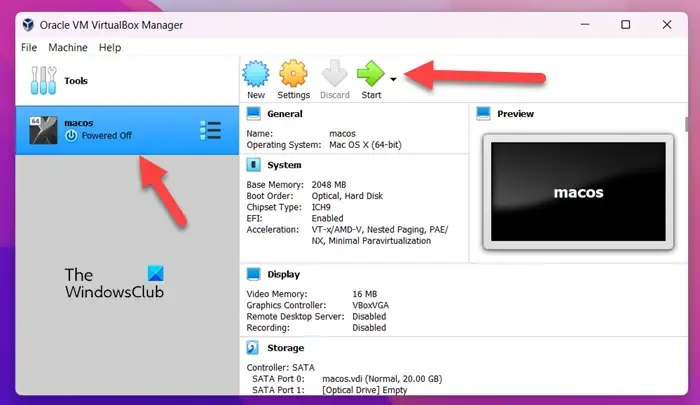
Befolgen Sie dann die Anweisungen auf dem Bildschirm, um eine virtuelle Festplatte zu formatieren, wählen Sie das macOS-Installationsabbild aus (das Sie in Schritt 1 erhalten haben) und warten Sie, bis der Installationsvorgang abgeschlossen ist.
5] Installieren und verwenden Sie GarageBand
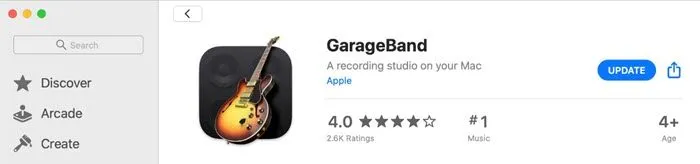
Da nun macOS auf Ihrem PC läuft, laden Sie GarageBand aus dem Mac App Store herunter und installieren es, genau wie auf einem echten Mac.
Öffnen Sie den Mac App Store und geben Sie „GarageBand“ in die Suchleiste oben rechts ein. Klicken Sie in den Suchergebnissen auf das GarageBand- Symbol oder seinen Namen. Klicken Sie auf die Schaltfläche „Abrufen“ neben dem GarageBand-Symbol, um den Installationsvorgang zu starten.
Nach dem Download und der Installation können Sie GarageBand in der virtuellen Maschine starten und mit der Musikproduktion beginnen!
Bitte beachten Sie, dass GarageBand eine ressourcenintensive Anwendung ist. Es funktioniert möglicherweise nicht optimal, wenn Sie es auf Ihrem Windows 11/10-PC verwenden. Alternativ können Sie eine kostenlose Musikerstellungssoftware für Windows ausprobieren , die ähnliche Funktionen wie GarageBand bietet, oder im Microsoft Store verfügbare Musikerstellungs-Apps erkunden .
Ist GarageBand auf dem PC kostenlos?
GarageBand ist für Windows-PCs nicht verfügbar. Es wurde von Apple Inc. exklusiv für macOS- und iOS-Geräte entwickelt. Es gibt keine legitime Möglichkeit, GarageBand unter Windows zu installieren und zu verwenden, aber mehrere kostenlose GarageBand-Alternativen bieten ähnliche Features und Funktionen für die Musikerstellung. Audacity und Cakewalk sind einige beliebte Optionen.



Schreibe einen Kommentar