So verwenden Sie die Freeform-App auf dem Mac: Vollständige Anleitung
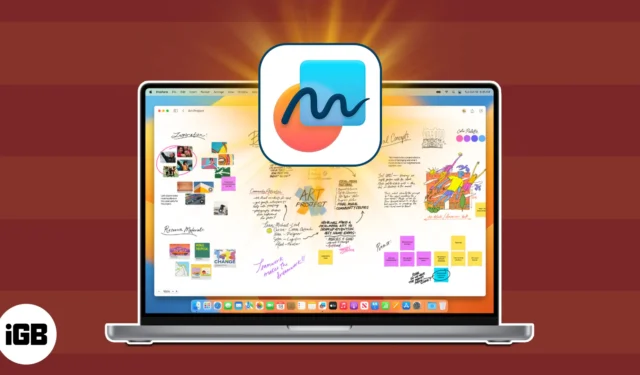
- Was ist Freeform auf dem Mac?
- So erstellen Sie ein Freeform-Board auf dem Mac
- So fügen Sie Inhalte zum Freeform-Board auf dem Mac hinzu
- So fügen Sie eine Skizze von Ihrem iPhone oder iPad hinzu
- So greifen Sie auf anderen Apple-Geräten auf Ihre Freeform-Boards zu
- So teilen Sie die Freeform-App auf dem Mac mit anderen und arbeiten mit ihnen zusammen
Was ist Freeform auf dem Mac?
Apple beschreibt die Freeform-App als ein Online-Whiteboard, mit dem Sie Inhalte auf einer endlosen „flexiblen Leinwand“ organisieren und anordnen können. Es funktioniert wie andere Brainstorming-Apps und ermöglicht Ihnen das Zeichnen und Hinzufügen mehrerer Dateien sowie deren Inline-Vorschau, sodass Sie die App nicht verlassen und zu einer anderen App wechseln müssen.
Sie können damit an Ihren Projekten arbeiten oder es für Brainstorming-Sitzungen mit anderen teilen. Es funktioniert nahtlos im Apple-Ökosystem, mit Apple Pencil-Unterstützung auf dem iPad und FaceTime-Integration für Zusammenarbeit in Echtzeit. Darüber hinaus werden Ihre Freeform-Boards in iCloud gespeichert und auf allen Ihren Apple-Geräten synchronisiert.
Voraussetzungen zum Ausführen von Freeform
Die Freeform-App wurde mit den letzten Updates auf Apple-Geräten eingeführt. Um die App auszuführen, benötigen Sie:
- iOS 16.2 oder höher
- iPadOS 16.2 oder höher
- macOS Ventura 13.1 oder höher
Beachten Sie, dass bestimmte Funktionen nur auf bestimmten Geräten verfügbar sind. Die Sketch-Funktion ist beispielsweise auf dem Mac nicht verfügbar, es sei denn, Sie haben Handoff aktiviert. Mehr dazu später.
Lassen Sie uns nun alles besprechen, was Sie mit Freeform auf dem Mac tun können.
So erstellen Sie ein Freeform-Board auf dem Mac
Wenn Sie Freeform zum ersten Mal öffnen, sehen Sie eine Seitenleiste und ein Fenster mit allen Ihren Boards, kategorisiert in „ Alle Boards “ , „ Zuletzt verwendet “ , „Geteilt “, „Favoriten “ und „Kürzlich gelöscht “.
- So blenden Sie die Seitenleiste aus: Klicken Sie auf das Seitenleistensymbol neben den Fenstersteuerelementen, um Ihr Board zu erweitern.
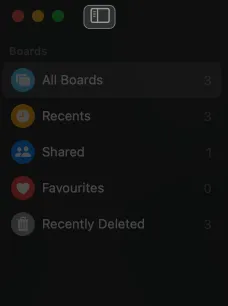
- So erstellen Sie ein neues Board: Klicken Sie oben auf das Stiftsymbol . Es öffnet sich eine leere Leinwand mit grauen Punkten oder Gittern, die bei der Ausrichtung helfen.
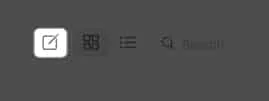
- Um ein neues Board umzubenennen: Klicken Sie auf „Ohne Titel“ → Geben Sie einen Namen für Ihr Board ein.
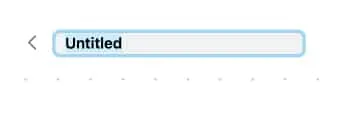
- Um das Raster auszublenden: Klicken Sie in der Menüleiste auf „Ansicht“ → Wählen Sie „Raster ausblenden“ aus .
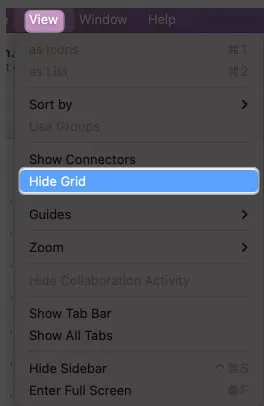
- Um Ihre Boardgröße zu ändern: Klicken Sie unten auf das Plus- oder Minuszeichen , um die gewünschte Zoomstufe zu erhalten.
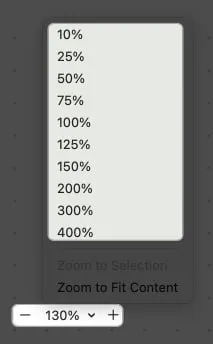
Freeform bietet Ihnen verschiedene Tools, um Ihr Brainstorming produktiver zu gestalten. Die Werkzeuge finden Sie oben. Diese beinhalten:
- Haftnotiz
- Form
- Textfeld
- Datei (Foto, Video oder Link)
- Ordner
So fügen Sie Inhalte zum Freeform-Board auf dem Mac hinzu
Freeform unterstützt ein breites Spektrum an Inhalten wie Fotos, Videos, Audio, Dokumente, Weblinks, PDFs und Stickies. Sie können sogar Inhalte von Spotify ziehen, um den Link auf Ihrem Board zu speichern.
1. Fügen Sie Ihre Dateien hinzu
Für die meisten Inhalte müssen Sie diese nur direkt in die Pinnwand ziehen. Alternative,
- So fügen Sie Bilder hinzu: Klicken Sie auf das Fotosymbol → Fotos oder Videos auswählen → Bild auswählen → Klicken Sie auf Hinzufügen .
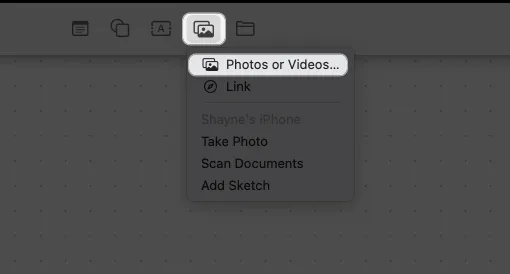
- So beschneiden Sie das Bild : Klicken Sie auf das Foto → Wählen Sie das Symbol „Zuschneiden“ → Ziehen Sie den Schieberegler → Klicken Sie auf „Fertig“ .
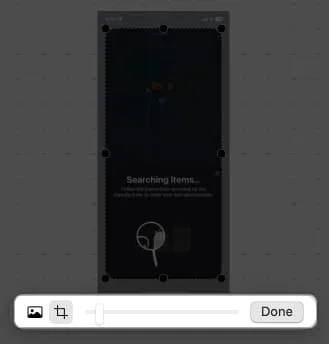
- So ersetzen Sie das Bild: Klicken Sie auf das Foto → Wählen Sie das Fotosymbol → Klicken Sie auf „Ersetzen“ → Wählen Sie ein Bild aus .
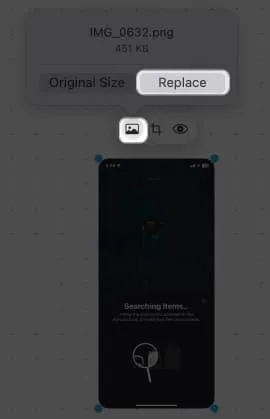
- Fügen Sie einen Link zu Ihrem Board hinzu: Klicken Sie auf das Fotos-Symbol → Link auswählen → Fügen Sie Ihren Link ein → Klicken Sie auf Einfügen .

- Für andere Dateien: Klicken Sie auf das Ordnersymbol und suchen Sie die Datei → Klicken Sie auf „Einfügen“ . Auf diese Weise können Sie heruntergeladene Bilder auf Ihrem Mac hinzufügen.
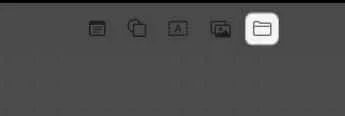
Sobald Sie Inhalte hinzugefügt haben, sollte eine rechteckige Miniaturansicht angezeigt werden.
- So ändern Sie die Größe des Inhalts: Klicken Sie auf die Miniaturansicht und ziehen Sie die Ränder nach außen.
- So zeigen Sie den Inhalt an: Doppelklicken Sie auf die Miniaturansicht , um das Element zu öffnen oder anzuzeigen, z. B. eine PDF-Datei. Mittlerweile verfügen Audiodateien über einen Play-Button. Klicken Sie einfach darauf und der Ton wird sofort in Freeform abgespielt.
2. Fügen Sie Formen und Cliparts hinzu
Freeform verfügt über eine Bibliothek mit über 900 Formen zur Auswahl.
- So fügen Sie eine Form hinzu: Klicken Sie auf das Formsymbol → Wählen Sie in der Seitenleiste eine Kategorie aus → Wählen Sie die Form aus .
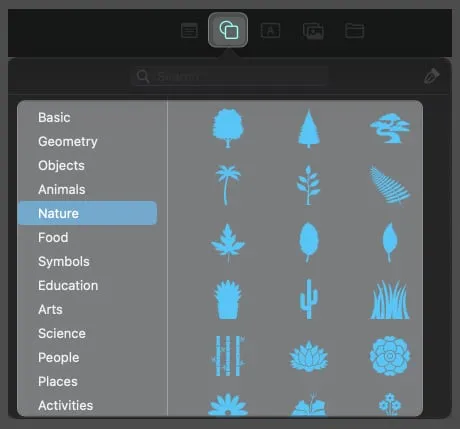
- So fügen Sie Text hinzu: Doppelklicken Sie auf die Form und geben Sie Ihren Text ein.

- So erweitern Sie die Form: Platzieren Sie den Cursor an einer beliebigen Ecke und ziehen Sie ihn nach außen.
Sie können die Form anpassen, indem Sie darauf klicken. Dadurch wird das Element ausgewählt und drei Formatierungswerkzeuge angezeigt:
- Füllfarbe: Wählen Sie „Keine Füllung“ , um die Form in einen Umriss umzuwandeln, oder wählen Sie eine Farbe aus. Wenn Sie eine andere Farbe bevorzugen, klicken Sie auf das Farbrad- Symbol, um eine eindeutige Farbe auszuwählen.
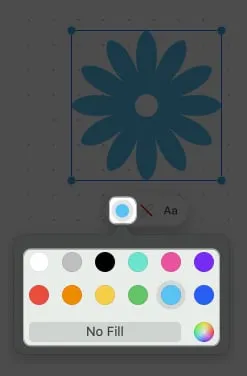
- Linie: Klicken Sie auf das Liniensymbol und wählen Sie eines aus, um den Linientyp und die Stärke der Kontur zu ändern.
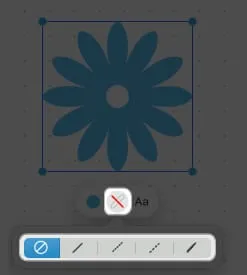
- Text: Hier können Sie Schriftart, Farbe, Größe, Formatierung, Positionierung usw. des Texts ändern.
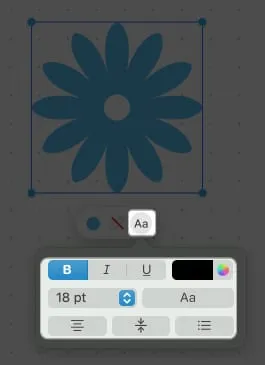
3. Verwenden Sie Haftnotizen
Die Haftnotizen in Freeform funktionieren wie Haftnotizen.
- Klicken Sie auf das Notizsymbol , um eine neue Haftnotiz zu erstellen.
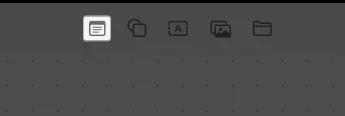
- Doppelklicken Sie auf die Notiz → Beginnen Sie mit der Texteingabe .
Klicken Sie auf eine beliebige Stelle außerhalb der Haftnotiz, um die Bearbeitung zu beenden.
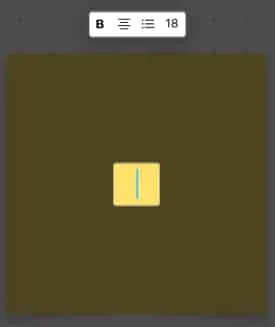
- Klicken Sie auf die Notiz und ziehen Sie sie an eine beliebige Stelle auf der Tafel.
- So erweitern Sie die Notiz: Platzieren Sie den Cursor an einer beliebigen Ecke der Notiz und ziehen Sie daran.
- Um die Farbe Ihres Stickys zu ändern: Klicken Sie auf das Farbsymbol → Wählen Sie eine Farbe .
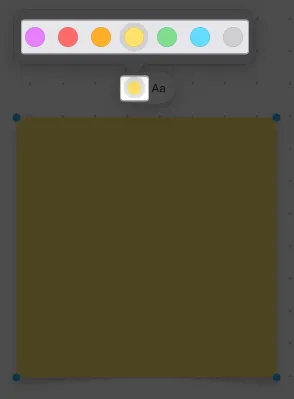
- So ändern Sie das Textformat: Klicken Sie auf das Textsymbol . Hier können Sie die Schriftgröße erhöhen, Fett- und Kursivschrift anwenden , den Text unterstreichen , Listen erstellen und die Ausrichtung Ihrer Notiz anpassen.
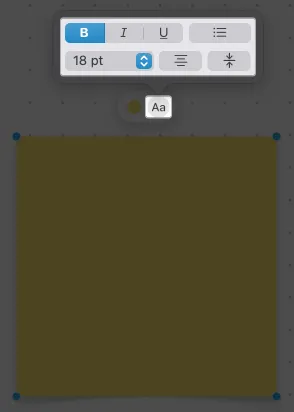
4. Fügen Sie Text zu Ihrem Board hinzu
Sie können auf Ihrer Freeform-Tafel schreiben, ohne Haftnotizen zu verwenden.
- So fügen Sie Text hinzu: Wählen Sie das Textsymbol → Klicken Sie auf das Textfeld und geben Sie Ihren Text ein.
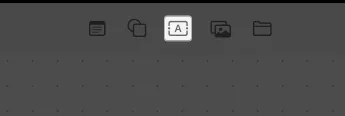
- So erweitern Sie das Textfeld: Klicken Sie auf den blauen Punkt und ziehen Sie ihn , um das Textfeld horizontal zu erweitern. Alternativ können Sie den grünen Punkt gedrückt halten und ziehen, um das Textfeld zu erweitern.
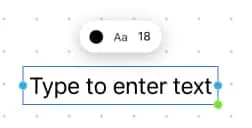
- So ändern Sie die Schriftgröße: Klicken Sie auf die Schriftartnummer → Wählen Sie eine Schriftgröße aus .
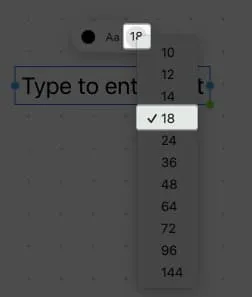
- So ändern Sie die Schriftfarbe: Wählen Sie das Farbsymbol → Farbe auswählen .
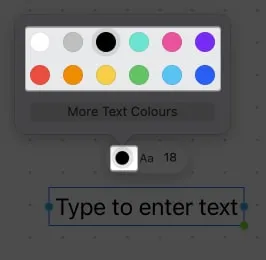
- Textformatierung anpassen: Klicken Sie auf das AA-Symbol und formatieren Sie ihn nach Ihren Wünschen, einschließlich des Hinzufügens von Aufzählungszeichen und der Textpositionierung.
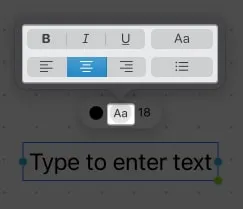
- So ändern Sie den Schriftstil: Wählen Sie das AA-Symbol → Wählen Sie eine Schriftart und einen Stil aus .
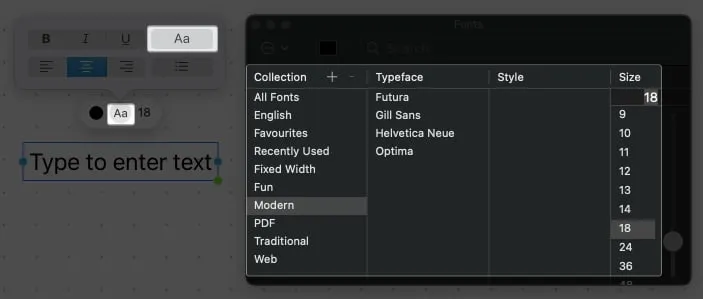
- So ändern Sie den Schriftstil: Wählen Sie das AA-Symbol → Wählen Sie eine Schriftart und einen Stil aus .
5. So sperren Sie Elemente auf Ihrem Freeform-Board auf dem Mac
Wenn Sie Ihrer Pinnwand Unmengen an Elementen hinzufügen, kann es schwierig werden, Elemente auszuwählen, ohne versehentlich andere auszuwählen. Befestigen Sie die Dinge also an ihrem vorgesehenen Platz, um Ihr Board sauber und organisiert zu halten. Dadurch wird außerdem sichergestellt, dass es nicht von seinem Platz verschoben oder erweitert werden kann.
- Doppelklicken Sie auf das Element, das Sie einfrieren möchten.
- Wählen Sie „Sperren“ aus .
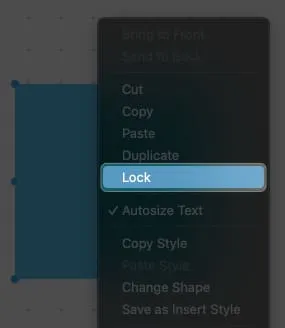
So fügen Sie eine Skizze von Ihrem iPhone oder iPad hinzu
Mit Freeform können Sie freihändig zeichnen. aber wie oben erwähnt, ist diese Funktion auf dem Mac nicht verfügbar, es sei denn, Handoff ist auf allen Ihren Geräten aktiviert . Außerdem können Sie beim Hinzufügen von Skizzen keine Fotos aufnehmen und keine Dokumente scannen, um sie in Ihr Board auf dem Mac aufzunehmen. Mit Handoff lässt sich Ihr Mac mit Ihrem iPhone oder iPad integrieren, um diese Funktionen auszuführen.
Stellen Sie vor dem Start sicher, dass Bluetooth und WLAN auf Ihrem Mac, iPhone oder iPad aktiviert sind.
- Klicken Sie auf das Dateisymbol .
- Wählen Sie „Foto aufnehmen“ , „Dokumente scannen “ oder „Skizze hinzufügen“ .
Dadurch wird die Funktion sofort auf Ihrem verknüpften iPhone geöffnet.
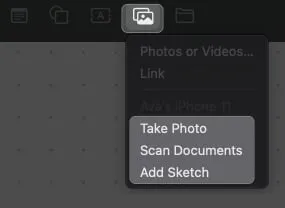
So greifen Sie auf anderen Apple-Geräten auf Ihre Freeform-Boards zu
Da Freeform iCloud für die Zusammenarbeit verwendet, können Sie Ihr Board nicht teilen, wenn es in Ihrer iCloud deaktiviert ist. Dies ist standardmäßig aktiviert, Sie können es jedoch überprüfen, wenn Ihre Boards nicht auf Ihren Geräten synchronisiert werden:
- Gehen Sie zum Apple-Menü → Systemeinstellungen .
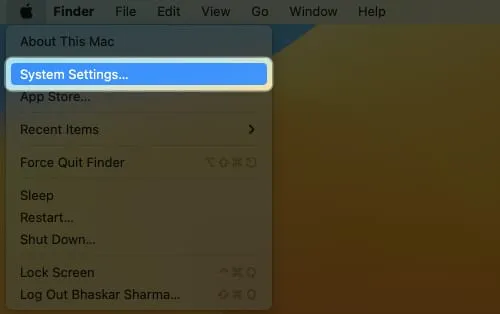
- Klicken Sie auf Ihren Namen → iCloud .
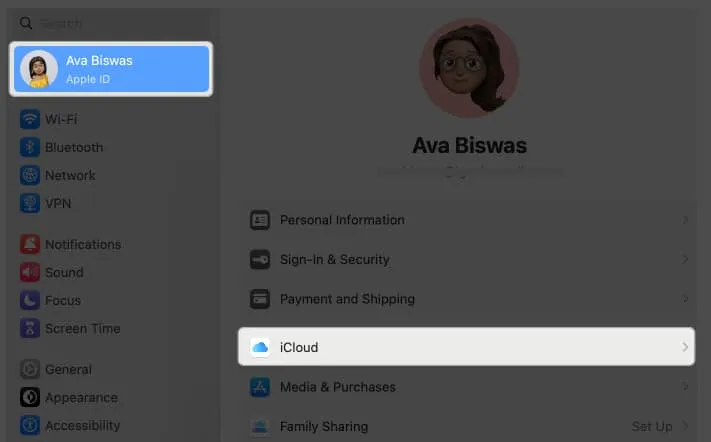
- Wählen Sie „Alle anzeigen“ aus .
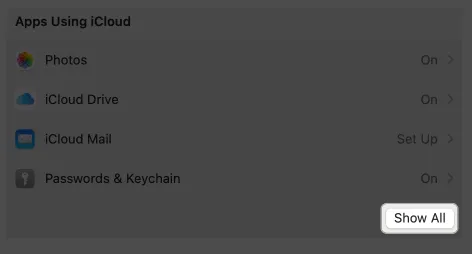
- Scrollen Sie nach unten und stellen Sie sicher, dass Freeform aktiviert ist.
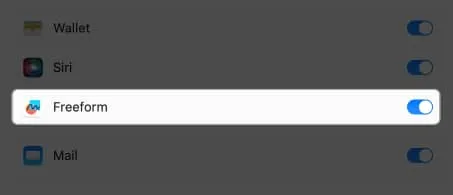
Mit Freeform können Sie mit bis zu 99 Benutzern zusammenarbeiten. Es gibt verschiedene Möglichkeiten, Ihre Boards mit anderen zu teilen.
- Klicken Sie auf die Schaltfläche „Teilen“ .
- Wählen Sie AirDrop , Mail , Nachrichten oder Mit Link einladen .
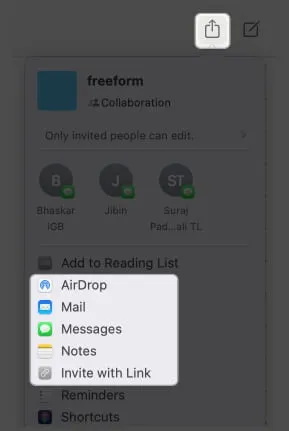
Sie können ihren Zugriff auf Ihr Board ändern. Um dies zu tun:
- Klicken Sie auf „Teilen“ → Klicken Sie auf „Nur eingeladene Personen können bearbeiten“.

- Klicken Sie auf das Dropdown-Menü unter „Wer hat Zugriff“ → Wählen Sie zwischen „Nur eingeladene Personen“ und „Jeder mit dem Link“ .
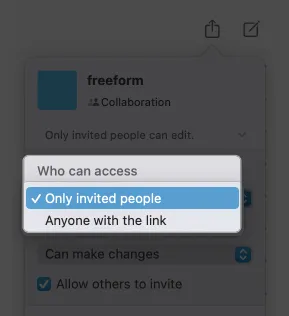
- Klicken Sie auf das Dropdown-Menü unter Berechtigungen → Wählen Sie Can make changes aus .
Wählen Sie „Anzeigen“ nur aus , wenn Sie nicht möchten, dass Ihr Board geändert wird.

- Aktivieren Sie „Anderen erlauben, einzuladen“ , wenn Sie möchten, dass Mitarbeiter das Board mit anderen teilen.
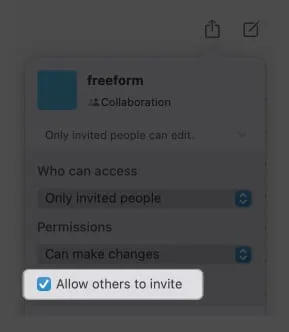
Zum Abschluss…
Zugegebenermaßen wirkt Freeform im Vergleich zu anderen Brainstorming-Apps immer noch schwerfällig. Unabhängig davon ist die Unterstützung einer breiten Palette von Dateien und die nahtlose Integration in das Apple-Ökosystem eine großartige App, die Sie in Ihren Workflow integrieren können. Gibt es andere Funktionen, die wir nicht behandelt haben? Bitte teilen Sie sie unten!



Schreibe einen Kommentar