So verwenden Sie Final Cut Pro auf dem iPad: Eine vollständige Anleitung!

Wissenswertes :
- Final Cut Pro für iPad kann auf dem 12,9-Zoll-iPad Pro (5. oder 6. Generation), dem 11-Zoll-iPad Pro (3. oder 4. Generation) und dem iPad Air (5. Generation) heruntergeladen werden.
- Auf Ihrem iPad sollte iPadOS 16.4 oder höher ausgeführt werden.
- Sie können die App im Rahmen einer einmonatigen kostenlosen Testversion aktivieren. Danach müssen Sie ein Monatsabonnement für 4,99 $ oder ein Jahresabonnement für 49 $ erwerben.
Apple hat Final Cut Pro – den Goldstandard der Videobearbeitung – endlich für iPad und iPad Pro verfügbar gemacht. In diesem Artikel führe ich Sie durch die vollständige Anleitung zur Verwendung von Final Cut Pro auf dem iPad mit seinen beeindruckenden Funktionen und zeige Ihnen das benutzerfreundliche Layout und die Videobearbeitungsfunktionen. Um das Ganze abzurunden, teile ich auch einige Profi-Tipps, um Ihr App-Erlebnis zu verbessern.
So laden Sie Final Cut Pro auf das iPad herunter
- Starten Sie die App Store-App auf Ihrem iPad.
- Tippen Sie auf die Registerkarte „Suchen“ → „Nach Final Cut Pro suchen“ .
- Klicken Sie auf die Schaltfläche „Abrufen“ .
Wenn Sie bereits gekauft haben, wird die Option „Öffnen“ angezeigt .
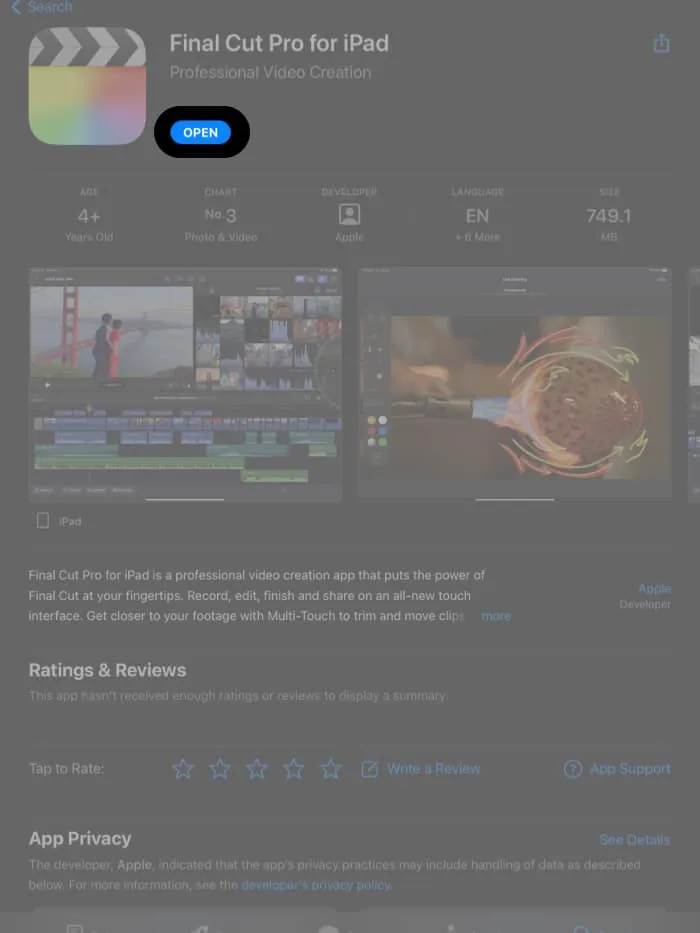
- Drücken Sie zweimal die Seitentaste .
Wenn Sie es aktiviert haben, werden Sie möglicherweise aufgefordert, den Download mit Ihrem Face ID- oder Apple ID-Passwort zu bestätigen .
Erstellen Sie ein neues Projekt in Final Cut Pro für iPad
- Starten Sie die Final Cut Pro- App auf Ihrem iPad.
- Tippen Sie unten links auf dem Bildschirm
auf + Neues Projekt .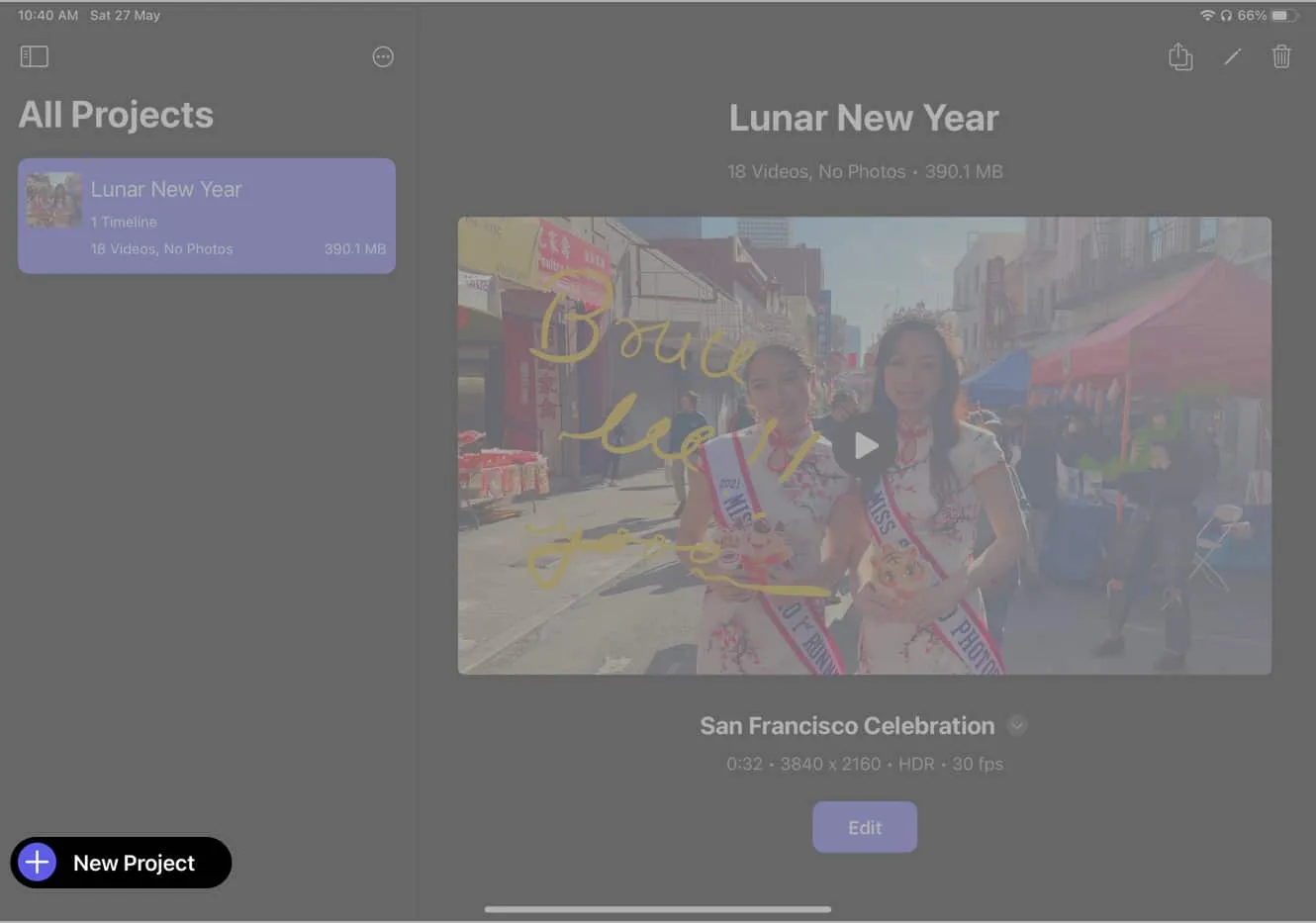
- Geben Sie Ihren Projektnamen ein → Legen Sie die Timeline-Einstellungen fest → Klicken Sie auf Weiter .
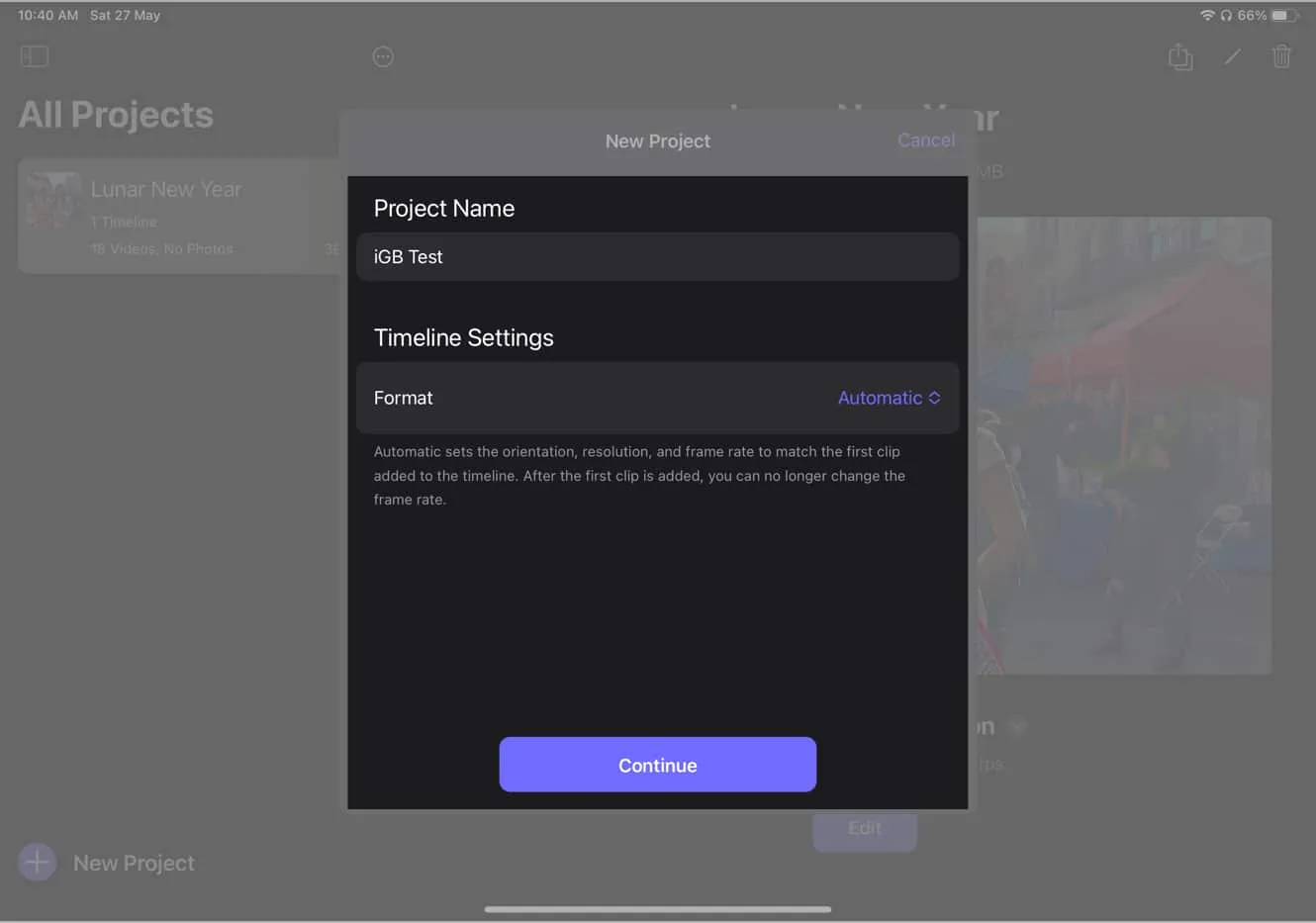
So importieren Sie Medien in Final Cut Pro auf dem iPad
- Wählen Sie Fotos oder Dateien aus, aus denen Sie Medien importieren möchten.
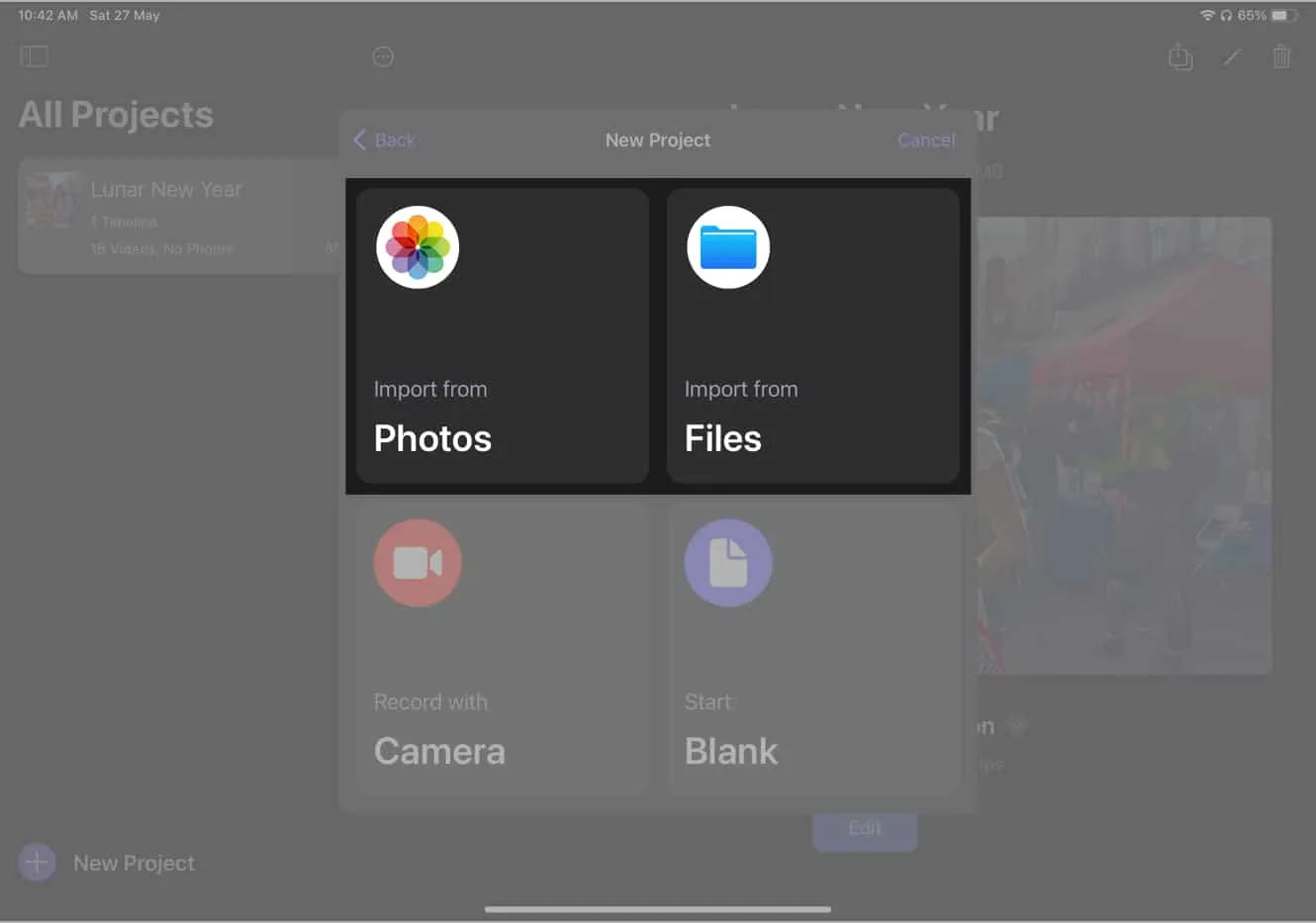
- Wählen Sie die Videos aus, die Sie bearbeiten möchten → Wählen Sie „Hinzufügen“ .
Profi-Tipp: Sie können Ihren Finger ziehen, um mehrere Videos gleichzeitig auszuwählen, um Zeit zu sparen.
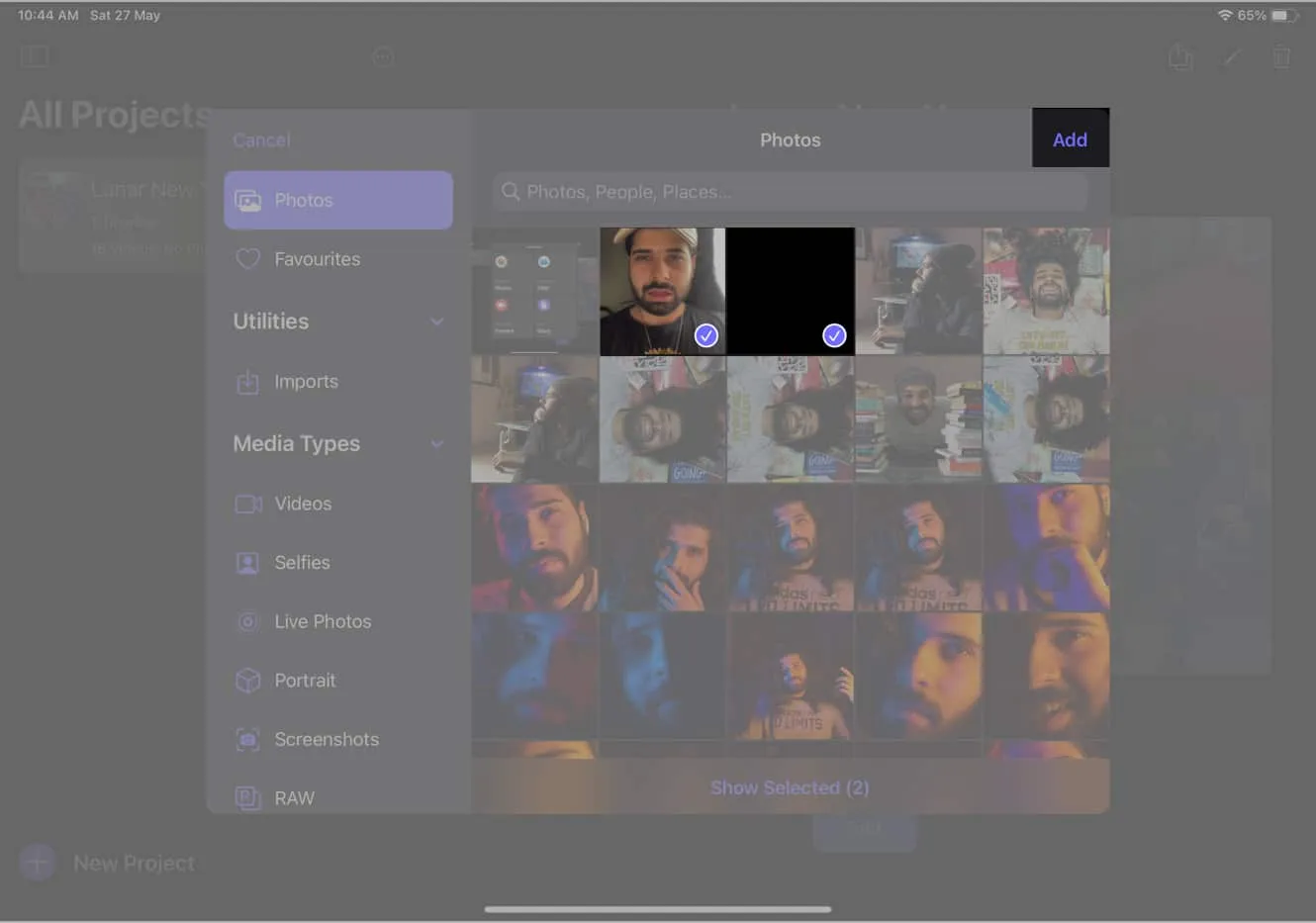
Alternativ können Sie auch ein neues Video mit der iPad-Kamera aufnehmen, indem Sie auf das Kamerasymbol tippen oder mit einem leeren Projekt beginnen, indem Sie „Leer“ auswählen .
Hinzufügen von Clips zur Timeline in Final Cut Pro
- Wählen Sie unter „Projektmedien“ ein Medium aus → Tippen Sie auf die Dropdown-Schaltfläche .
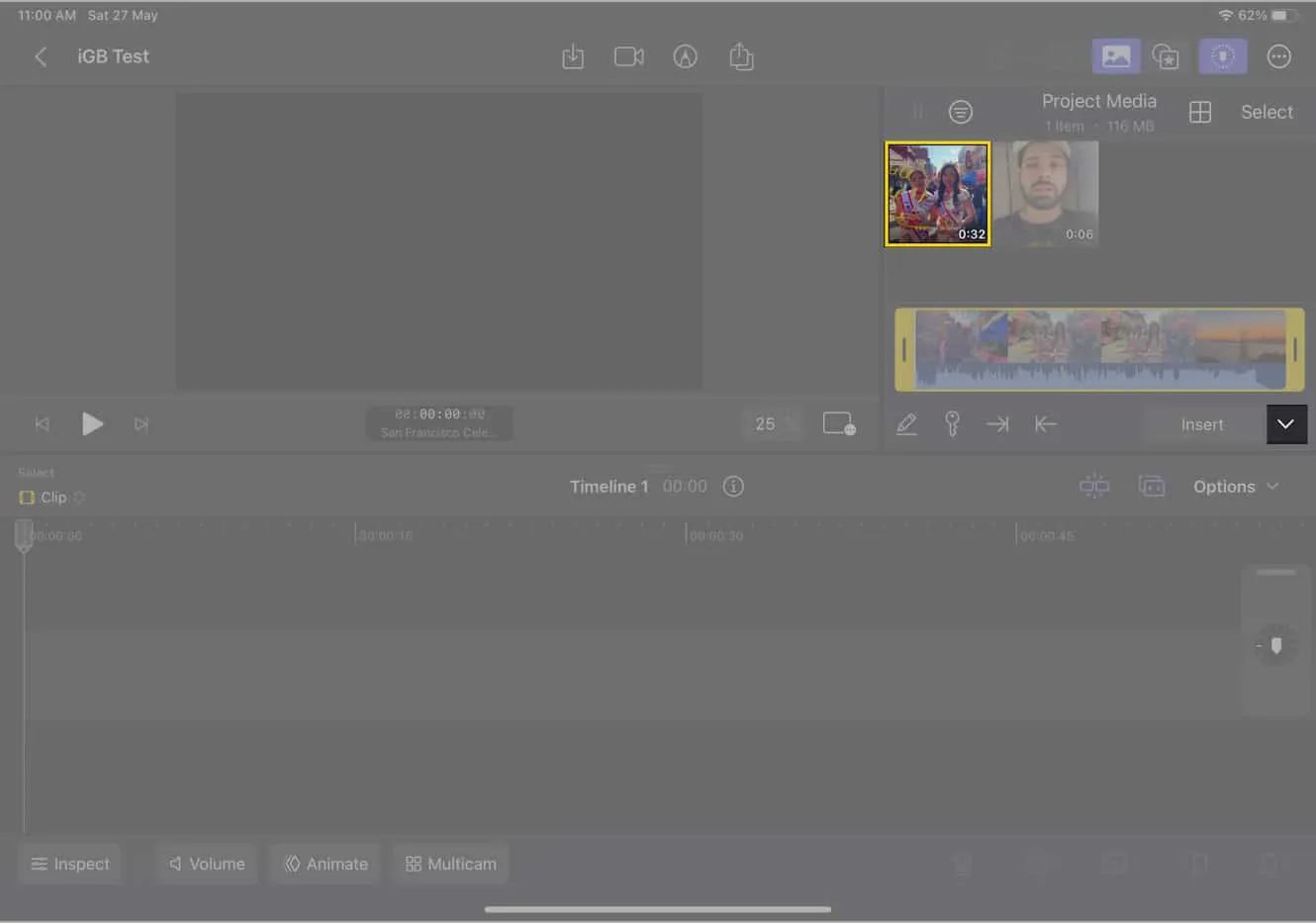
- Wählen Sie eines der unten aufgeführten aus:
- An Storyline anhängen
- Verbinden Sie sich bei Playhead
- Am Abspielkopf einfügen
- Am Abspielkopf überschreiben
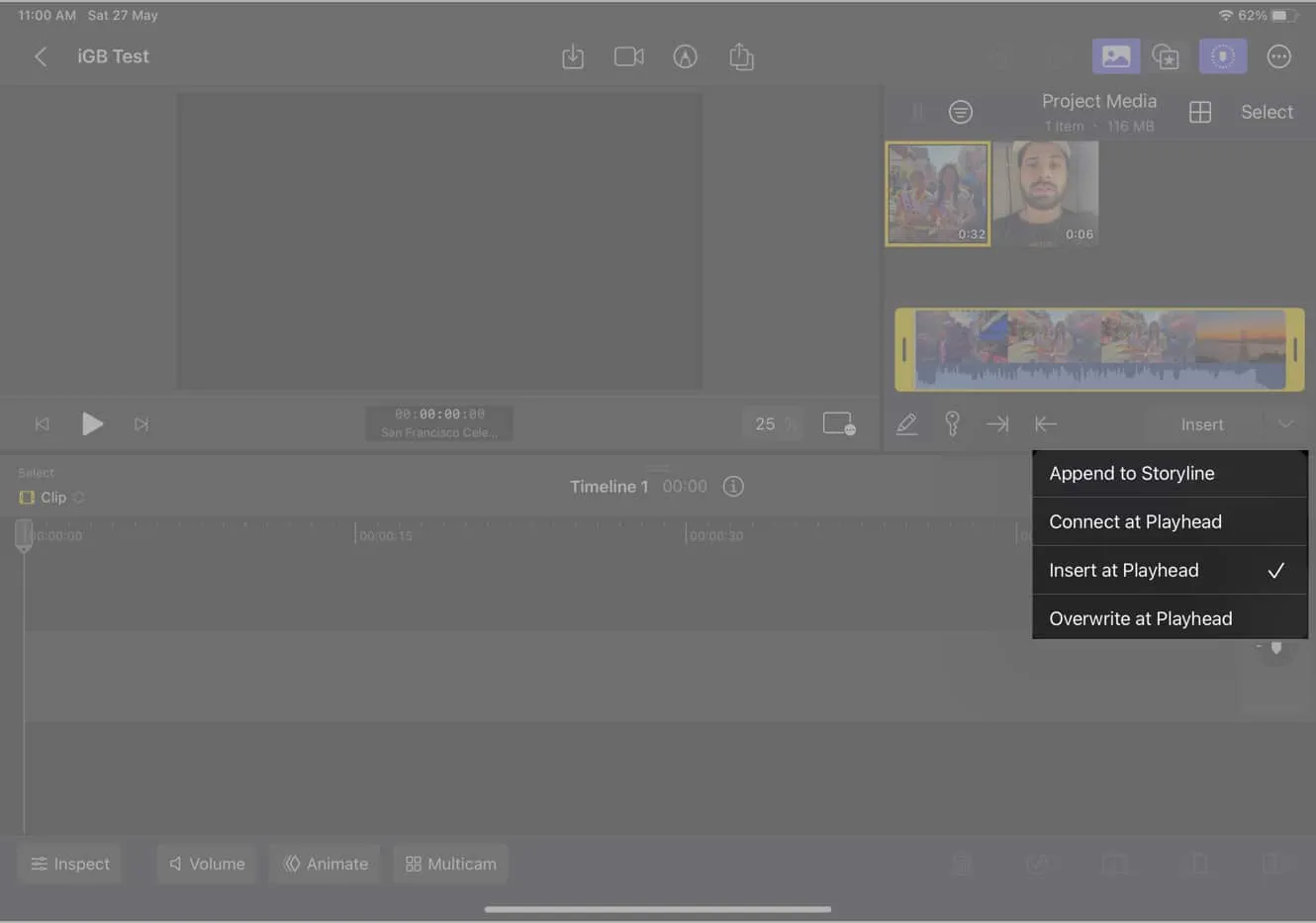
- Tippen Sie auf die Schaltfläche neben der Dropdown-Schaltfläche, die die ausgewählte Option aus dem vorherigen Schritt anzeigt.
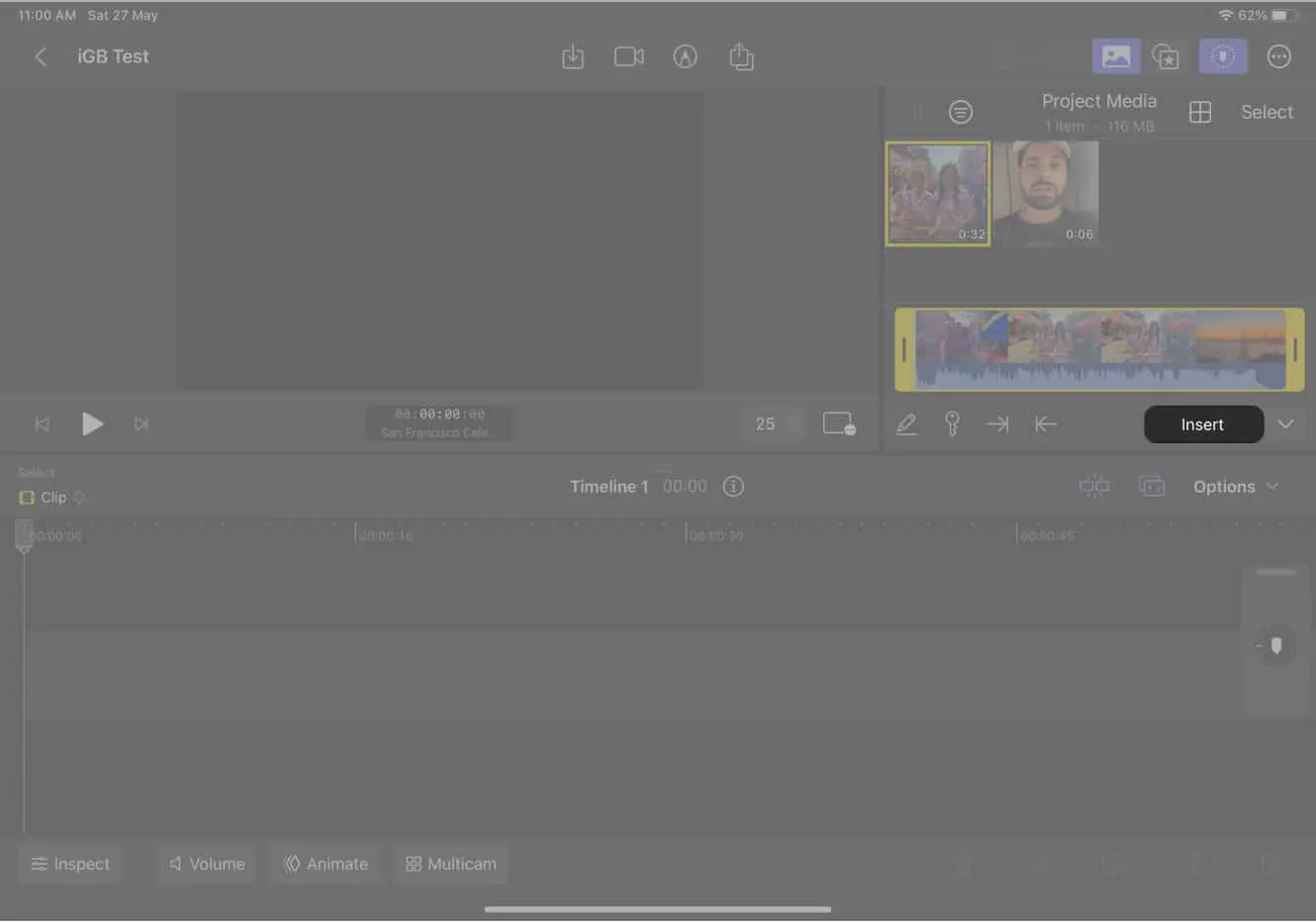
Bearbeiten von Clips in Final Cut Pro auf dem iPad
Final Cut Pro für iPad ist vollgepackt mit einer Vielzahl benutzerfreundlicher Funktionen, die Ihr Videobearbeitungserlebnis verbessern. Hier sind einige der grundlegenden Bearbeitungswerkzeuge, die Sie verwenden können:
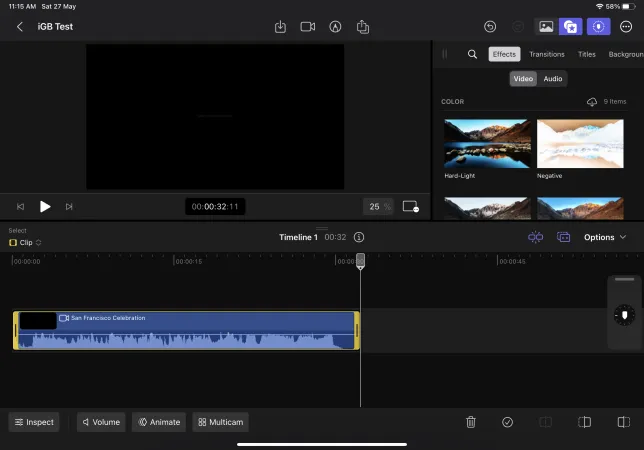
- Zuschneiden: Schneiden Sie Ihre Clips ganz einfach zu, um unerwünschte Abschnitte zu entfernen.
- Teilen: Teilen Sie Ihre Clips für eine präzise Bearbeitung in mehrere Segmente auf.
- Löschen: Entfernen Sie unerwünschte Clips mit einer einfachen Löschoption aus Ihrem Projekt.
- Drehen: Drehen Sie Ihre Clips, um ihre Ausrichtung anzupassen.
- Zuschneiden: Schneiden Sie Ihre Clips zu, um sich auf bestimmte Bereiche zu konzentrieren oder unerwünschte Teile zu entfernen.
- Effekte hinzufügen: Wenden Sie verschiedene Effekte an, um die visuelle Attraktivität Ihrer Videos zu verbessern.
- Übergänge: Reibungsloser Übergang zwischen verschiedenen Clips für ein nahtloses Seherlebnis.
- Titel: Fügen Sie Texttitel hinzu, um Abschnitte einzuleiten oder Ihren Videos Kontext zu verleihen.
- Hintergründe: Passen Sie den Hintergrund Ihres Videos mit verschiedenen Farben oder Bildern an.
- Objekte: Fügen Sie Objekte für kreative Zwecke in Ihr Video ein und bearbeiten Sie sie.
- Soundtracks: Fügen Sie Musik oder Audiotracks hinzu, um das Audioerlebnis Ihrer Videos zu verbessern.
Zusätzlich zu diesen Grundfunktionen bietet Final Cut Pro für iPad auch erweiterte Bearbeitungsfunktionen, um Ihre Videos auf die nächste Stufe zu heben:
- Multicam-Bearbeitung: Bearbeiten Sie Filmmaterial von mehreren Kameras gleichzeitig für dynamische Inhalte.
- Farbkorrektur: Passen Sie die Farben Ihrer Videos an und optimieren Sie sie, um den gewünschten visuellen Stil zu erzielen.
- Titel: Erstellen Sie optisch ansprechende Titel mit anpassbaren Schriftarten, Größen und Animationen.
- Bewegte Grafiken: Fügen Sie Ihren Videos ansprechende animierte Grafiken und visuelle Effekte hinzu.
- Live-Zeichnen: Zeichnen Sie während der Videowiedergabe direkt auf dem Bildschirm, um bestimmte Elemente zu kommentieren oder hervorzuheben.
- Bild-in-Bild-Modus: Überlagern Sie Ihr Hauptmaterial mit zusätzlichen Video- oder Bildinhalten.
Hinzufügen von Titeln, Effekten und anderen Bearbeitungsfunktionen zu einem Video in Final Cut Pro
- Tippen Sie auf das Titelsymbol (Sternsymbol) .
- Wählen Sie eine der unten aufgeführten Bearbeitungsfunktionen.
- Auswirkungen
- Übergänge
- Titel
- Hintergründe
- Objekte
- Soundtracks
- Wischen Sie nach oben oder unten , um durch die Bearbeitungsfunktion zu blättern.
- Halten Sie nun die Bearbeitungsfunktion gedrückt und ziehen Sie sie auf die Timeline, um sie zu verwenden.
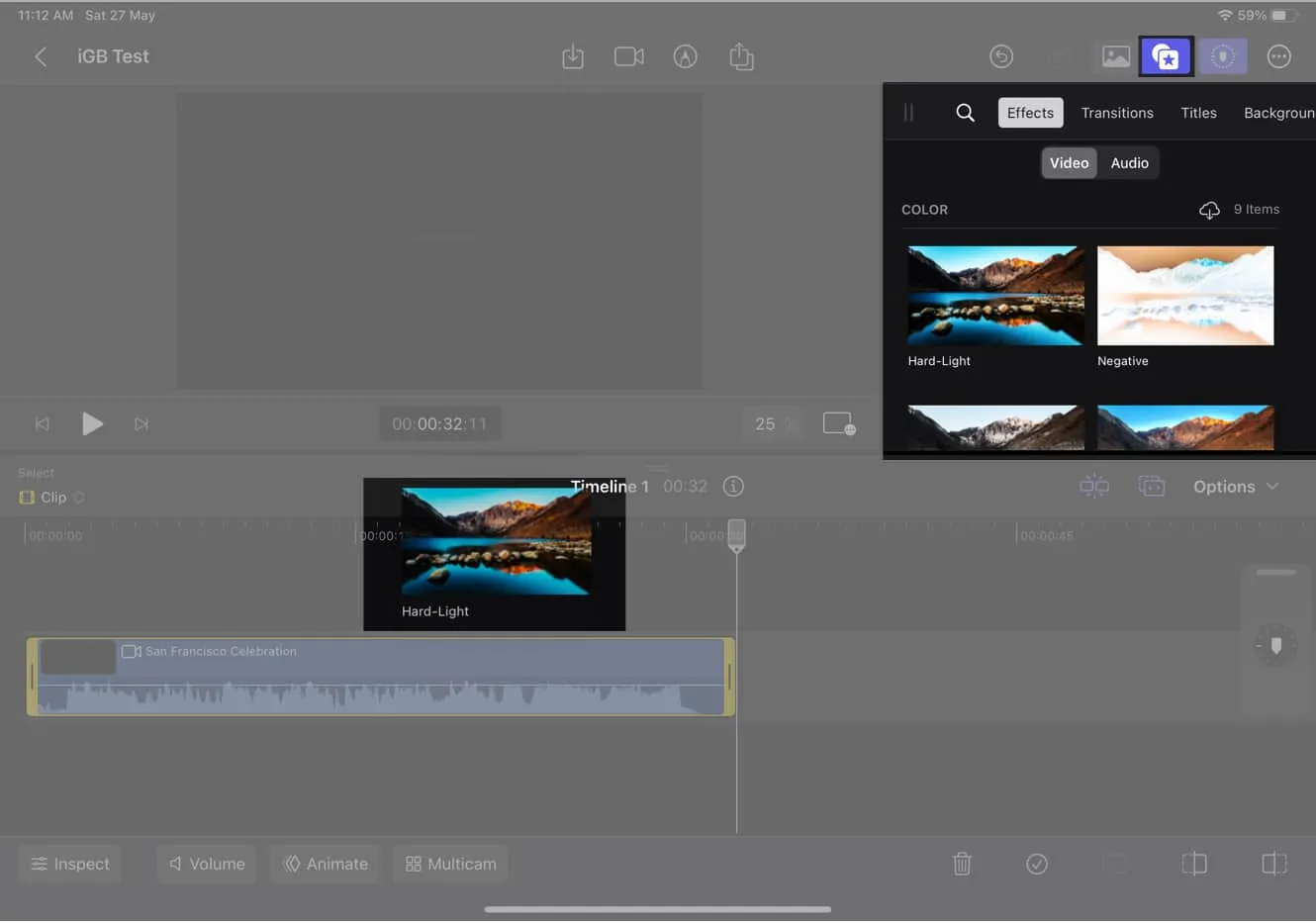
Darüber hinaus haben Sie die Flexibilität, die Bearbeitungsfunktionen nach Ihren Wünschen anzupassen. Sie können ihre Positionen ändern, sie zuschneiden und vieles mehr. Darüber hinaus können Sie im Zeitleistenbereich die Bearbeitungsfunktion gedrückt halten und so die Option zum Löschen auswählen.
Exportieren Sie bearbeitete Videos aus Final Cut Pro
- Wenn Sie mit der Bearbeitung fertig sind, tippen Sie in der Symbolleiste auf die Schaltfläche „Teilen“ .
- Wählen Sie einen der unten aufgeführten Exporttypen :
- Video
- Nur Audio
- Aktueller Frame
- Final Cut Pro für iPad-Projekt
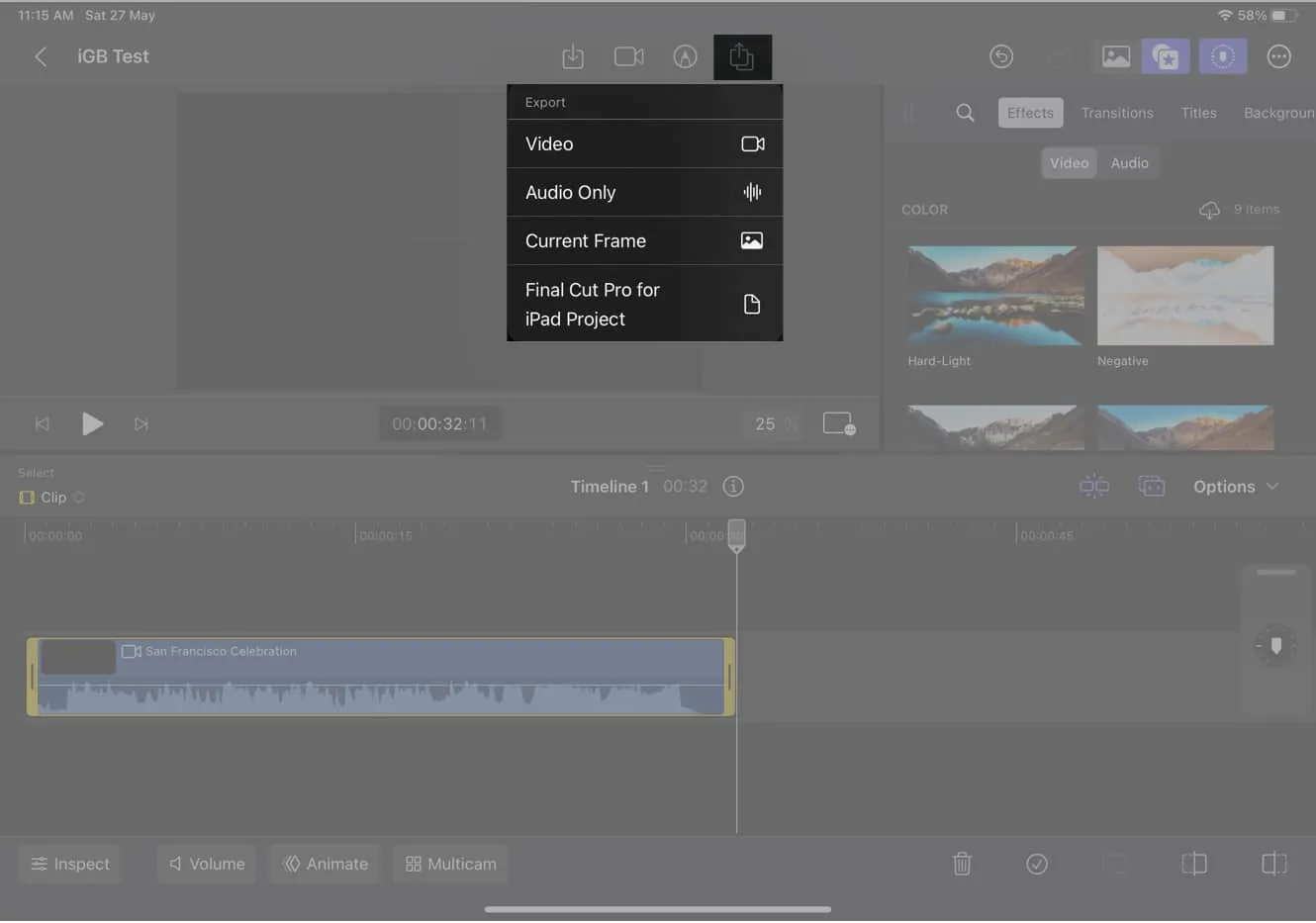
- Passen Sie andere Einstellungen an → Wählen Sie in der oberen rechten Ecke der Eingabeaufforderung
„Exportieren“ aus.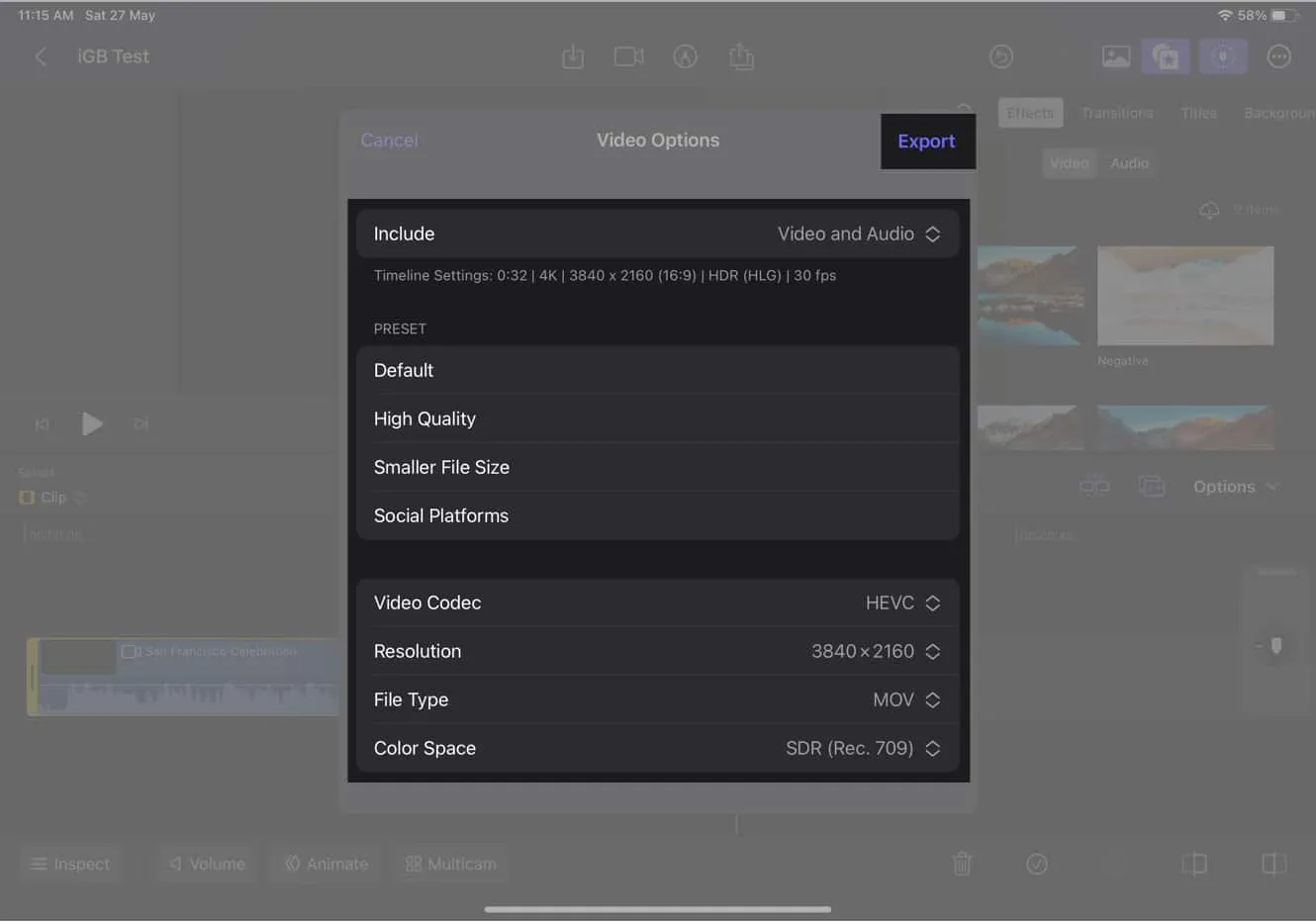
Exklusive Funktionen von Final Cut Pro für iPad
Apple hat einige exklusive Funktionen für Final Cut Pro auf dem iPad eingeführt. Hier sind einige davon:
- Profi-Kameramodus: Nutzen Sie erweiterte Kamerasteuerungen, um hochwertiges Filmmaterial in der App aufzunehmen.
- Szenenentfernungsmaske: Entfernen Sie unerwünschte Elemente aus bestimmten Szenen, indem Sie sie intelligent ausblenden.
- Automatisches Zuschneiden: Schneiden Sie Ihr Filmmaterial automatisch zu und formatieren Sie es neu, um die Komposition zu verbessern und Ablenkungen zu vermeiden.
- Stimmenisolierung: Isolieren und verbessern Sie den Ton bestimmter Stimmen oder Geräusche in Ihren Videos.
- Apple Pencil-Unterstützung: Verwenden Sie den Apple Pencil für präzise Bearbeitung, Anmerkungen und Live-Zeichnung.
- Jog Wheel: Greifen Sie auf ein virtuelles Jog Wheel zu, um bildgenau durch Ihre Video-Timeline zu navigieren.
- Neue Kameramodi: Entdecken Sie zusätzliche Kameramodi und -einstellungen, um einzigartige Perspektiven und Effekte einzufangen.
Aktuelle Einschränkungen von Final Cut Pro auf dem iPad
Obwohl Final Cut Pro für iPad eine leistungsstarke Videobearbeitungs-App ist, weist sie einige Einschränkungen auf.
- Dateiverwaltung: Mit dem Videobearbeitungstool können Sie nur lokal auf Ihrem iPad gespeicherte Dateien bearbeiten. Sie können Dateien nicht direkt von externen Laufwerken oder Cloud-Speicherdiensten wie Dropbox oder Google Drive importieren. Sie können Dateien jedoch in die Dateien-App auf Ihrem iPad importieren und in Final Cut Pro darauf zugreifen.
- Exportieren: Die App bietet eine begrenzte Auswahl an Exportoptionen, darunter H.264, HEVC und ProRes. Obwohl diese Formate weit verbreitet sind und für die meisten Zwecke geeignet sind, müssen Sie nach dem Exportieren Ihres Videos möglicherweise ein separates Konvertierungstool verwenden, wenn Sie bestimmte Formate wie MP4 oder MOV benötigen.
- Multitasking: Die Software unterstützt keine Multitasking-Funktionen wie Split View oder Slide Over und Sie müssen zwischen Apps wechseln, um auf andere Inhalte zuzugreifen oder gleichzeitig Aufgaben auszuführen.
- Tastaturkürzel: Das Bearbeitungstool für das iPad bietet zwar einige Tastaturkürzel, deren Anzahl und Funktionalität sind jedoch im Vergleich zur Mac-Version begrenzt . Dies wirkt sich auf die Geschwindigkeit und Effizienz des Bearbeitungsworkflows aus, insbesondere wenn Sie stark auf Tastaturkürzel angewiesen sind.
- Anpassung: Der Grad der Anpassung, der in der iPad-Version verfügbar ist, ist nicht so umfangreich wie beim Mac-Pendant. Sie haben weniger Möglichkeiten, die Benutzeroberfläche oder den Workflow zu personalisieren.
- Leistung: Da die Videobearbeitung ressourcenintensiv ist, kann die Software die Hardware Ihres Geräts beanspruchen und gelegentlich zu Verzögerungen führen.
- Keine Unterstützung für Plugins von Drittanbietern: Apple verbietet die Verwendung von Plugins von Drittanbietern aus Sicherheitsgründen und aus Angst, dass dadurch das Benutzererlebnis beeinträchtigt wird.
Profi-Tipps unserer Video-Editoren zur Verwendung von Final Cut Pro auf dem iPad
Wenn Sie gerade erst mit der iPad-Software Final Cut Pro beginnen, hat das Videobearbeitungsteam hier bei iGeeksBlog einige Profi-Tipps für Sie, darunter:
- Verwenden Sie die magnetische Timeline: Mit nur einem kleinen Drag-and-Drop werden sie automatisch an der Timeline eingerastet, um Ihre Clips zu organisieren und zu bearbeiten.
- Nutzen Sie die Vorteile der Touch Bar: Verwenden Sie sie, um auf Verknüpfungen zuzugreifen, Einstellungen anzupassen und sogar durch Ihr Filmmaterial zu scrollen.
- Verwenden Sie die Farbkorrekturwerkzeuge: Erstellen Sie atemberaubende Bilder, indem Sie damit die Farbe, den Kontrast und die Helligkeit Ihres Filmmaterials ändern.
- Verwenden Sie den Inspektor: Sehen Sie sich die Eigenschaften Ihrer Clips im Inspektor an und ändern Sie sie, indem Sie auf einen Clip in der Timeline tippen.
- Nutzen Sie die Hilfedokumentation: Wenn Sie auf Probleme stoßen, können Sie mithilfe von Dokumentations-Tutorials, Artikeln und Videos die Verwendung von Final Cut Pro erlernen.
Wenn Sie jedoch ein erfahrener Redakteur sind, empfiehlt Ihnen unser Videobearbeitungsteam, die Geduld eines Anfängers aufzubringen. Dies liegt daran, dass Ihnen möglicherweise die erheblichen Unterschiede zur Mac-Version von Final Cut Pro auffallen. Im Folgenden finden Sie einige zusätzliche Tipps für Sie:
- Verwenden Sie den Multicam-Editor: Um Filmmaterial aus mehreren Blickwinkeln gleichzeitig zu bearbeiten, sanfte Übergänge zu erstellen und komplexe Bearbeitungen durchzuführen.
- Verwenden Sie Tastaturkürzel: Beim Bearbeiten können sie Ihnen helfen, Zeit zu sparen. Eine Liste der Tastaturkürzel finden Sie in der Final Cut Pro-Dokumentation.
Hinweis: Sie unterscheiden sich von der Mac-Version und können nicht angepasst werden.
FAQs
Kann ich den Apple Pencil und das Magic Keyboard mit Final Cut Pro auf dem iPad und iPad Pro verwenden?
Ja, Apple Pencil und Magic Keyboard sind mit Final Cut Pro auf dem iPad und iPad Pro kompatibel. Sie können Ihnen helfen, das Beste aus Ihrer Software herauszuholen.
Kann ich die Split View- und Slide Over-Funktionen mit Final Cut Pro auf dem iPad und iPad Pro verwenden?
Ja, Final Cut Pro auf dem iPad und iPad Pro unterstützt die Funktionen „Split View“ und „Slide Over“.
Ist Final Cut Pro den Preis wert?
Ich persönlich glaube, dass Final Cut Pro für iPad seinen Preis wert ist. Es handelt sich um ein effektives und flexibles Bearbeitungstool, das Sie bei der Erstellung professionell aussehender Videos unterstützen kann.
Wie fühlen Sie sich? Lohnen sich die Kosten für Final Cut Pro für iPad? Lassen Sie es mich im Kommentarbereich unten wissen.



Schreibe einen Kommentar