So verwenden Sie den Dateiversionsverlauf zum Sichern und Wiederherstellen von Dateien unter Windows
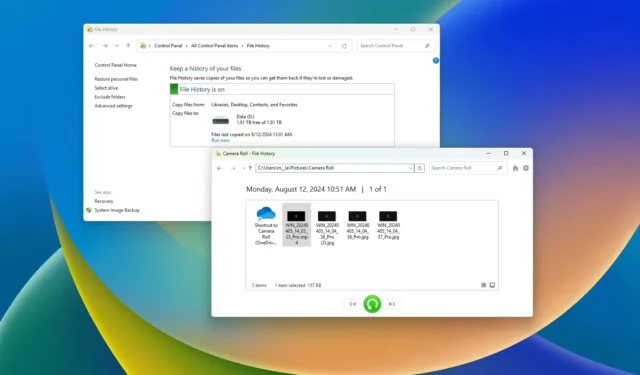
- Um den Dateiversionsverlauf unter Windows 11 (oder 10) zu aktivieren, schließen Sie die externe USB-Festplatte an Ihren Computer an, öffnen Sie Systemsteuerung > System und Sicherheit > Dateiversionsverlauf und klicken Sie auf die Schaltfläche „Einschalten“, um eine Dateisicherung zu erstellen.
- Um einen Netzwerkspeicherort zu verwenden, öffnen Sie „Laufwerk auswählen“ und klicken Sie auf die Option „Netzwerkspeicherort hinzufügen“ .
- Es ist weiterhin möglich, mit der Funktion „Bibliotheken“ im Datei-Explorer benutzerdefinierte Ordnerspeicherorte hinzuzufügen .
Unter Windows 11 (und 10) ist der „Dateiversionsverlauf“ eine veraltete Funktion, mit der Sie eine Dateisicherung auf einem externen oder Netzwerklaufwerk erstellen können, um Dateien wiederherzustellen, falls sie verloren gehen, beschädigt oder gelöscht werden.
Der Dateiversionsverlauf sichert Ihre Dateien in den Ordnern „Dokumente“, „Bilder“, „Videos“, „Musik“ und „Desktop“, einschließlich der OneDrive-Dateien, die standardmäßig lokal auf dem Gerät gespeichert sind. Es ist jedoch nicht mehr möglich, zusätzliche Ordnerspeicherorte in die Sicherung einzubeziehen, es sei denn, Sie fügen andere Ordner als Bibliotheksspeicherorte im Datei-Explorer hinzu.
In dieser Anleitung zeige ich Ihnen die Schritte zum Einrichten des Dateiversionsverlaufs auf einem externen Laufwerk oder Netzwerkordner unter Windows 11 sowie unter Windows 10.
- Einrichten der Sicherung des Dateiversionsverlaufs auf einem externen USB-Laufwerk
- Einrichten der Sicherung des Dateiversionsverlaufs in einem Netzwerkordner
- Hinzufügen benutzerdefinierter Ordnerspeicherorte zum Dateiversionsverlauf
- Wiederherstellen von Dateien aus dem Dateiversionsverlauf unter Windows
Einrichten der Sicherung des Dateiversionsverlaufs auf einem externen USB-Laufwerk
Um unter Windows 11 (oder 10) mithilfe des Dateiversionsverlaufs eine Dateisicherung zu erstellen, schließen Sie ein externes Laufwerk an und führen Sie diese Schritte aus:
-
Öffnen Sie „Start“ .
-
Durchsuchen Sie die Systemsteuerung und wählen Sie das oberste Ergebnis aus, um die App zu öffnen.
-
Klicken Sie auf System und Sicherheit .
-
Klicken Sie auf Dateiverlauf .
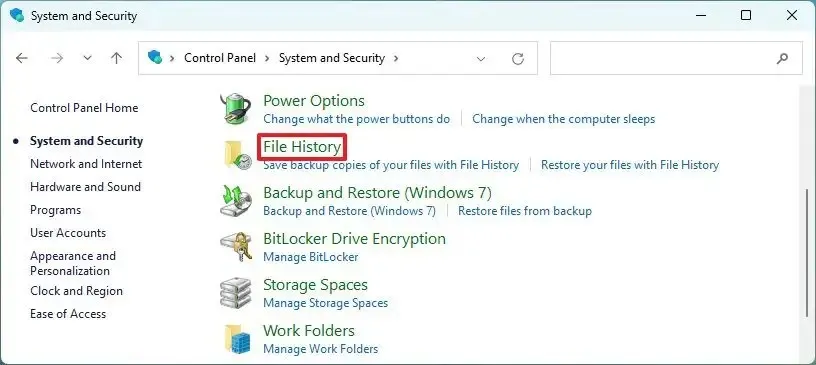
- Klicken Sie auf die Schaltfläche „Einschalten“, wenn das Sicherungslaufwerk bereits in der Liste angezeigt wird.
-
(Optional) Klicken Sie im linken Bereich auf die Option „Erweiterte Einstellungen“ .
-
Wählen Sie mit der Einstellung „Kopien von Dateien speichern“ im Abschnitt „Erweiterte Einstellungen“ aus, wie oft der Dateiversionsverlauf inkrementelle Sicherungen Ihrer Dateien erstellen soll .
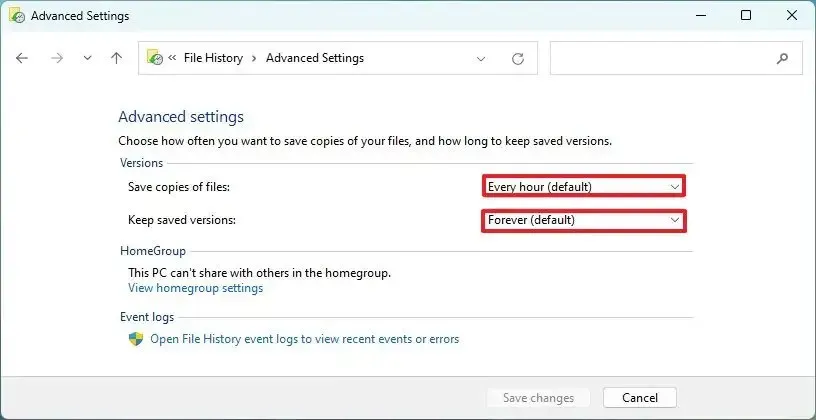
-
Wählen Sie die Sicherungsaufbewahrung mit der Einstellung „Gespeicherte Versionen behalten“ aus .
-
Klicken Sie auf die Schaltfläche Änderungen speichern .
-
(Optional) Klicken Sie im linken Bereich auf die Option „Ordner ausschließen“ .
-
Klicken Sie auf die Schaltfläche Hinzufügen .
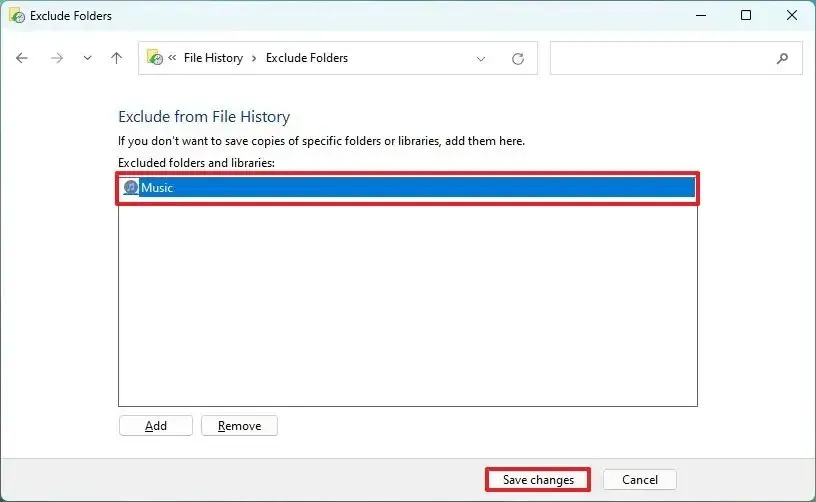
-
Wählen Sie den Ordnerspeicherort aus, der von der Sicherung ausgeschlossen werden soll.
-
Klicken Sie auf die Schaltfläche „Ordner auswählen“ .
-
Klicken Sie auf die Schaltfläche Änderungen speichern .
Sobald Sie die Schritte abgeschlossen haben, beginnt der Dateiversionsverlauf mit der Sicherung Ihrer Dateien im externen Speicher.
Auf der Seite „Erweiterte Einstellungen“ finden Sie auch den Abschnitt „Ereignisprotokolle“ mit einer Option zum Öffnen der Ereignisanzeige, in der Sie Fehler und andere vom Dateiversionsverlauf generierte Ereignisse überprüfen können.
Wenn Sie Dateien aus OneDrive einbinden möchten, müssen Sie diese so konfigurieren, dass sie auch ohne Internetverbindung verfügbar sind. Sie können dies tun, indem Sie die Dateien und Ordner markieren, mit der rechten Maustaste darauf klicken und die Option „Immer auf diesem Gerät behalten“ wählen . Andernfalls ignoriert die Funktion die Datei, da sie technisch gesehen nicht lokal auf dem Gerät verfügbar ist.
Wenn Sie den Dateiversionsverlauf beenden möchten, können Sie dieselben Anweisungen wie oben verwenden, klicken Sie in Schritt 5 jedoch auf die Schaltfläche „Deaktivieren“ .
Einrichten der Sicherung des Dateiversionsverlaufs in einem Netzwerkordner
Gehen Sie folgendermaßen vor, um eine Dateisicherung in einem Netzwerkordner mit Dateiversionsverlauf zu erstellen:
-
Öffnen Sie „Start“ .
-
Durchsuchen Sie die Systemsteuerung und wählen Sie das oberste Ergebnis aus, um die App zu öffnen.
-
Klicken Sie auf System und Sicherheit .
-
Klicken Sie auf Dateiverlauf .
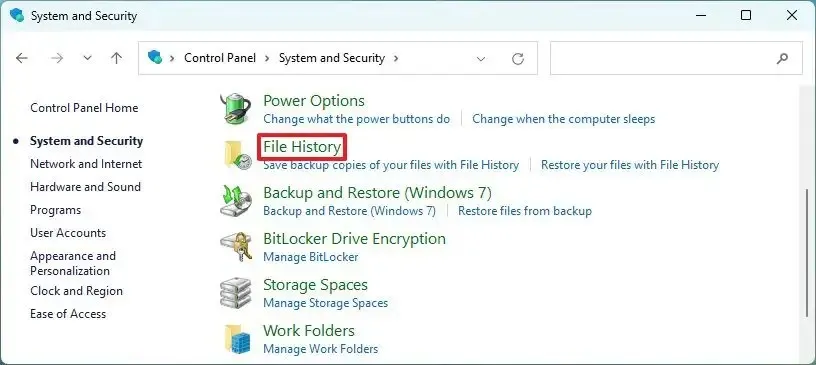
-
Klicken Sie im linken Bereich auf die Option „Laufwerk auswählen“ .
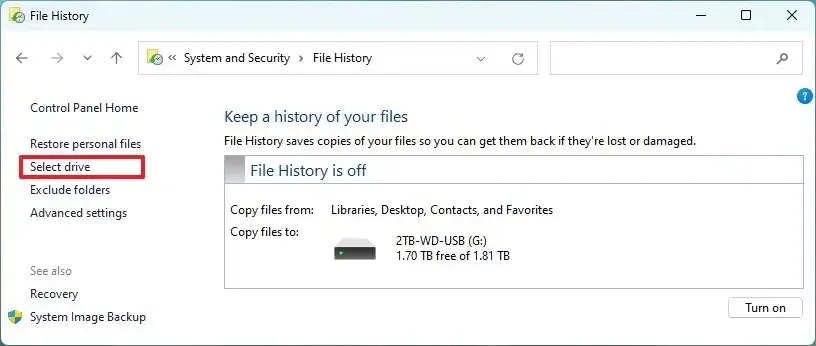
-
Klicken Sie auf die Option „Netzwerkstandort hinzufügen“ .
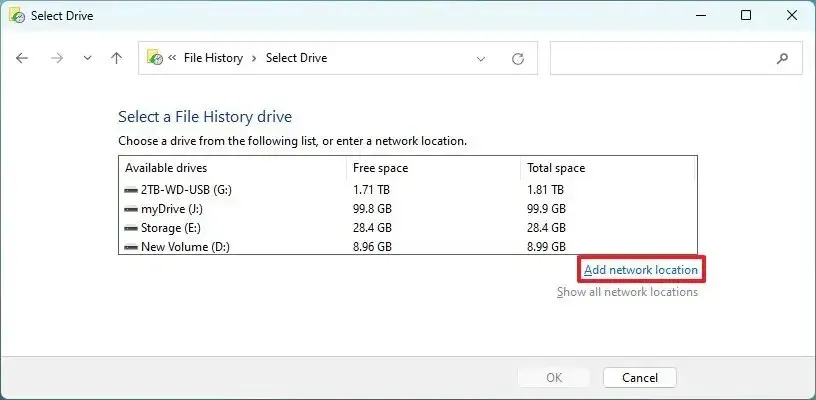
-
Wählen Sie den Netzwerkordner aus, um Dateien mit dem Dateiversionsverlauf zu sichern.
-
Klicken Sie auf die Schaltfläche „Ordner auswählen“ .
Kurzer Hinweis: Es wird vorausgesetzt, dass Sie bereits Zugriff auf den freigegebenen Ordner haben. Andernfalls können Sie diese Anleitung verwenden, um die Dateifreigabe unter Windows 11 einzurichten. -
Klicken Sie auf die Schaltfläche OK .
-
Klicken Sie auf die Schaltfläche „Einschalten“, um den Dateiversionsverlauf unter Windows 11 (oder 10) zu aktivieren.
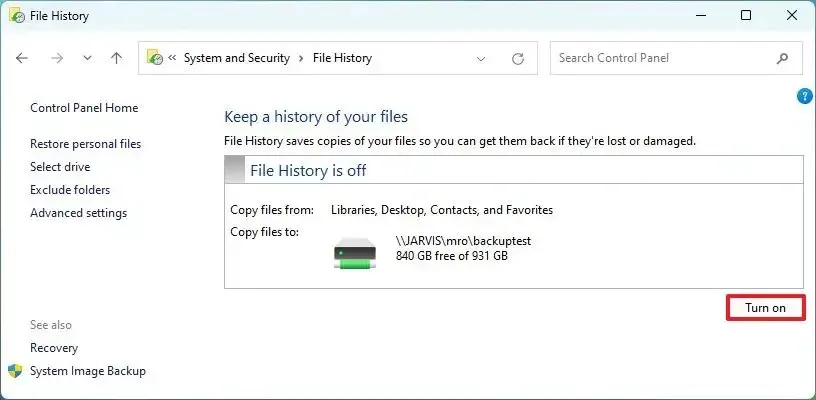
-
(Optional) Klicken Sie im linken Bereich auf die Option „ Erweiterte Einstellungen“ .
-
Wählen Sie mit der Einstellung „Kopien von Dateien speichern“ im Abschnitt „Erweiterte Einstellungen“ aus, wie oft der Dateiversionsverlauf inkrementelle Sicherungen Ihrer Dateien erstellen soll .
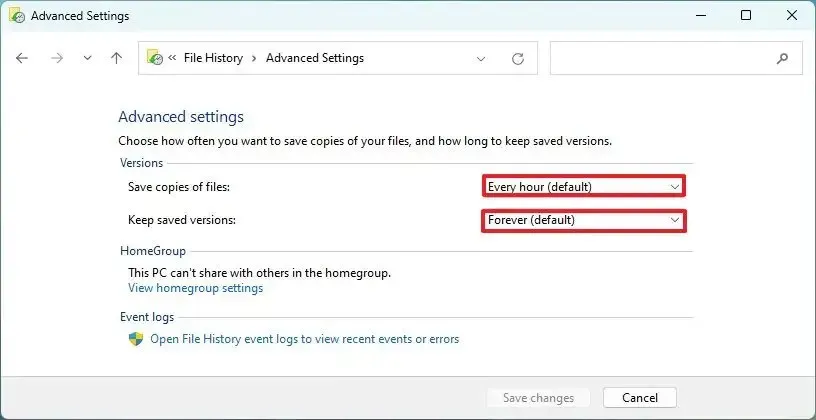
-
Wählen Sie die Sicherungsaufbewahrung mit der Einstellung „Gespeicherte Versionen behalten“ aus .
-
Klicken Sie auf die Schaltfläche Änderungen speichern .
-
(Optional) Klicken Sie im linken Bereich auf die Option „Ordner ausschließen“ .
-
Klicken Sie auf die Schaltfläche Hinzufügen .
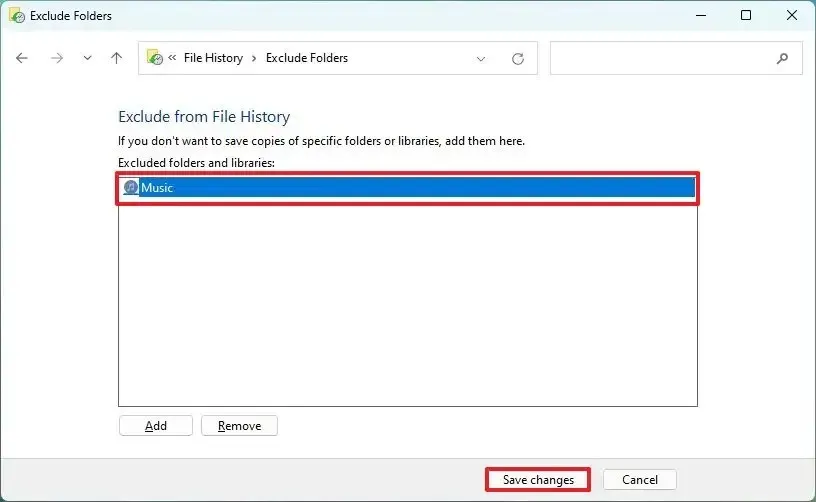
-
Wählen Sie den Ordnerspeicherort aus, der von der Sicherung ausgeschlossen werden soll.
-
Klicken Sie auf die Schaltfläche „Ordner auswählen“ .
-
Klicken Sie auf die Schaltfläche Änderungen speichern .
Nachdem Sie die Schritte abgeschlossen haben, erstellt die Funktion eine Sicherungskopie Ihrer Dateien am Netzwerkspeicherort.
Hinzufügen benutzerdefinierter Ordnerspeicherorte zum Dateiversionsverlauf
In der Vergangenheit enthielt der Dateiversionsverlauf eine Option, mit der Sie benutzerdefinierte Ordnerspeicherorte außer den standardmäßigen Profilordnern und -bibliotheken hinzufügen konnten. Diese Option wurde jedoch entfernt. Es ist jedoch möglich, benutzerdefinierte Speicherorte einzuschließen (z. B. aus Ordnern auf sekundären Laufwerken), solange Sie den Speicherort in eine der Systembibliotheken aufnehmen.
Gehen Sie folgendermaßen vor, um dem Dateiversionsverlauf weitere Ordnerspeicherorte hinzuzufügen:
-
Öffnen Sie den Datei-Explorer (Windows-Taste + E).
-
Öffnen Sie den Ordner, um ihn in den Dateiversionsverlauf aufzunehmen.
-
Halten Sie die Umschalttaste gedrückt, klicken Sie mit der rechten Maustaste auf den Ordner, wählen Sie „In Bibliothek aufnehmen“ und anschließend die Option „Neue Bibliothek erstellen“ .
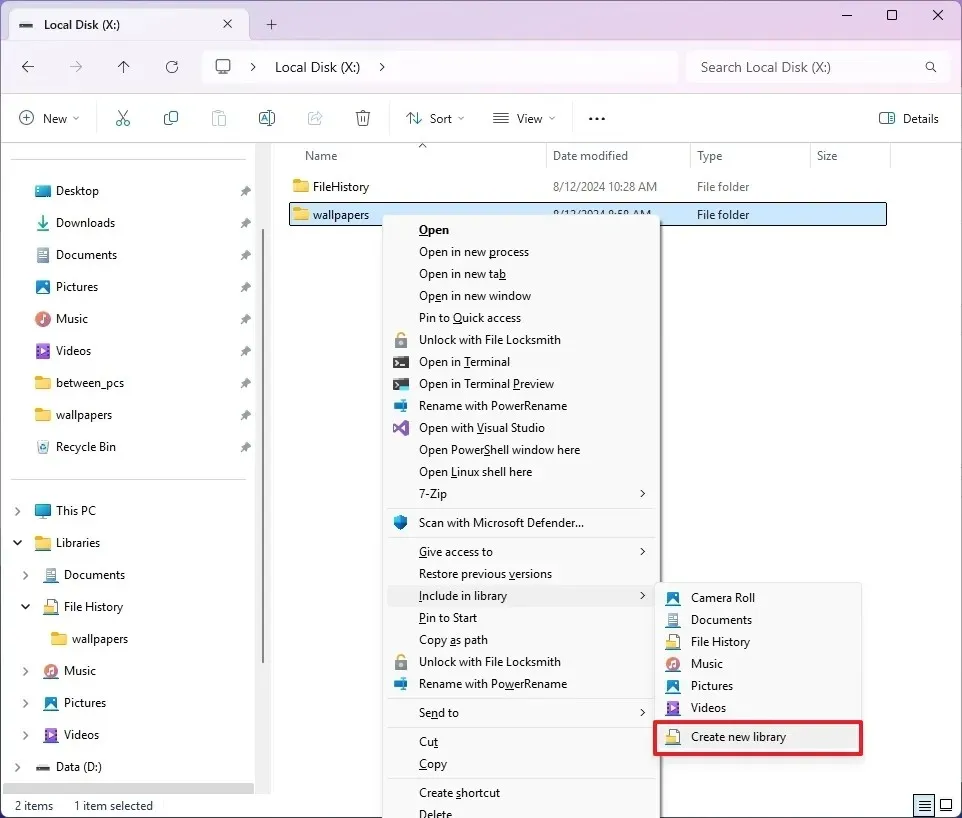
- (Optional) Halten Sie die Umschalttaste gedrückt, klicken Sie mit der rechten Maustaste auf die neu erstellte Bibliothek und wählen Sie die Option „Umbenennen “ .
-
Bestätigen Sie einen Namen wie „Dateiverlauf“ und drücken Sie die Eingabetaste .
-
(Optional) Öffnen Sie einen anderen Ordnerspeicherort, um ihn zum Dateiversionsverlauf hinzuzufügen.
-
Halten Sie die Umschalttaste gedrückt, klicken Sie mit der rechten Maustaste auf den Ordner, wählen Sie „In Bibliothek aufnehmen“ und wählen Sie dann die Bibliothek „Dateiversionsverlauf“ .
Sobald Sie die Schritte abgeschlossen haben, bezieht der Dateiversionsverlauf nun die benutzerdefinierten Ordnerspeicherorte in den Sicherungsvorgang ein.
Eine persönliche Anmerkung: Aus diesem Grund schließe ich es nicht als Option ein.
Wiederherstellen von Dateien aus dem Dateiversionsverlauf unter Windows
Gehen Sie folgendermaßen vor, um mit dem Dateiversionsverlauf gesicherte Dateien wiederherzustellen:
-
Öffnen Sie „Start“ .
-
Durchsuchen Sie die Systemsteuerung und wählen Sie das oberste Ergebnis aus, um die App zu öffnen.
-
Klicken Sie auf System und Sicherheit.
-
Klicken Sie auf Dateiverlauf .
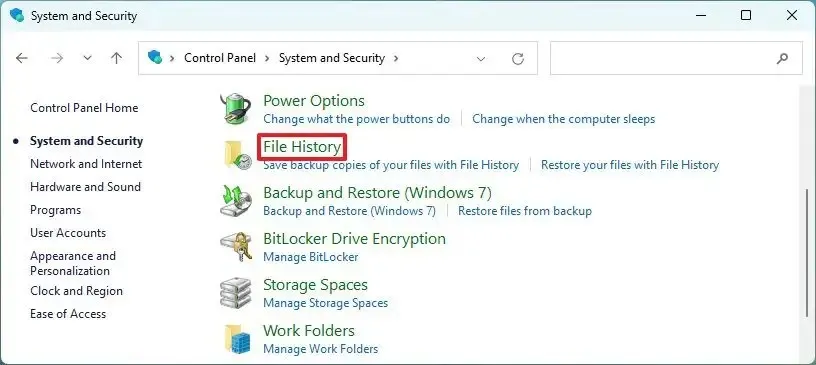
-
Klicken Sie im linken Bereich auf die Option „Persönliche Dateien wiederherstellen“ .

-
Verwenden Sie die Navigationsschaltflächen, um zu einem Zeitpunkt zu gelangen, an dem Sie Ihre Dateien wiederherstellen möchten.
-
Wählen Sie den Inhalt aus, den Sie wiederherstellen möchten.
- Klicken Sie auf die grüne Schaltfläche, um Ihre Dateien an ihrem Standardspeicherort wiederherzustellen.
Sobald Sie die Schritte abgeschlossen haben, werden die Dateien am angegebenen Speicherort unter Windows 11 wiederhergestellt.
Dateiversionsverlauf vs. Backup
Es ist wichtig zu beachten, dass der Dateiversionsverlauf als Backup gilt, aber für gelegentliche Wiederherstellungen konzipiert ist. Die Funktion eignet sich beispielsweise perfekt zum Wiederherstellen einer oder mehrerer Dateien nach versehentlichem Löschen oder Ändern. Die Funktion ist jedoch nicht dazu gedacht, alle Ihre Dateien nach einer Neuinstallation von Windows 11 wiederherzustellen oder alle Ihre Dateien wiederherzustellen, da Sie beim Neukonfigurieren der Funktion Probleme haben werden. Wenn Sie es schaffen, die Funktion zum Laufen zu bringen, kann die Wiederherstellung lange dauern, wenn Sie viele Dateien haben.
Wenn Sie alle Ihre Dateien sichern und wiederherstellen möchten, müssen Sie eine vollständige Sicherung des gesamten Computers oder eine Dateisicherung erstellen.
Obwohl Sie den Dateiversionsverlauf immer noch verwenden können, um automatische Dateisicherungen zu erstellen, stellt Microsoft diese Funktion unter Windows 11 nicht mehr über die App „Einstellungen“ zur Verfügung, da Sie OneDrive abonnieren müssen, um die Dateien in der Cloud zu sichern. Wenn Sie jedoch eine lokale Lösung bevorzugen, können Sie die Funktion weiterhin über die Systemsteuerung verwenden.
Update, 12. August 2024: Dieser Leitfaden wurde aktualisiert, um Genauigkeit zu gewährleisten und Änderungen am Prozess zu berücksichtigen.



Schreibe einen Kommentar