Wie verwende ich den Umgebungsvariablen-Editor in PowerToys?
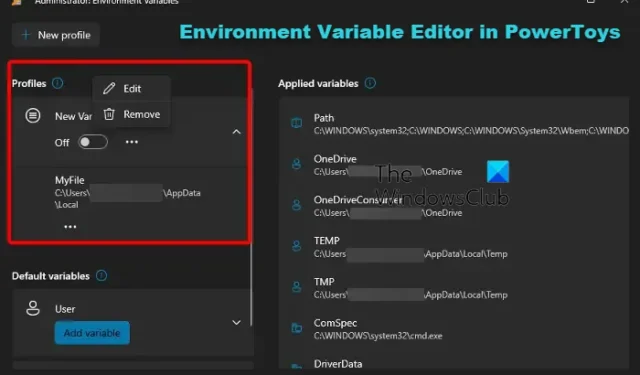
Microsoft hat sein Open-Source-Tool-Sammlungsdienstprogramm auf eine neue Version aktualisiert, und neben den zahlreichen neuen Funktionen und Verbesserungen ist PowerToys jetzt mit einem Umgebungsvariablen-Editor ausgestattet . Abgesehen von dieser Funktion können Sie über das brandneue Dashboard in den Einstellungen auf alle PowerToys-Module zugreifen. Dies hilft Ihnen, Module einfach zu aktivieren oder zu deaktivieren, ihre Einstellungen anzuzeigen und zu lernen, wie man sie verwendet.
Umgebungsvariablen-Editor-Funktion und andere Verbesserungen in PowerToys
Mit dem Umgebungsvariablen-Editor können Sie Profile für verschiedene System- und Umgebungsvariablen erstellen und steuern. Benutzerumgebungsvariablen. Egal, ob Sie ein Entwickler sind, der zwischen verschiedenen Entwicklungsumgebungen wechseln möchte, oder ob Sie die Umgebungsvariablen für den persönlichen oder beruflichen Gebrauch verwenden möchten, es kann für ihn nützlich sein.
Einige der anderen neuen Verbesserungen, die der neuesten Version von PowerToys hinzugefügt wurden, sind die Option zur Vorschau jedes Dateityps, der Zugriff auf neue Zeichen in Quick Accent und Registry Preview, Fehlerbehebungen für Kontextmenü-Popups in Fancy Zones und die Unterstützung für Remote Tunnel, VSCodium Stall & Insider, Option zum Ausblenden der Symbolleiste und mehr.
Da es sich jedoch um eine neue Funktion handelt, ist dieses Handbuch der Verwendung des Umgebungsvariablen-Editors in PowerToys gewidmet.
Wie verwende ich den Umgebungsvariablen-Editor in PowerToys?
Umgebungsvariablen sind Werte, die dazu dienen, Daten im Zusammenhang mit der Systemkonfiguration zu speichern, z. B. das Benutzerprofil, den Standort einer bestimmten App und mehr. Beispielsweise ist %windir% der Variablenname und C:\Windows der Wert. Grundsätzlich gibt es also zwei Arten von Variablen: Benutzer (gilt für bestimmte Benutzerkonten) und System (für alle Benutzer). Aber bisher haben Sie Umgebungsvariablen in Windows verwaltet, und jetzt können Sie die Umgebungsvariablen in PowerToys über eine benutzerfreundliche und elegante Oberfläche verwalten.
Lassen Sie uns verstehen, wie Sie Umgebungsvariablen auf Ihrem Computer verwalten (anzeigen, hinzufügen, bearbeiten und löschen).
- Installieren Sie PowerToys
- Fügen Sie PowerToys neue Umgebungsvariablen hinzu
- Fügen Sie eine neue Systemvariable hinzu
- Vorhandene Variable bearbeiten
1] Installieren Sie PowerToys
Bevor Sie die Umgebungsvariablen bearbeiten, müssen Sie PowerToys auf Ihrem Windows-Gerät installieren. Nachdem Sie PowerToys erfolgreich installiert haben, erfahren Sie hier, wie Sie die Umgebungsvariablen bearbeiten.
2] Hinzufügen einer neuen Benutzervariablen über PowerToys
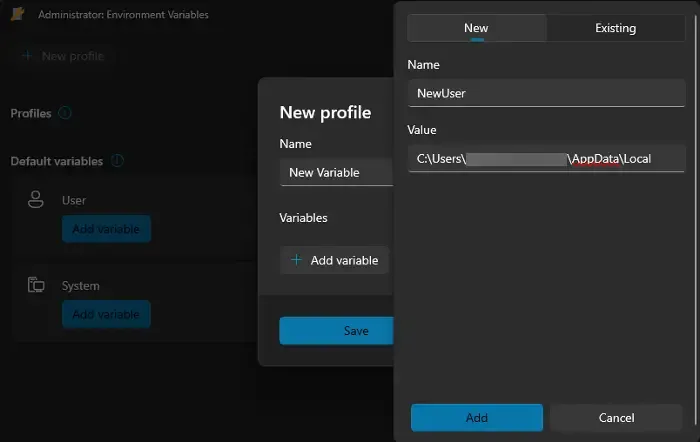
Um eine neue Benutzervariable über die PowerToys-Umgebungsvariablen hinzuzufügen, starten Sie PowerToys-Einstellungen und klicken Sie auf Umgebungsvariablen auf der linken Seite. Bewegen Sie nun auf der rechten Seite den Kippschalter nach rechts, um Umgebungsvariablen aktivieren zu aktivieren. Klicken Sie anschließend unten auf Umgebungsvariablen starten.
Klicken Sie nun im Fenster Administrator: Umgebungsvariablen auf Neues Profil oben links. Dies ist jedoch nur eine Option, da Sie durch das Erstellen eines Profils Variablen ziemlich schnell aktivieren/deaktivieren können, ohne dass dies Auswirkungen auf die Standardeinstellungen hat. Oder Sie können unter Benutzer auf Variable hinzufügen klicken, um eine neue hinzuzufügen Umgebungsvariable.
Wenn das Fenster Neues Profil erscheint, geben Sie einen Namen ein, z. B. „Neue Variable“. schalten Sie den Schalter Aktivieren daneben ein und klicken Sie auf Variable hinzufügen . Legen Sie als Nächstes auf der Registerkarte Neu einen Namen für die Variable fest. Fügen Sie Ihren bevorzugten Standort im Feld Wert hinzu und klicken Sie auf Hinzufügen.< /span>
Sobald Sie die Variable erfolgreich eingerichtet haben, können Sie sie über die Ausführen-Konsole testen. Drücken Sie Win + R, um , geben Sie den Variablennamen mit Prozentzeichen ein und drücken Sie die Eingabetaste. Wenn die Variable erfolgreich auf den aktuellen Benutzer angewendet wurde, öffnet Fiel Explorer den Speicherort direkt.
3] Hinzufügen einer neuen Systemvariablen
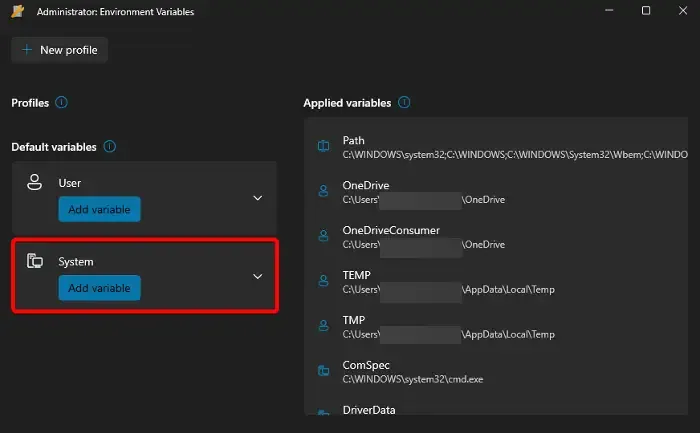
Um eine neue Systemvariable hinzuzufügen, starten Sie PowerToys, wählen Sie links Umgebungsvariablen aus und bewegen Sie den Schalter rechts nach rechts um Umgebungsvariablen zu aktivieren. Klicken Sie nun auf Umgebungsvariablen starten, um den Administrator: Umgebungsvariablen zu öffnen Fenster. Gehen Sie hier zu System > Variable hinzufügen.
Erstellen Sie im Fenster Variable hinzufügen eine Variable Name, geben Sie unter Wert einen gewünschten Ort ein und klicken Sie auf Speichern.
Sobald dies erledigt ist, gilt die neue Umgebungsvariable für alle Benutzer auf dem Computer.
4] Bearbeiten einer vorhandenen Variablen
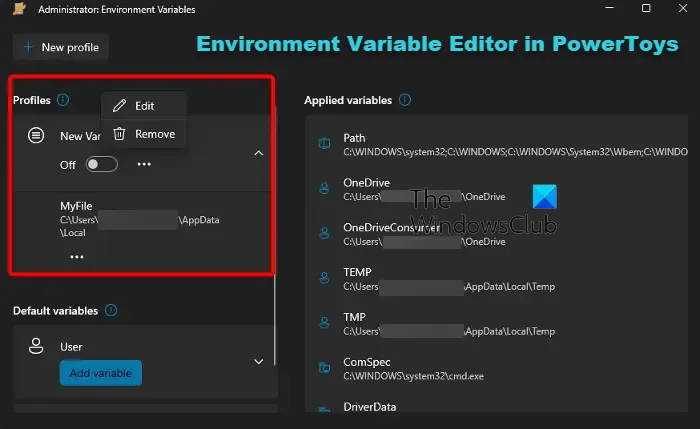
Um eine Umgebungsvariable unter Windows 11 zu ändern (bearbeiten oder zu löschen), öffnen Sie PowerToys > Umgebungsvariablen > Umgebungsvariablen aktivieren > Umgebungsvariablen starten.
Gehen Sie im nächsten Fenster zum vorhandenen Profil, klicken Sie auf die drei Punkte daneben und dann entweder auf Bearbeiten Nehmen Sie Änderungen vor oder klicken Sie auf Entfernen, um das Profil zu löschen.
Sobald Sie das Profil erfolgreich bearbeiten oder entfernen, übernimmt PowerToys die Änderungen auf das Windows-System.
Wie öffne ich den Umgebungsvariablen-Editor?
Um Umgebungsvariablen unter Windows 11/10 zu öffnen, drücken Sie Win + R, um das , um Änderungen vorzunehmen oder ein neues Profil zu erstellen. Wenn Sie fertig sind, speichern Sie die Änderungen.Neu oder Bearbeiten aus und klicken Sie auf Benutzervariable oder Systemvariable unten. Wählen Sie als Nächstes die Umgebungsvariablen und klicken Sie auf die Schaltfläche Erweitert-Fenster. Gehen Sie zur Registerkarte SystemeigenschaftenEnter ein und drücken Sie sysdm.cpl-Konsole zu starten. Geben Sie hier Ausführen Tasten gleichzeitig, um die
Wie verwendet man Benutzerumgebungsvariablen?
Es ist ganz einfach, die Benutzerumgebungsvariablen in Windows zu verwenden. Öffnen Sie einfach die Systemeigenschaften, wählen Sie die Registerkarte Erweitert und klicken Sie auf Umgebungsvariablen. Wählen Sie im neuen Fenster die gewünschte Variable aus der Liste der Benutzervariablen aus. Sie können dann auf Neu klicken, um eine neue Benutzervariable zu erstellen, drücken Sie Bearbeiten um Änderungen vorzunehmen oder klicken Sie auf Löschen, um die Variable zu entfernen.



Schreibe einen Kommentar