So verwenden Sie die Datenträgerbereinigung in Windows 10

Mit dem Dienstprogramm zur Datenträgerbereinigung von Windows 10 können Sie unerwünschte Dateien entfernen und Ihren Speicherplatz freigeben. Das Tool findet unnötige Dateien selbstständig, sodass Sie keine Elemente manuell suchen müssen. Wir zeigen Ihnen, wie Sie dieses nützliche Tool auf Ihrem PC verwenden.
Im Allgemeinen bietet Ihnen das Tool nur Optionen zum Löschen von Dateien, die Ihr System nicht betreffen. Sie können die Dateien jedoch überprüfen, bevor sie gelöscht werden, um sicherzustellen, dass sie nicht wichtig sind, und wir geben Ihnen einige Ratschläge, wie Sie diese Entscheidung treffen können.
Entfernen Sie unerwünschte Dateien unter Windows mit der Datenträgerbereinigung
Um mit der Reinigung Ihres PCs zu beginnen, starten Sie das Datenträgerbereinigungstool. Öffnen Sie dazu das Menü „Start“, suchen Sie nach „Datenträgerbereinigung“ und wählen Sie die App in den Suchergebnissen aus.
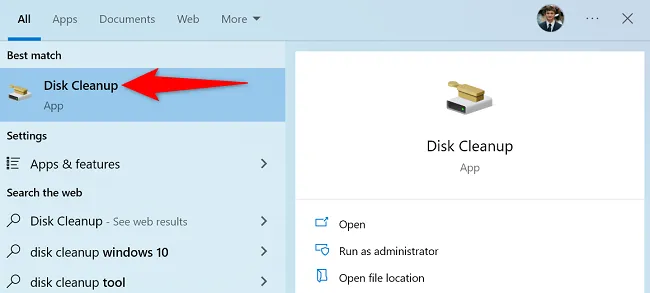
Die Datenträgerbereinigung fordert Sie auf, das zu reinigende Laufwerk auszuwählen. Da die meisten Ihrer temporären (unerwünschten) Dateien auf dem Windows-Installationslaufwerk gespeichert sind, wählen Sie dieses Laufwerk aus. Es steht Ihnen frei, ein anderes Laufwerk zu wählen, wenn Sie möchten.
Wählen Sie dann „OK“.
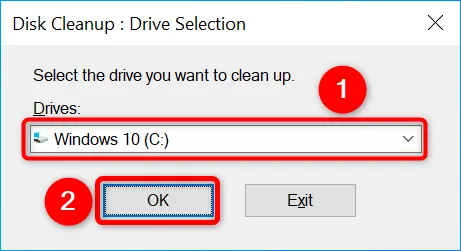
Warten Sie, bis das Tool Ihr Laufwerk gescannt und unerwünschte Dateien gefunden hat. Dies kann je nach Größe Ihres Laufwerks einige Zeit dauern.
Sobald der Scan abgeschlossen ist, sehen Sie die Dateitypen, die Sie von Ihrem PC entfernen können. Klicken Sie auf jeden Dateityp und Sie sehen weitere Details dazu.
Beachten Sie, dass das Tool möglicherweise empfiehlt, „Windows ESD-Installationsdateien“ zu löschen, aber Sie sollten sie nicht löschen. Dies liegt daran, dass Windows diese Dateien verwendet, um Ihnen beim Zurücksetzen Ihres PCs zu helfen.
Hier ist, was jeder Dateityp in der Datenträgerbereinigung bedeutet:
- Heruntergeladene Programmdateien: Dies sind temporäre ActiveX- und Java-Applet-Dateien, die heruntergeladen wurden, damit Sie Ihre Inhalte anzeigen können. Sie können diese Dateien sicher löschen.
- Temporäre Internetdateien: Dies sind die Cache-Dateien für Microsoft Edge und Internet Explorer. Sie können diese Dateien problemlos löschen. Beachten Sie, dass Ihr Chrome- oder Firefox-Cache dadurch nicht gelöscht wird.
- Windows-Fehlerberichte und -Feedback: Dies sind verschiedene Windows-Fehlerberichte und -Feedbacks, die auf Ihrem System generiert werden. Sie können sie löschen.
- Übermittlungsoptimierungsdateien: Diese Dateien werden verwendet, um Windows-Updates auf andere PCs hochzuladen. Fühlen Sie sich frei, diese Dateien zu entfernen.
- Papierkorb: Wenn Sie diese Option auswählen, werden die Dateien gelöscht, die sich derzeit im Papierkorb befinden.
- Temporäre Dateien: Diese Option löscht die verschiedenen temporären Dateien Ihrer Apps. Es entfernt nur die Dateien, die in letzter Zeit nicht verwendet wurden.
- Miniaturansichten: Dies sind die Miniaturansichten Ihrer verschiedenen Dateitypen. Sie können sie löschen und Windows erstellt sie neu, wenn Sie Ihre Ordner öffnen.
Wenn Sie die zu löschenden Elemente ausgewählt haben, wählen Sie unten im Fenster „Datenträgerbereinigung“ „OK“.
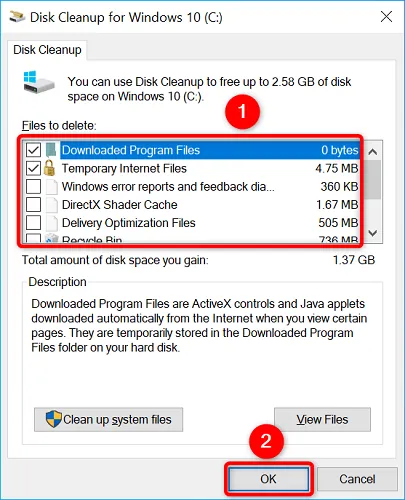
Wählen Sie in der Eingabeaufforderung „Dateien löschen“ und das Tool beginnt mit dem Entfernen Ihrer Dateien. Dann sind Sie fertig.
Genießen Sie einen sauberen Windows-PC!



Schreibe einen Kommentar