Wie verwende ich Dev Home in Windows 11?

In Windows 11 hat Microsoft eine neue Funktion namens Dev Home eingeführt . Diese Software kann von Entwicklern verwendet werden, wo sie auf Tools und Ressourcen zugreifen und ihren App-Entwicklungsprozess effizienter gestalten können. Entwickler können den Entwicklermodus auf ihrem Computer über Dev Home konfigurieren und dort auf Bereitstellungseinstellungen und Debugging-Optionen zugreifen. In diesem Beitrag erfahren Sie, wie Sie Dev Home in Windows 11 nutzen können.
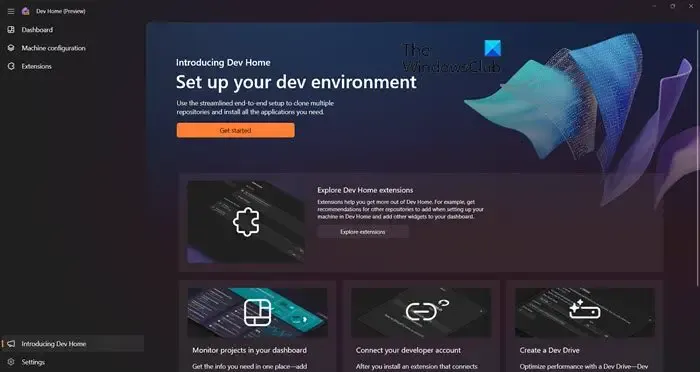
Was ist Dev Home in Windows 11?
Dev Home ist eine Windows-Anwendung, mit der Entwickler die virtuelle Arbeitsumgebung einrichten können, die sie zur Optimierung ihres Arbeitsablaufs benötigen. Sie können ein neues Repository einrichten oder eines klonen, Anwendungen zu Ihrem Setup hinzufügen oder neue Widgets installieren. Weitere Informationen finden Sie im unten aufgeführten Leitfaden.
Dev Home in Windows 11 einrichten und verwenden
Mit der Einführung von Dev Home können Entwickler ihren Arbeitsablauf vereinfachen. Es bietet Ihnen ein brandneues Kontrollzentrum, mit dem Sie Ihre personalisierte Entwicklungsumgebung einrichten, erforderliche Pakete installieren, Repositorys von GitHub klonen, Projekte über ein benutzerdefiniertes Dashboard überwachen und sogar ein separates Dateisystem namens Dev Drive erstellen können. Mit Dev Home können sich Entwickler auf das Wesentliche konzentrieren und Zeit für unnötige Aufgaben sparen.
Es ist ziemlich einfach, Dev Home einzurichten. Es ist nach dem neuesten Update von Windows 11 verfügbar und kann im Microsoft Store heruntergeladen werden. Um dasselbe zu tun, suchen Sie im MS Store nach „Dev Home“ oder gehen Sie zu microsoft.com, um es herunterzuladen.
- Richten Sie mit Dev Home ein neues Projekt ein
- Fügen Sie Widgets über das Dashboard hinzu
- Repositorys klonen
- Anwendungen installieren
- Fügen Sie ein Entwicklungslaufwerk hinzu
- Konfigurieren Sie Dev Home
Lassen Sie uns ausführlich darüber sprechen.
Richten Sie mit Dev Home ein neues Projekt ein
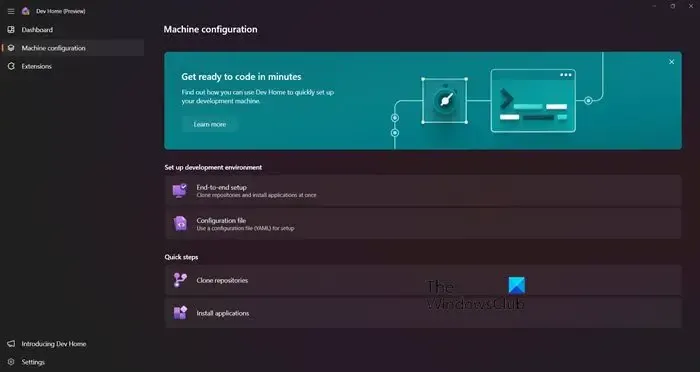
Mit Dev Home können Sie ein neues Projekt einrichten. Sie können einfach zur Registerkarte Maschinenkonfiguration gehen. Sobald Sie dorthin gehen, sehen Sie zwei Optionen: Eine ermöglicht Ihnen die Einrichtung direkt aus der Konfigurationsdatei, während die andere Ihnen eine manuelle Einrichtung ermöglicht, die als End-to-End-Einrichtung bezeichnet wird. Zu Ersterem gibt es nichts zu erklären. Letzteres bietet Ihnen jedoch große Flexibilität, da Sie Anwendungen installieren und Tools hinzufügen können, die für den Start dieses Projekts erforderlich sind.
Fügen Sie Widgets über das Dashboard hinzu
Auf der Registerkarte „Dashboard“ können Sie Widgets entsprechend Ihren Anforderungen hinzufügen. Gehen Sie in Dev Home zum Dashboard und klicken Sie dann auf Neue Widgets hinzufügen. Dort sehen Sie verschiedene Widgets, die nach ihrer Kategorie klassifiziert sind – GPU, SSH-Schlüsselbund, Speicher, Netzwerk und CPU. Wenn Sie auf die Schaltfläche „Anheften“ klicken, wird das Widget zum Dashboard hinzugefügt, sodass Sie bei Bedarf problemlos darauf zugreifen können.
Repositorys klonen
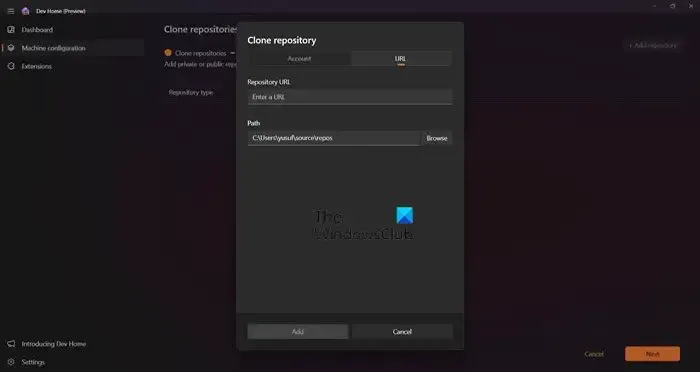
Mit Hilfe von Dev Home können Sie ganz einfach Kopien von Repositorys auf Ihren Computer abrufen, indem Sie entweder eine URL eingeben oder Ihr GitHub-Konto verknüpfen und mithilfe der Option „Repositorys klonen“ auf der Registerkarte „Maschinenkonfiguration“ aus den verfügbaren Repositorys auswählen. Sobald Sie zu „Maschinenkonfiguration“ > „Repositorys klonen“ gehen, klicken Sie auf +Repository hinzufügen. Sie können die URL eingeben oder die Datei durchsuchen und auf Hinzufügen klicken. Klicken Sie nach dem Hinzufügen des Repositorys auf Weiter, um die Einrichtung abzuschließen.
Anwendungen installieren
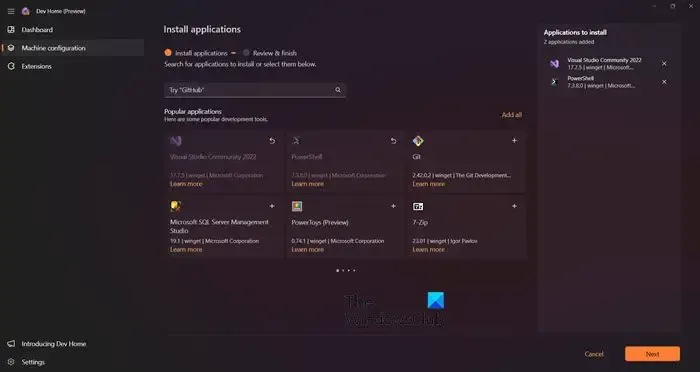
Sie können jede Anwendung über Maschinenkonfiguration > Anwendungen installieren installieren, die in Ihrem Projekt erforderlich sind. Gehen Sie dazu einfach auf die genannte Seite, suchen Sie nach Anwendungen, die Sie installieren möchten, und klicken Sie auf die Schaltfläche „Hinzufügen“ (+) , um sie auszuwählen. Sie können nützliche Anwendungen wie MSQL Server Management, Visual Studio, PowerShell, Git und mehr installieren. Nachdem Sie alle erforderlichen Anwendungen ausgewählt haben, klicken Sie auf Weiter > Einrichten. Dies wird die Arbeit für Sie erledigen.
Fügen Sie ein Entwicklungslaufwerk hinzu
Möglicherweise sehen Sie die Option „Entwicklungslaufwerk hinzufügen “ (oder auch nicht). Dabei handelt es sich lediglich um einen Link zum Abschnitt „Festplatte und Volume“ in den Windows-Einstellungen. Wenn die Option nicht angezeigt wird, navigieren Sie zu Einstellungen > System > Speicher > Erweiterte Speichereinstellungen > Festplatten und Volumes. Wenn Sie mehr wissen möchten, lesen Sie unsere Anleitung zum Einrichten eines Dev Drive unter Windows 11 für Entwickler.
Konfigurieren Sie Dev Home
Nachdem Sie nun wissen, wie die Dinge funktionieren, sehen wir uns „Configure Dev Home“ an. Sie können auf die Schaltfläche „Einstellungen“ klicken, um mit der Konfiguration zu beginnen. Sobald Sie dorthin gehen, werden Ihnen die folgenden Optionen angezeigt.
- Einstellungen: Auf dieser Seite können Sie das Design der App in „Hell“, „Dunkel“ oder „Windows-Standard“ ändern.
- Konten: Sie können Ihr GitHub-Konto im Bedienfeld erstellen, indem Sie auf die Schaltfläche „Konto hinzufügen“ klicken.
- Erweiterung: Wenn Sie eine Erweiterung anzeigen oder löschen möchten, gehen Sie zu dieser Seite.
- Info: Um die Version der App oder des Quellcodes zu erfahren, navigieren Sie zu „Info“.
- Feedback: Auf der Feedback-Seite können Sie einen Fehler basierend auf Ihrem Problem melden.
Dev Home ist ein großartiges Tool für Entwickler, da es eine zentrale Anlaufstelle für alle Ihre Entwicklungsanforderungen bietet. Wir hoffen, dass Sie verstehen, wie Dev Home konfiguriert wird.
Wie deinstalliere ich Dev Home in Windows 11?
Dev Home ist nur für Entwickler gedacht, die diese Funktionen für die App-Entwicklung und das Testen nutzen können. Es handelt sich nicht um eine Funktion, die nicht alle Windows 11-Benutzer nutzen werden. Sie können Dev Home deinstallieren, um die Systemunordnung zu minimieren. Darüber hinaus kann die Deinstallation nutzloser Anwendungen die Systemgeschwindigkeit erhöhen und wertvollen Speicherplatz freigeben.
Wenn Sie versuchen, die App über die Option „Einstellungen“ > „Apps“ > „Installierte App“ zu deinstallieren, werden Sie feststellen, dass die Option „Deinstallieren“ ausgegraut ist. Das bedeutet, dass Sie diese App nicht über die Einstellungen-App deinstallieren können. Dies bedeutet nicht, dass Sie diese App nicht von Ihrem Computer entfernen können. Wir werden unten eine alternative Option erwähnen, die von PowerShell stammt. Befolgen Sie die unten aufgeführten Schritte, um dasselbe zu tun.
- Drücken Sie die Windows-Taste, um die Suchoption zu öffnen.
- Geben Sie „Windows PowerShell“ in die Suchleiste ein, klicken Sie mit der rechten Maustaste und wählen Sie „Als Administrator ausführen“ aus, wenn es angezeigt wird.
- Wenn das UAC-Dialogfeld angezeigt wird, klicken Sie auf die Schaltfläche „Ja“, um fortzufahren.
- Sobald das Windows PowerShell-Fenster erscheint, fügen Sie diesen Befehl in die PowerShell-Eingabeaufforderung ein und drücken Sie die Eingabetaste.
Get-AppxPackage *Microsoft.Windows.devhome* | Remove-AppxPackage
- Sie müssen etwas warten, da dieser Deinstallationsvorgang einige Zeit in Anspruch nimmt.
Dies wird die Arbeit für Sie erledigen. Wenn Sie Dev Home jemals wieder benötigen, können Sie es im Microsoft Store tun.
Ist Dev Home kostenlos?
Ja, Dev Home ist für Windows-Benutzer kostenlos. Wenn Sie über die neueste Version von Windows 11 verfügen, können Sie Dev Home aus dem Microsoft Store installieren. Und wenn Sie Entwickler sind, müssen Sie dieses Tool herunterladen und verwenden.



Schreibe einen Kommentar