So verwenden Sie Desktop-Widgets in macOS Sonoma

Apples Engagement für die Verbesserung der Individualisierung und Personalisierung auf dem Mac zeigt sich in der neuesten Version seiner Software, macOS Sonoma. Während der WWDC23 stellte der Technologieriese interaktive Widgets für den Mac-Desktop vor und sorgte damit für großes Aufsehen. In diesem Artikel werde ich den Vorgang des Hinzufügens oder Entfernens von Desktop-Widgets in macOS Sonoma veranschaulichen.
- So fügen Sie Widgets zum Desktop in macOS Sonoma hinzu
- So entfernen Sie Desktop-Widgets in macOS Sonoma
- Für den Mac-Desktop verfügbare Widgets
- Vorteile der Verwendung von Desktop-Widgets auf dem Mac
So fügen Sie Widgets zum Desktop in macOS Sonoma hinzu
Sie können Ihrem Mac-Desktop auf zwei Arten interaktive Widgets hinzufügen: durch einen Rechtsklick auf den Desktop und über das Benachrichtigungscenter. Die Methoden für beide werden unten demonstriert.
Methode 1: Widget mit Rechtsklick hinzufügen
- Gehen Sie zu Ihrem Mac- Desktop .
- Wenn Sie ein Mac-Trackpad verwenden, tippen Sie mit zwei Fingern auf .
Wenn Sie eine Magic Mouse oder eine andere drahtlose Maus an Ihren Mac angeschlossen haben, suchen Sie einen leeren Bereich auf dem Bildschirm und klicken Sie dort mit der rechten Maustaste. - Wählen Sie in der angezeigten Eingabeaufforderung
„Widgets bearbeiten“ aus.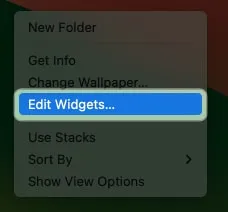
- Wählen Sie im linken Bereich die App aus, für die Sie Widgets benötigen.
- Wählen Sie im rechten Bereich den gewünschten Widget-Stil aus. Beim Klicken wird das Widget automatisch auf Ihren Desktop verschoben.
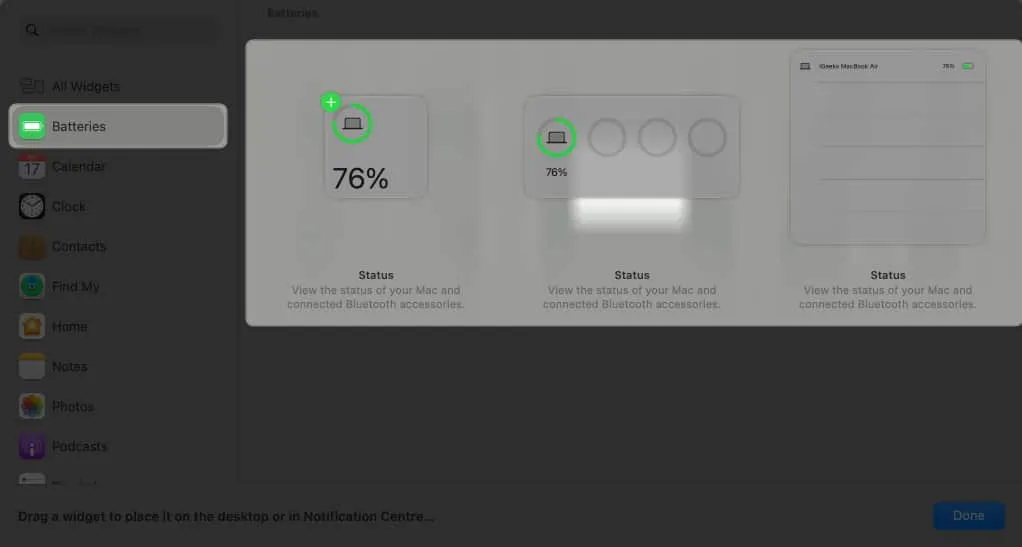
Alternativ können Sie mit der Maus über das Widget fahren → Klicken Sie auf das grüne Pluszeichen (+) . Darüber hinaus können Sie Ihr bevorzugtes Widget auch per Drag & Drop auf den Desktop ziehen.
Methode 2: Fügen Sie ein Widget aus dem Benachrichtigungscenter hinzu
- Um auf das Benachrichtigungscenter zuzugreifen , klicken Sie auf „ Datum und Uhrzeit“ in der oberen rechten Ecke der Menüleiste.
- Ziehen Sie einfach jedes gewünschte Widget per Drag & Drop aus dem Benachrichtigungscenter auf den Mac-Desktop.
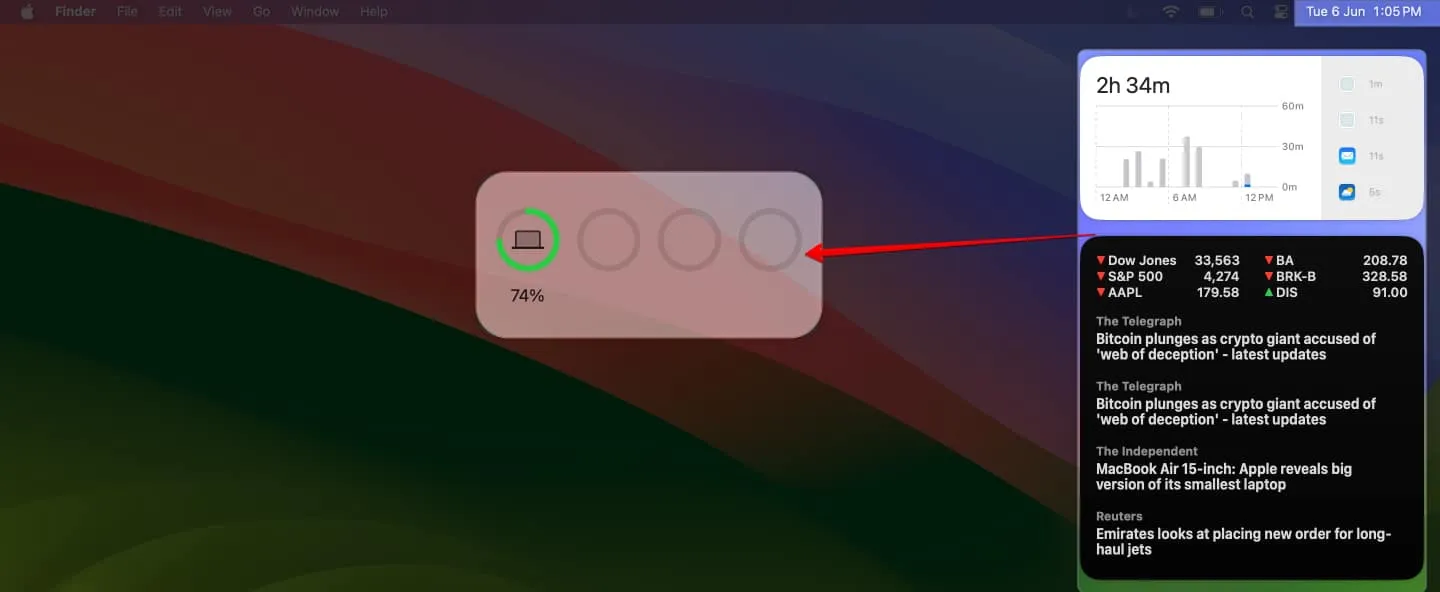
Das ist es! Das ausgewählte Widget wird auf Ihrem Desktop angezeigt.
So entfernen Sie Desktop-Widgets in macOS Sonoma
Wenn Sie Widgets auf Ihrem Mac-Desktop nicht mehr nützlich finden, ist das Entfernen ein einfacher Vorgang.
Klicken Sie mit der rechten Maustaste auf das Widget, das Sie entfernen möchten → Wählen Sie „Widget entfernen“ aus .
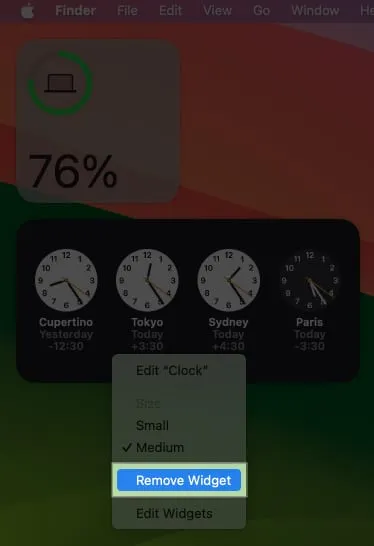
Nehmen wir außerdem an, dass Sie beim Hinzufügen eines neuen Widgets aus dem Widget-Center versehentlich eines ausgewählt haben. Anschließend haben Sie die Möglichkeit, auf die Minus- Schaltfläche (-) in der oberen linken Ecke des Widgets zu klicken und es zu entfernen, bevor Sie zum Desktop zurückkehren.
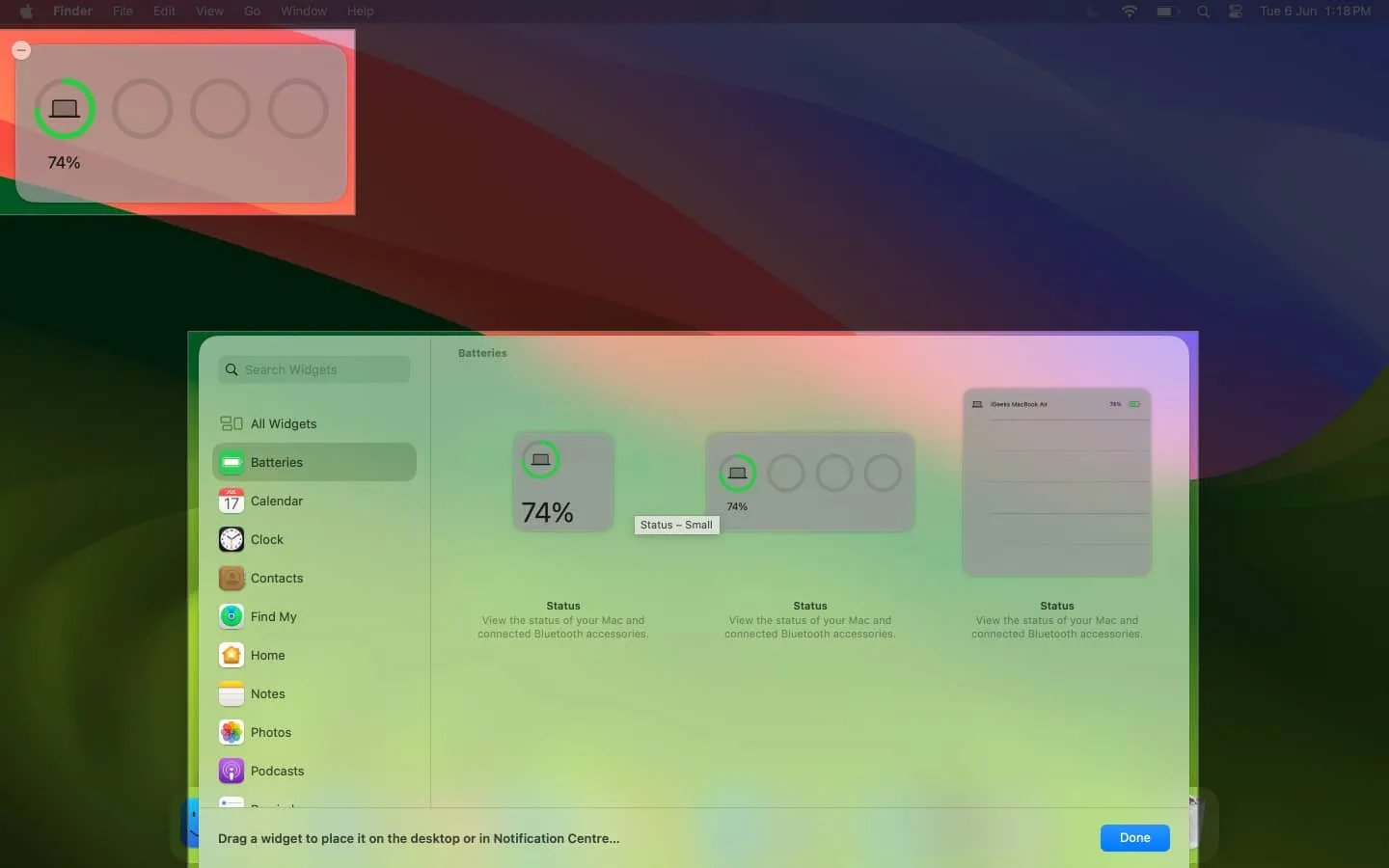
Für den Mac-Desktop verfügbare Widgets
Nachfolgend sind einige der wichtigsten und am häufigsten verwendeten Widgets aufgeführt, die in macOS Sonoma verfügbar sind:
- Kalender: Zeigt Ihre bevorstehenden Ereignisse und Termine an.
- Uhr: Zeigt die aktuelle Uhrzeit, das Datum und das Wetter an.
- Notizen: Zeigt die neuesten Aufgabenlisten und Notizen an.
- Fotos: Ausstellungen Ihrer neuesten Fotos und Videos.
- Safari: Hebt die Lesezeichen und Websites hervor, die Ihnen am meisten am Herzen liegen.
- Aktien: Zeigt die aktuellsten Aktienkurse an.
- Wetter: Bietet eine Vorhersage sowie die aktuellen Wetterbedingungen.
Darüber hinaus gibt es verschiedene andere native Apps wie Screen Time, Shortcuts, Podcasts usw., die über Widgets für den Mac-Desktop verfügen.
Darüber hinaus hat Apple behauptet, dass es Entwicklern die Erstellung benutzerdefinierter Widgets für macOS Sonoma erleichtert hat. Daher glaube ich, dass der Mac bald mit einer breiten Palette an Widgets ausgestattet sein wird, um verschiedene Interessen und Bedürfnisse zu befriedigen.
Vorteile der Verwendung von Desktop-Widgets auf dem Mac
Durch die Verwendung von Widgets auf Ihrem Mac-Desktop können Sie von einer Reihe von Vorteilen profitieren. Ich liste einige auf:
- Sofortiger Zugriff auf Informationen: Widgets ermöglichen Ihnen sofortigen Zugriff auf wichtige Informationen, wie Wetteraktualisierungen, Ihre Kalenderereignisse oder Ihre To-Do-Liste. Das spart Zeit und hilft, organisiert zu bleiben.
- Personalisierung: Widgets können so angepasst werden, dass sie die Informationen anzeigen, die für Sie am wichtigsten sind. Dies ermöglicht ein personalisierteres und optisch ansprechenderes Desktop-Erlebnis.
- Erhöhte Effizienz: Widgets ermöglichen es Ihnen, Maßnahmen zu ergreifen, ohne einzelne Apps öffnen zu müssen. Sie können beispielsweise direkt über die Widgets auf Nachrichten antworten, Timer starten oder Ereignisse zu Ihrem Kalender hinzufügen, ohne die entsprechenden Apps wie Nachrichten, Uhr oder Kalender öffnen zu müssen.
- Erhöhte Produktivität: Widgets tragen zu einer höheren Produktivität bei, indem sie Ihnen relevante Informationen und Tools zur Erledigung von Aufgaben bereitstellen. Sie können Widgets verwenden, um den Projektfortschritt zu verfolgen, per E-Mail auf dem Laufenden zu bleiben oder Erinnerungen an bevorstehende Ereignisse zu erhalten und so eine bessere Produktivität sicherzustellen.
FAQ
Kann ich das Aussehen der Widgets anpassen?
Leider ist es derzeit nicht möglich, das Erscheinungsbild der Widgets auf Ihrem Mac-Desktop zu personalisieren. Dennoch steht Ihnen eine umfangreiche Auswahl vorgefertigter Vorlagen zur Auswahl zur Verfügung.
Das ist es!
Durch müheloses Hinzufügen oder Entfernen von Widgets können Sie einen Desktop-Bereich zusammenstellen, der Ihren individuellen Anforderungen entspricht und schnellen Zugriff auf Informationen und Tools bietet, die für Sie am wichtigsten sind. Sehen Sie sich den Abschnitt „Weitere Informationen“ unten an, um mehr über das brandneue macOS Sonoma zu erfahren.



Schreibe einen Kommentar