So verwenden Sie Copilot in Windows 11 [Erste Schritte]
![So verwenden Sie Copilot in Windows 11 [Erste Schritte]](https://cdn.thewindowsclub.blog/wp-content/uploads/2023/11/use-copilot-in-windows-11-1-640x375.webp)
Microsoft hat Copilot für Windows 11 veröffentlicht und wird nach der Installation des Funktionsupdates Windows 11 Version 23H2 für alle Windows 11-Benutzer verfügbar sein. Copilot in Windows 11 ist ein KI-Assistent, der Benutzern hilft, ihre Produktivität zu steigern. In diesem Artikel erklären wir, wie man Copilot in Windows 11 verwendet .
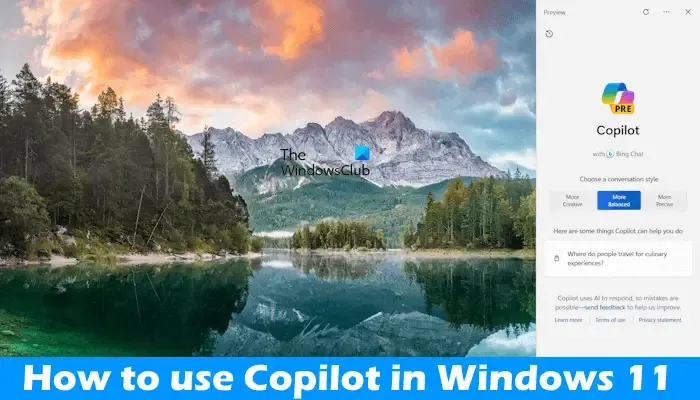
So verwenden Sie Copilot in Windows 11
Derzeit ist Copilot als Vorschauversion in Windows 11 verfügbar. Nach der Installation des erforderlichen Windows-Updates ist das Copilot-Symbol in der Taskleiste verfügbar. Sie können Copilot starten, indem Sie auf das entsprechende Symbol in der Taskleiste klicken. Sie können Copilot über die Windows 11-Einstellungen, den Gruppenrichtlinien-Editor und den Registrierungseditor aktivieren oder deaktivieren. Hier besprechen wir ausführlich die Verwendung von Copilot in Windows 11.
So installieren Sie Copilot unter Windows 11
Wenn Copilot in Ihrem Land, aber nicht für Sie verfügbar ist, stellen Sie sicher, dass Sie das erforderliche Windows Update installiert haben. Öffnen Sie die Windows 11-Einstellungen, gehen Sie zu Windows Update und klicken Sie auf die Schaltfläche „Nach Updates suchen“ . Wenn Windows Update Version 23H2 verfügbar ist, laden Sie es herunter und installieren Sie es. Sie können auch die Option „ Neueste Updates erhalten, sobald sie verfügbar sind “ auf der Seite „Windows-Updates“ in den Windows 11-Einstellungen aktivieren.
Erste Schritte mit Windows 11 Copilot
Klicken Sie auf das Copilot-Symbol in der Windows 11-Taskleiste, um es zu starten. Alternativ können Sie Copilot auch mit den Tastenkombinationen Win + C öffnen und schließen. Der Windows 11 Copilot wird mit Bing Chat betrieben, was bedeutet, dass er Anfragen in Echtzeit beantworten kann.
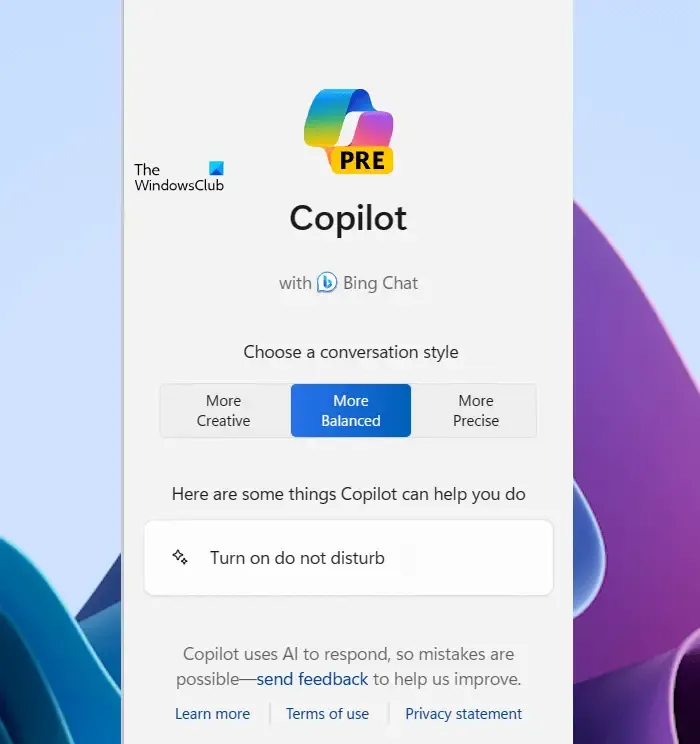
Wenn Sie Copilot starten, wird der Begrüßungsbildschirm wie im Bild oben angezeigt. Sie können einen Gesprächsstil auswählen, bevor Sie eine Frage stellen oder mit Copilot chatten. Copilot zeigt auch einige der Dinge, die es tun kann, z. B. aktive Fenster einrasten lassen, „Bitte nicht stören“ aktivieren usw.
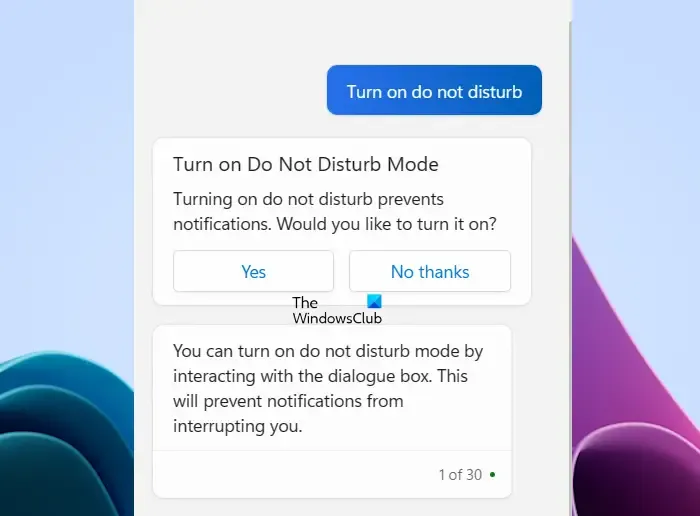
Wenn Sie auf die von Copilot vorgeschlagenen Dinge klicken, erledigt Copilot dies für Sie, fragt jedoch zunächst nach Ihrer Erlaubnis. Wenn Sie beispielsweise auf „Bitte nicht stören“ klicken, werden Sie um Ihre Erlaubnis gebeten. Sie können Ja oder Nein auswählen, danke.
Copilot speichert Ihren Chatverlauf. Der Verlauf bleibt auch dann gespeichert, wenn Sie Ihr System herunterfahren. Wenn Sie Copilot das nächste Mal öffnen, wird Ihnen Ihr bisheriger Chatverlauf angezeigt. Jetzt können Sie von dort aus fortfahren oder einen neuen Chat starten.
Es gibt drei Chat-Modi in Copilot. Wenn Sie Copilot zum ersten Mal starten oder Copilot jedes Mal neu starten, werden Ihnen die folgenden drei Chat-Modi angezeigt:
- Kreativ : Sie können es auswählen, um einen originellen und fantasievollen Chat zu starten.
- Ausgewogener : Es ist ein informativer und freundlicher Chat-Modus.
- Präziser : Es bietet einen unkomplizierten und prägnanten Chat.
Der Präzise-Modus konzentriert sich auf suchorientiertere Antworten, während der Kreativmodus längere und aussagekräftigere Antworten liefert. Der Balanced-Modus liegt zwischen diesen beiden Modi. Standardmäßig ist der Chat-Modus auf Ausgewogen eingestellt. Sie können je nach Bedarf einen beliebigen Chat-Modus auswählen, bevor Sie ein Gespräch mit Copilot beginnen.
Ändern Sie die Windows 11-Einstellungen mit Copilot
Sie können Copilot verwenden, um einige Aufgaben auf Ihrem System auszuführen, z. B. den Dunkelmodus ein- oder auszuschalten, Bluetooth ein- oder auszuschalten, die Lautstärke zu regeln usw. Geben Sie dazu einen Befehl an Copilot. Wenn Sie beispielsweise Bluetooth einschalten möchten, ohne Ihre Einstellungen zu öffnen, starten Sie Copilot und geben Sie „ Bluetooth ausschalten “ ohne Anführungszeichen ein. Danach wird Copilot Sie um Erlaubnis bitten. Klicken Sie auf Ja . Dann schaltet Copilot das Bluetooth Ihres Systems aus. Sie können dies überprüfen, indem Sie Ihre Einstellungen öffnen.
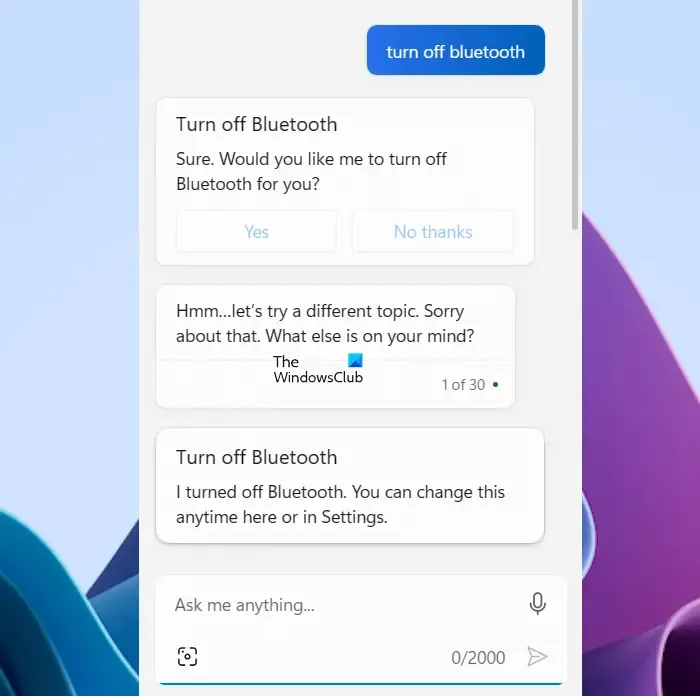
Ebenso können Sie Copilot bitten, andere einfache Aufgaben auf Ihrem System auszuführen. In einigen Fällen wird die App „Einstellungen“ automatisch geöffnet. Als ich es beispielsweise anwies, mein Hintergrundbild zu ändern, öffnete es die Seite Personalisierung > Hintergrund in den Einstellungen meines Systems. Jetzt kann ich hier ganz einfach das Hintergrundbild ändern.
Es kann einige Einstellungen gemäß Ihren Befehlen ändern, aber eine Einschränkung, die ich bei dieser Funktion festgestellt habe, besteht darin, dass Sie manuell mit der Maus auf „Ja“ klicken müssen. Obwohl Befehle erteilt werden, wird der Benutzer erneut um Erlaubnis gebeten, dies zu tun. Dies kann für einige Benutzer irritierend sein. Denn wenn Benutzer ihre Maus verwenden müssen, warum erteilen sie dann lieber Befehle an Copilot und erteilen dann erneut ihre Berechtigungen?
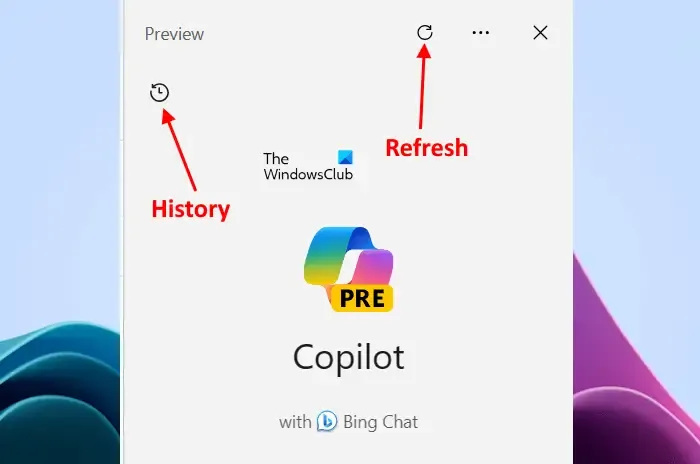
Sie können den Copilot-Verlauf anzeigen, indem Sie auf das Symbol oben links klicken. Nachdem Sie darauf geklickt haben, wird Ihnen der gesamte Verlauf angezeigt. Außerdem wird der Verlauf Ihres Bing-Chats abgerufen. Daher sehen Sie diesen Verlauf auch in Copilot. Wenn Ihr Bing-Chat-Verlauf in Copilot nicht angezeigt wird, aktualisieren Sie Copilot.
Ebenso ist Ihr Copilot-Verlauf im Bing Chat in Microsoft Edge verfügbar. Copilot ist auch in Microsoft Edge verfügbar . Sie können in Edge darauf zugreifen, indem Sie oben rechts auf das Copilot-Symbol klicken.
Sie können Copilot jederzeit stoppen, während die Antworten für Sie generiert werden, indem Sie auf die Schaltfläche „Nicht mehr antworten“ klicken . Sie können Ihre nächste Anfrage erst senden, wenn Copilot mit der Antwort fertig ist, oder Sie beenden den Chat, indem Sie Copilot stoppen.
So öffnen Sie Apps mit Copilot

Sie können Apps auch mit Copilot öffnen. Auch hier müssen Sie Ihre Erlaubnis erteilen, nachdem Sie ihm den Befehl gegeben haben. Ich habe versucht, einige Anwendungen auf meinem Laptop zu öffnen, wie Notepad, Google Chrome, Microsoft Store usw. Jedes Mal, wenn ich ihm sagte, er solle eine Anwendung öffnen, fragte er erneut nach meiner Erlaubnis. Als ich auf „Ja“ klickte, wurde diese Anwendung geöffnet.
So chatten Sie mit Copilot
Sie können mit Copilot chatten, ihn um Tipps bitten, lustige Dinge tun und seine Hilfe bei Ihrer Schul- und Büroarbeit usw. in Anspruch nehmen. Wenn Sie beispielsweise einen Urlaub planen, können Sie ihn bitten, einen Urlaubsplan für Sie zu erstellen Abhängig von der Anzahl der Tage, die Sie für Ihren Urlaub haben.
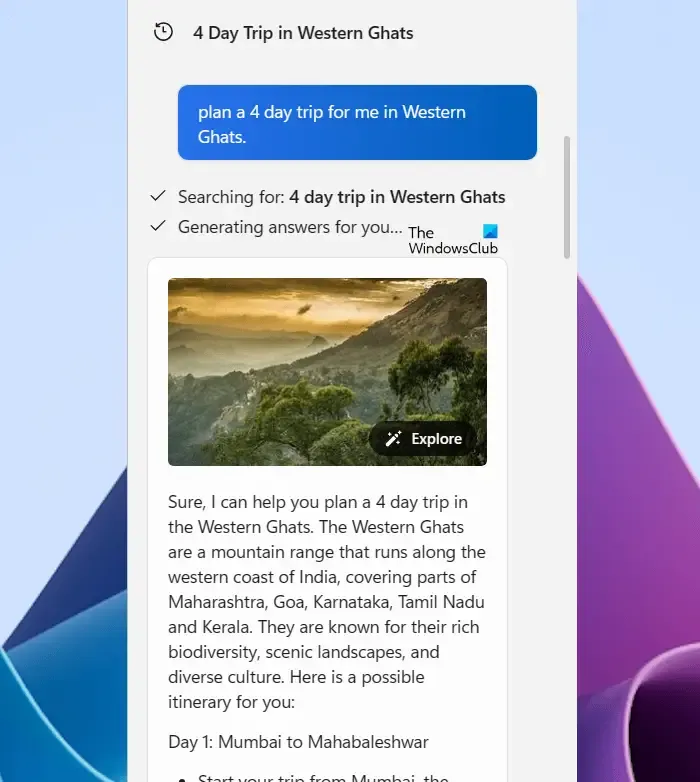
Außerdem werden Ihnen die Vorschläge zu Ihrer Anfrage angezeigt. Zum Beispiel die beste Reisezeit für Ihr Reiseziel, eine Liste einiger preisgünstiger Unterkünfte usw.
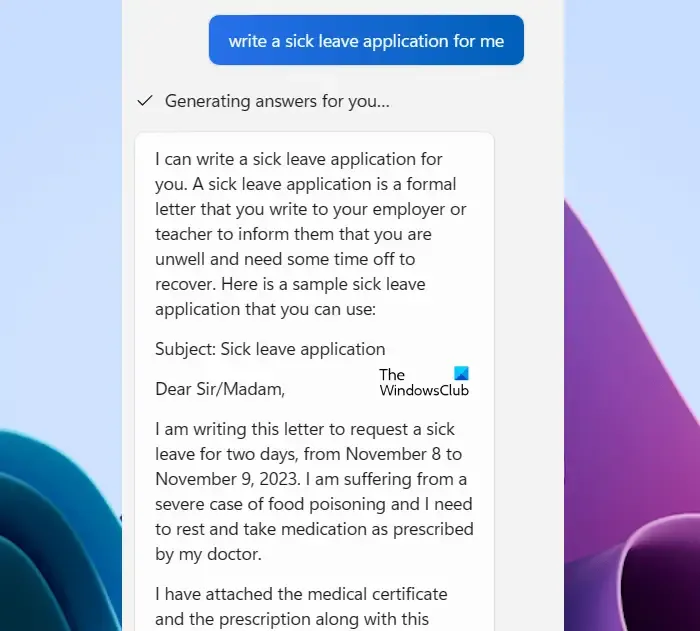
Sie können es auch bitten, eine Bewerbung zu schreiben. Copilot kann jede Art von Anwendung schreiben. Geben Sie einfach Ihre Anforderungen ein und drücken Sie die Eingabetaste. Wenn Sie beispielsweise krank sind und nicht in der Lage sind, in Ihre Praxis zu gehen, können Sie Copilot bitten, einen Antrag auf Krankschreibung zu stellen.
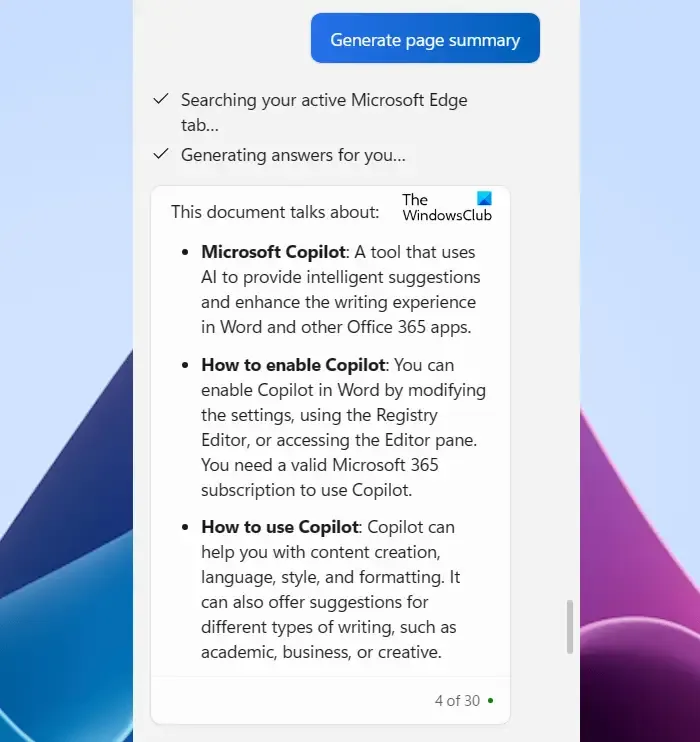
Angenommen, Sie recherchieren zu einem bestimmten Thema. Bei Ihrer Arbeit können Sie die Hilfe von Copilot in Anspruch nehmen. Öffnen Sie dazu die Webseite in Microsoft Edge und starten Sie dann Copilot. Geben Sie nun Generate Page Summary ein . Copilot erkennt automatisch die aktive Seite in Edge und generiert deren Zusammenfassung. Um diese Funktion nutzen zu können, muss die Webseite in Microsoft Edge geöffnet werden.
So führen Sie eine Bildsuche mit Copilot durch
Sie können mit Copilot eine Bildsuche durchführen. Laden Sie ein Bild auf Copilot hoch oder fügen Sie einen Bildlink in Copilot ein und weisen Sie Copilot an, dieses Bild zu identifizieren. Die Ergebnisse der Bildsuche sind in Copilot nicht immer korrekt.
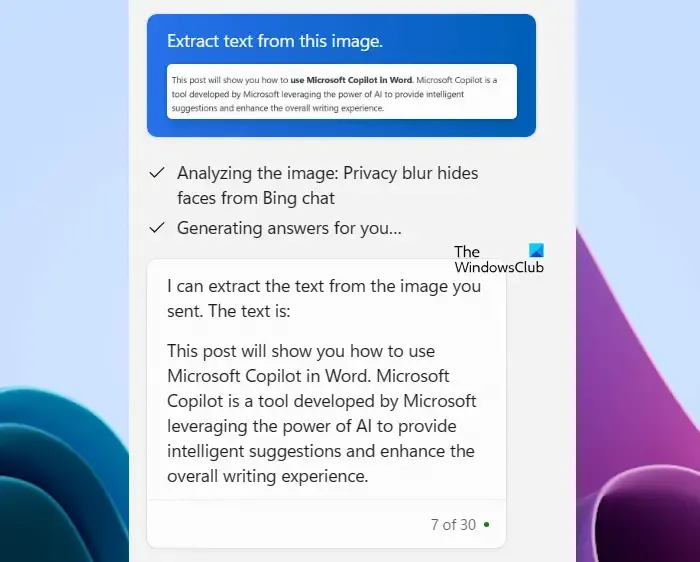
Darüber hinaus können Sie mit Copilot auch Text aus Bildern extrahieren. Laden Sie einfach ein Bild hoch und weisen Sie es an, Text aus diesem Bild zu extrahieren. Copilot erledigt die Arbeit für Sie.
Verwenden Sie Copilot in Microsoft 365-Anwendungen
Copilot ist auch in Microsoft 365-Apps verfügbar. Sie können es in Word , Excel , PowerPoint , OneNote , Loop, Whiteboard und Outlook verwenden . Sie können Copilot verwenden, um eine neue E-Mail in Outlook zu verfassen, schöne Präsentationen in PowerPoint zu erstellen usw.
Wie aktiviere ich Copilot in Windows 11?
Wenn Sie das erforderliche Update in Windows 11 installiert haben, wird Copilot automatisch zur Taskleiste hinzugefügt. Wenn es nicht standardmäßig aktiviert ist, können Sie es über die Windows 11-Einstellungen, den Gruppenrichtlinien-Editor und den Registrierungseditor aktivieren.
Wie greife ich auf Windows Copilot zu?
Sie können auf Windows Copilot zugreifen, indem Sie auf das entsprechende Symbol in der Taskleiste klicken oder die Tasten Win + C drücken . Durch erneutes Drücken derselben Tastenkombination wird der Copilot geschlossen.



Der Copilot ist sehr hilfreich und es macht viel Freude ihn zu benutzen! Vielen Dank für diese schöne Erfindung!