So verwenden Sie Copilot AI unter Windows 11 (Vorschau)
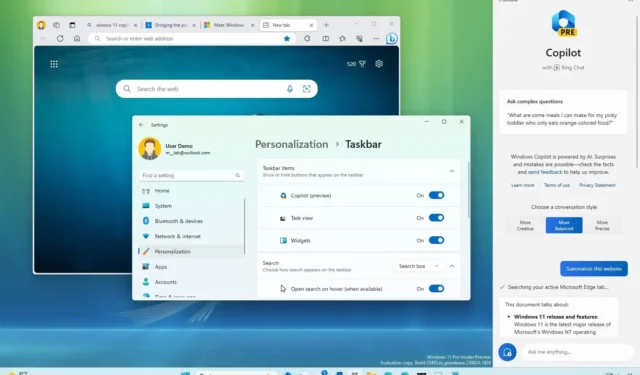
Microsoft führt endlich die erste öffentliche Vorschau des neuen „Windows Copilot“ für Windows 11 -Geräte ein, die im Dev Channel des Windows Insider-Programms registriert sind. Der Copilot ist eine neue Erfahrung, die Bing Chat AI und Plugins von Erst- und Drittanbietern kombiniert und es Ihnen ermöglicht, mit dem Chatbot in natürlicher Sprache zu interagieren, um vollständige Antworten auf Fragen zu erhalten und Systemeinstellungen zu ändern.
Der Copilot erscheint als Flyout-Oberfläche, die von rechts eingeblendet wird, wenn Sie auf die neue Schaltfläche „Copilot“ in der Taskleiste klicken oder die Tastenkombination „Windows-Taste + C“ verwenden.
Sobald Sie sich in der Benutzeroberfläche befinden, ist das Erlebnis anwendungsübergreifend konsistent und überlagert sich nicht mit anderen Anwendungen (wie im Fall der Schnelleinstellungen und des Benachrichtigungscenters). Stattdessen wird der Inhalt auf dem Bildschirm nach links verschoben, sodass Sie mit dem Assistenten interagieren können, ohne dass vorhandene Apps verdeckt werden.
Ähnlich der Bing Chat-KI im Web und auf Mobilgeräten und der KI-Erfahrung auf Microsoft Edge. In dieser ersten Vorschau ist die Benutzeroberfläche jedoch noch unvollständig, da das Unternehmen feststellt, dass diese Version darauf abzielt, die grafische Benutzeroberfläche (GUI) darzustellen, und in zukünftigen Vorschauen zusätzliche Funktionen verfügbar sein werden.
Als Teil der Verbesserungen arbeitet Microsoft nach eigenen Angaben daran, die notwendigen Richtlinien hinzuzufügen, damit Netzwerkadministratoren den Chatbot gemäß den Richtlinien der Organisation verwalten können.
In dieser Anleitung erfahren Sie, wie Sie mit der Verwendung der Windows Copilot-Funktion unter Windows 11 ( Build 23493 und höhere Versionen) beginnen .
Beginnen Sie mit der Verwendung von Copilot unter Windows 11
Obwohl der Copilot eine bedeutende Ergänzung zu Windows 11 ist, ist es ein unkompliziertes Erlebnis. Sie können das Symbol in der Taskleiste steuern, ohne Copilot zu deaktivieren und einige Grundeinstellungen zu ändern. Während Sie sich in der Benutzeroberfläche befinden, können Sie genauso viele Fragen stellen wie bei der Verwendung der Bing-Chat-KI im Web, allerdings mit dem Unterschied, dass der Windows Copilot auch Systemeinstellungen ändern kann.
Aktivieren Sie Copilot in der Taskleiste
Gehen Sie wie folgt vor, um das Copilot-Symbol in der Taskleiste zu aktivieren:
-
Öffnen Sie die Einstellungen unter Windows 11.
-
Klicken Sie auf Personalisierung .
-
Klicken Sie auf die Registerkarte Taskleiste .
-
Schalten Sie den Copilot -Kippschalter ein, um die Schaltfläche zur Taskleiste hinzuzufügen.
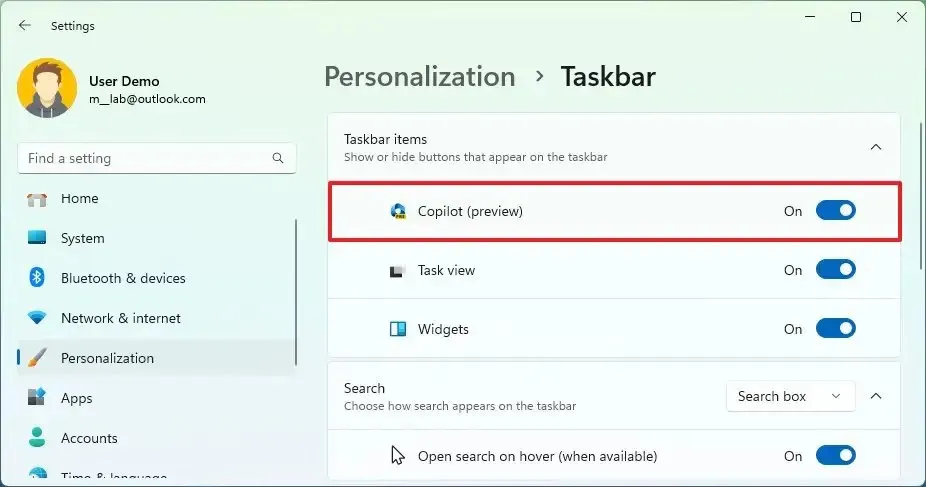
-
(Optional) Schalten Sie den Copilot- Kippschalter aus, um die Schaltfläche aus der Taskleiste zu entfernen.
Sobald Sie die Schritte abgeschlossen haben, wird die neue Einstellung auf die Taskleiste angewendet.
Ändern Sie die Einstellungen mit Copilot
Unter Windows 11 kann der Chatbot weit mehr als nur Fragen beantworten. Es kann Ihnen auch dabei helfen, Systemeinstellungen zu ändern und anzupassen. Sie können beispielsweise den Farbmodus ändern, Funktionen aktivieren oder deaktivieren und verschiedene Aktionen ausführen.
Gehen Sie folgendermaßen vor, um die Einstellungen mit Copilot unter Windows 11 zu ändern:
-
Klicken Sie auf die Copilot- Schaltfläche oder verwenden Sie die Tastenkombination „Windows-Taste + C“ .
-
Verfassen Sie die Aktion im Feld „Fragen Sie mich etwas“. Zum Beispiel „In den Dunkelmodus wechseln“, „Bitte nicht stören“ einschalten oder „Screenshot machen“.
Kurzer Hinweis: Wenn Sie die Frage in die Zwischenablage kopieren, werden Sie vom Copilot gefragt, ob Sie den Inhalt der Zwischenablage direkt an den Chatbot senden möchten.
-
Klicken Sie auf die Schaltfläche „Ja“ , um die Aktion zu bestätigen.
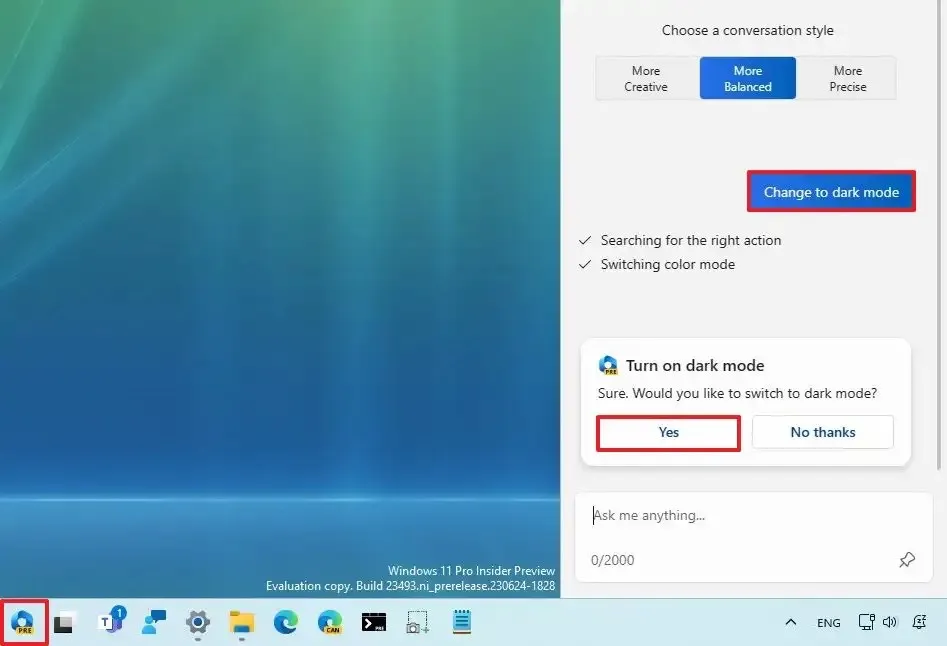
Nachdem Sie die Schritte abgeschlossen haben, wird die neue Konfiguration oder Aktion auf Windows 11 angewendet.
Erhalten Sie Antworten mit Copilot
Ähnlich wie bei der Verwendung der Bing-Chat-KI können Sie dem Copiloten jede Frage in natürlicher Sprache stellen, um eine vollständig menschenähnliche Antwort zu erhalten.
Gehen Sie wie folgt vor, um in Copilot Fragen zu stellen:
-
Klicken Sie auf die Schaltfläche „Copilot“ .
-
Wählen Sie den Konversationstyp. Der Standard-Konversationsstil für den Chatbot ist beispielsweise „Ausgewogen“, was es dem Chatbot ermöglicht, neutraler zu reagieren, d. h. er versucht, bei einem bestimmten Thema keine Partei zu ergreifen. Sie können den Ton jedoch auf „Kreativ“ ändern, um spielerischere und originellere Antworten zu erhalten, oder auf „Präzise“, um eine möglichst genaue Antwort mit mehr Fakten zu erhalten.
-
Verfassen Sie die Frage in natürlicher Sprache im Feld „Fragen Sie mich etwas“. Zum Beispiel: „Schreiben Sie eine Geschichte über einen Hund, der auf dem Mond lebt“ oder „Mach mir ein Bild von einem ruhigen Koi-Fischteich mit Seerosenblättern.“
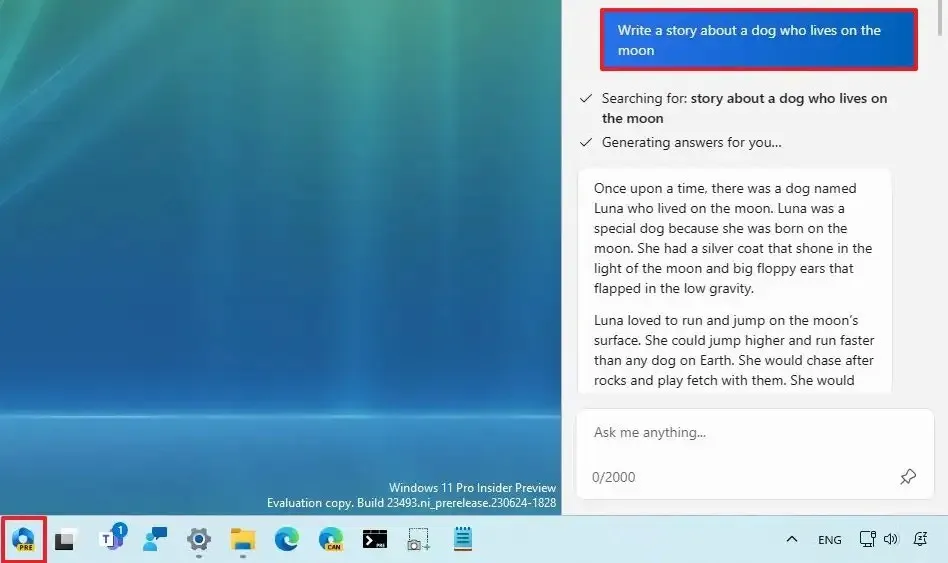
Sobald Sie die Schritte abgeschlossen haben, zeigt der Copilot eine vollständige Antwort in natürlicher Sprache an.
Microsoft Edge und Copilot
Ursprünglich würde beim Öffnen des Bing Chat-Erlebnisses auf Microsoft Edge ein Flyout im Browser geöffnet. In der neuen Integration öffnet die Schaltfläche jedoch stattdessen den Windows Copilot. Infolgedessen sind die Funktion „Coponse“, mit der Sie verschiedene Arten von Inhalten (z. B. E-Mails, Artikel, Ideen oder Absätze) generieren konnten, und die Funktion „Insights“ im Browser nicht mehr verfügbar.
Um Copilot mit Microsoft Edge zu verwenden, führen Sie die folgenden Schritte aus:
-
Öffnen Sie Microsoft Edge .
-
Klicken Sie oben rechts auf die Schaltfläche Copilot (Bing Chat).
-
Verfassen Sie die Frage in natürlicher Sprache im Feld „Fragen Sie mich etwas“. Zum Beispiel „Diese Website zusammenfassen“ (vorausgesetzt, Sie haben die Webseite bereits im Browser geöffnet.)
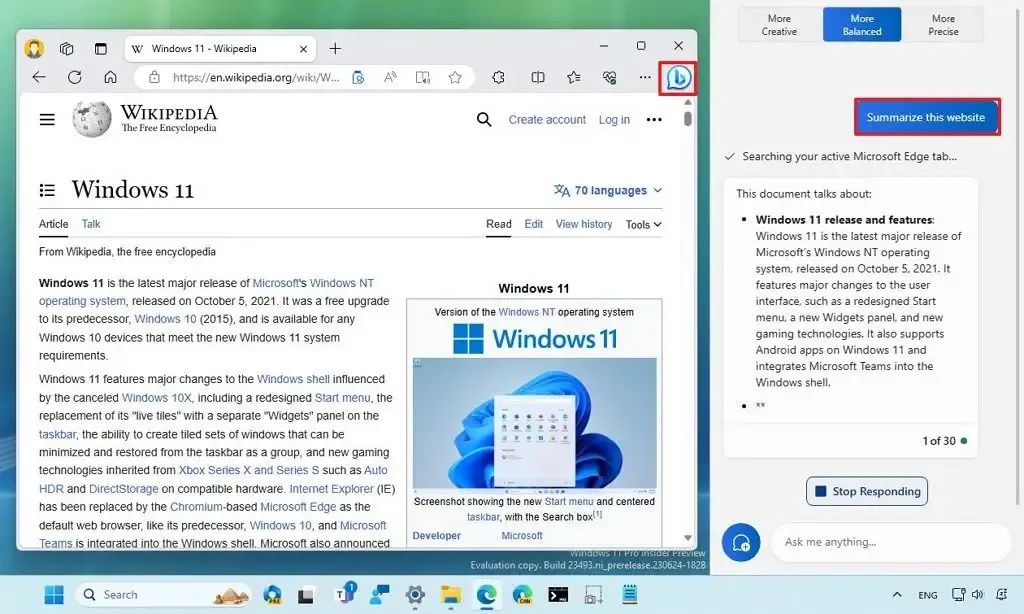
Nachdem Sie die Schritte abgeschlossen haben, generiert der Windows Copilot eine Antwort basierend auf Ihrer Anfrage.
Starten Sie den Copilot-Chat neu
Da Sie bei der Verwendung von Windows Copilot technisch gesehen mit der Bing-Chat-KI interagieren, gibt es immer noch Einschränkungen beim Chatten mit der KI. Zum Zeitpunkt des Verfassens dieses Artikels sind Sie auf 30 Fragen pro Sitzung beschränkt. Wenn Sie den Chat zurücksetzen möchten, müssen Sie das Erlebnis aktualisieren.
Um den Copilot unter Windows 11 neu zu starten, führen Sie die folgenden Schritte aus:
-
Klicken Sie auf die Schaltfläche „Copilot“ .
-
Klicken Sie oben rechts auf die Menüschaltfläche (drei Punkte) und wählen Sie die Option „Aktualisieren“ , um das Erlebnis neu zu starten.
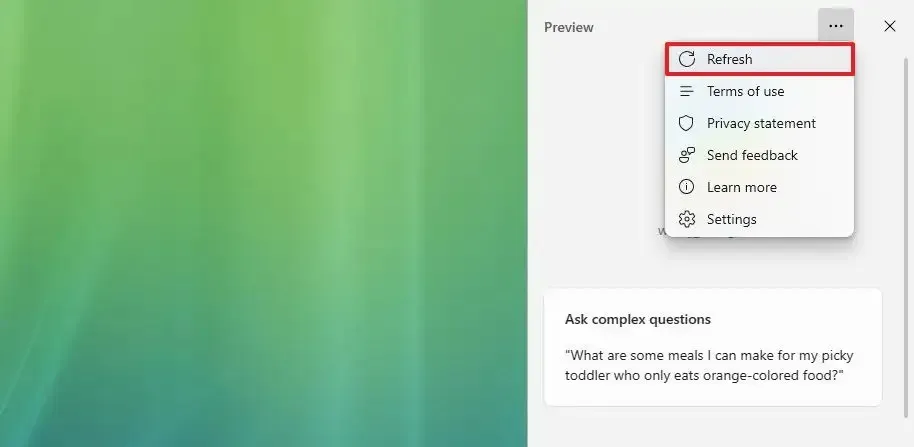
Sobald Sie die Schritte abgeschlossen haben, wird der Chatbot neu gestartet und die Konversation unterbrochen.
Copilot-Einstellungen ändern
Der Copilot enthält auch eine Einstellungsseite, in dieser ersten Vorschau können Sie jedoch nur eine bestimmte Einstellung anpassen.
Gehen Sie wie folgt vor, um die Copilot-Einstellungen unter Windows 11 zu ändern:
-
Klicken Sie auf die Schaltfläche „Copilot“ .
-
Klicken Sie oben rechts auf die Menüschaltfläche (drei Punkte) und wählen Sie die Option „Einstellungen“ .
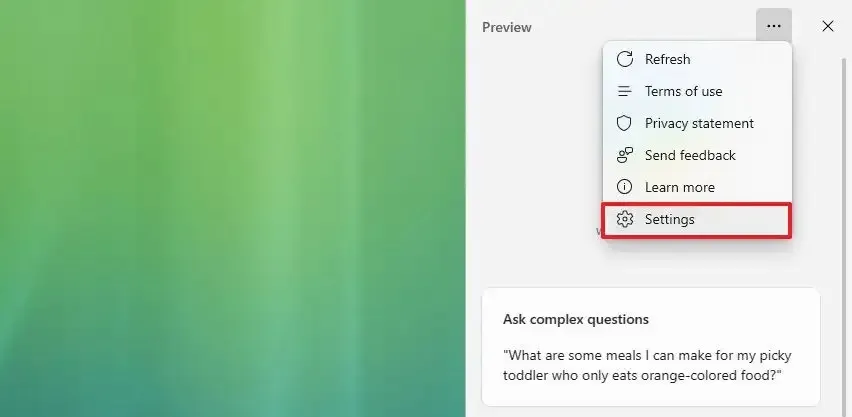
-
Schalten Sie den Kippschalter „Copilot Inhalte von Microsoft Edge verwenden lassen“ ein oder aus.
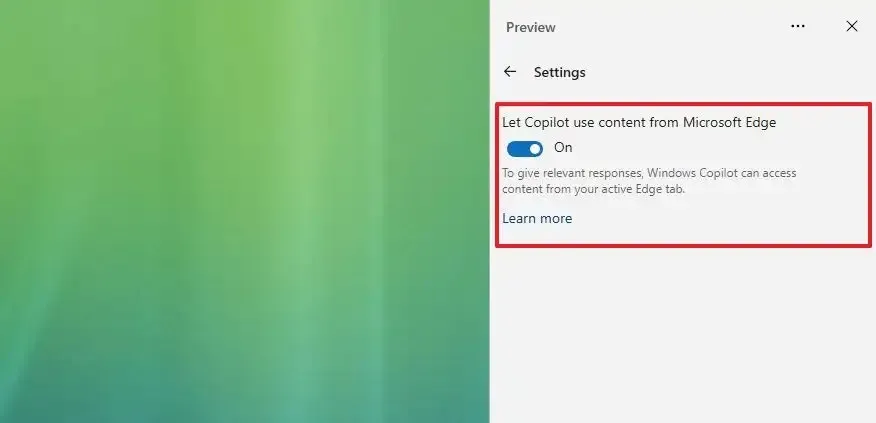
Nachdem Sie die Schritte abgeschlossen haben, werden die neuen Einstellungen auf den Windows Copilot angewendet.
Die Copilot-Funktion wird schrittweise für Benutzer von Windows 11 eingeführt. Wenn es jedoch in Ihrer Installation nicht verfügbar ist, können Sie diese Anweisungen verwenden, um es manuell zu aktivieren .



Schreibe einen Kommentar