So verwenden Sie inhaltsbasiertes Zuschneiden und Ausfüllen in Photoshop

Fotokorrektur und Fotomanipulation werden irgendwann das Begradigen, Zuschneiden und Füllen umfassen. Zuschneiden bedeutet, Teile des Bildes zu entfernen, und Füllen beinhaltet das Hinzufügen von Inhalt zu Teilen, die leer wären. Begradigen ist, wenn Sie versuchen, das Bild gerade zu bekommen. Content-Aware bedeutet, dass Photoshop Inhalte entfernt oder hinzufügt, aber vorhandene Inhalte berücksichtigt. Daher ist es wichtig zu lernen , wie man inhaltsbewusstes Zuschneiden und Füllen in Photoshop verwendet .
Content-Aware ist in Photoshop sehr interessant und nützlich. Content-Aware berücksichtigt die Pixel um den Inhalt herum, den Sie entfernen oder hinzufügen. Es versucht dann, die Pixel so gut wie möglich abzugleichen. Wenn Sie ein Bild begradigen, besteht die Möglichkeit, dass Teile abgeschnitten werden, wenn das Bild gedreht wird. Sie können Teile des gewünschten Bildes verlieren. Hier kommt Content-Aware Fill ins Spiel, um diese Teile zu füllen. Sie können diese Funktion verwenden, um einem Bild mehr hinzuzufügen, beispielsweise können Sie einem Bild mehr Himmel, Gras, Sand oder andere Elemente hinzufügen. Manchmal sind die Änderungen in Bildern, die in dem Bereich, in dem sie angewendet wurden, nicht viele Details aufweisen, kaum wahrnehmbar.
So verwenden Sie inhaltsbasiertes Zuschneiden und Ausfüllen in Photoshop
Folgen Sie uns und erfahren Sie, wie Sie Bilder zuschneiden und wichtige Elemente mit Photoshop Content-Aware Crop and Fill speichern.
- Öffnen und bereiten Sie Photoshop vor
- Platzieren Sie das Bild in Photoshop
- Begradigen Sie das Bild
- Verwenden Sie inhaltsbewusst
- Hinzufügen von mehr Inhalt zum Bild
1] Öffnen und bereiten Sie Photoshop vor
Der erste Schritt besteht darin, Photoshop zu öffnen und vorzubereiten. Suchen Sie das Photoshop-Symbol und doppelklicken Sie darauf, um Photoshop zu öffnen. Sie würden dann zur oberen Menüleiste gehen und auf Datei und dann auf Neu klicken oder Strg + N drücken . Das Fenster „Neues Dokument“ wird geöffnet, damit Sie die gewünschten Optionen für das Dokument auswählen können. Wenn Sie die gewünschten Optionen ausgewählt haben, klicken Sie auf OK . Sie sehen die leere Leinwand, die für Sie erstellt wurde, um daran zu arbeiten. Beachten Sie, dass Sie Photoshop auf diese Weise nicht unbedingt öffnen müssen. Sie können direkt mit dem folgenden Schritt fortfahren.
2] Platzieren Sie das Bild in Photoshop
Sie können das Bild in Photoshop abrufen, indem Sie das Bild suchen, mit der rechten Maustaste darauf klicken und Öffnen mit , Adobe Photoshop (Version) auswählen . Das Bild wird dann in Photoshop geöffnet. Je nach Dateityp des Bildes wird das Bild als Hintergrundebene oder nur als normale Ebene geöffnet. Im nächsten Schritt sehen Sie, wie das inhaltsbasierte Zuschneiden und Füllen verwendet wird.

Dies ist das Bild, das verwendet wird.
3] Begradigen Sie das Bild
Das inhaltsbasierte Zuschneiden und Füllen ist sehr praktisch, wenn Sie ein schiefes Bild begradigen müssen. Wenn Sie ein Bild in Photoshop begradigen, werden möglicherweise Teile abgeschnitten. Sie können wertvolle Elemente des Bildes verlieren. Photoshop priorisiert die Begradigung gegenüber dem Bildinhalt. Lesen Sie weiter und Sie werden lernen, wie Sie sich um dieses Problem kümmern können. Dieser Artikel (https://www.thewindowsclub.com/how-to-use-the-straighten-tool-in-photoshop) zeigt Ihnen, wie Sie Bilder in Photoshop geraderichten.
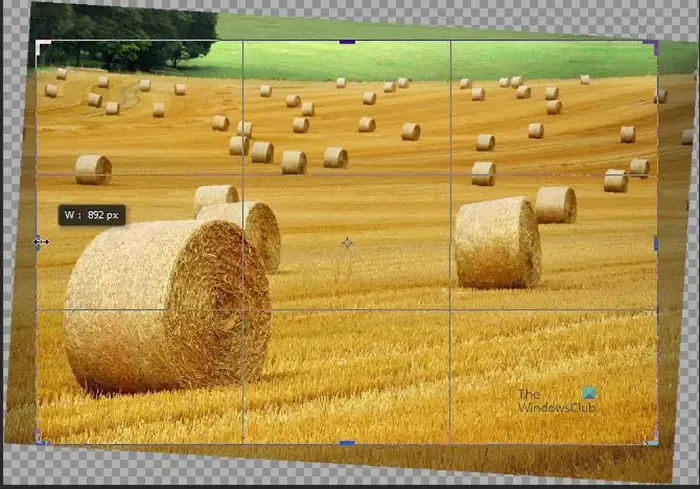
Dies ist das Bild mit dem Zuschneidegitter darum herum, nachdem das Werkzeug „Ausrichten“ angewendet wurde. Sie können die Markierung sehen, an der das Bild zugeschnitten wird. Sie werden feststellen, dass einige Bereiche vom Bild abgeschnitten werden. das kann für dich ok sein. Wenn Sie jedoch wichtige Objekte in diesem Teil des Bildes haben oder einfach nichts verlieren möchten, müssen Sie eine Sache tun.

Dies ist das beschnittene Bild, Sie werden feststellen, dass das beschnittene Bild weniger Heuballen enthält.
4] Inhaltsbewusst verwenden

Wenn Sie das Zuschneidewerkzeug ausgewählt haben, wäre die Menüleiste Zuschneiden in der oberen Menüleiste erschienen. Je nach verwendeter Photoshop-Version wird neben der Option „Beschnittene Pixel löschen“ die Option „Inhaltssensitiv“ angezeigt . Sie sollten die Option Inhaltssensitiv auswählen, bevor Sie das Bild zuschneiden.
Wenn Sie die Zuschneideoption ausführen, können Sie auf die Zuschneidegriffe klicken und sie ziehen, um die Teile des Bildes anzuzeigen, die abgeschnitten werden. Ziehen Sie die Zuschneidegriffe so weit nach hinten, dass mehr Teile freigelegt werden, die Sie behalten möchten. Wenn Sie zufrieden sind, dass Sie alles haben, was Sie behalten möchten, drücken Sie die Eingabetaste oder das Häkchen in der oberen Menüleiste. Photoshop behält dann diese Teile des Bildes innerhalb der Schnittlinien. Photoshop füllt auch alle leeren Teile aus, die beim Drehen des Bildes entstanden sind. Denken Sie daran, dass das Bild so gedreht wird, dass es in eine gerade Linie passt, wodurch Teile mit leeren Pixeln entstehen. Die inhaltsbasierte Option füllt die leeren Stellen mit Inhalt aus dem Bild, um mit den Pixeln in diesem Bereich übereinzustimmen.
5] Hinzufügen von mehr Inhalt zum Bild
Möglicherweise möchten Sie einem Bild mehr Inhalt hinzufügen. Möglicherweise möchten Sie einem Bild mehr Himmel oder mehr Gras oder andere Inhalte hinzufügen. Möglicherweise möchten Sie mehr Hintergrund um das Motiv des Bildes herum hinzufügen.

Sie würden das Bild auswählen, auf das Zuschneidewerkzeug klicken und, wenn die Menüleiste zum Zuschneiden angezeigt wird, die Option Inhaltsbasiert auswählen. Die inhaltsbezogene Option befindet sich neben Beschnittene Pixel löschen . Beachten Sie, dass die Option Content-Aware in neueren Versionen von Photoshop verfügbar ist.
Ziehen Sie dann einen der Ziehpunkte in die Richtung, in die mehr Inhalt auf dem Bild erscheinen soll. Wenn Sie mit dem Platz zufrieden sind, drücken Sie die Eingabetaste oder drücken Sie das Häkchen in der oberen Menüleiste. Sie werden sehen, wie Photoshop die zuvor leere Stelle mit Inhalten aus diesem Teil des Bildes füllt.
Einschränkungen
Wenn Sie mit der inhaltsbasierten Füllung mehr Inhalt hinzufügen, fügt Photoshop dem Bild mehr Inhalt hinzu. Dies wird erreicht, indem der Leerraum basierend auf den Pixeln des Bildes in der Nähe dieses Bereichs gefüllt wird. Die Einschränkungen dieser Methode bestehen darin, dass einige Bilder mit unterschiedlichen Merkmalen diese Merkmale aufweisen, wenn Sie den Inhalt des Bildes erhöhen. In Fällen, in denen nicht zu viele Fehler vorhanden sind, können Sie diese korrigieren. Sie können andere Werkzeuge, Effekte und Farbmodi zusammen mit dem inhaltsbasierten Zuschneiden und Füllen verwenden, um sie zu korrigieren. Wenn Sie andere Tools und Effekte verwenden müssen, um diese auftretenden Fehler zu beheben, kann die Korrektur zu viel Zeit in Anspruch nehmen. Das Bild kann auch beginnen, unrealistisch oder fehlerhaft auszusehen.
Es ist gut zu beachten, dass, wenn Sie das Bild verkleinern, das Bild verzerrt wird, wenn es zu klein gemacht wird.
Was macht das Inhaltsbasierte Füllwerkzeug in Photoshop?
Content-Aware Fill ist eine Funktion in Photoshop, die verwendet werden kann, um Inhalte aus Bildern zu entfernen und den Raum zu füllen. Mit dieser Funktion können Sie Objekte in Photoshop verschieben oder entfernen. Photoshop füllt dann den Raum mit Pixeln, die Samples der umgebenden Pixel sind. Dies bedeutet, dass Photoshop versucht, die Pixel in diesem Bereich so gut wie möglich abzutasten, damit die neuen Pixel so aussehen wie die Pixel in der Nähe.
Was bewirkt die inhaltsbasierte Skalierung in Photoshop?
Mit der inhaltsbasierten Skalierung können Sie die Größe eines Bildes ändern, ohne das Motiv zu dehnen oder zu verzerren.
Um die inhaltsbasierte Skalierung zu verwenden, wählen Sie das Motiv Ihres Bildes mit einem der Auswahlwerkzeuge aus. Wenn das Bild ausgewählt ist, klicken Sie mit der rechten Maustaste auf das Motiv und wählen Sie Auswahl speichern. Sie werden aufgefordert, der Auswahl einen Namen zu geben. Sie würden dann zur oberen Menüleiste und zu Bearbeiten und dann zur inhaltsbewussten Skalierung gehen.
Das Transformationsfeld wird um das Bild herum angezeigt und die inhaltsbasierte Menüleiste wird angezeigt. Klicken Sie auf das Wort None bei Protect und ein Dropdown-Menü wird angezeigt. Klicken Sie auf den Namen, den Sie der gespeicherten Auswahl gegeben haben. Sie können jetzt die Transformationsgriffe verwenden, um die Größe des Bildes zu ändern. Sie werden feststellen, dass das Motiv beim Ändern der Größe nicht gedehnt oder verzerrt wird.
Beachten Sie, dass Sie, wenn sich Ihr Motiv stark vom Hintergrund abhebt, einfach zu Bearbeiten und dann zur inhaltsbasierten Skalierung wechseln können . Photoshop nimmt automatisch das Motiv des Bildes auf und skaliert das Bild, ohne das Motiv zu verzerren.
Photoshop Content-sensitiver Zuschnitt fehlt
Beim inhaltsbasierten Zuschneiden können Sie die Option auswählen, das Bild zuzuschneiden, ohne wertvolle Elemente zu verlieren, wenn das Bild beschnitten wird. Wenn Sie das Zuschneidewerkzeug auswählen , wird oben die Zuschneide-Symbolleiste angezeigt. Sie sehen die Option Inhaltsbasiertes Zuschneiden in der Symbolleiste. Der inhaltsbasierte Zuschnitt kann in Ihrer Version von Photoshop fehlen, wenn Sie eine ältere Version als Photoshop CC verwenden. Wenn dies der Fall ist, müssen Sie Ihre Version von Photoshop aktualisieren.
Photoshop Content-Aware Crop funktioniert nicht
Wenn Photoshop Content-Aware Crop in der Crop-Symbolleiste oben verfügbar ist, aber ausgegraut ist, können Sie den Grund dafür beheben. Nachfolgend finden Sie einige Gründe, warum es möglicherweise nicht funktioniert.
- Im klassischen Modus können inhaltsbasierte Zuschneideoptionen fehlen. Klicken Sie auf das Zahnradsymbol in der Menüleiste zum Zuschneiden. Wenn das Dropdown-Menü angezeigt wird, deaktivieren Sie den klassischen Modus.
- Die Option zum inhaltsbasierten Zuschneiden kann verfügbar, aber ausgegraut sein, wenn Sie versuchen, ein Smart-Objekt zuzuschneiden. Wenn es sich bei dem Bild um ein Smart-Objekt handelt, können Sie es so ändern, dass es bearbeitbar ist, indem Sie im Ebenenbedienfeld mit der rechten Maustaste darauf klicken und auf Ebene rastern klicken. Dadurch können die Pixel des Bildes bearbeitet werden und das inhaltsbezogene Zuschneiden sollte funktionieren.
- Wenn die inhaltsbasierte Option ausgegraut ist, überprüfen Sie, ob Sie die richtige Ebene ausgewählt haben.
- Die inhaltsbasierte Option kann ausgegraut sein, wenn die Bildebene gesperrt ist. Sie erkennen, ob die Ebene gesperrt ist, wenn Sie im Ebenenbedienfeld ein Schlosssymbol darauf sehen. Um die Ebene zu entsperren, können Sie darauf doppelklicken oder mit der rechten Maustaste darauf klicken und Ebene aus dem Hintergrund auswählen. Sie werden sehen, dass ein Optionsfenster für neue Ebenen erscheint, Sie können die Ebene benennen oder einfach auf OK drücken. Die Ebene wird entsperrt und kann bearbeitet werden. Sie können auch eine Kopie der Ebene erstellen, indem Sie darauf klicken und Strg + J drücken. Sie würden dann die Kopie zuschneiden und das Original intakt lassen.



Schreibe einen Kommentar