So verwenden Sie die bedingte Formatierung in Microsoft Outlook

Wenn Sie E-Mails in Ihrem Outlook-Posteingang schnell erkennen möchten, können Sie die Schriftartformatierung basierend auf Bedingungen automatisch anwenden. Wenn dann Nachrichten eingehen, die diese Bedingungen erfüllen, erhalten sie diese Formatierung, ohne dass Sie einen Finger rühren müssen. Das Einrichten der bedingten Formatierung in Microsoft Outlook dauert nur wenige Minuten und hilft Ihnen, bestimmte E-Mails auf einen Blick zu sehen. In diesem Tutorial erfahren Sie, wie Sie eine bedingte Formatierungsregel erstellen, Formatierungsregeln bearbeiten und eine nicht mehr benötigte Regel deaktivieren oder löschen.
Richten Sie die bedingte Formatierung in Outlook ein
Zum jetzigen Zeitpunkt ist die Funktion zur bedingten Formatierung nur in der Windows-Version von Microsoft Outlook verfügbar. Öffnen Sie zunächst Outlook und befolgen Sie diese Schritte, um Ihre Regel einzurichten.
- Gehen Sie zur Registerkarte „Ansicht“ und wählen Sie „Ansichtseinstellungen“ im Abschnitt „Aktuelle Ansicht“ des Menübands.

- Klicken Sie im angezeigten Feld auf „Bedingte Formatierung“.

- Daraufhin wird ein Feld geöffnet, in dem Sie die aktuellen Standardregeln überprüfen können, die von Outlook eingerichtet wurden. Dazu gehört die Anzeige ungelesener Nachrichten in Blau und abgelaufener E-Mails in durchgestrichener Schriftart.

- Um Ihre eigene Regel einzurichten, klicken Sie oben rechts auf „Hinzufügen“.
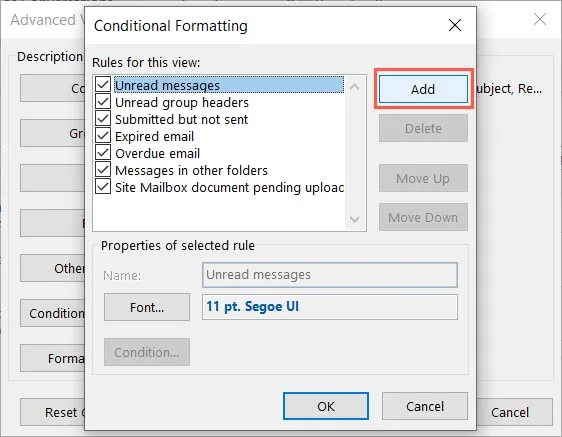
- Geben Sie im Feld „Name“ einen Titel für die Regel ein.

- Wählen Sie die Schaltfläche „Schriftart“, um die Formatierung auszuwählen, die Sie verwenden möchten.

- Sie können die Schriftfamilie, den Stil, die Größe und die Farbe auswählen und durchgestrichen oder unterstrichen hinzufügen. Klicken Sie auf „OK“, wenn Sie fertig sind.
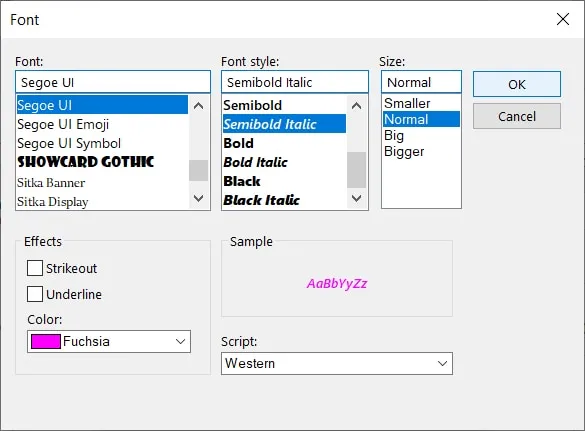
- Wählen Sie die Schaltfläche „Bedingung“, um die Kriterien für Ihre Regel einzurichten.

- Sie sehen drei Registerkarten mit grundlegenden bis erweiterten Optionen. Lassen Sie uns die einzelnen Schritte im Folgenden genauer durchgehen.

Bedingungen für die Formatierungsregel
Abhängig von der Art der Regel, die Sie erstellen möchten, gibt es viele Optionen. Verwenden Sie die entsprechende Registerkarte, um zu beginnen.
Registerkarte „Nachrichten“.
Gehen Sie zur Registerkarte „Nachrichten“, um allgemeine Kriterien einzurichten, z. B. Schlüsselwörter in der E-Mail oder Betreffzeile, von einem bestimmten Kontakt, eine Erwähnung in der CC-Zeile oder basierend auf einem Zeitrahmen.
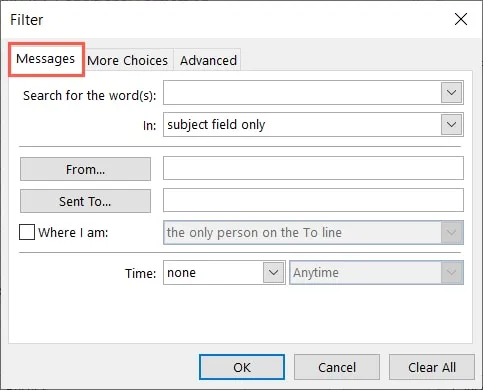
Als Beispiel haben wir E-Mails einer Gruppe ausgewählt, die morgen fällig sind.
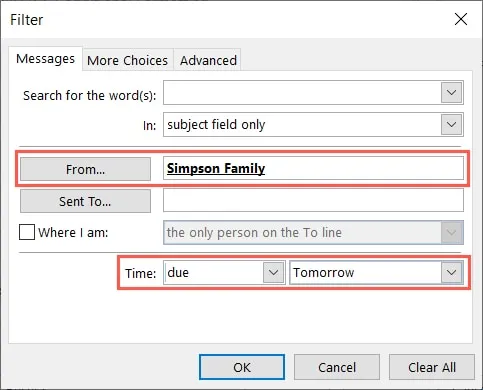
Registerkarte „Weitere Auswahlmöglichkeiten“.
Gehen Sie zur Registerkarte „Weitere Auswahlmöglichkeiten“, um weitere Kriterien hinzuzufügen, z. B. E-Mails, die eine Kategorie enthalten, gelesen oder ungelesen sind, Anhänge enthalten, eine bestimmte Priorität haben oder eine bestimmte Größe haben.
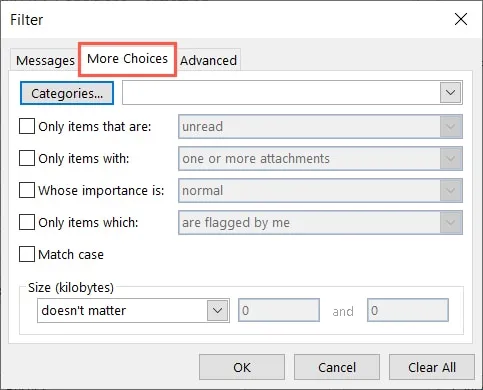
Als Beispiel haben wir E-Mails mit der Kategorie „Blau“ ausgewählt, die ungelesen sind und Anhänge haben.
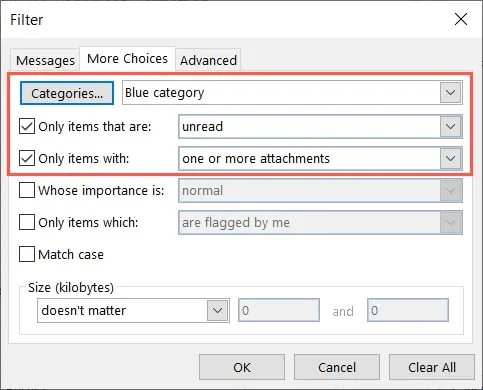
Registerkarte „Erweitert“.
- Gehen Sie zur Registerkarte „Erweitert“, um benutzerdefinierte Bedingungen für Ihre Regel einzurichten.

- Verwenden Sie das Dropdown-Menü „Feld“, um aus häufig verwendeten Feldern, Adress- und Datumsfeldern sowie E-Mail-, Kontakt- und Aufgabenfeldern auszuwählen.
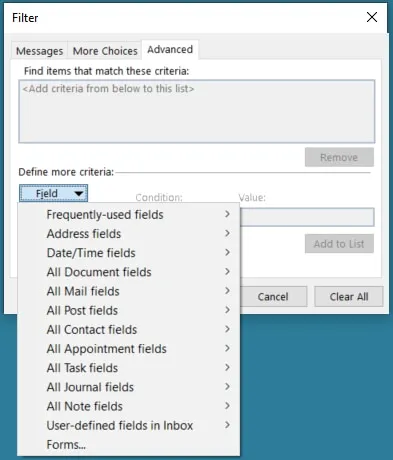
- Wählen Sie das genaue zu verwendende Feld aus, wählen Sie im Dropdown-Feld eine „Bedingung“ aus und fügen Sie rechts einen „Wert“ hinzu. Abhängig vom ausgewählten Feld werden die Optionen „Bedingung“ und „Wert“ möglicherweise nicht angezeigt oder können unterschiedlich sein.

- Klicken Sie auf „Zur Liste hinzufügen“, um die Bedingung in das Kriterienfeld oben einzufügen.
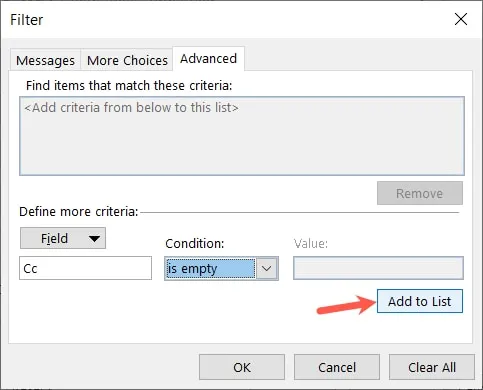
Als Beispiel haben wir das häufig verwendete Feld für den Flag-Status ausgewählt, bei dem die Bedingung „Gleich“ und der Wert „Folge-Flag“ lautet.
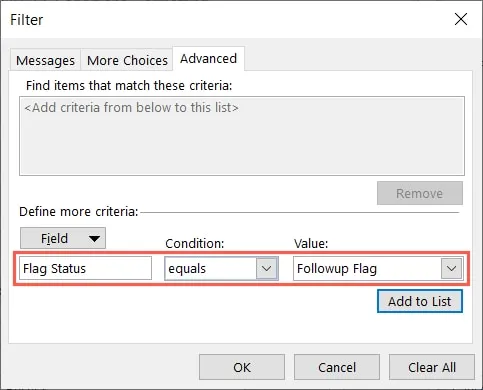
- Wenn Sie mit der Erstellung Ihrer Regel über eine oder alle der oben genannten Registerkarten fertig sind, klicken Sie auf „OK“, um sie zu speichern.
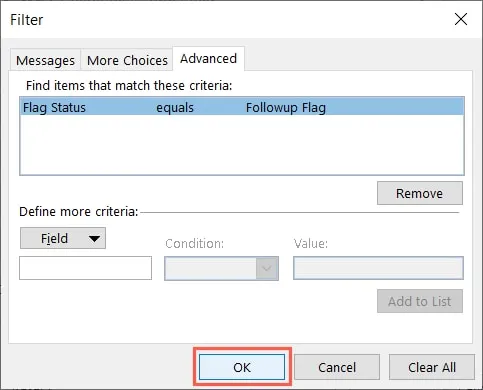
Speichern Sie die Regel und wenden Sie sie an
- Kehren Sie zum ursprünglichen Feld „Bedingte Formatierung“ zurück und stellen Sie sicher, dass oben neben Ihrer Regel ein Häkchen angezeigt wird. Klicken Sie auf „OK“, um den Vorgang abzuschließen und die Regel anzuwenden.
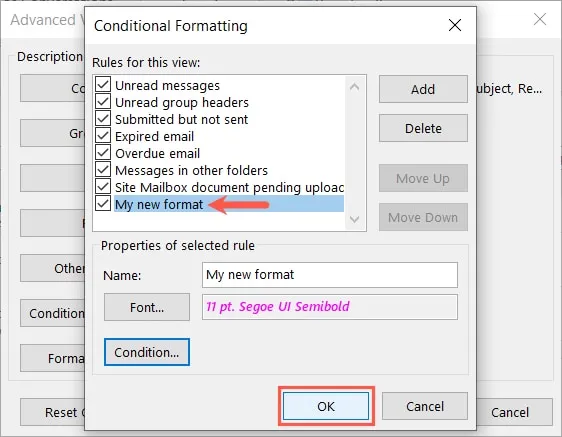
- Klicken Sie im Feld „Erweiterte Ansichtseinstellungen“ auf „OK“, um den Vorgang abzuschließen.

- In Zukunft wird jede E-Mail, die eingeht oder die Sie je nach Regeleinrichtung senden, die von Ihnen ausgewählte Schriftartformatierung aufweisen.
Bearbeiten Sie eine Regel für bedingte Formatierung
Sie können eine von Ihnen eingerichtete Regel und auch die Standardregeln von Outlook bearbeiten. Sie können jedoch keine Bedingung für eine der Standardregeln bearbeiten, sondern nur die Schriftartformatierung.
- Kehren Sie zu „Ansicht -> Ansichtseinstellungen“ zurück, wählen Sie „Bedingte Formatierung“ und wählen Sie die Regel in der Liste aus.
- Wählen Sie für eine Standardregel „Schriftart“, um die Formatierung zu ändern, und klicken Sie auf „OK“, um sie zu speichern.
- Wählen Sie für eine eigene Regel „Schriftart“, „Bedingung“ oder beides aus, um Ihre Änderungen vorzunehmen. Klicken Sie zum Speichern auf „OK“.

- Wenn Sie fertig sind, klicken Sie im Feld „Bedingte Formatierung“ auf „OK“ und dann im Feld „Erweiterte Ansichtseinstellungen“ erneut auf „OK“.
Löschen Sie eine bedingte Formatierungsregel
Wenn Sie eine Regel erstellen, die Sie nicht mehr verwenden möchten, können Sie sie entweder deaktivieren oder löschen. Sie können die Standardregeln deaktivieren, aber nicht löschen.
- Kehren Sie zu „Ansicht -> Ansichtseinstellungen“ zurück, wählen Sie „Bedingte Formatierung“ und wählen Sie die Regel in der Liste aus.
- Um eine Regel zu deaktivieren, deaktivieren Sie das Kontrollkästchen daneben in der Liste. Sie können das Kontrollkästchen später erneut aktivieren, um es bei Bedarf erneut zu aktivieren.
- Um eine eigene Regel zu löschen, wählen Sie sie aus und klicken Sie auf „Löschen“. Sie werden nicht aufgefordert, diese Aktion zu bestätigen.
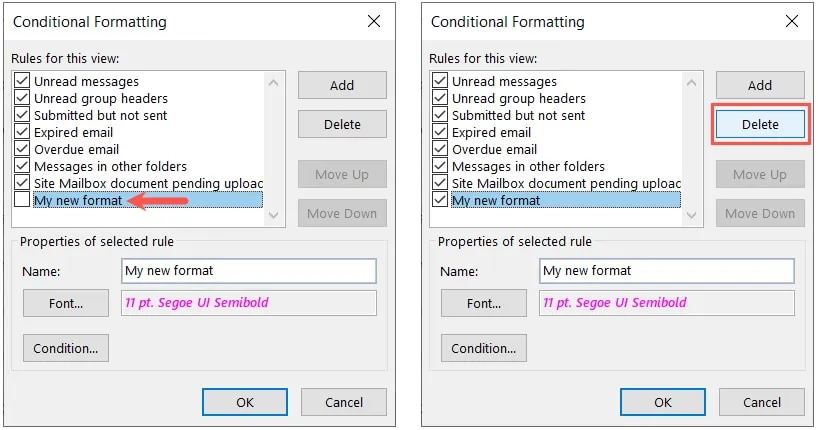
- Wenn Sie Ihre Änderungen abgeschlossen haben, klicken Sie auf „OK“, um sie zu speichern, und dann erneut auf „OK“ im Feld „Erweiterte Ansichtseinstellungen“.
Häufig gestellte Fragen
Wie kann ich E-Mails in Outlook für das Web oder auf dem Mac farblich kennzeichnen?
Obwohl die bedingte Formatierung derzeit nur für Outlook unter Windows verfügbar ist, können Sie die anderen Outlook-Regeln verwenden, um E-Mails zu markieren, wenn auch anders, im Web oder auf dem Mac.
Kann ich die Schriftart für Kontakte, Aufgaben und Kalenderereignisse formatieren?
Wenn Sie Ihre bedingte Formatierungsregel wie hier beschrieben einrichten, verwenden Sie die Registerkarte „Erweitert“ zum Einrichten der Bedingungen und wählen Sie dann „Alle Kontaktfelder“, „Alle Terminfelder“ oder „Alle Aufgabenfelder“, um benutzerdefinierte Kriterien einzurichten für Kontakte, Aufgaben oder Kalenderereignisse.
Wie ändere ich die Schriftart für die Nachrichtenliste in meinem Posteingang?
Gehen Sie zu „Ansicht -> Ansichtseinstellungen“, wählen Sie „Zeilenschriftart“ und wählen Sie die Schriftfamilie, den Stil und die Größe aus. Klicken Sie auf „OK“, um zu sehen, wie Absender und Betreff Ihrer Nachrichtenliste auf die neue Schriftart aktualisiert werden.
Bildquelle: Pixabay . Alle Screenshots von Sandy Writtenhouse.



Schreibe einen Kommentar