So verwenden Sie Chrome Remote Desktop im Gastmodus

Möchten Sie wissen, wie Sie Chrome Remote Desktop im Gastmodus verwenden? In dieser Anleitung führen wir Sie durch die Schritte zur effektiven Nutzung dieser Funktion. Lassen Sie uns eintauchen.
So nutzen Sie Chrome Remote Desktop im Gastmodus
Nutzen Sie den Headless-Modus
- Navigieren Sie zur Headless-Webseite von Chrome Remote Desktop und klicken Sie auf die Schaltfläche „Beginnen“ .
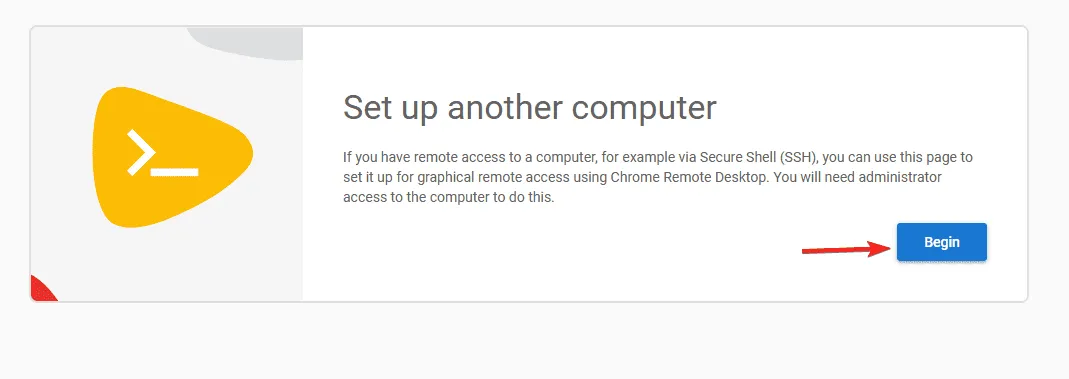
- Ein Download-Link für den Client wird bereitgestellt. Greifen Sie vom Remotecomputer aus auf diesen Link zu.
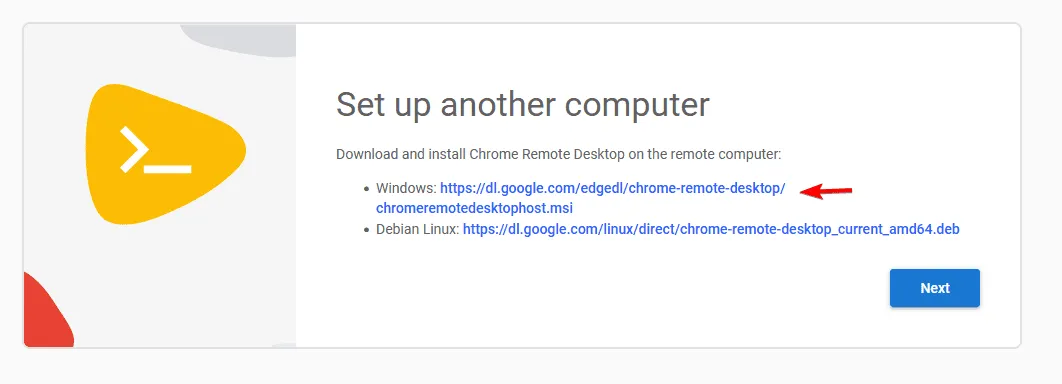
- Installieren Sie den Client nach dem Download auf dem Remote-Gerät.
- Kehren Sie nach Abschluss der Installation zum Hauptcomputer zurück und wählen Sie Weiter aus .

- Klicken Sie dann auf Autorisieren .
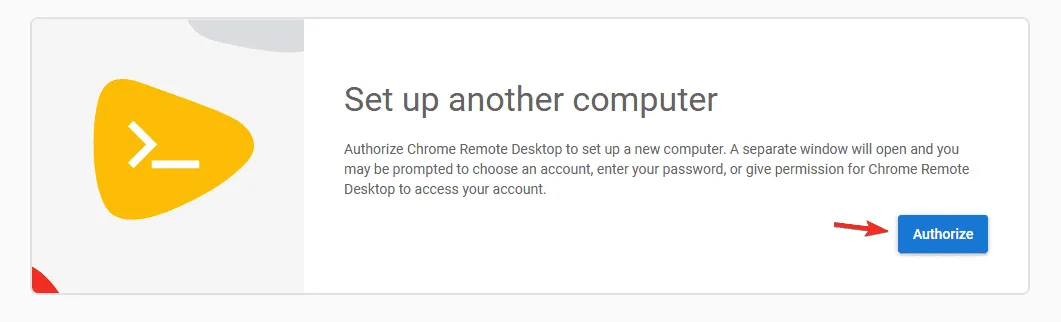
- Denken Sie daran, den Code zu kopieren, den Sie auf dem Remotecomputer ausführen müssen. In diesem Beispiel verwenden wir die Eingabeaufforderung.
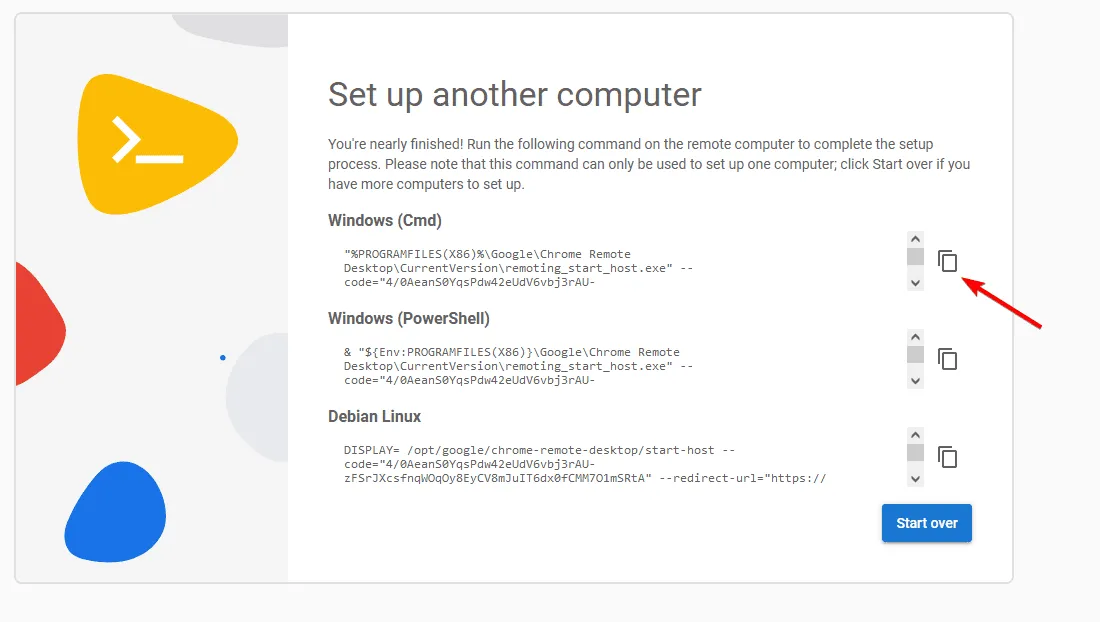
- Öffnen Sie auf dem Remotecomputer die Eingabeaufforderung, indem Sie die Windows-Taste + S drücken und cmd eingeben . Wählen Sie Als Administrator ausführen .
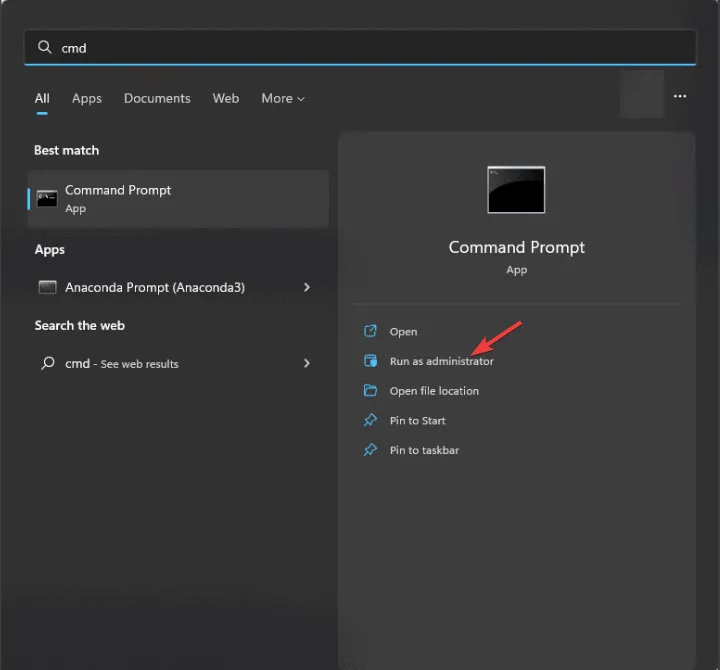
- Fügen Sie als Nächstes den aus dem vorherigen Schritt kopierten Code ein und führen Sie ihn aus.
- Legen Sie eine PIN fest, die Sie für die Sitzung verwenden möchten.
- Nachdem der Code ausgeführt wurde, wechseln Sie zurück zu Ihrem ersten Computer, wählen Sie „Remotezugriff“ und wählen Sie den neu verbundenen Computer aus.
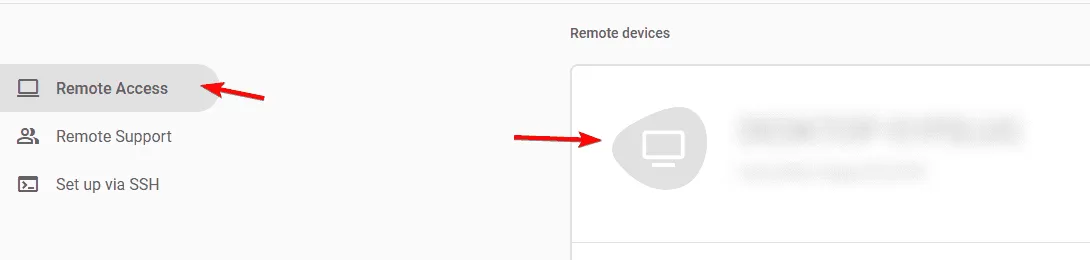
- Geben Sie die PIN ein, die Sie gerade in Schritt 9 erstellt haben, und schon sind Sie fertig!
Obwohl der Gastmodus nicht offiziell angeboten wird, ermöglicht die Verwendung des Headless-Modus den Fernzugriff, ohne dass eine Anmeldung mit einem Google-Konto erforderlich ist, und stellt somit eine geeignete Alternative zum Gastmodus dar.
Ist es möglich, Chrome Remote Desktop zu verwenden, ohne sich anzumelden?
Auf jeden Fall! Wie in den vorherigen Schritten beschrieben, kann Chrome Remote Desktop verwendet werden, ohne dass Sie sich bei einem Konto anmelden müssen. Diese Methode erfordert zwar einige Einrichtungsschritte, aber Sie müssen sich nicht bei Ihrem Google-Konto anmelden.
Unterstützt Chrome Remote Desktop unbeaufsichtigten Zugriff?
Ja, das ist möglich! Sie können Chrome Remote Desktop für den unbeaufsichtigten Zugriff verwenden, müssen dafür aber zunächst über das Chrome Remote Desktop-Dashboard eine PIN für das Remote-Gerät konfigurieren.
Zusammenfassend lässt sich sagen, dass die Verwendung von Chrome Remote Desktop als Gast ohne Authentifizierung relativ unkompliziert ist.
Wenn Sie es noch nicht ausprobiert haben, laden Sie Chrome Remote Desktop herunter und experimentieren Sie damit. Es eignet sich hervorragend für Spiele oder verschiedene andere Aufgaben, also halten Sie sich nicht zurück!
Für mehr Privatsphäre während Remote-Sitzungen können Sie mit einigen einfachen Anpassungen auch den Curtain-Modus in Chrome Remote Desktop aktivieren.



Schreibe einen Kommentar