So verwenden Sie Chocolatey in Windows, um verschiedene Anwendungen zu installieren

Chocolatey ist ein äußerst nützlicher Paketmanager mit einer leicht zu erlernenden Befehlszeile auf Basis von PowerShell oder CMD sowie einer vollwertigen GUI. Wenn Sie so viele Windows-Programme haben, dass es ein bisschen lästig erscheint, sie alle auf dem neuesten Stand zu halten, ist es vielleicht an der Zeit, auf Chocolatey umzusteigen. Dieses Tutorial zeigt, wie Sie Chocolatey in Windows installieren und es zum Installieren, Aktualisieren und Deinstallieren von Anwendungen und Paketen von Drittanbietern verwenden.
Chocolatey unter Windows installieren
Paketmanager sind ein bisschen wie App-Stores, da sie es Ihnen ermöglichen, alle Ihre Programme über eine einzige Oberfläche zu verwalten und zu aktualisieren, anstatt sie alle einzeln behandeln zu müssen. Während Chocolatey ein kostenloser Paketmanager ist, gibt es auch eine kommerzielle Chocolatey-Edition für zahlende Benutzer.
Sobald Sie Chocolatey zum Laufen gebracht haben, können Sie immer nur bei der GUI bleiben. Die Entwickler haben auf ihrer Website ausführliche Anweisungen hinzugefügt , auf die Sie möglicherweise zurückgreifen müssen, wenn Sie keine Administratorrechte auf Ihrem Computer haben. Wenn Sie bei der kostenlosen Version der Software bleiben möchten, installieren Sie den Paketmanager für „Individuelle Benutzer“ mit den verschiedenen Methoden unten.
1. Die einfache PowerShell-Methode
Wir verwenden hier die PowerShell-Anweisungen, da wir festgestellt haben, dass sie zuverlässiger funktionieren als die CMD-Methode.
- Suchen Sie über die Windows-Suche nach der Windows PowerShell-App und öffnen Sie das Programm im Administratormodus.
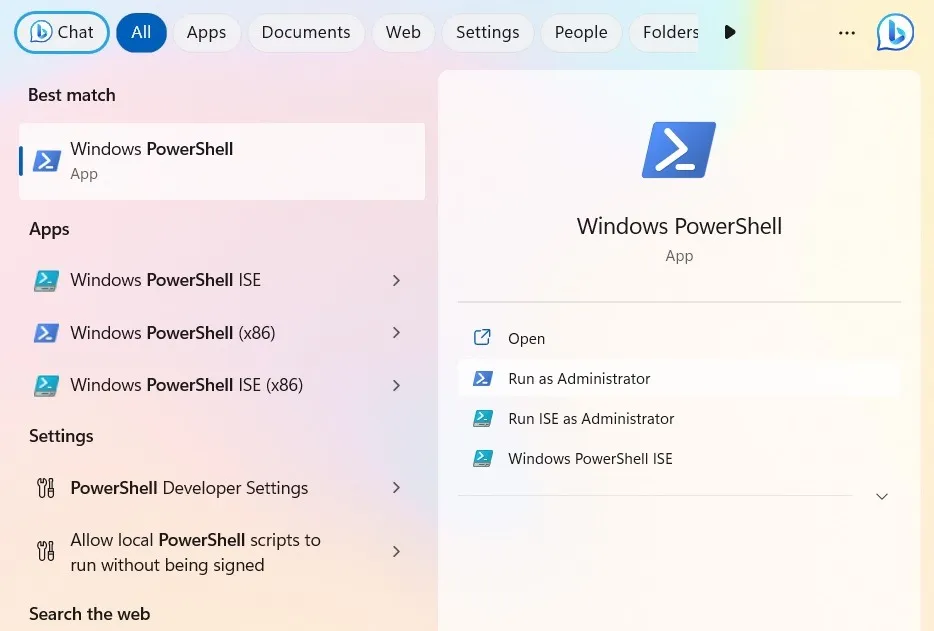
- Einfügen
Get-ExecutionPolicyund drücken Enter. Wenn „Uneingeschränkt“ angezeigt wird, fahren Sie mit Schritt 5 fort.
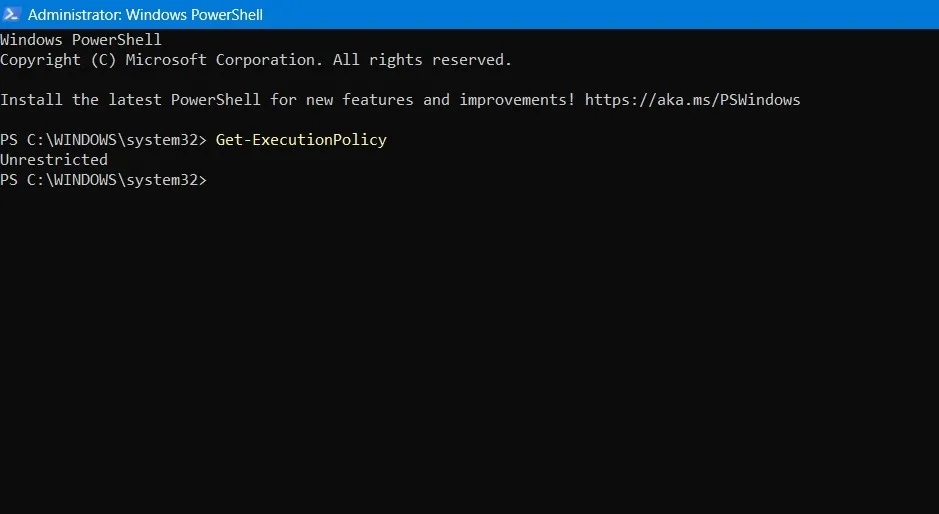
- Wenn Sie sehen, dass es „Eingeschränkt“ zurückgibt, müssen Sie zu „Uneingeschränkt“ wechseln. „Eingeschränkt“ bedeutet, dass PowerShell ein Cmdlet für die Ausführungsrichtlinie verwendet, um Ihren PC vor schädlichen Skripts zu schützen.
- Um ein Skript eines Drittanbieters zu installieren, müssen Sie die Ausführungsrichtlinie ändern, um alle Skripts zuzulassen. Dies geschieht mit
Set-ExecutionPolicy AllSignedoderSet-ExecutionPolicy Bypass -Scope Process. Da Chocolatey eine sichere Software ist, brauchen Sie sich keine Sorgen zu machen. - Sie müssen den Installationsbefehl einfügen:
Set-ExecutionPolicy Bypass -Scope Process -Force; iex ((New-Object System.Net.WebClient).DownloadString('https://chocolatey.org/install.ps1'))
- Sie werden einen Installationstext sehen, der vorbeiscrollt. Chocolatey wird installiert, indem die neueste Version heruntergeladen wird.
- Geben Sie ein
exit, um PowerShell zu verlassen.
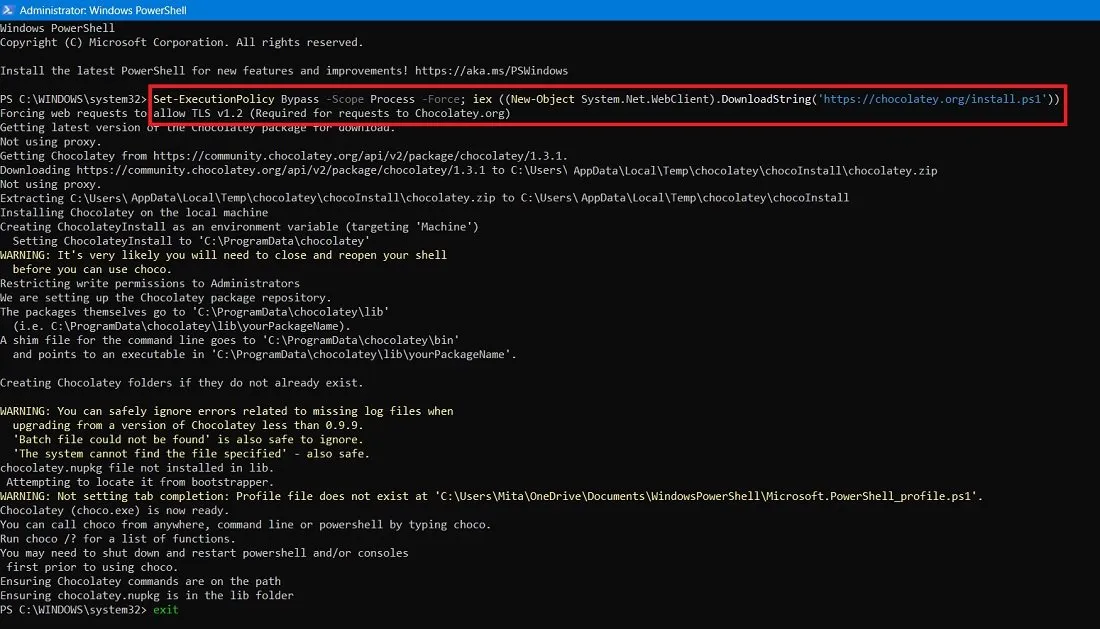
ChocolateyInstallDie obige Installation wird als Umgebungsvariable hinzugefügt .
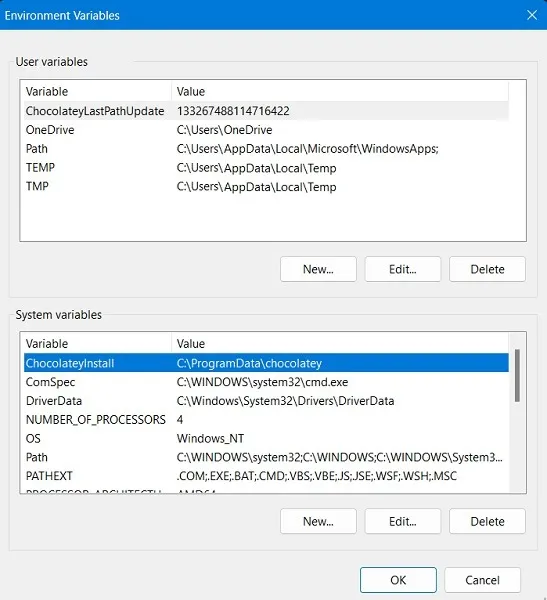
- Es wird auch einen Chocolatey-Ordner auf Ihrem Laufwerk „C:\“ erstellen (falls noch nicht vorhanden).
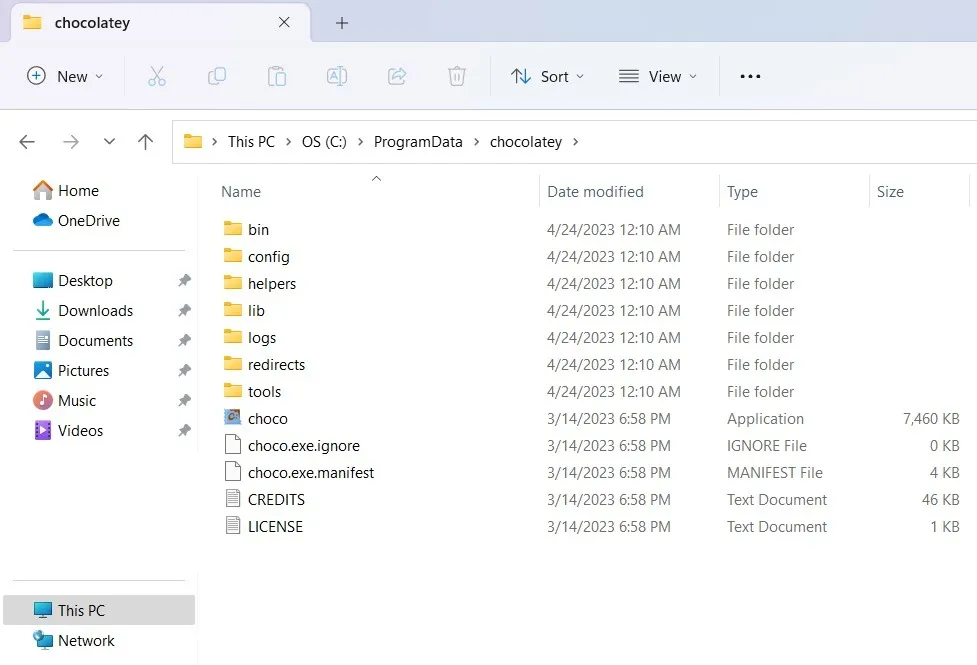
2. Zusätzliche Methoden zur Installation von Chocolatey unter Windows
Es gibt ein paar andere Methoden, um Chocolatey zu installieren. Weitere Verknüpfungen finden Sie auf der offiziellen Chocolatey-Website.
- NuGet Package Manager : Wenn Sie Visual Studio 2010+ und die NuGet-Erweiterung auf Ihrem Windows-Gerät installiert haben, geben Sie einfach den folgenden Befehl ein, um Chocolatey zu installieren:
Install-Package chocolatey Initialize-Chocolatey Uninstall-Package chocolatey
- NuGet.exe in PowerShell : Geben Sie im PowerShell-Fenster den folgenden Befehl ein, eine NuGet-Befehlszeilenerweiterung.
nuget install chocolatey
- Windows-integrierte Komprimierung : eine Methode mit Umgebungsvariablen, die Chocolatey mit dem folgenden zweistufigen Befehl installiert.
$env:chocolateyUseWindowsCompression = 'true'# install script
Chocolatey GUI in PowerShell installieren
Eine Zeit lang war Chocolatey nur über die Befehlszeile verfügbar, was sein potenzielles Publikum auf Leute beschränkte, die davon nicht abgeschreckt wurden, aber seine GUI wurde stetig besser und machte es für fast jeden zugänglich.
Wenn Sie jedoch bei der GUl bleiben möchten, müssen Sie dennoch einfache Befehle wie choco installund lernen choco upgrade, mit denen Sie Programme in der Befehlszeile (CMD oder PowerShell) verwalten können.
- Geben oder fügen Sie im PowerShell-Admin-Fenster Folgendes ein:
choco install chocolateygui
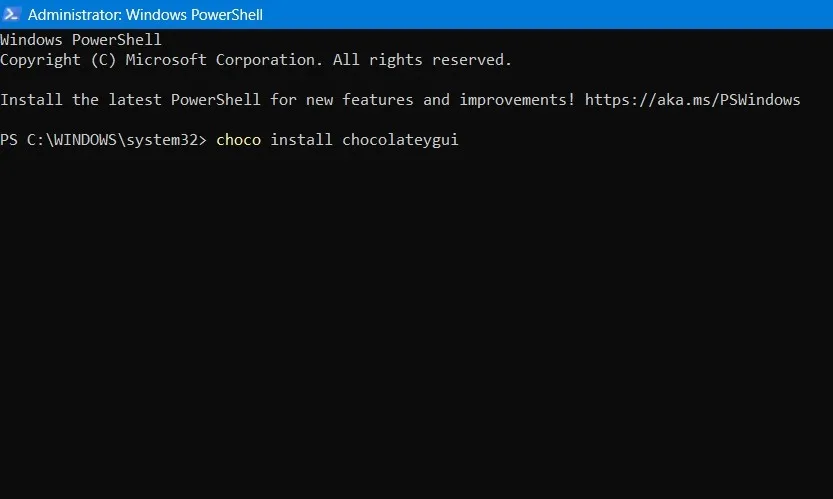
- Dadurch wird das Herunterladen und Installieren des GUl-Programms gestartet, das Sie benötigen, um Chocolatey visuell zu verwalten.
- Wählen Sie ,
Yum die Installation abzuschließen. Wenn Sie sich nicht bei jedem Schritt darum kümmern möchten, geben Sie einfach einA.

- Warten Sie, bis alle Chocolatey-GUI-Pakete installiert sind. Sobald dies abgeschlossen ist, sehen Sie einen Erfolgsstatus der endgültigen Installation.
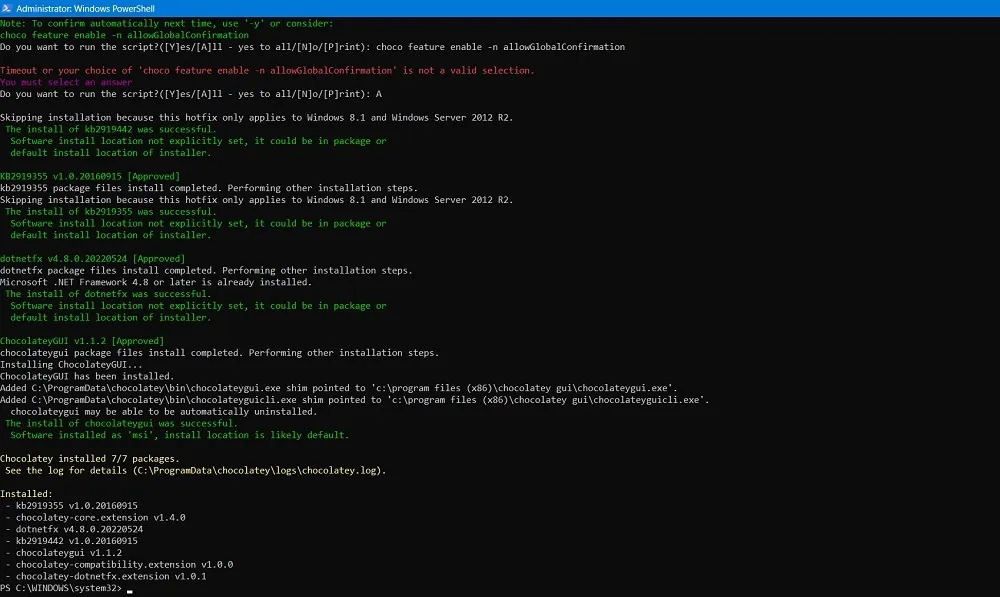
- Nach der Installation können Sie im Windows-Suchfeld nach Chocolatey GUI suchen. Es ist besser, die Anwendung als Administrator auszuführen.
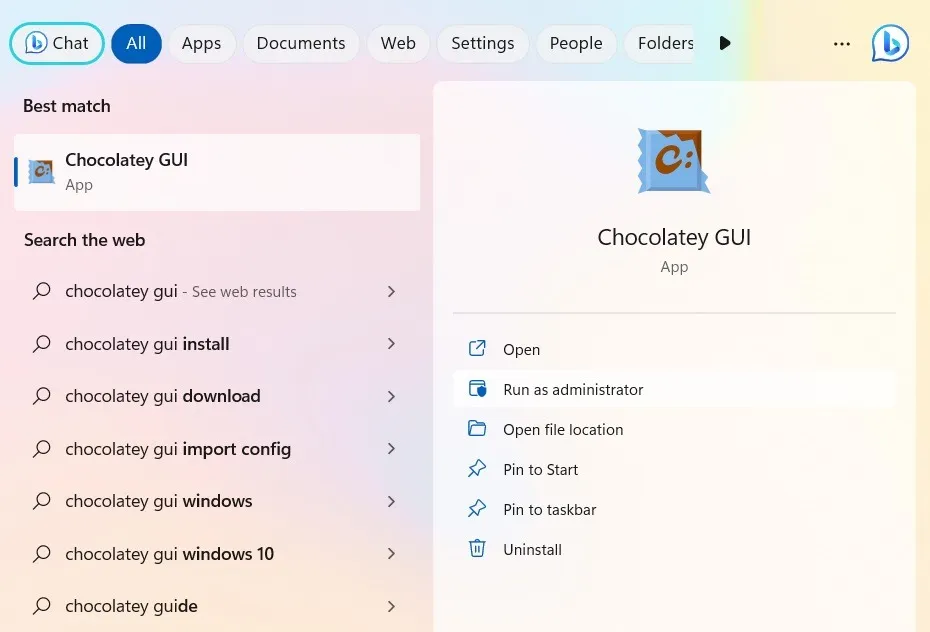
FYI : Haben Sie sich jemals gefragt, was der Unterschied zwischen PowerShell und der Eingabeaufforderung ist? Was sie auszeichnet, erläutern wir in diesem Ratgeber.
Deinstallieren Sie Chocolatey von Windows
Wenn Sie Chocolately von Ihrem Gerät deinstallieren möchten (z. B. zur Wartung und zum Zurücksetzen von Windows), können Sie dies ganz einfach tun.
- Öffnen Sie das PowerShell-Fenster und geben Sie den Deinstallationsbefehl für Chocolatey ein. Überprüfen Sie die offizielle Website, um den neuesten Deinstallationscode zu verwenden . Sie müssen unten auf die rote Schaltfläche „Ja“ klicken, um die Skripte anzuzeigen.

- Wenn während der Deinstallation im PowerShell-Fenster „Keine Chocolatey-Installation erkannt“ angezeigt wird, müssen Sie nichts unternehmen. Sofern Sie Chocolatey GUI nicht auf Ihrem Windows installiert haben, gibt es keine andere Möglichkeit festzustellen, ob das Programm auf Ihrem Gerät verfügbar ist.
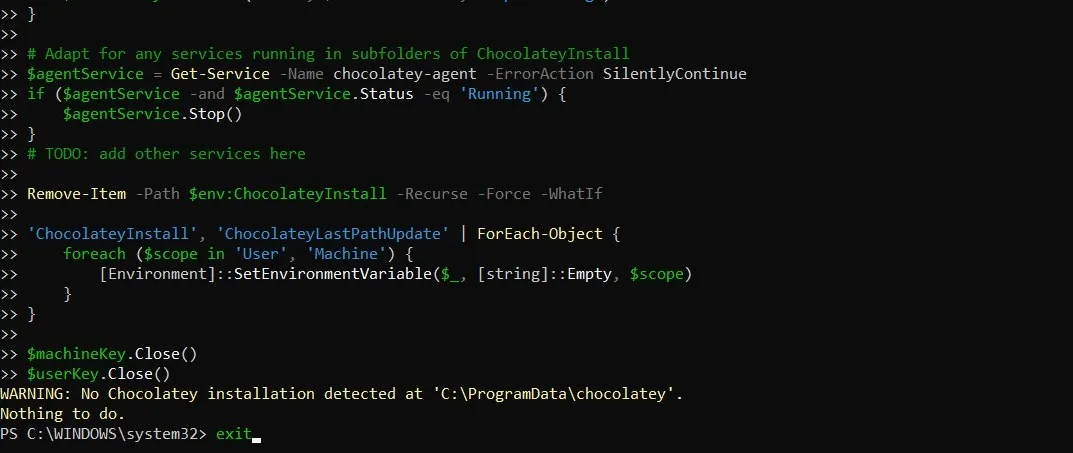
- Das Deinstallieren von Chocolatey bedeutet auch das Entfernen seiner Umgebungsvariablen, die während des Installationsprozesses erstellt wurden.
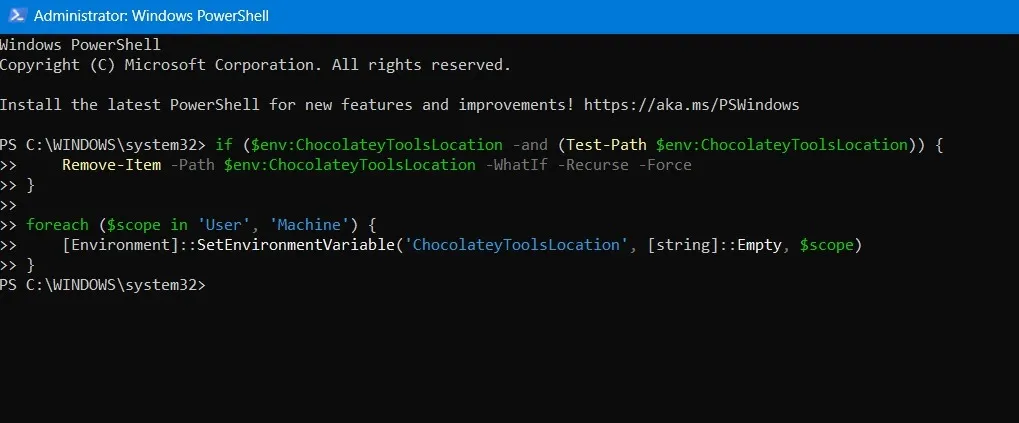
- Das Chocolatey-GUI-Programm hingegen lässt sich bequem über das Windows-Menü „Programme hinzufügen oder entfernen“ deinstallieren.
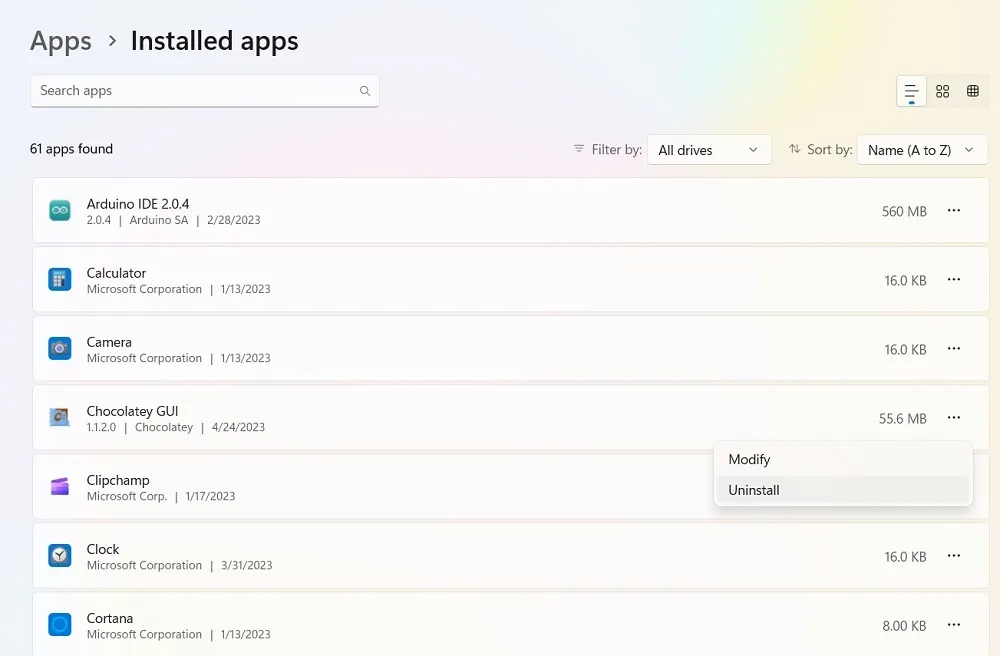
Programme mit Chocolatey installieren
Sie können entweder die Chocolatey-GUI oder PowerShell verwenden, um jedes Programm mit Chocolatey zu installieren.
Verwenden der Chocolatey-GUI
- Sobald Sie das Dienstprogramm starten, sehen Sie auf der linken Seite zwei Hauptregisterkarten: „Dieser PC“ und „Chocolatey“.
- „Dieser PC“ erlaubt Ihnen, die Programme zu verwalten, die Sie über Chocolatey installiert haben, und „chocolatey“ erlaubt Ihnen, nach Programmen zu suchen, die Sie installieren möchten.
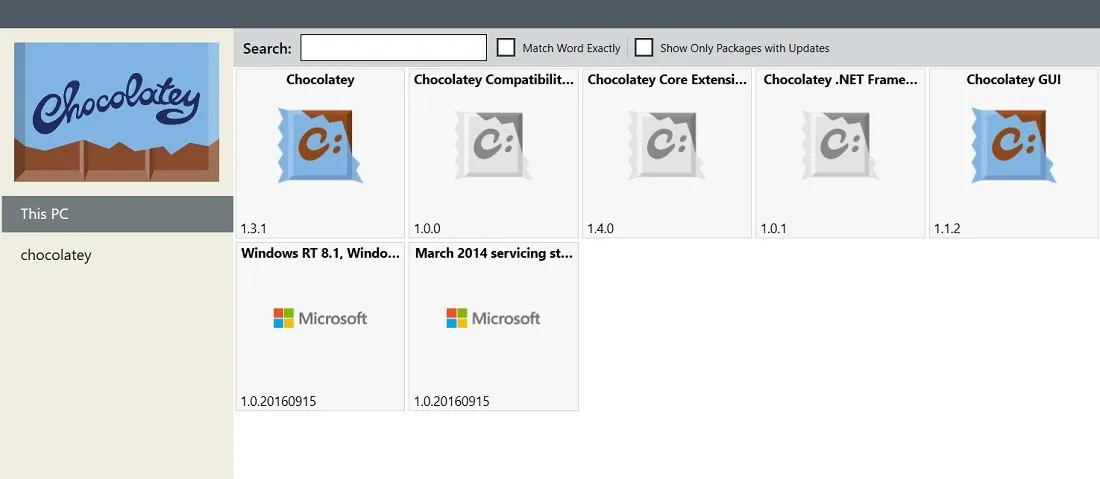
- Durchsuchen Sie die gesamte Liste der Anwendungen, um die Anwendungen zu installieren, die Sie auf Ihrem Windows-Gerät benötigen.
- Die Programmliste von Chocolatey ist nach der Beliebtheit der Programme geordnet. Sie können dies mit den Schaltflächen in der oberen rechten Ecke in eine „Listenansicht“ ändern.
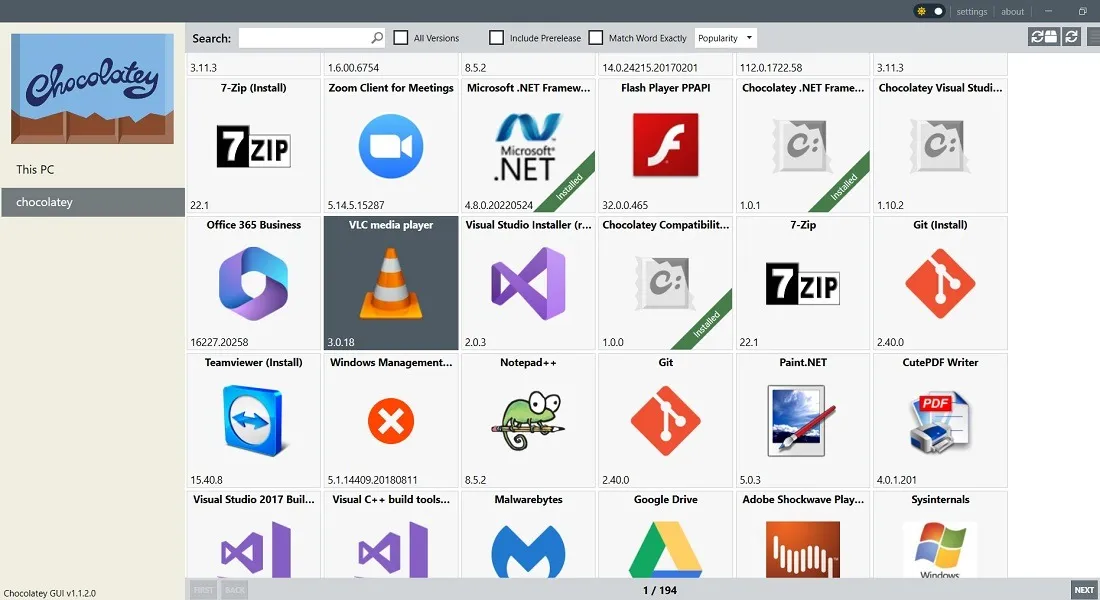
- Das manuelle Durchsuchen kann langsam sein, verwenden Sie daher die Suchleiste, um nach bestimmten Programmen zu suchen.

- Wenn Sie das gewünschte Programm gefunden haben, können Sie entweder weitere Details dazu überprüfen oder direkt mit der Installation fortfahren.
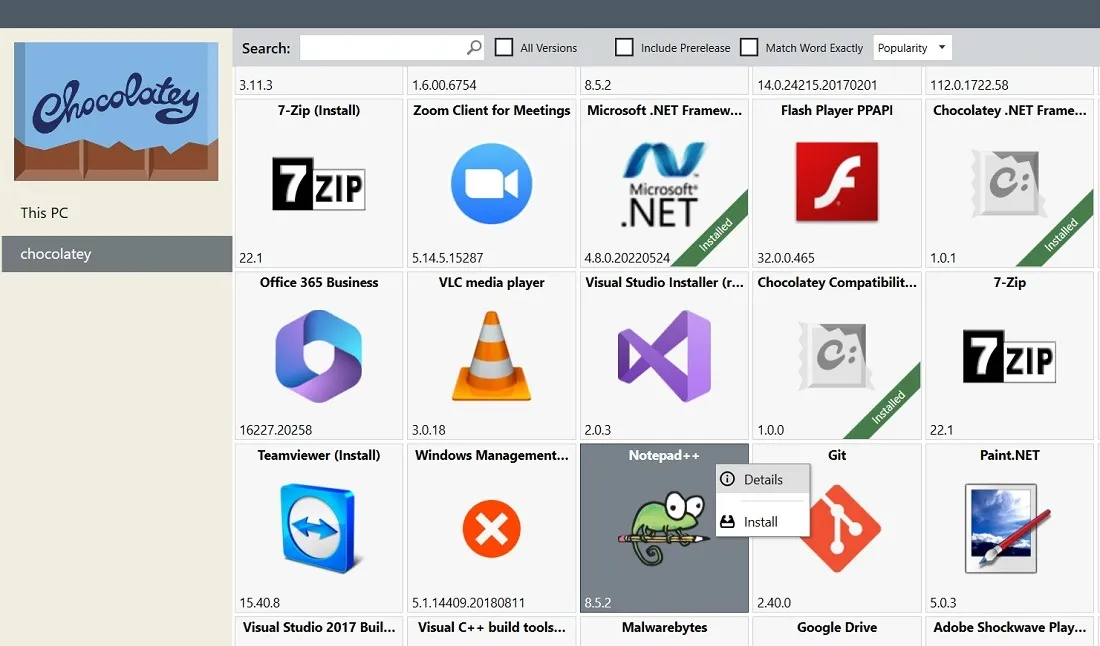
- Wenn Sie auf „Installieren“ klicken, wird das neueste Paket des angegebenen Programms installiert.
- Klicken Sie auf „Erweitert installieren“, um erweiterte Installationsoptionen anzuzeigen, z. B. einen anderen Ordnerpfad, Cache-Speicherorte und Prüfsummenwerte.
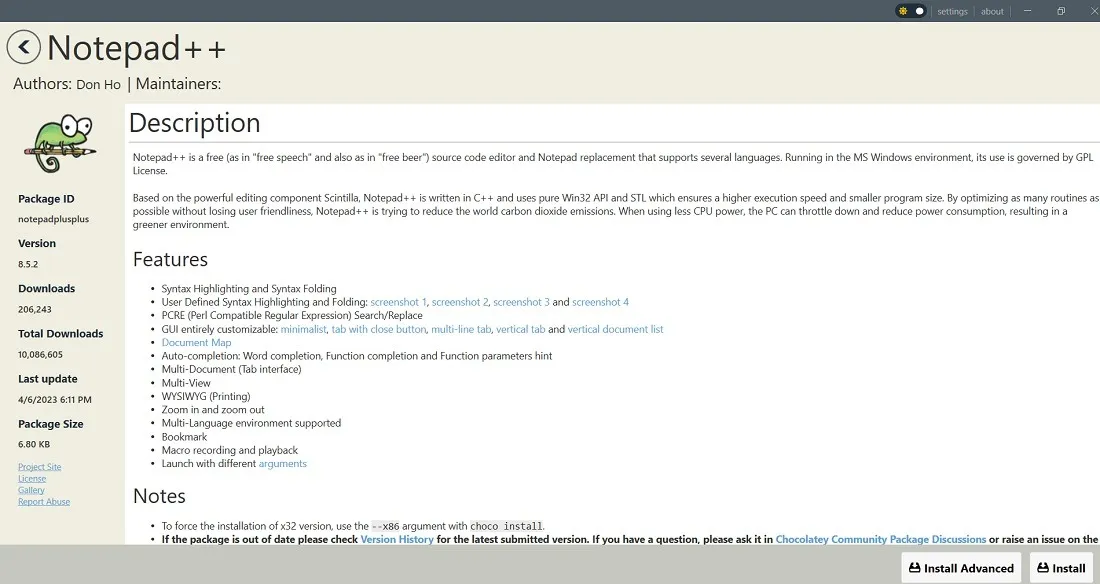
- Warten Sie einige Sekunden, bis das gewünschte Paket über die Chocolatey-GUI installiert ist.
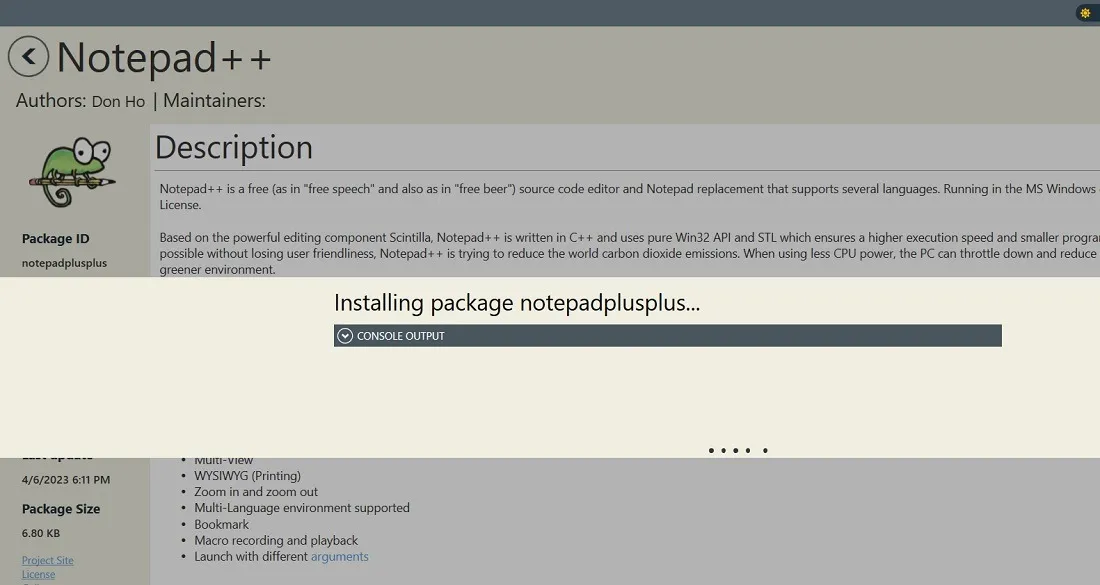
- Alle über Chocolatey installierten Programme sind im Abschnitt „Dieser PC“ des Hauptstartbildschirms sichtbar.
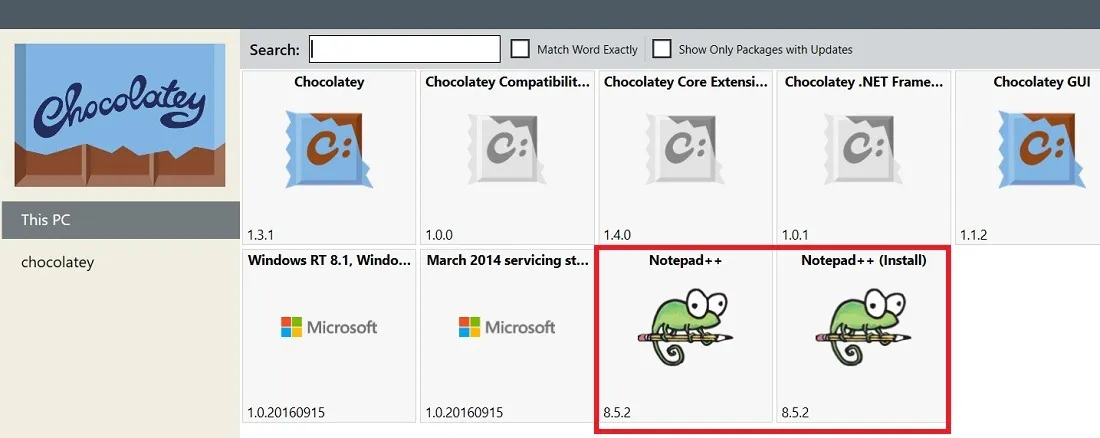
- Die installierte Anwendung kann über das Windows-Suchfeld oder „Apps“ als normale Anwendung geöffnet werden.
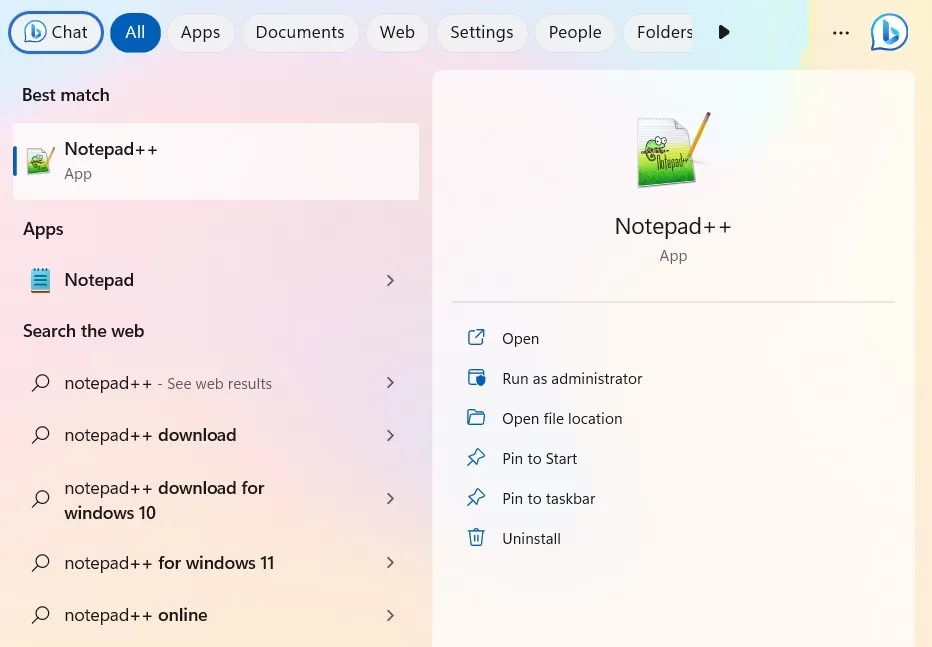
Verwenden von PowerShell
- Sobald Sie verwenden
choco install [program], sollte sich Ihr Programm ziemlich von selbst einrichten. Gehen Sie zu diesem Link, um Ihre gewünschten Pakete zu finden. Es gibt Ihnen die genaue Syntax, die Sie benötigen. - Wenn das Programm bereits auf Ihrem Gerät installiert ist, verwenden Sie das
--forceArgument, um die neueste Paketversion neu zu installieren.
choco install [program] --force

- Nach Abschluss des Dialogs finden Sie Ihr neues Programm mit allen anderen in Ihrem Startmenü.
Aktualisieren von Programmen mit Chocolatey
Das Installieren von Programmen ist mit Chocolatey einfacher, aber die Update-Funktion ist, wo es wirklich glänzt. ChocolateyGUI macht es sehr einfach zu sehen, welche Ihrer Programme veraltet sind. Um sie alle auf den neuesten Stand zu bringen, sind nur wenige Klicks erforderlich.
- Um Ihre Programme zu finden, die über Chocolatey aktualisiert werden können, gehen Sie zu „Dieser PC“ und aktivieren Sie das Kontrollkästchen „Nur Pakete mit Updates anzeigen“. Wenn dort „Keine passenden Pakete gefunden“ steht, muss zu diesem Zeitpunkt keines der Programme aktualisiert werden.
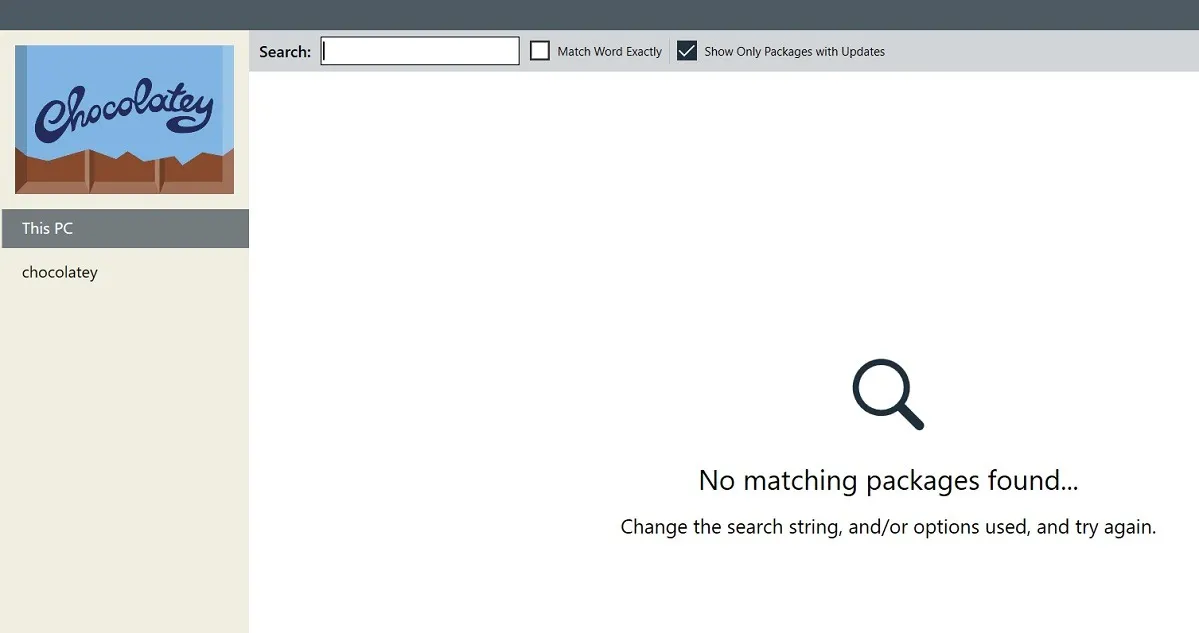
- Wenn Sie nur eine aktualisieren möchten, können Sie mit der rechten Maustaste darauf klicken und „Aktualisieren“ auswählen.
- Geben Sie in PowerShell Folgendes ein, um ein beliebiges Programm Ihrer Wahl zu aktualisieren. Die Update-Methode installiert auch ein Programm neu, wenn es sagt, dass es im Moment nicht installiert ist.
choco upgrade [program]
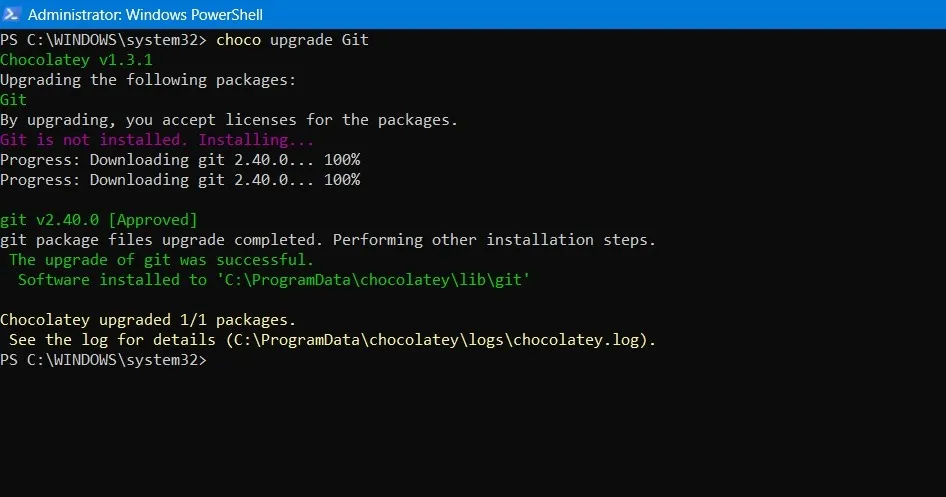
- Chocolatey kann auch jedes Programm in seiner Liste automatisch aktualisieren. Dazu können Sie die Chocolatey-GUI oder
choco upgrade alldie Befehlszeile verwenden. - Das Aktualisieren Ihrer Programme kann jetzt eine wöchentliche Aufgabe sein, die nur ein paar Klicks erfordert.
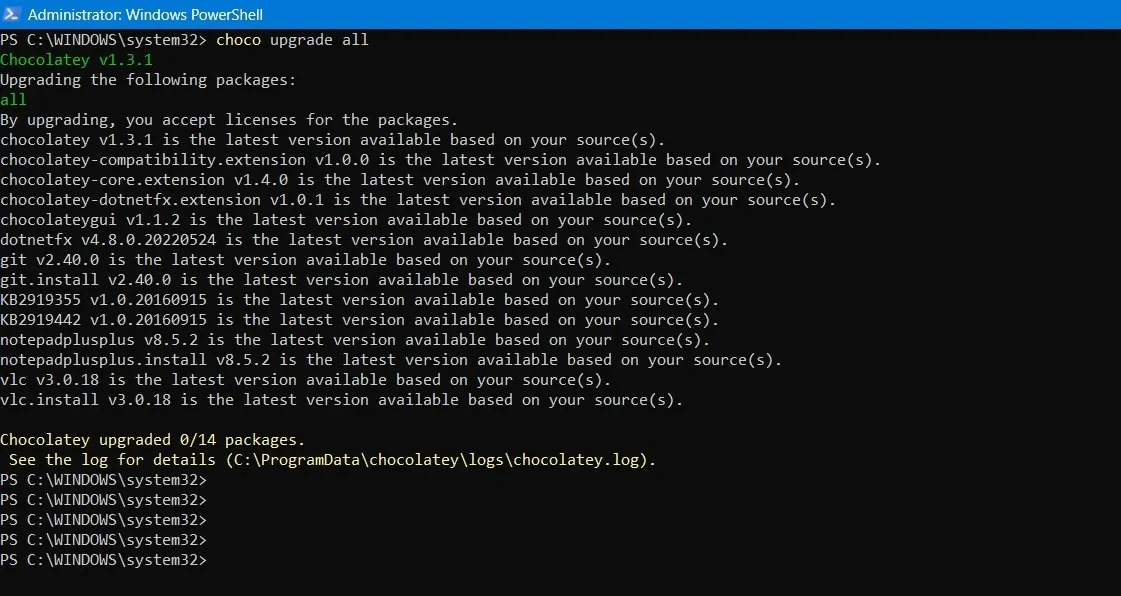
Programme mit Chocolatey deinstallieren
Wie bei den Updates macht es Chocolatey einfach, mehrere Programme über die GUI-Oberfläche oder PowerShell zu deinstallieren.
- Klicken Sie im GUI-Fenster mit der rechten Maustaste auf das installierte Programm und wählen Sie „Deinstallieren“.
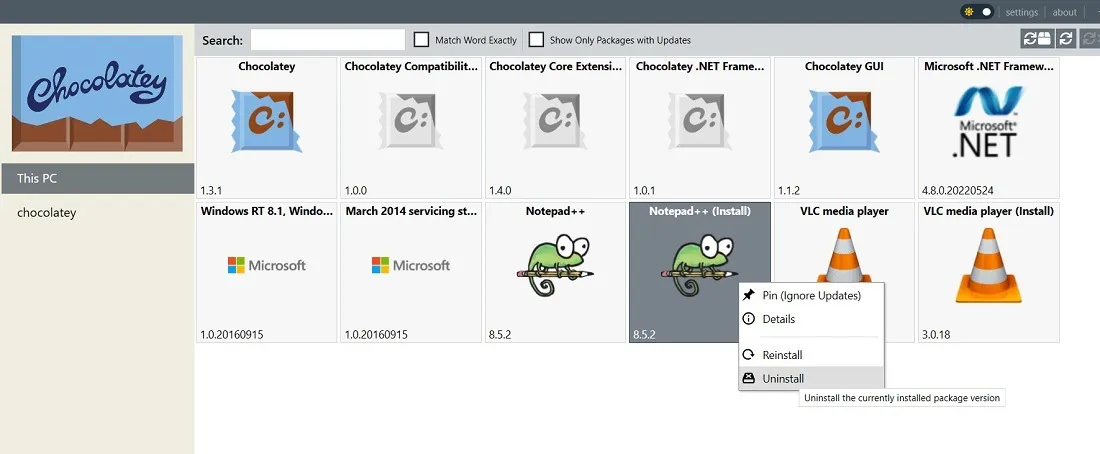
- Vor der Deinstallation eines Programms werden Sie aufgefordert, die Aktion durch ein „Sind Sie sicher?“ erneut zu bestätigen. Dialogbox. Klicken Sie auf „Ja“, um fortzufahren.
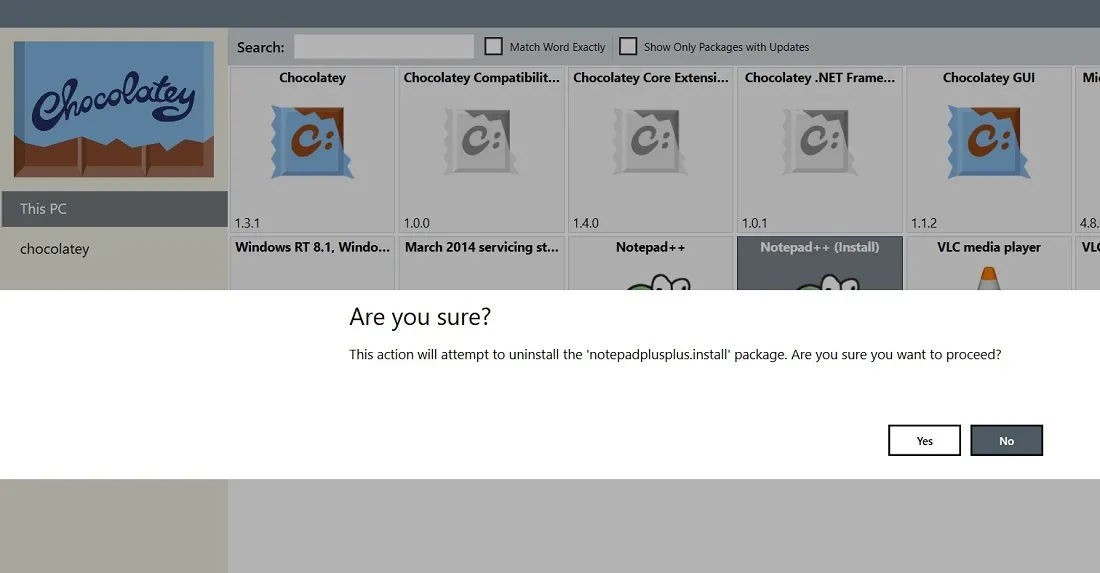
- Warten Sie einige Sekunden, bis das Paket vollständig von der GUI deinstalliert wurde. Wenn eine Fehlermeldung angezeigt wird, entfernen Sie einfach die sichtbaren doppelten Instanzen Ihres Programms.
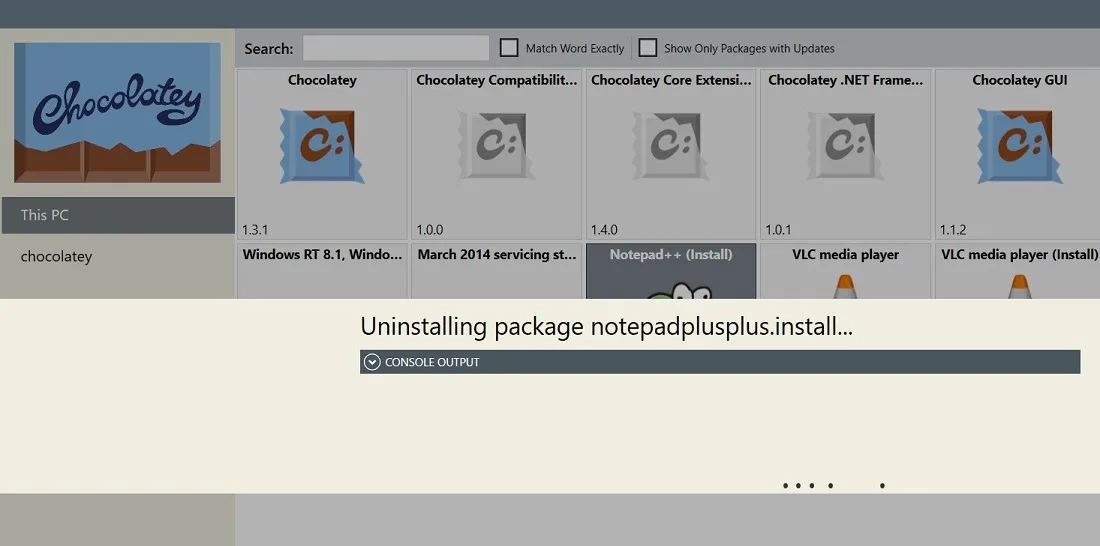
- Die Deinstallation eines Programms über das PowerShell-Fenster ist ebenfalls sehr einfach. Verwenden Sie die folgende Syntax:
choco uninstall [program]
- Wenn Sie einen Programmnamen falsch geschrieben haben, achten Sie auf automatische Vorschläge von Chocolatey, damit Sie die Syntax richtig finden. Das Programm beginnt automatisch mit der Deinstallation vor Ihnen.
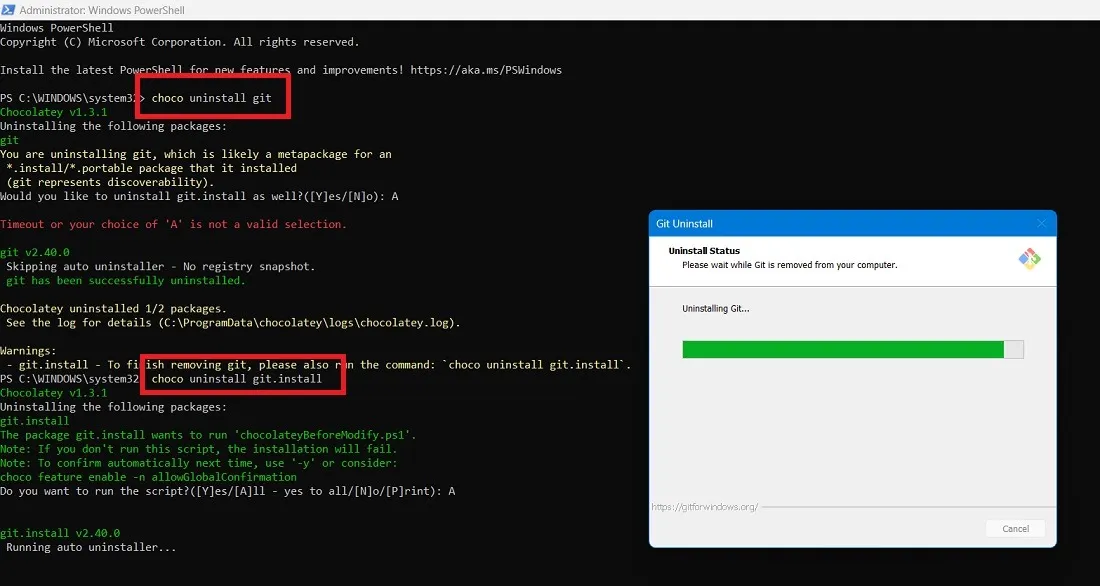
- Nachdem das Programm im PowerShell-Fenster deinstalliert wurde, sehen Sie eine Deinstallationsmeldung.
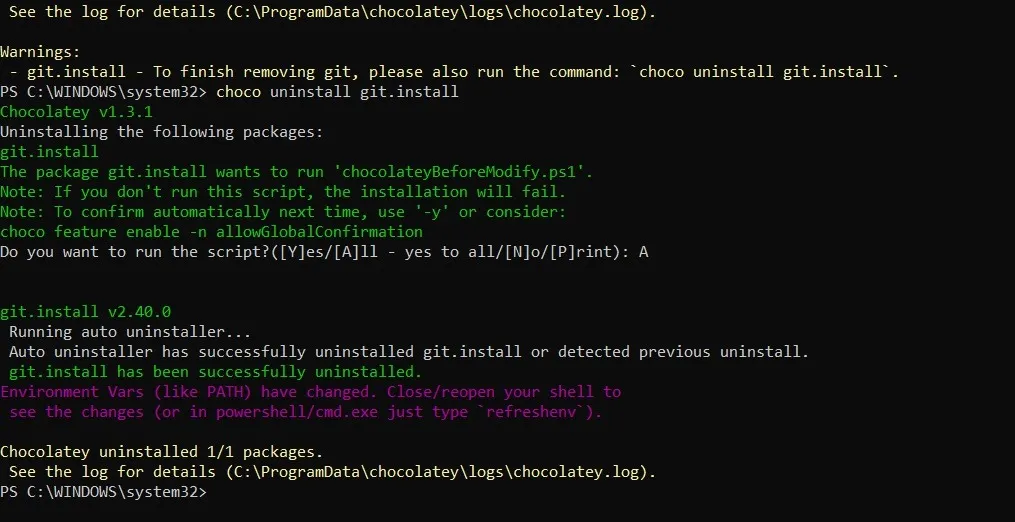
Häufig gestellte Fragen
Wie behebe ich Fehlermeldungen beim Versuch, Chocolatey in PowerShell zu installieren?
Der Hauptgrund, warum Sie während der Installation von Chocolatey eine Fehlermeldung in PowerShell sehen würden, ist, dass der Pfad möglicherweise nicht richtig eingestellt ist. Gehen Sie zu „Umgebungsvariablen bearbeiten“ von „Systemeigenschaften -> Erweitert“ und überprüfen Sie den Wert „Pfad“ unter „Systemvariablen“. Es muss einen PowerShell-Eintrag wie C:\Windows\System32\WindowsPowerShell\v1.0\. Fehlt der Eintrag, fügen Sie ihn der Variable „Path“ hinzu. Starten Sie den PC neu und alle PowerShell-Fehler verschwinden. Wenn PowerShell nicht für Sie geöffnet werden kann, probieren Sie diese Korrekturen aus.
Gibt es schokoladige Alternativen?
Es gibt viele alternative Paketmanager, die Sie anstelle von Chocolatey verwenden können. Dazu gehören NuGet , Winget , Scoop.sh , npm und Ninite .
Bildnachweis: Pixabay . Alle Screenshots von Sayak Boral.



Schreibe einen Kommentar