So verwenden Sie sowohl integrierte als auch dedizierte Grafiken unter Windows

In diesem Beitrag wird erläutert, wie sowohl integrierte als auch dedizierte Grafiken auf Windows 11/10-Computern verwendet werden. Viele Mittelklasse- bis High-End-Laptops verfügen über integrierte und dedizierte Grafikkarten mit umschaltbarer Grafik, die je nach Arbeitslast die erforderliche Grafik aktiviert, um den Stromverbrauch und die Leistung zu optimieren. Budget-Laptops sind jedoch häufig nur mit integrierter Grafik ausgestattet. Einige dieser Laptops bieten möglicherweise auch Unterstützung für externe GPUs (eGPUs).

Kann ich meine Grafikkarte und die Onboard-Grafik gleichzeitig verwenden?
Wenn Sie einen Laptop mit integrierter Grafik und externer GPU-Unterstützung besitzen, können Sie bei Bedarf eine externe Grafikkarte daran anschließen (über Thunderbolt oder eine andere unterstützte Verbindung), um die Grafikleistung zu verbessern. Das Setup ermöglicht auch die gleichzeitige Übernahme von Anzeigen sowohl von der Grafikkarte als auch vom Motherboard, was Konfigurationen mit mehreren Monitoren erleichtert.
So verwenden Sie sowohl integrierte als auch dedizierte Grafiken unter Windows
Um sowohl integrierte als auch dedizierte Grafiken unter Windows zu verwenden, müssen Sie das BIOS/ Ihres Systems anpassen. UEFI-Einstellungen. Dazu gehört die Aktivierung von iGPU, was sich auf die Grafiklösung bezieht, die in die Zentraleinheit (CPU) Ihres Systems integriert ist. Nach der Aktivierung der iGPU können Sie zusätzlich zu den GPU-Anschlüssen auch die Display-Ausgänge Ihres Motherboards nutzen, was bedeutet, dass Sie mehr Displays erhalten, ohne teure neue Hardware-Upgrades durchführen zu müssen.
Bevor wir weitermachen, ist es erwähnenswert, dass die Einstellung nur auf Low-End-PCs auf INTEL- oder AMD-Basis mit funktioniert. a>Low-Profile-Grafikkarten. High-End-PCs sind bereits optimiert, um eine verbesserte Leistung für anspruchsvolle Aufgaben wie Spiele, Videobearbeitung und 3D-Rendering zu bieten.
Lassen Sie uns jedoch sehen, wie Sie iGPU aktivieren können, um sowohl CPU- als auch GPU-Grafiken gleichzeitig zu verwenden.
Aktivieren Sie iGPU in den BIOS- oder UEFI-Einstellungen

Wenn Sie eine externe Grafikkarte anschließen, arbeitet die iGPU auf Ihrem System oft im Standby- oder deaktivierten Zustand. Sie müssen die iGPU-Einstellungen im BIOS/UEFI manuell konfigurieren, um sowohl integrierte als auch separate Grafikkarten gleichzeitig verwenden zu können.
Der Vorgang kann je nach Motherboard und BIOS/UEFI-Version variieren. Hier sind jedoch die allgemeinen Schritte, die Sie befolgen können:
- Starten Sie Ihren PC neu und drücken Sie die entsprechende Taste (z. B. Entf, F2, F10 oder Esc), um während des Startvorgangs auf das BIOS/UEFI Ihres Systems zuzugreifen. Den spezifischen Schlüssel für Ihr System finden Sie im Handbuch Ihres Motherboards.
- Sobald Sie das BIOS aufrufen, werden Ihnen die Systemkonfigurationsoptionen angezeigt. Suchen Sie unter Erweitert/Chipsatzoder etwas Ähnlichem > Registerkarte. Der genaue Wortlaut kann je nach Marke und Modell Ihres Computers unterschiedlich sein.IGD multi-monitor/Internal Graphics
- Ändern Sie die Einstellung auf „Aktiviert“.
- SpeichernKonfiguration und BeendenBIOS (z. B. durch Drücken von F10).
Danach starten Sie Ihren PC neu. Sie können den Status dieser beiden Grafiken mithilfe von Systemüberwachungstools oder dem Geräte-Manager überprüfen. Klicken Sie mit der rechten Maustaste auf die Schaltfläche Start und wählen Sie Geräteverwaltungr. Sie sehen beide Grafiken, die unter der Option Anzeigeadapter aktiviert sind.
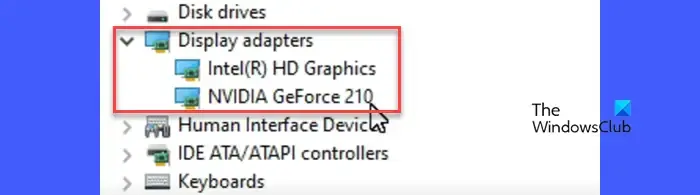
Wenn Sie eine dedizierte Grafikkarte in Ihrem PC installieren, übernimmt Ihr System die Anzeige direkt von den Display-Ports der Grafikkarte und die Display-Ports Ihres Motherboards funktionieren nicht mehr. Nach der Aktivierung von iGPU können Sie jedoch auch die Anzeige von den Display-Ports Ihres Motherboards zusammen mit den Display-Ports Ihrer Grafikkarte übernehmen und ein Dual- oder Triple-Monitor-Setup auf Ihrem PC erstellen.
Ich hoffe, Sie finden das hilfreich.



Schreibe einen Kommentar