So verwenden Sie Bing AI in der SwiftKey-Tastatur [AIO]
![So verwenden Sie Bing AI in der SwiftKey-Tastatur [AIO]](https://cdn.thewindowsclub.blog/wp-content/uploads/2023/09/bing-ai-swiftkey-759x427-1-640x375.webp)
Was Sie wissen sollten
- SwiftKey entlädt eine Menge KI-Funktionen mit Bing-KI als Herzstück.
- Funktionen wie Bing AI-Kameraobjektive (GIFs und Aufkleber), Editor und Bing Image Creator auf der Tastatur Ihres Mobiltelefons klingen großartig.
- Darüber hinaus erhalten Sie auch Bing Search und Bing AI Chat – letzterer kann Nachrichten von Grund auf entwerfen und auch den Ton Ihrer Texte ändern!
SwiftKey von Microsoft ist eine der beliebtesten mobilen Tastatur-Apps auf dem Markt. Mit mehr als einem Jahrzehnt Erfahrung und neuartigen Funktionen, die zu einem festen Bestandteil des alltäglichen SMS-Versands geworden sind, implementiert SwiftKey jetzt eine Vielzahl von KI-Tools und -Funktionen, um seine Benutzer zukunftssicher zu machen.
Nachdem Microsoft Anfang des Frühlings einige KI-basierte Funktionen erhalten hat, mit denen Sie den Ton Ihrer Nachrichten ändern, mit KI verfassen und auf die Bing-Suche und den KI-Chat zugreifen können, fügt Microsoft SwiftKey weitere KI-Funktionen hinzu. Dazu gehören ein All-in-One-Editor zum Korrigieren von Grammatik und Rechtschreibfehlern, Bing AI-Kameraobjektive zum Erstellen personalisierter GIFs, Aufkleber, Fotos und Videos sowie Bing Image Creator zum Erstellen von Bildern.
Wenn Sie neu bei SwiftKey sind oder die Idee haben, KI auf Ihrer Tastatur zu haben, ist es gut, sich etwas Zeit zu nehmen, um herauszufinden, wie Sie das Beste aus Ihrer SwiftKey-Tastatur herausholen und Ihre täglichen Texte und Interaktionen verbessern können.
So nutzen Sie die KI-Qualität in der SwiftKey-Tastatur dank der Bing AI-Integration
Bevor wir beginnen, stellen Sie sicher, dass Sie die SwiftKey-Tastatur-App über die folgenden Links auf Ihrem Gerät installieren:
1. SwiftKey einrichten
Um KI-Funktionen in SwiftKey nutzen zu können, müssen Sie es zunächst einrichten. Öffnen Sie SwiftKey und erteilen Sie ihm die erforderlichen Berechtigungen, um als Ihre primäre Tastatur zu fungieren.
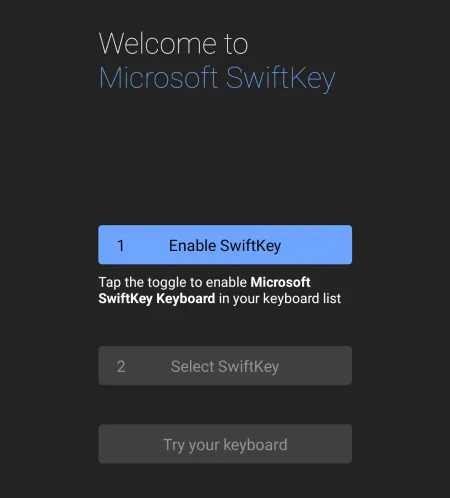
Sie müssen sich außerdem bei Ihrem Microsoft-Konto anmelden, um alle Bing AI-Funktionen in Swiftkey nutzen zu können. Tippen Sie dazu auf der Seite „Einstellungen“ auf „Konten“.
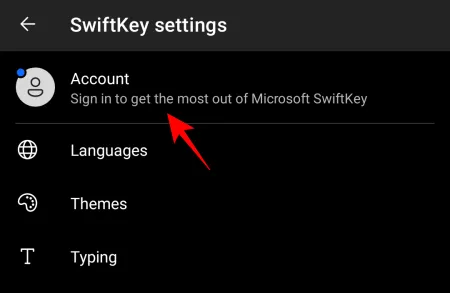
Geben Sie Ihre Microsoft-Kontoanmeldeinformationen ein.
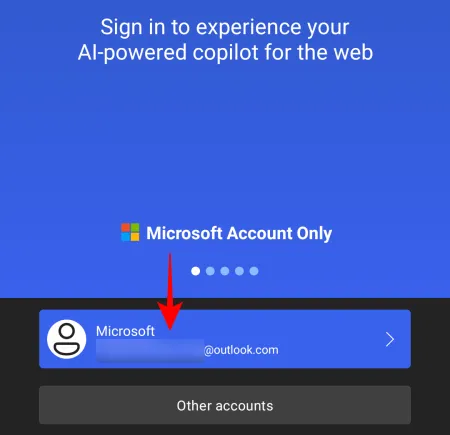
2. Erstellen Sie Fotos, Videos und GIFs mit Bing AI-Kameraobjektiven
Mit den Kameraobjektiven von Bing AI in SwiftKey können Sie ganz einfach Fotos und Videos aufnehmen oder personalisierte GIFs erstellen.
Um mit der Verwendung von Kameraobjektiven zu beginnen, rufen Sie die Tastatur auf, indem Sie in ein Textfeld tippen. Tippen Sie dann auf die Schaltfläche „Mehr“ rechts neben der Symbolleiste.
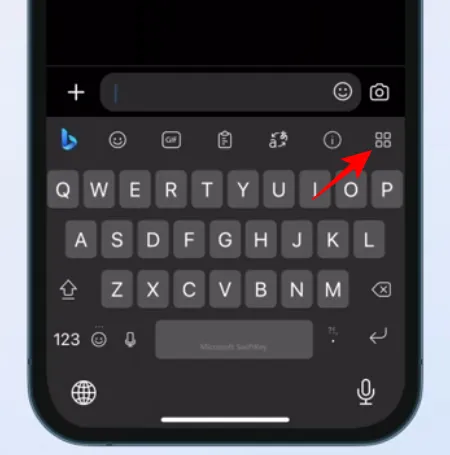
Wählen Sie Kamera aus .
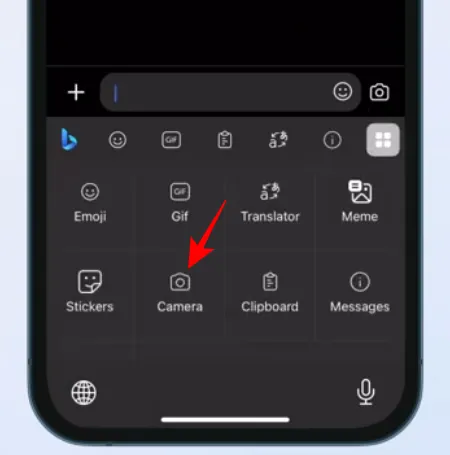
Tippen Sie auf das Kamerasymbol, um GIFs und Fotos aufzunehmen.
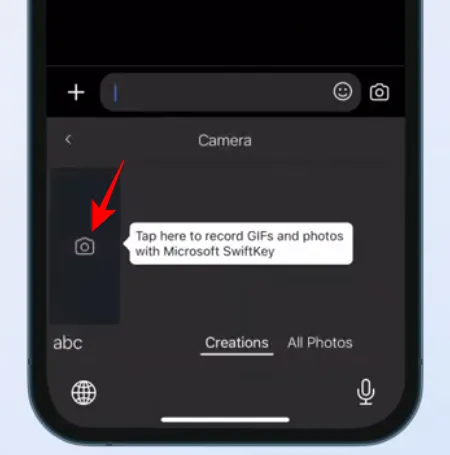
Tippen Sie auf das Emoji-Symbol .
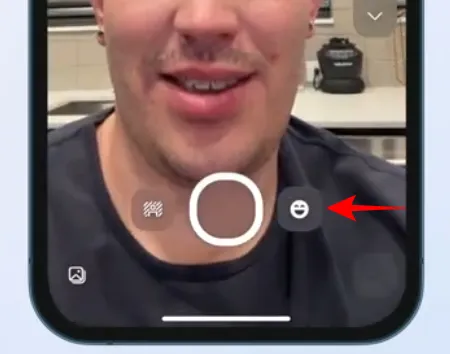
Wählen Sie ein Objektiv aus und tippen Sie zur Bestätigung auf das Häkchen.
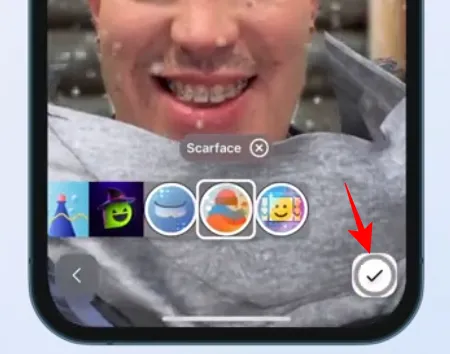
Und drücke auf „Aufnahme“.
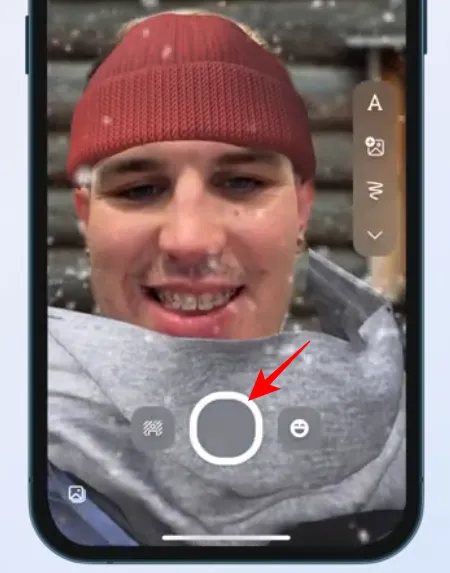
Wenn Sie fertig sind, überprüfen Sie Ihren Clip und klicken Sie auf „Senden“ .
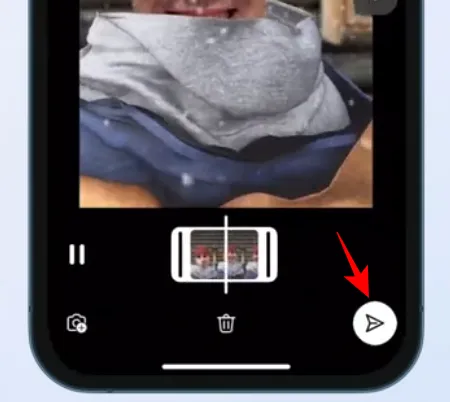
Ihre Kreationen werden im Abschnitt „Kreationen“ zur zukünftigen Verwendung angezeigt, sofern sie nicht gelöscht werden. Tippen Sie darauf, um es zu kopieren und in das Textfeld einzufügen.
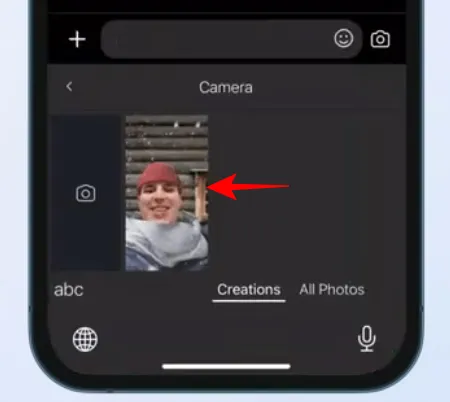
Bearbeiten Sie das GIF bei Bedarf und fügen Sie bei Bedarf eine Beschriftung hinzu. Klicken Sie dann auf Senden.
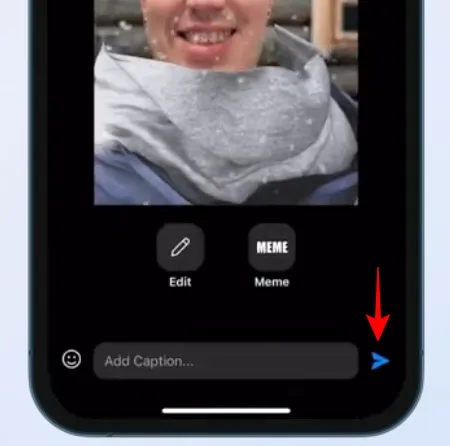
Ebenso können Sie mit der SwiftKey-Kamera auch Videos aufnehmen und Bilder aufnehmen.
3. Erstellen Sie KI-Aufkleber
Da beide die Bing AI-Kameraobjektive verwenden, können Sticker auf ähnliche Weise wie GIFs erstellt werden. Tippen Sie in der SwiftKey-Symbolleiste auf die Schaltfläche „Mehr“ und wählen Sie „Aufkleber“ aus .
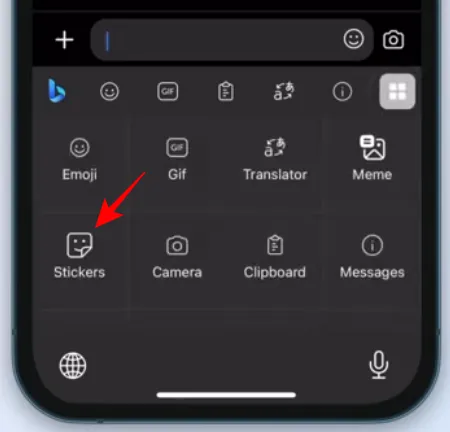
Wählen Sie „Personalisierte Aufkleber“ aus .
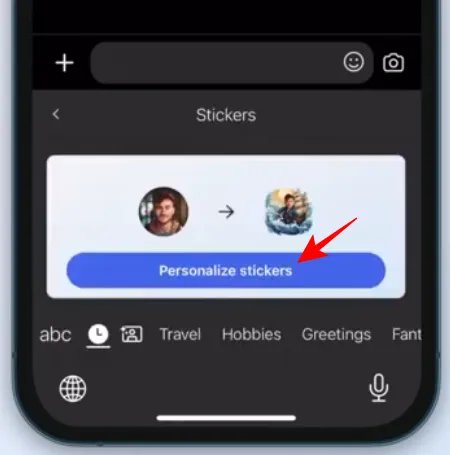
Erfassen Sie Ihr Gesicht.
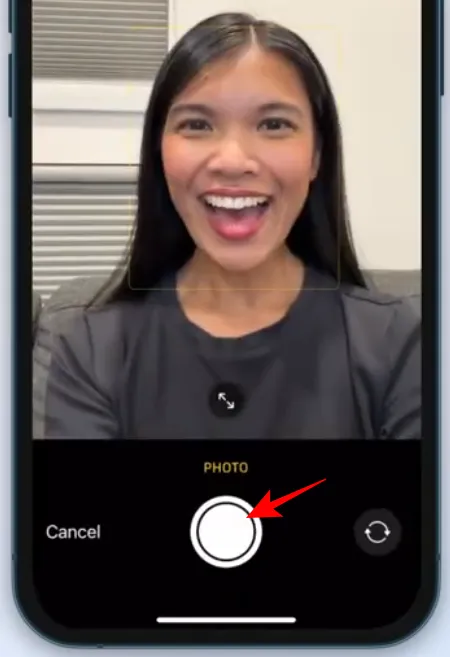
Wählen Sie „Foto verwenden“ aus .
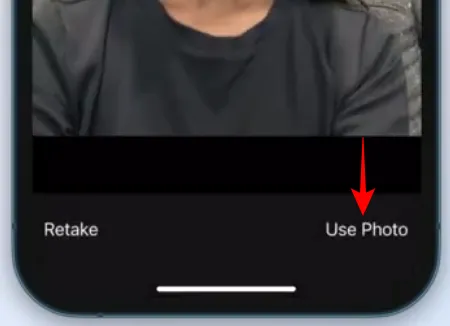
Bing AI erstellt basierend auf Ihrem Foto eine Vielzahl von Aufklebern. Tippen Sie auf Weiter .
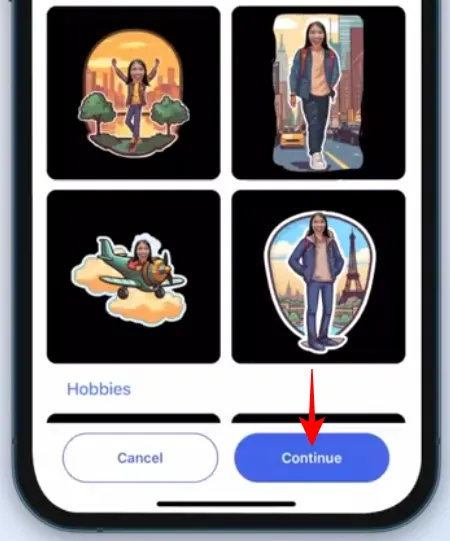
Tippen Sie auf einen Aufkleber, um ihn zu kopieren.
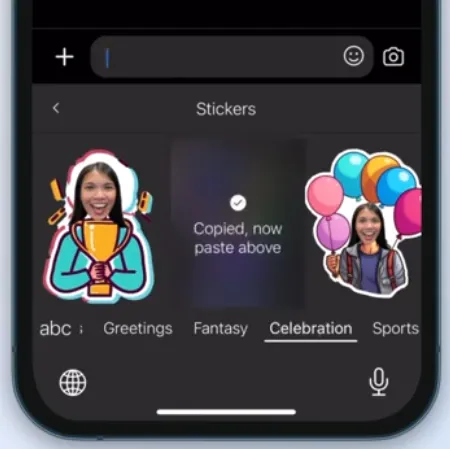
Und fügen Sie es in das Textfeld ein.

Klicken Sie abschließend auf „Senden“ .
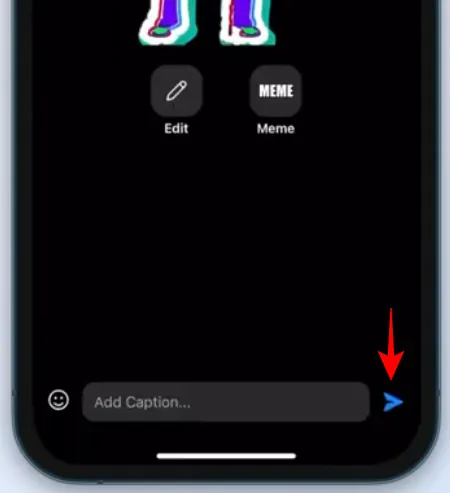
4. Verwenden Sie den „Editor“, um Grammatik, Rechtschreibung und Zeichensetzung zu korrigieren
Eine der charakteristischen Funktionen von SwiftKey, die kürzlich veröffentlicht wurde, ist die Editor-Funktion (ähnlich der von Microsoft Word). Damit müssen Sie sich keine Gedanken über Rechtschreib-, Zeichensetzungs- und Grammatikfehler machen und können die Korrektur getrost Bing AI überlassen.
Beginnen Sie einfach mit SwiftKey zu tippen und tippen Sie auf das Dreipunktsymbol (Mehr) in der Symbolleiste.
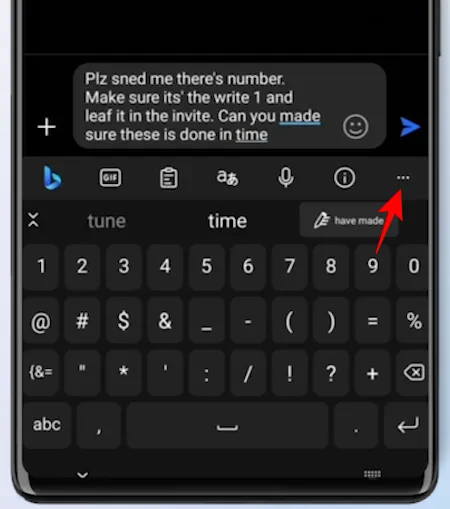
Wählen Sie Editor aus .
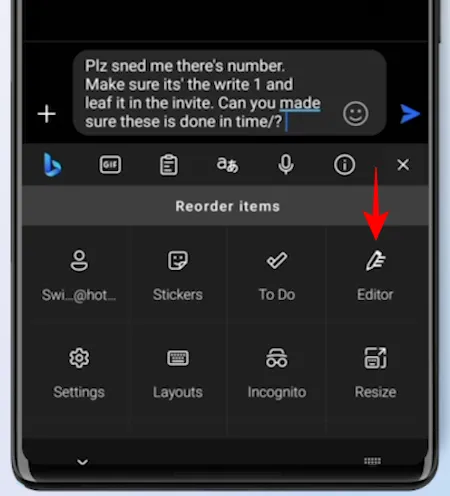
Warten Sie, bis die KI Korrekturen vorschlägt. Wählen Sie dann Ersetzen aus .

Ihr Originaltext wird durch den vom Herausgeber korrigierten Text ersetzt.
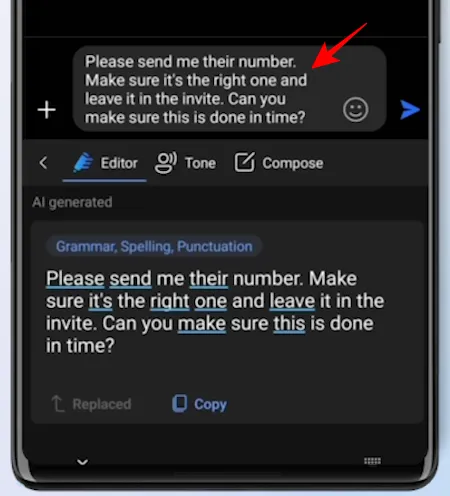
5. Erstellen Sie Bilder mit Bing Image Creator
Im Rahmen des neuen Updates wird auch der Bing Image Creator eingeführt, damit Sie schnell KI-generierte Bilder direkt in SwiftKey erhalten können.
Tippen Sie zunächst auf das Bing-Logo in der Symbolleiste und wählen Sie „Erstellen“ aus .
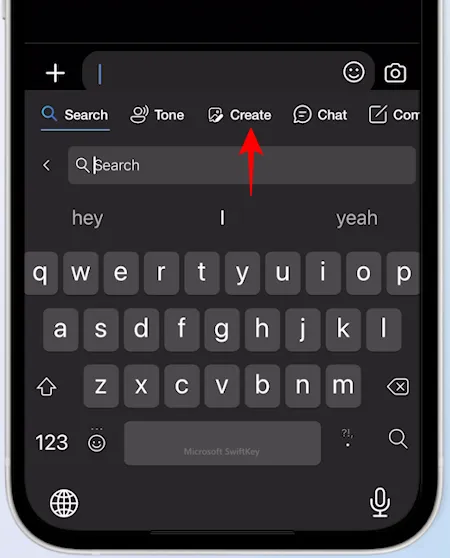
Beschreiben Sie im angegebenen Feld das Bild, das Sie erstellen möchten.
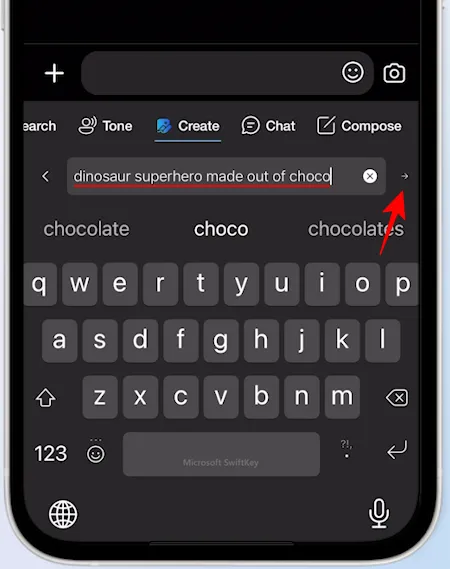
Warten Sie, bis der Bing Image Creator seine Aufgabe erfüllt. Tippen Sie dann auf eines, um es zu kopieren.
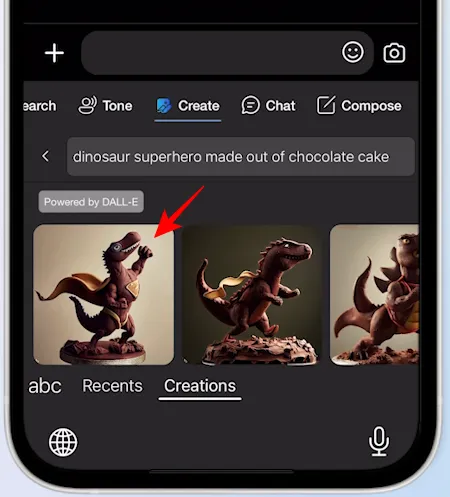
Fügen Sie es in das Textfeld ein.
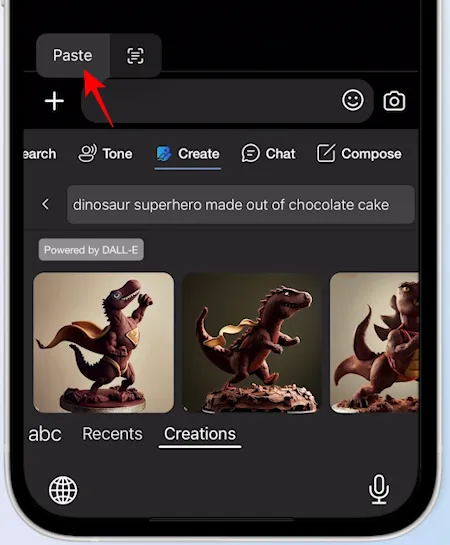
Bearbeiten Sie es bei Bedarf, fügen Sie eine passende Beschriftung hinzu und klicken Sie auf Senden.
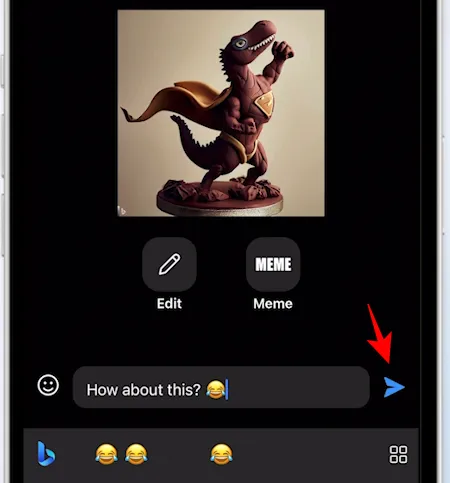
6. Ändern Sie den Ton des Textes
Neben den vier oben genannten neuen Funktionen verfügt SwiftKey seit einiger Zeit über weitere KI-gestützte Funktionen. Eine davon ist „Ton“, mit dem Sie den Ton Ihres Textes an die Art des Gesprächs anpassen können. Wir haben eine vollständige Anleitung zum Ändern des Tons mit KI in SwiftKey, also schauen Sie sich diese unbedingt an.
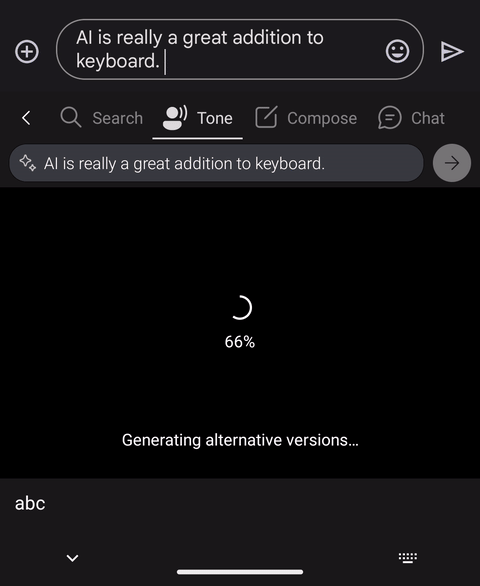
7. Verfassen Sie einen vollständigen Entwurf
Mit Swiftkey können Sie lange Text- und Nachrichtenentwürfe von Grund auf verfassen, um Zeit und Mühe zu sparen.
Um mit dem Verfassen zu beginnen, rufen Sie die Tastatur auf und tippen Sie auf das Bing-Logo.
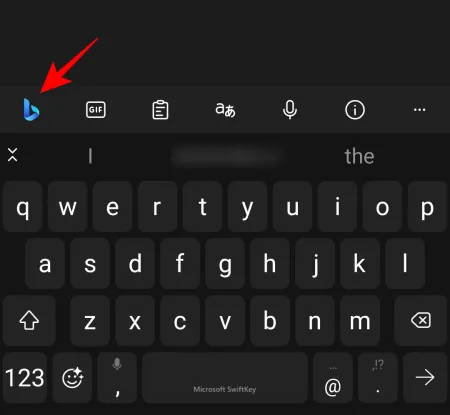
Tippen Sie auf „Verfassen“ , um dorthin zu wechseln.
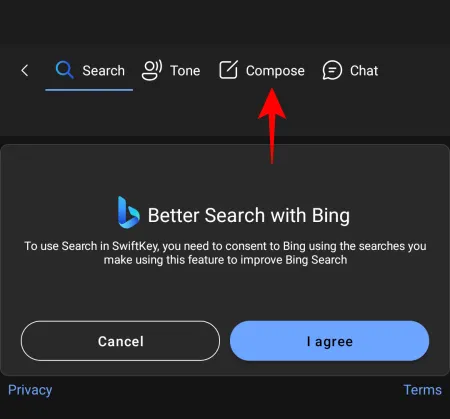
Dadurch wird eine neue Entwurfsvorlage geöffnet. Geben Sie ein, worüber Sie schreiben möchten, wählen Sie Ton, Format und Länge aus und klicken Sie auf „ Entwurf erstellen“ .
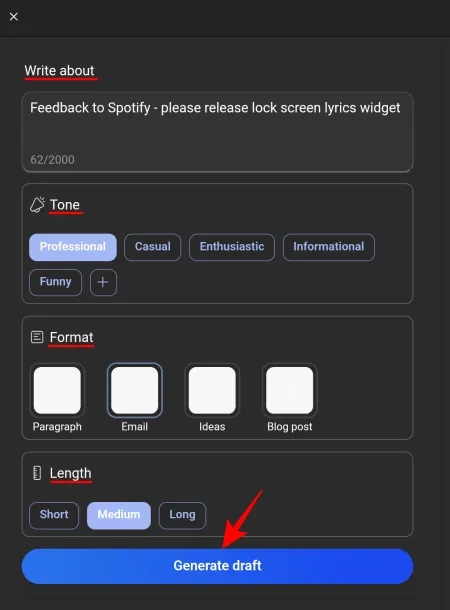
Bing AI erstellt die Nachricht für Sie im Feld „Vorschau“. Klicken Sie dazu auf Kopieren .
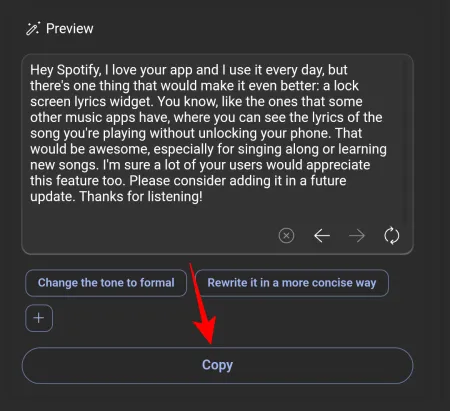
Und fügen Sie es ein, wo immer Sie möchten.
8. Durchsuchen Sie Bing in SwiftKey
Falls Sie eine schnelle Suche durchführen möchten, ohne Ihre aktuelle App zu verlassen, können Sie dies auch mit Swiftkey tun. Tippen Sie wie zuvor auf das Bing-Logo. Wählen Sie dann auf der Registerkarte „Suchen“ die Option „Ich stimme zu“, um zu beginnen.
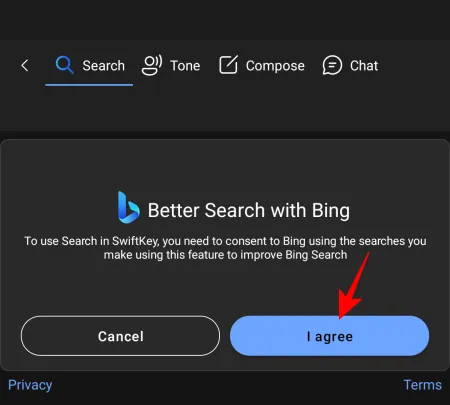
Geben Sie Ihre Suchanfrage ein und klicken Sie auf Senden.
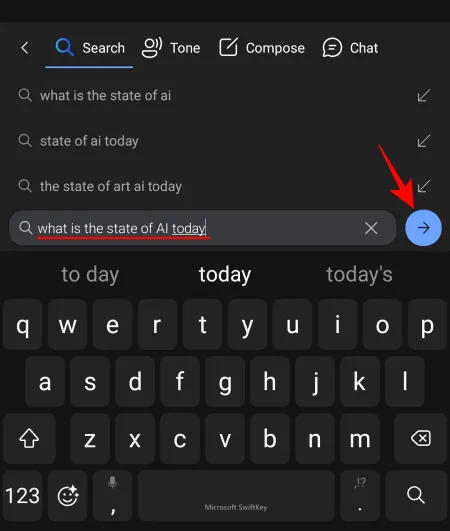
Die besten Web-Ergebnisse werden in SwiftKey selbst angezeigt.
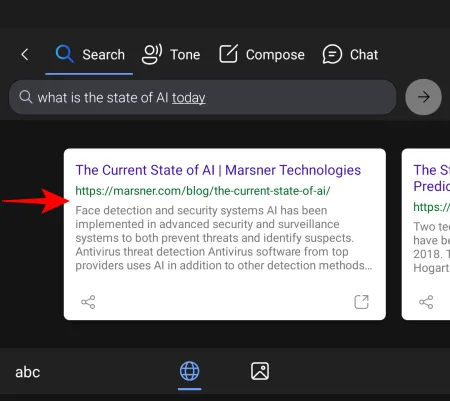
Um Bilder anzusehen, tippen Sie unten auf das Bildsymbol.
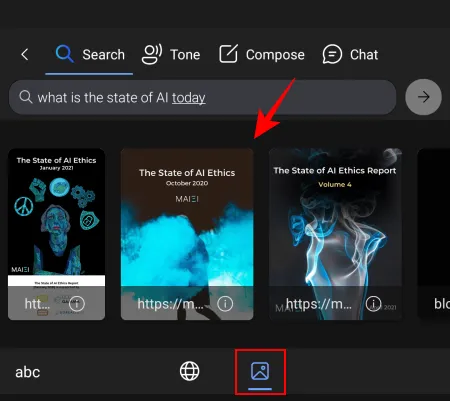
9. Chatten Sie mit Bing AI in SwiftKey
Neben der Bing-Suche können Sie in Swiftkey auch auf den Bing AI-Chatbot zugreifen. Um es aufzurufen, tippen Sie auf das Bing-Logo und wählen Sie in der Symbolleiste „Chat“ aus.
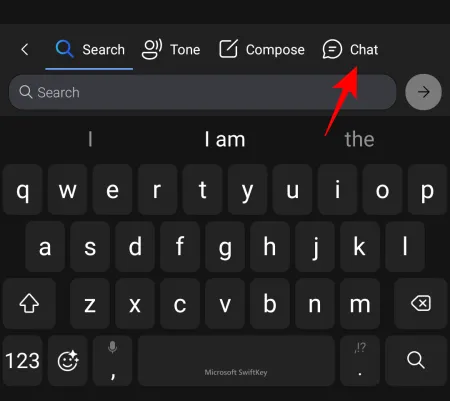
Und beginnen Sie einfach mit Bing AI zu chatten.
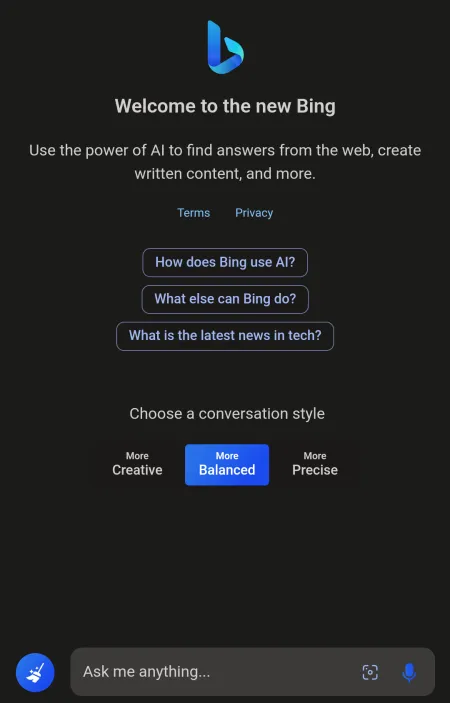
All diese Tools und Funktionen machen SwiftKey zu einem kompletten KI-basierten Tastaturpaket.
FAQ
Betrachten wir einige häufig gestellte Fragen zu den Bing AI-Funktionen in SwiftKey.
Wo sind alle meine SwiftKey-Kreationen?
Alle Ihre SwiftKey-Kreationen, einschließlich GIFs, Aufkleber und Bilder, finden Sie auf der Registerkarte „Erstellen“ in der Symbolleiste der Tastatur im Abschnitt „Kreationen“.
Wie kann die Meldung „Wir können den angeforderten Inhalt jetzt nicht generieren“ in SwiftKey Compose behoben werden?
Wenn Sie bei der Verwendung der Verfassen-Funktion auf Swiftkey eine Fehlermeldung erhalten, tippen Sie erneut auf die Schaltfläche „Generieren“ oder versuchen Sie, die Elemente im Entwurfsformat zu ändern.
Wann kommen die Bing AI-Funktionen zu SwiftKey?
SwiftKey verfügt bereits seit April über einige der KI-Funktionen von Bing, darunter Ton, Verfassen, Suchen und Chat. Die anderen Funktionen wie Bing Image Creator, Kameraobjektive und Aufkleber sowie Editor werden in den kommenden Wochen schrittweise eingeführt.
Der große KI-Vorstoß von Microsoft wirkt sich negativ auf viele seiner Dienste aus, und Benutzer von SwiftKey-Tastaturen sind eindeutige Nutznießer davon. Mit den erweiterten KI-Funktionen, die direkt in SwiftKey integriert sind, wird es zu einer weitaus besseren Tastatur, die die Art und Weise, wie Sie mit Ihrem Telefon interagieren, grundlegend verändert. Wir hoffen, dass dieser Leitfaden Ihnen dabei geholfen hat, besser zu verstehen, wie Sie Bing AI auf Ihrer SwiftKey-Tastatur verwenden. Bis zum nächsten Mal!



Schreibe einen Kommentar