So verwenden Sie Asus Glidex zum Spiegeln und Erweitern von Bildschirmen zwischen PC und Telefon
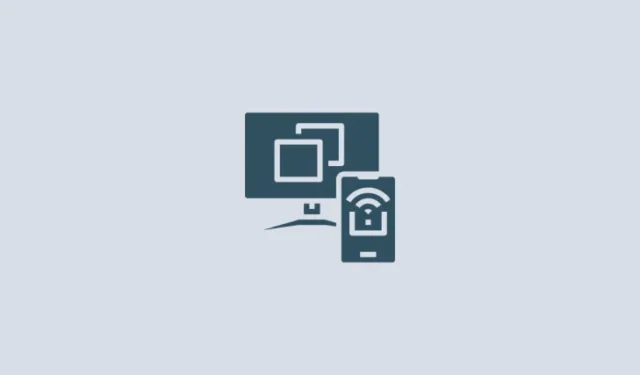
Was Sie wissen sollten
- Mit der GlideX-App können Sie mehrere Geräte verbinden, Bildschirme spiegeln und erweitern und sie von einem einzigen Gerät aus steuern.
- Installieren Sie die GlideX-App auf allen Geräten, die Sie verbinden möchten, und wählen Sie aus, ob Sie den Bildschirm spiegeln oder erweitern möchten.
- Benutzer mit einem kostenlosen Plan können die Geräte über dasselbe Wi-Fi-Netzwerk verbinden und nach Erteilung einiger Berechtigungen für die Geräte damit beginnen, sie als gespiegelte und erweiterte Bildschirme zu verwenden.
Mehrere Bildschirme für Ihren Arbeitsablauf zu haben und die Möglichkeit zu haben, einen von einem anderen aus zu steuern, klingt nach Luxus. Aber das Spiegeln und Erweitern von Bildschirmen auf mehreren Geräten ist einfacher als Sie denken. Mit Apps von Drittanbietern wie GlideX können Sie Ihr Smartphone sowohl auf dem größeren Computerbildschirm spiegeln als auch als sekundären Bildschirm für Ihren Computer verwenden.
Hier finden Sie alles, was Sie über das Spiegeln und Erweitern von Bildschirmen zwischen Geräten mithilfe von GlideX wissen müssen.
Was ist GlideX?
GlideX wurde von Asus entwickelt und ist eine plattformübergreifende App, mit der Sie mehrere Geräte verbinden können, um den Bildschirm Ihres Smartphones auf einem PC zu spiegeln und zu steuern oder ihn als erweiterten Bildschirm zu verwenden.
Mit GlideX können Sie außerdem mehrere Geräte verbinden und vereinheitlichen, sodass Sie Dateien von einem einzigen Computer aus steuern und Dateien zwischen den Geräten übertragen können. Allerdings handelt es sich hierbei um eine kostenpflichtige Funktion, die mit einem Pro- oder Ultra-Plan freigeschaltet werden kann. Aber auch mit einem kostenlosen Plan können Sie PC-, Android- und iOS-Geräte anschließen und Bildschirme spiegeln oder Displays erweitern. Sie müssen GlideX also nicht kaufen, um loszulegen. Und da jeder diese Apps nutzen kann, muss man auch kein Asus-Produkt besitzen.
So installieren und richten Sie Glidex auf Ihrem Smartphone und Computer ein
Laden Sie zunächst die GlideX-App auf Ihre Geräte herunter. Beginnen wir mit der Installation auf einem PC. Verwenden Sie den untenstehenden Link, um GlideX auf der Microsoft Store-Website zu öffnen.
GlideX – Microsoft Store-Link
Klicken Sie auf „In die Store-App laden“ .

Klicken Sie auf „Microsoft Store öffnen“ .

Und wählen Sie „Installieren“ .
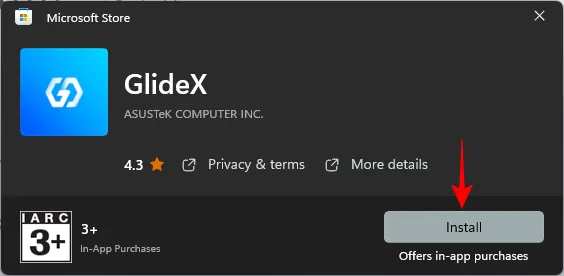
Alternativ drücken Sie Start, geben Store ein und öffnen den Microsoft Store.
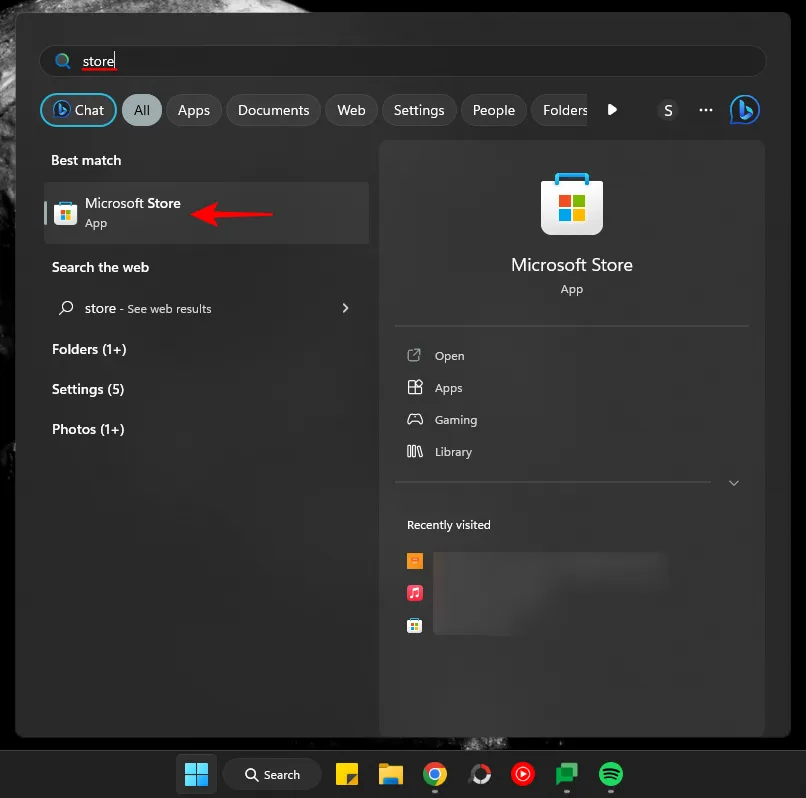
Suchen Sie nach GlideX.

Und klicken Sie auf „Installieren“ .
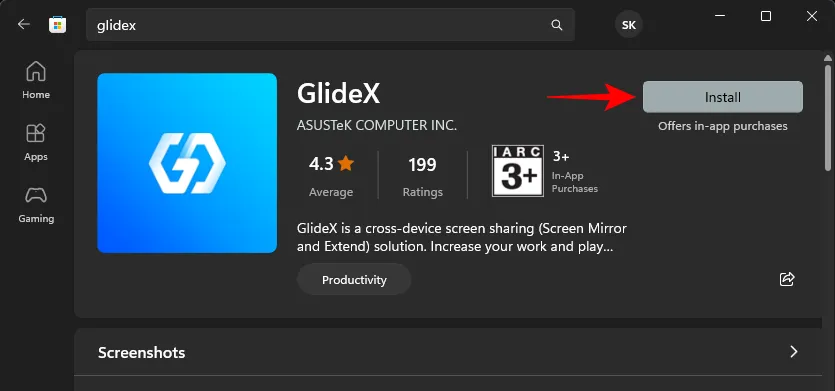
Klicken Sie auf Öffnen , um es auszuführen.
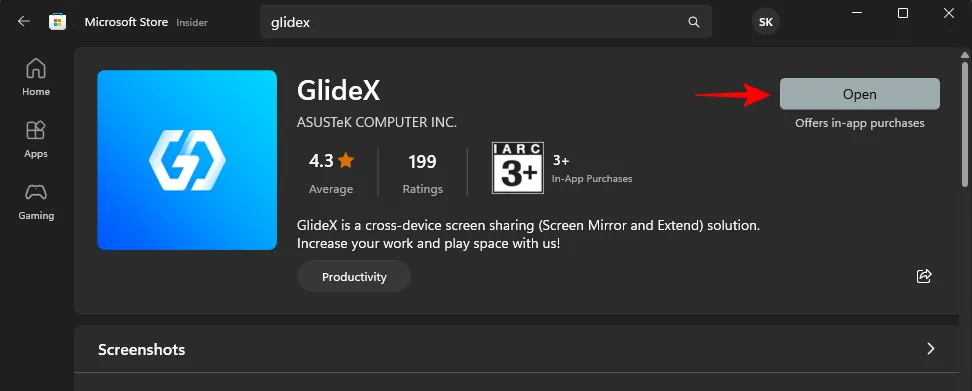
Klicken Sie auf Weiter .
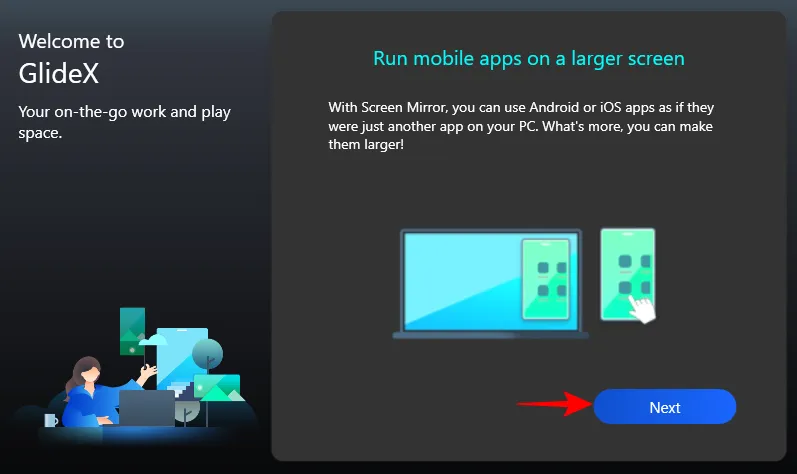
Wählen Sie Globaler Service (es sei denn, Sie befinden sich in China).
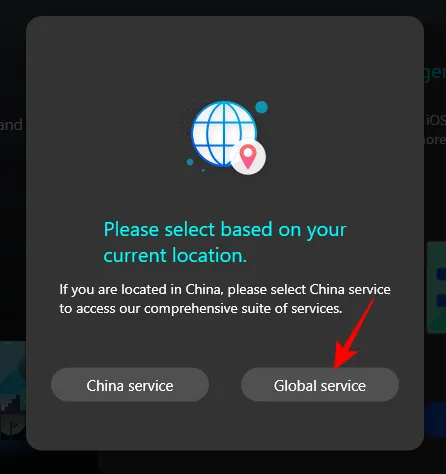
Wählen Sie „Ich bestätige und stimme dem oben Gesagten zu“ und klicken Sie auf „Bestätigen“ .

Wählen Sie Ich stimme zu und klicken Sie auf Bestätigen .
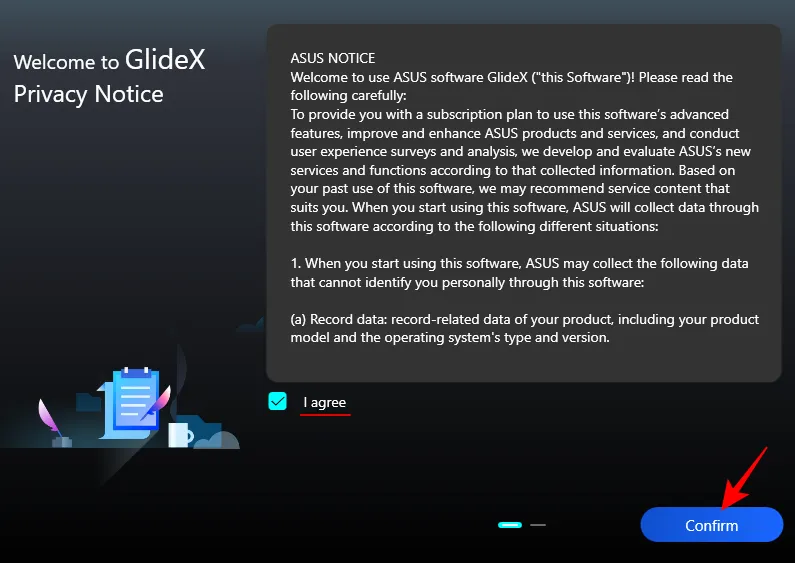
Klicken Sie auf Weiter .
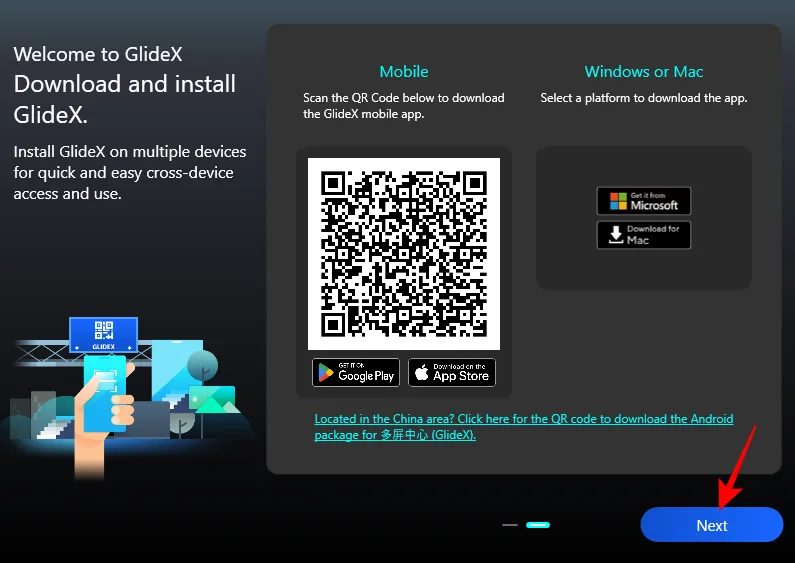
Die GlideX-App ist jetzt auf Ihrem Computer eingerichtet.
Als nächstes installieren Sie die App auf Ihren anderen Geräten wie Smartphones und Tablets. Für unsere Anleitung verwenden wir das Android-Beispiel, obwohl die Schritte auch für iOS-Geräte mehr oder weniger gleich sind.
Klicken Sie auf den Link oben und tippen Sie auf Installieren .

Tippen Sie anschließend auf Öffnen .

Sobald es geöffnet ist, wählen Sie wie zuvor Globaler Dienst aus .

Stimmen Sie den Nutzungsbedingungen zu und tippen Sie auf OK .
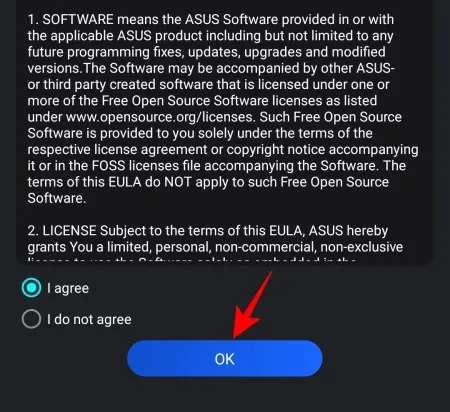
Sie werden aufgefordert, die Berechtigung für Geräte in der Nähe zu erteilen. Tippen Sie auf OK .

Tippen Sie auf Zulassen .
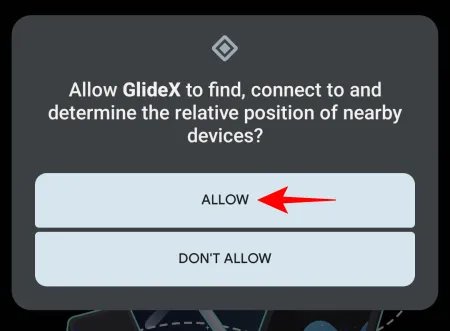
Ihr Gerät ist mehr oder weniger eingerichtet. In den folgenden Abschnitten müssen Sie im Einzelfall zusätzliche Berechtigungen erteilen.
So spiegeln und steuern Sie Ihr Telefon mit GlideX von einem Computerbildschirm aus
Um mit der Spiegelung des Bildschirms Ihres Telefons auf Ihrem PC zu beginnen, öffnen Sie die GlideX-App auf Ihrem Computer und klicken Sie unter „Spiegeln“ auf „ Verbinden “.
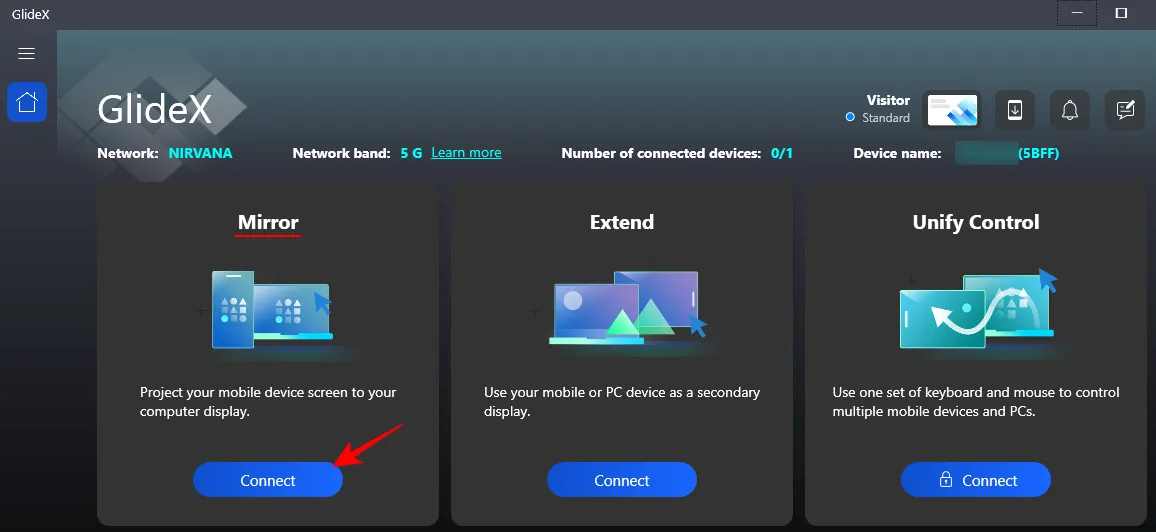
Die App sucht nach Geräten in der Nähe im selben Netzwerk. Stellen Sie daher sicher, dass sich alle Geräte im selben Wi-Fi-Netzwerk befinden. Klicken Sie auf Ihr Gerät, sobald es gefunden wurde.
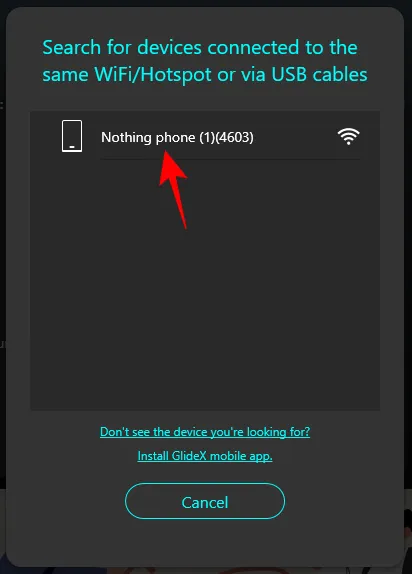
Tippen Sie dann auf Ihrem Smartphone auf „Akzeptieren“ , sobald Sie die Benachrichtigung erhalten.
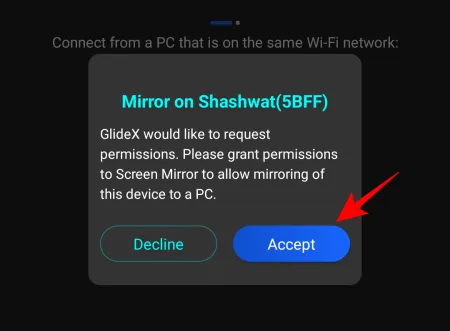
Sie werden aufgefordert, der GlideX-App drei zusätzliche Berechtigungen zu erteilen. Tippen Sie zunächst auf „Über anderen Apps anzeigen“ .

Scrollen Sie dann nach unten und tippen Sie auf GlideX .

Aktivieren Sie „Anzeige über anderen Apps zulassen“ .

Tippen Sie anschließend auf Zulassen, um die Systemeinstellungen zu ändern .

Und schalten Sie es auch ein.
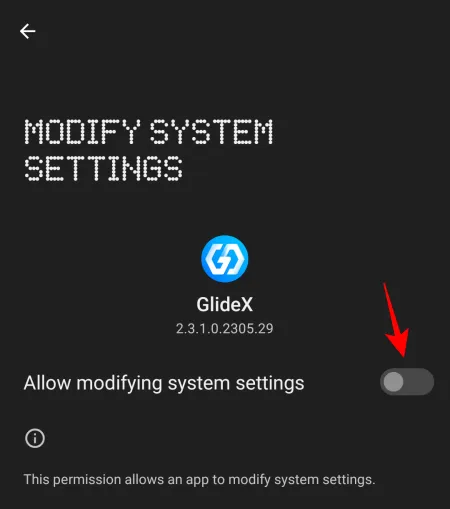
Tippen Sie abschließend auf Bildschirmaufnahme .

und wählen Sie Jetzt starten .
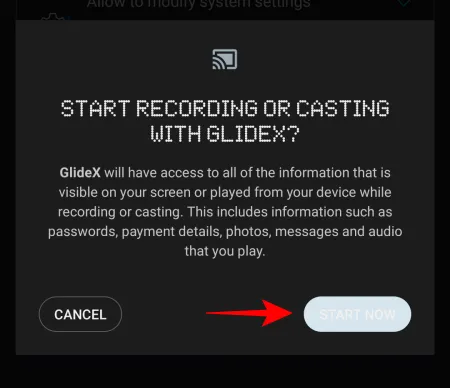
Sobald die Berechtigungen erteilt wurden, tippen Sie erneut auf Akzeptieren .
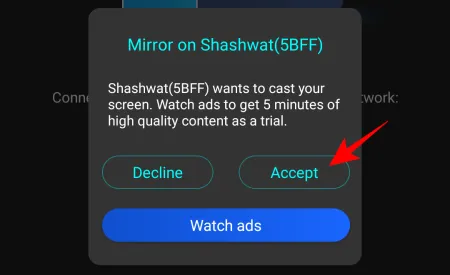
Der Bildschirm Ihres Smartphones wird nun in einem Hochformatfenster auf Ihrem Computer gespiegelt, mit einer Navigationsschaltfläche in einer Seitenleiste auf der linken Seite. Klicken Sie auf Jetzt testen , um „PC-Steuerung“ zu aktivieren.
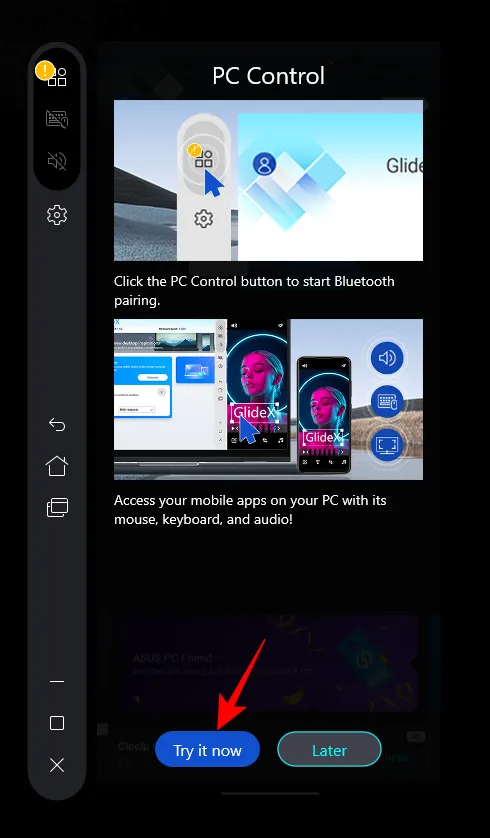
Klicken Sie auf Bluetooth-Kopplung starten .

Stellen Sie sicher, dass Bluetooth auf beiden Geräten aktiviert ist, und warten Sie, bis die Verbindung hergestellt ist.
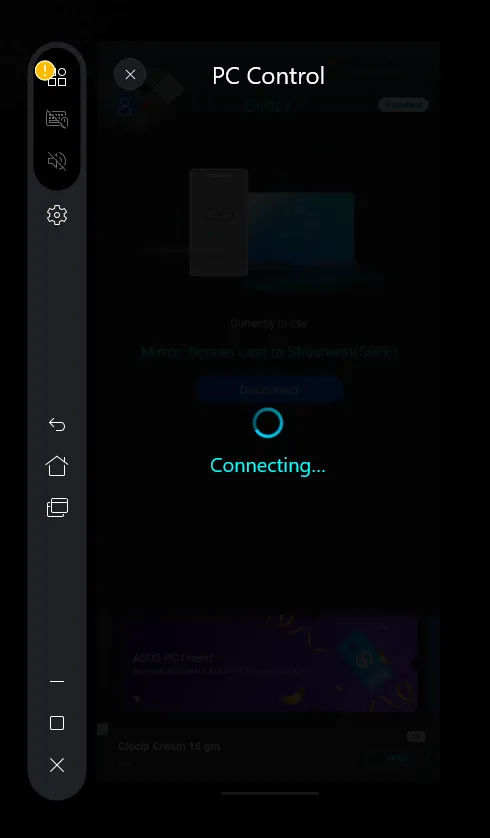
Sobald die Verbindung hergestellt ist, können Sie das Telefon mit Maus und Tastatur steuern. Wenn Sie das Telefon steuern, sehen Sie einen schwarzen Cursor. Um den gespiegelten Telefonbildschirm zu verlassen, drücken Sie „Escape“ und kehren Sie zu Ihrem PC zurück. Ihr Mauszeiger wird wieder weiß, wenn Sie Ihren PC verwenden.
Um die „Zeigergeschwindigkeit“ anzupassen, wenn Sie das Telefon mit Ihrem Computer steuern, klicken Sie daneben auf „Einstellungen“ .
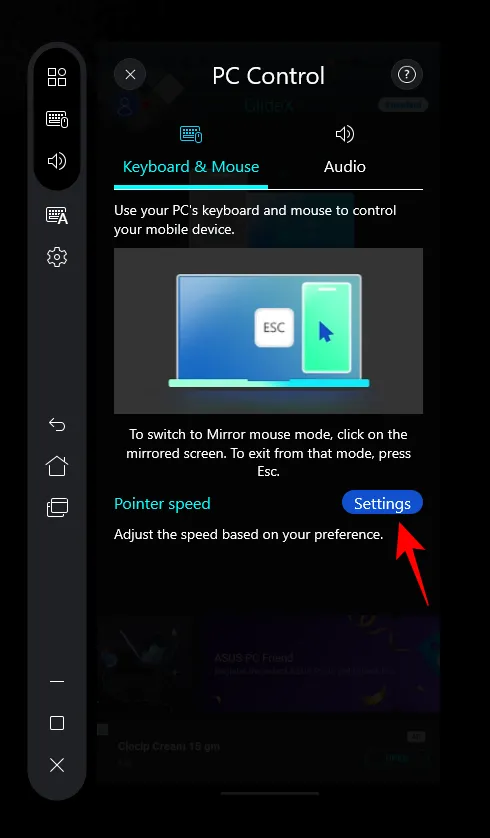
Der Einstellungsbildschirm sollte auch auf Ihrem Telefon angezeigt werden. Jetzt müssen wir unten zur Option „Zeigergeschwindigkeit“ gelangen. Obwohl wir dies über das Smartphone selbst tun können, da wir bereits über den PC die Kontrolle über den Bildschirm haben, machen wir das einfach vom PC selbst aus. Scrollen Sie nach unten und klicken Sie auf Zeigergeschwindigkeit .

Verwenden Sie den Schieberegler, um die Zeigergeschwindigkeit anzupassen. Klicken Sie dann auf OK .
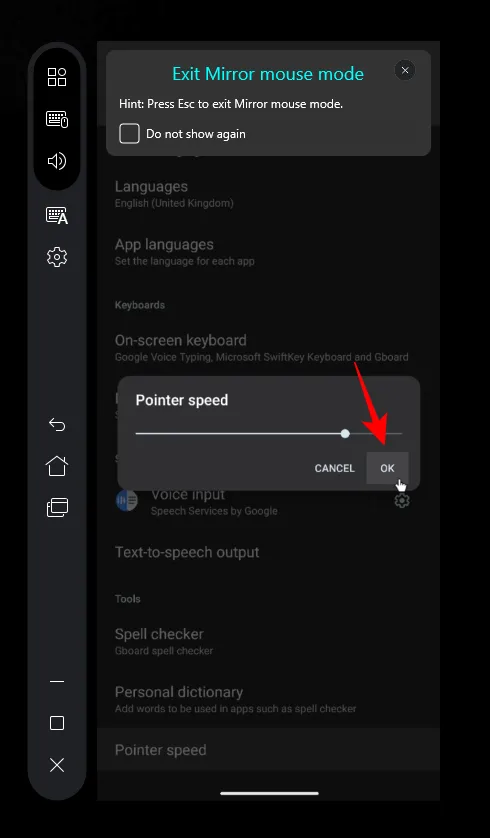
Drücken Sie nun „Esc“, um den Spiegelbildschirm zu verlassen, und klicken Sie auf die Schaltfläche „Home“.

Sie werden aufgefordert, GlideX die Navigationssteuerung für Ihr Smartphone zu erteilen. Klicken Sie auf „Zu den Einstellungen gehen“ .

Wählen Sie GlideX.

Schalten Sie dann „GlideX verwenden“ ein .
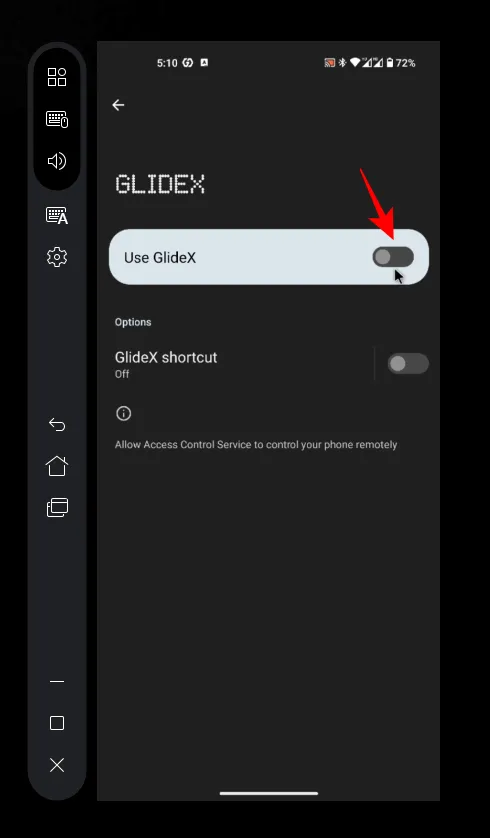
Wählen Sie „Zulassen“ , wenn Sie dazu aufgefordert werden.
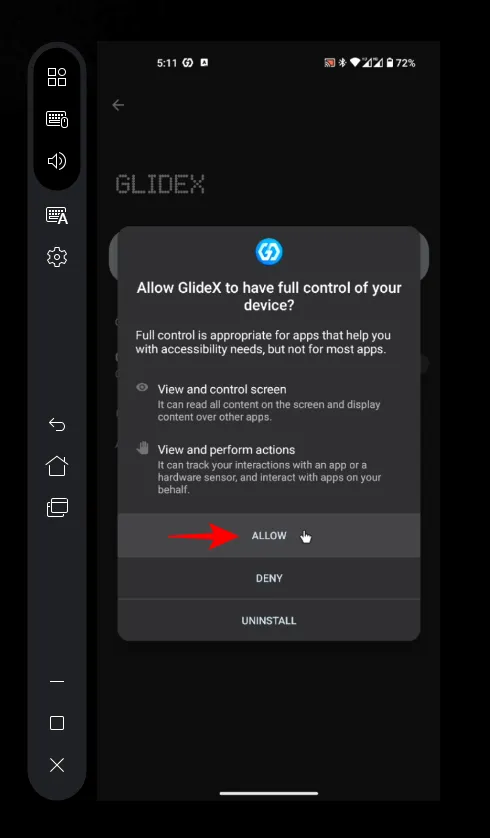
Jetzt können Sie den gespiegelten Bildschirm steuern und mit Ihrem PC auf Ihrem Smartphone navigieren.
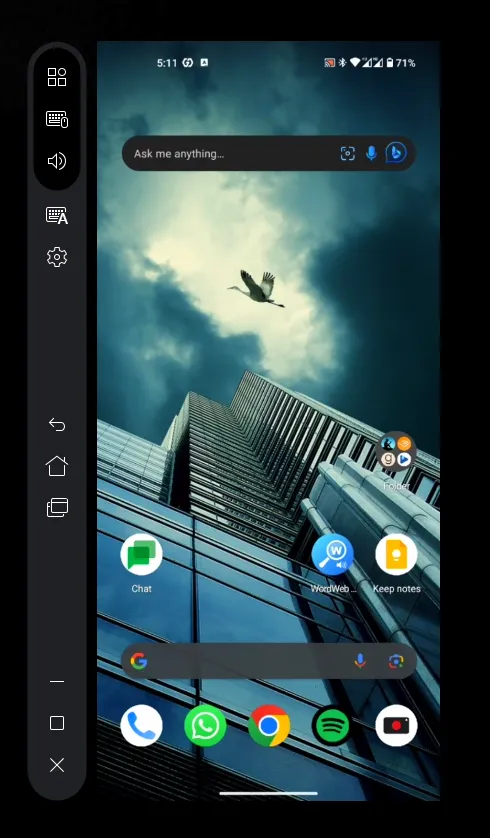
Um die Verbindung zu trennen, klicken Sie einfach auf das „X“ in der Seitenleiste.
So verwandeln Sie den Bildschirm Ihres Telefons in einen sekundären Bildschirm für Ihren PC
Um Ihren Computerbildschirm auf den Bildschirm Ihres Telefons oder Tablets zu erweitern und ihn als zusätzlichen Bildschirm zu verwenden, öffnen Sie GlideX auf Ihrem Computer und klicken Sie unter „Erweitern“ auf „ Verbinden “.
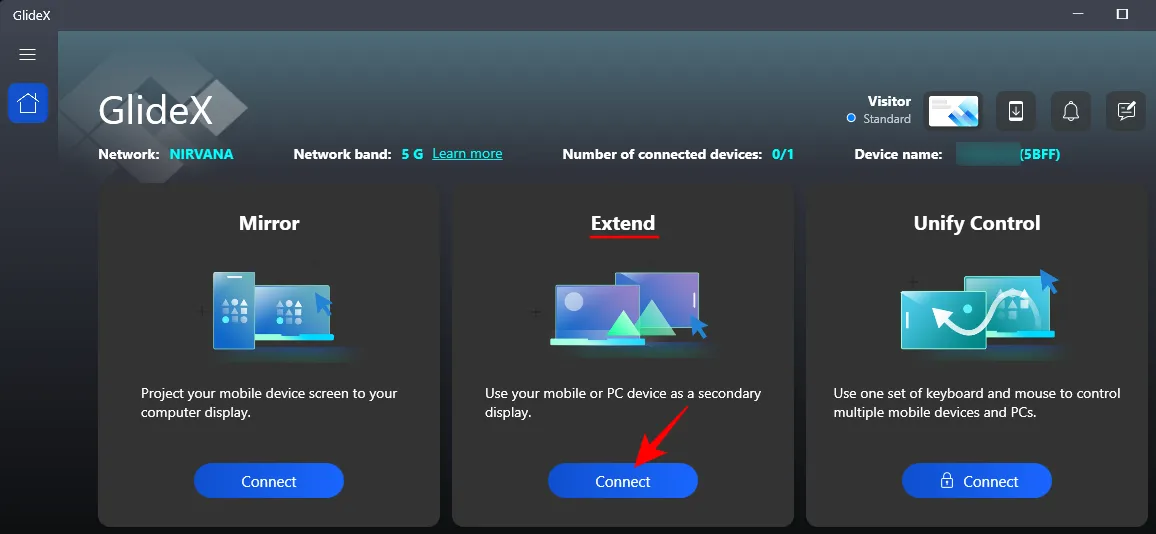
Öffnen Sie GlideX auch auf Ihrem Telefon. Wählen Sie dann Ihr Gerät aus dem Suchfenster für Geräte in der Nähe aus.

Akzeptieren Sie die Anfrage auf Ihrem Telefon .
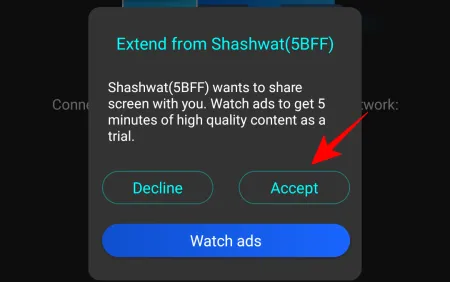
Wenn Sie die Berechtigungen nicht wie zuvor erteilt haben, müssen Sie dies hier tun.
Der Bildschirm Ihres Telefons oder Tablets kann wie jeder andere sekundäre Bildschirm verwendet werden, sodass Sie Fenster und Dateien verschieben können.
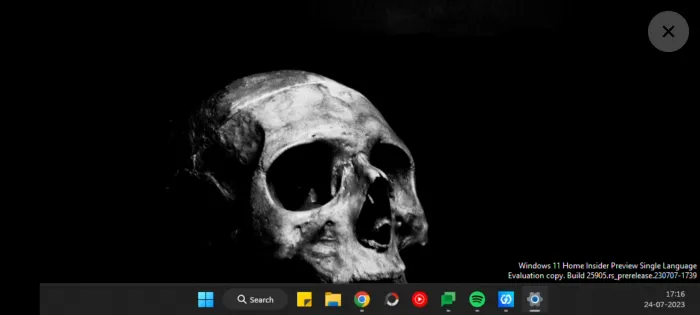
Sie können die Anzeigeeinstellungen auf Ihrem Computer überprüfen, um die Position im Verhältnis zu Ihren anderen Bildschirmen anzupassen.
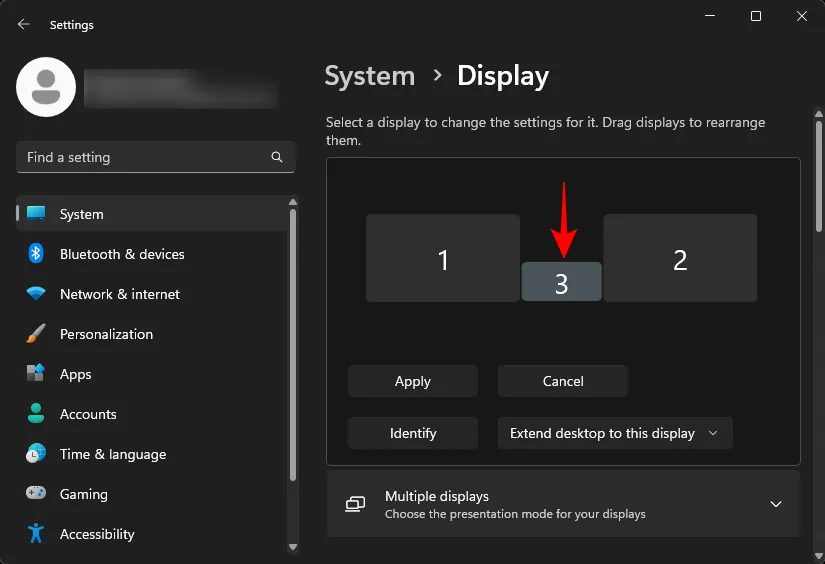
Sie können sogar die Anzeigeausrichtung Ihres sekundären Bildschirms sowie andere Anzeigeeinstellungen von Querformat auf Hochformat ändern.
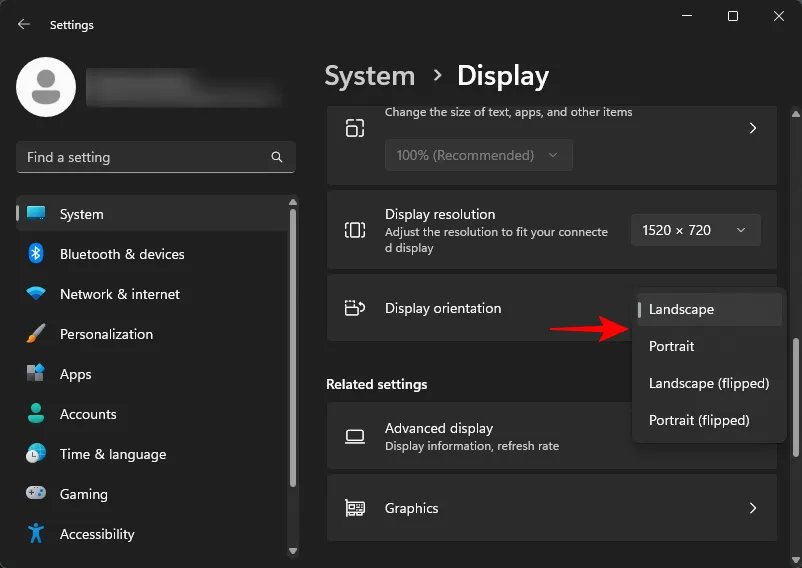
FAQ
Werfen wir einen Blick auf einige häufig gestellte Fragen zur Bildschirmspiegelung und -erweiterung mit der GlideX-App.
Funktioniert GlideX auf jedem Smartphone und Computer?
Ja, obwohl GlideX eine App von Asus ist, funktioniert sie auf allen Smartphones und Computern.
Wie hoch sind die Abonnementkosten für GlideX?
Die Abonnementkosten für GlideX beginnen bei 0,99 USD pro Monat für den Plus-Plan und steigen auf 2,99 bzw. 5,99 USD für den Pro- bzw. Ultra-Plan.
GlideX ist ein großartiges Tool zum Verbinden mehrerer Geräte, zum Spiegeln, Erweitern von Bildschirmen und zum Steuern dieser Geräte von einem einzigen Gerät aus. Besitzer von Asus-Computern können ihre Produkte registrieren, um automatisch ein kostenloses Pro-Abonnement zu erhalten und zusätzliche Funktionen und Vorteile zu erhalten. Für alle anderen reicht der kostenlose Plan jedoch aus, um zumindest Bildschirmspiegelungs- und Erweiterungsaufgaben zu erledigen. Wir hoffen, dass dieser Leitfaden für Sie hilfreich war. Bis zum nächsten Mal!



Schreibe einen Kommentar