So verwenden Sie Assistive Access auf dem iPhone oder iPad mit iOS 17 oder iPadOS 17
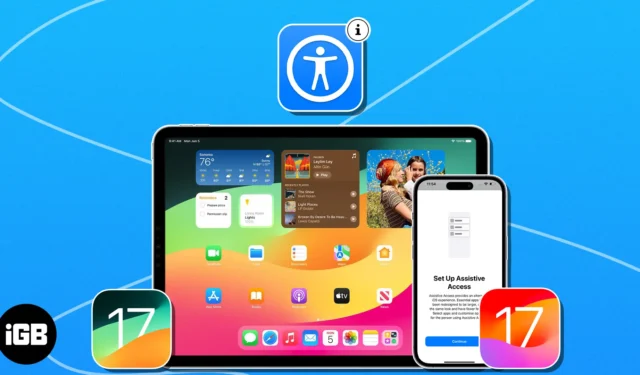
Mit iOS 17 hat Apple behinderten Benutzern den unterstützenden Zugriff ermöglicht. Mit dieser Funktion können Sie Ihre Geräte mit Gesten, Sprachbefehlen oder anderen Eingabemethoden bedienen. Interessant, oder? In dieser Anleitung erkläre ich, wie Sie Assistive Access auf Ihrem iPhone oder iPad einrichten und verwenden.
- Was ist Assistive Access in iOS 17?
- So aktivieren und richten Sie Assistive Access in iOS 17 oder iPadOS 17 ein
- So verwenden Sie Assistive Access auf Ihrem iPhone oder iPad
- So verlassen Sie den Assistive Access-Modus auf dem iPhone oder iPad
Was ist Assistive Access in iOS 17?
Assistive Access ist eine einzigartige Funktion für Menschen mit kognitiven Behinderungen . Damit können Benutzer ihre Geräte mit einfachen Gesten steuern, anstatt Tasten zu drücken. Darüber hinaus gibt es benutzerfreundliche Tools wie Voiceover, Vergrößerung und Schaltersteuerung, um die Navigation zu erleichtern.
Beachten Sie, dass das Erscheinungsbild und die Benutzeroberfläche Ihres Geräts geändert werden, wenn Sie den unterstützenden Zugriff aktivieren. Sie sehen nur wichtige Apps und begrenzte Systemelemente. Es blockiert Systembenachrichtigungen, Updates und datenschutzrelevante Informationen. Außerdem müssen Sie auswählen, welche App-Funktionen in diesem Modus zugelassen werden sollen.
Voraussetzungen für die Nutzung von Assistive Access
Bevor Sie Assistive Access auf Ihrem iPhone oder iPad aktivieren und verwenden, müssen Sie die folgenden Anforderungen erfüllen.
- Fügen Sie die Gesichts-ID der Person hinzu, die Assistive Access verwenden wird.
- Installieren Sie die erforderlichen Apps, die die Person während des Assistive Access verwenden muss.
- Speichern Sie die wichtigen Kontaktinformationen, damit die Person sie schnell anrufen oder ihr eine Nachricht senden kann.
- Richten Sie Siri ein, damit die Person ihr Gerät mit Sprachbefehlen steuern kann.
- Verbinden Sie das Gerät mit WLAN oder Mobilfunkdaten, damit die Person auf das Internet zugreifen und Apps verwenden kann, die eine Internetverbindung erfordern.
- Legen Sie einen Passcode für das Gerät fest, damit es vor unbefugtem Zugriff geschützt ist.
So aktivieren und richten Sie Assistive Access in iOS 17 oder iPadOS 17 ein
- Starten Sie Einstellungen → Gehen Sie zu Barrierefreiheit → Wählen Sie Assistive Access aus .

- Wählen Sie „Unterstützenden Zugriff einrichten“ → Tippen Sie auf „Weiter“ .
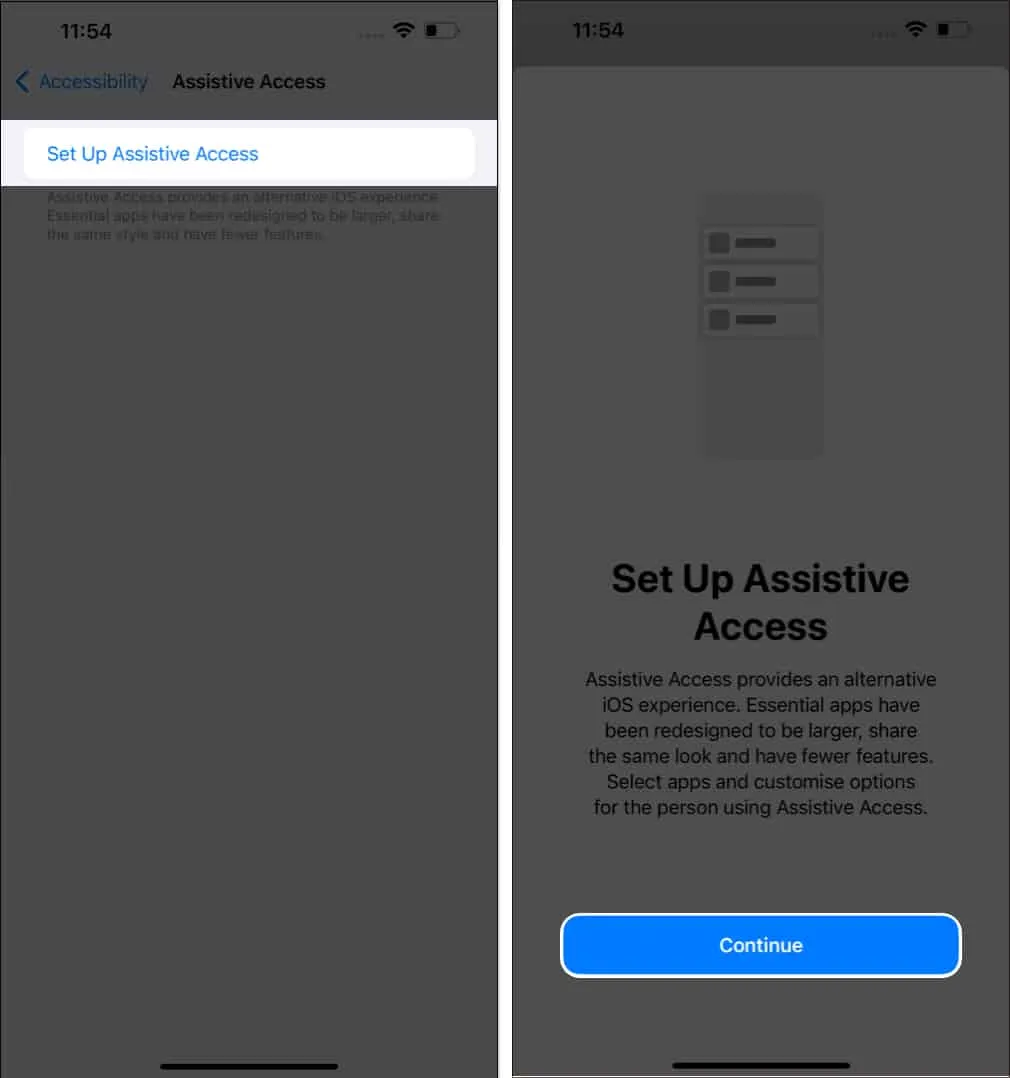
- Wählen Sie „Weiter“ , wenn Sie den unterstützenden Zugriff für die aktuell angemeldete Apple-ID aktivieren möchten.
Sie können die Apple-ID auch ändern, indem Sie „Apple-ID ändern“ auswählen . - Wählen Sie „Raster“ oder „Zeile“ als Erscheinungsbild des Startbildschirms → Klicken Sie auf „ Weiter“ .
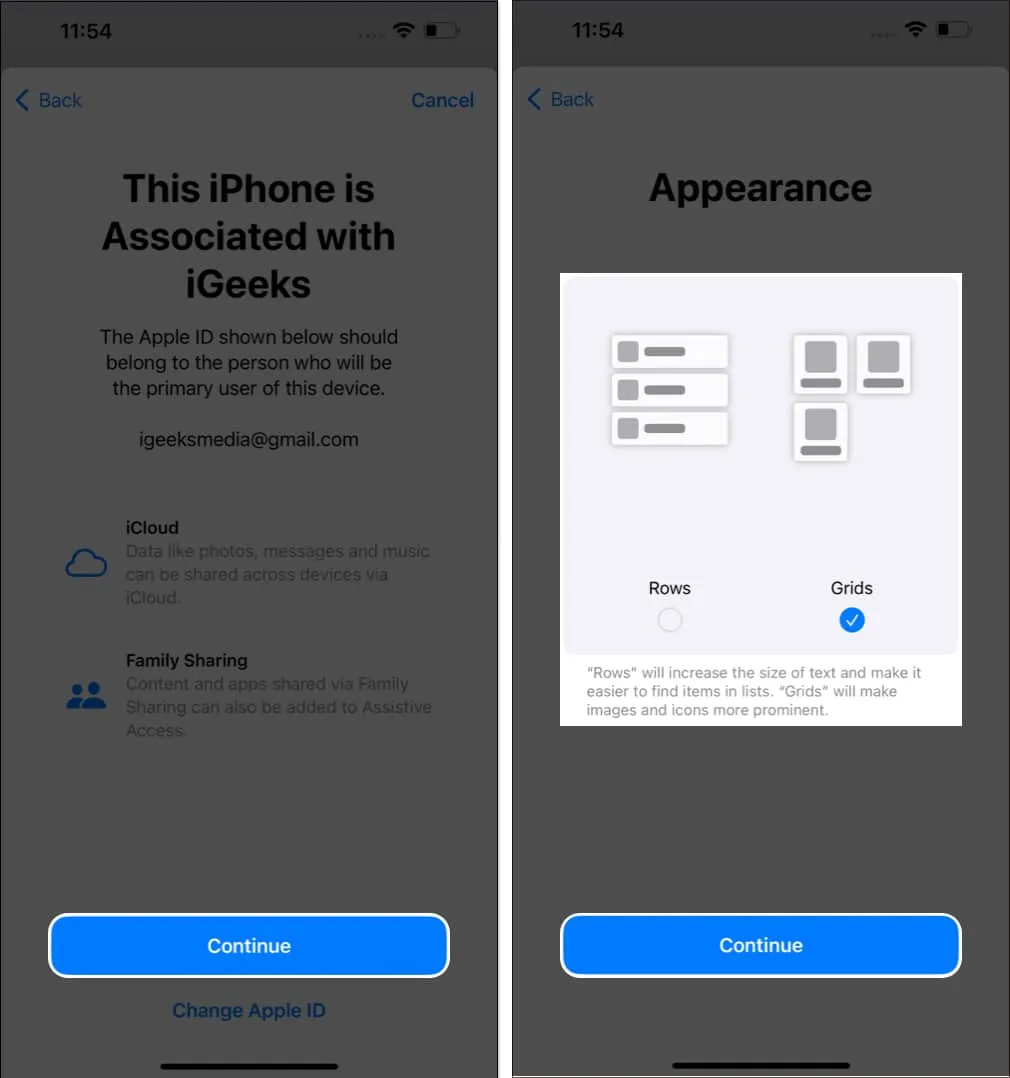
- Tippen Sie auf das Pluszeichen neben den Apps, die Sie hinzufügen möchten → Passen Sie die App an und wählen Sie Weiter .
Ich verwende hier die Nachrichten-App .
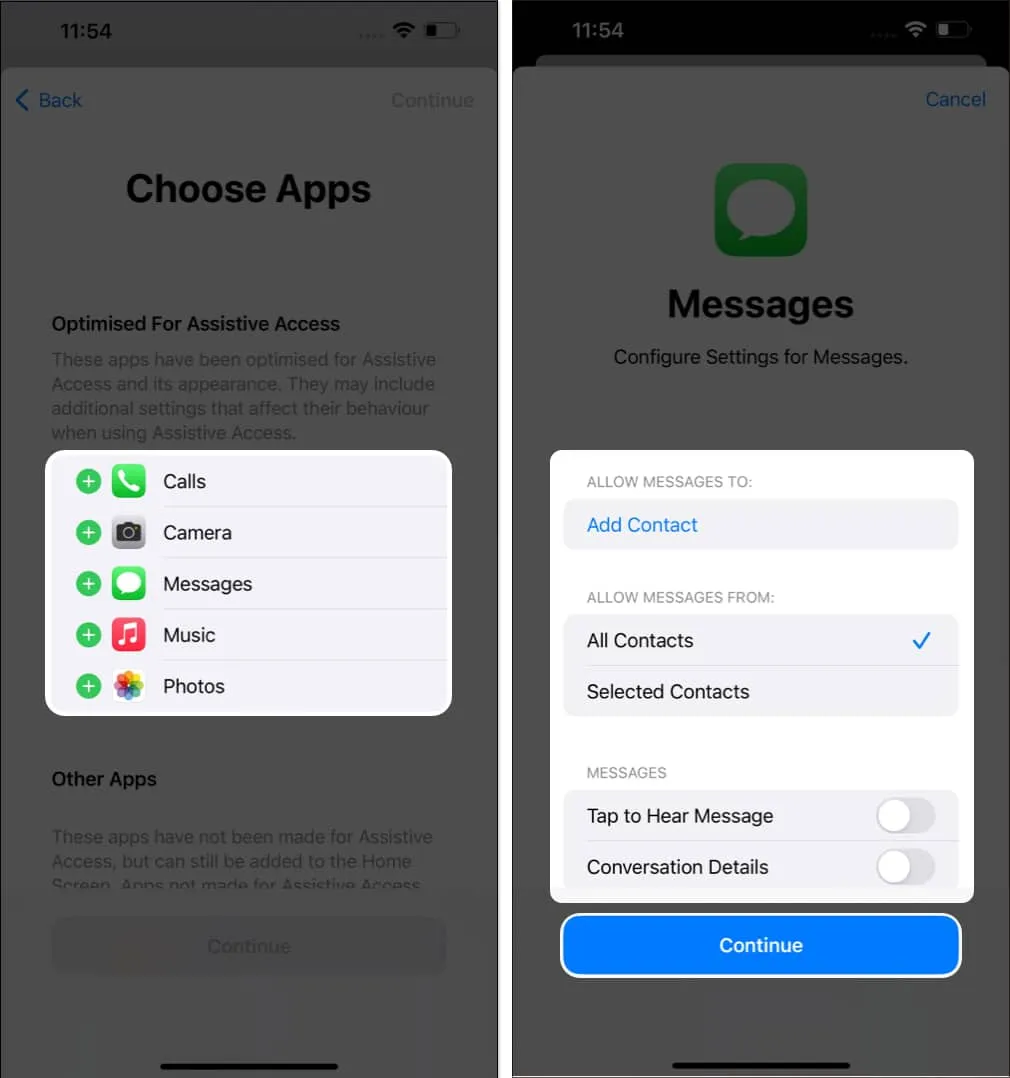
- Sie können unter „ Andere Apps, die nicht für den unterstützenden Zugriff optimiert sind“ auswählen → Tippen Sie auf „Weiter“ .
- Wählen Sie Weiter .
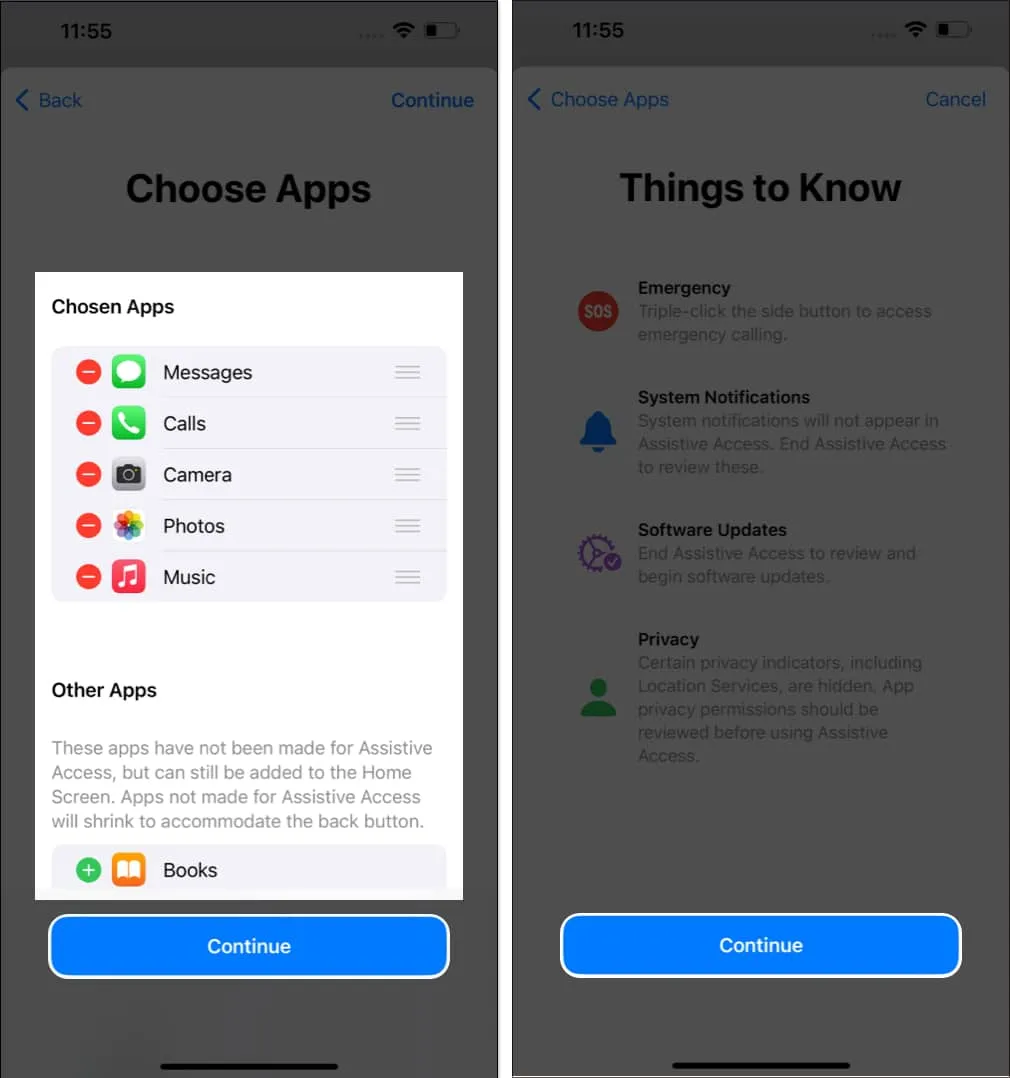
- Tippen Sie auf „Weiter“ , wenn Sie sicher sind, dass die Person, die dieses Gerät verwenden wird, den Passcode des Geräts kennt und ihre Gesichts-ID hinzugefügt wurde.
- Geben Sie ein Passwort für Assistive Touch ein → Geben Sie das Passwort erneut ein , um es zu bestätigen.
Hinweis: Das Passwort kann vom iPhone-Passwort abweichen.
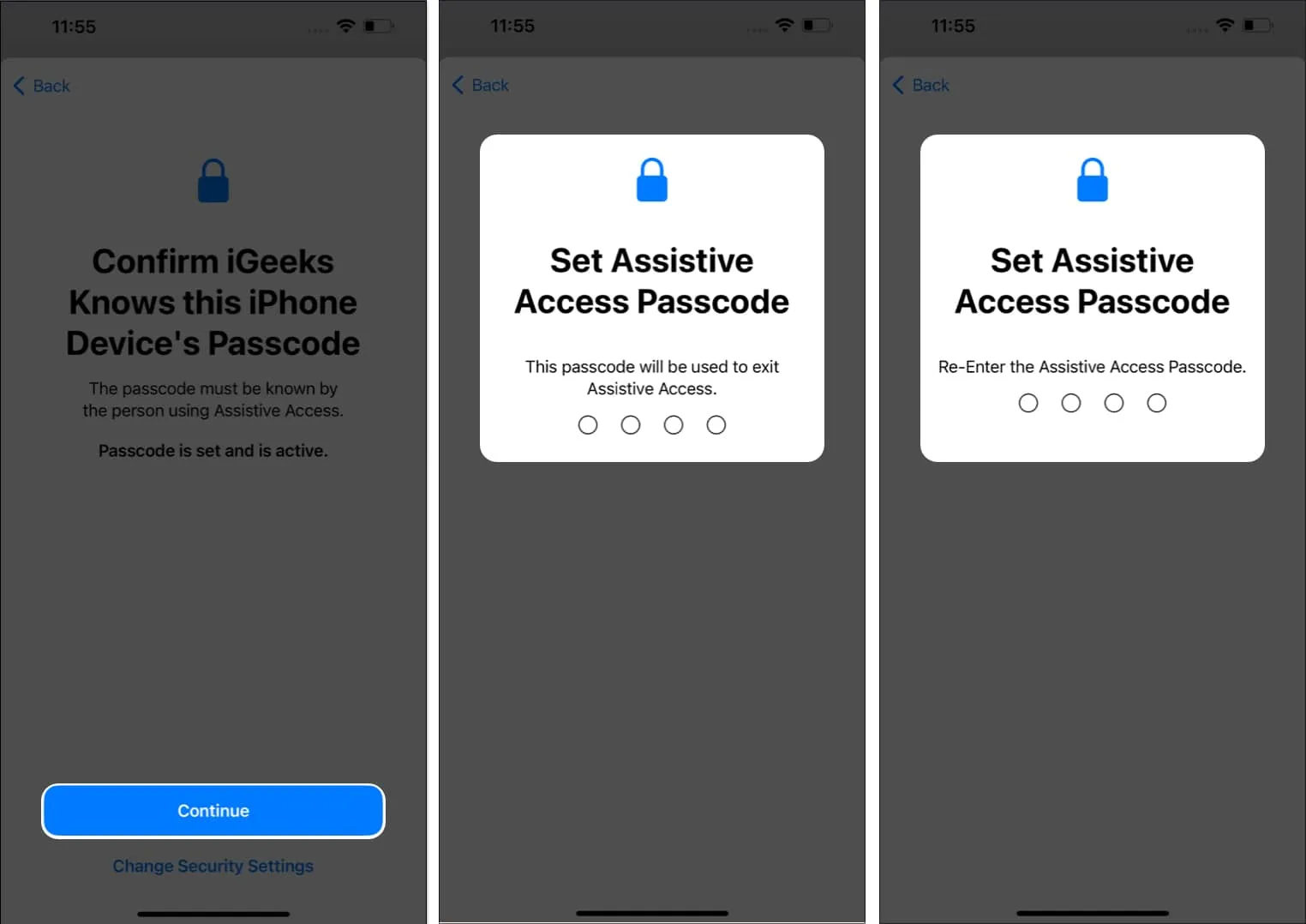
- Geben Sie Ihre Apple-ID und Ihr Passwort ein → Wählen Sie Weiter .
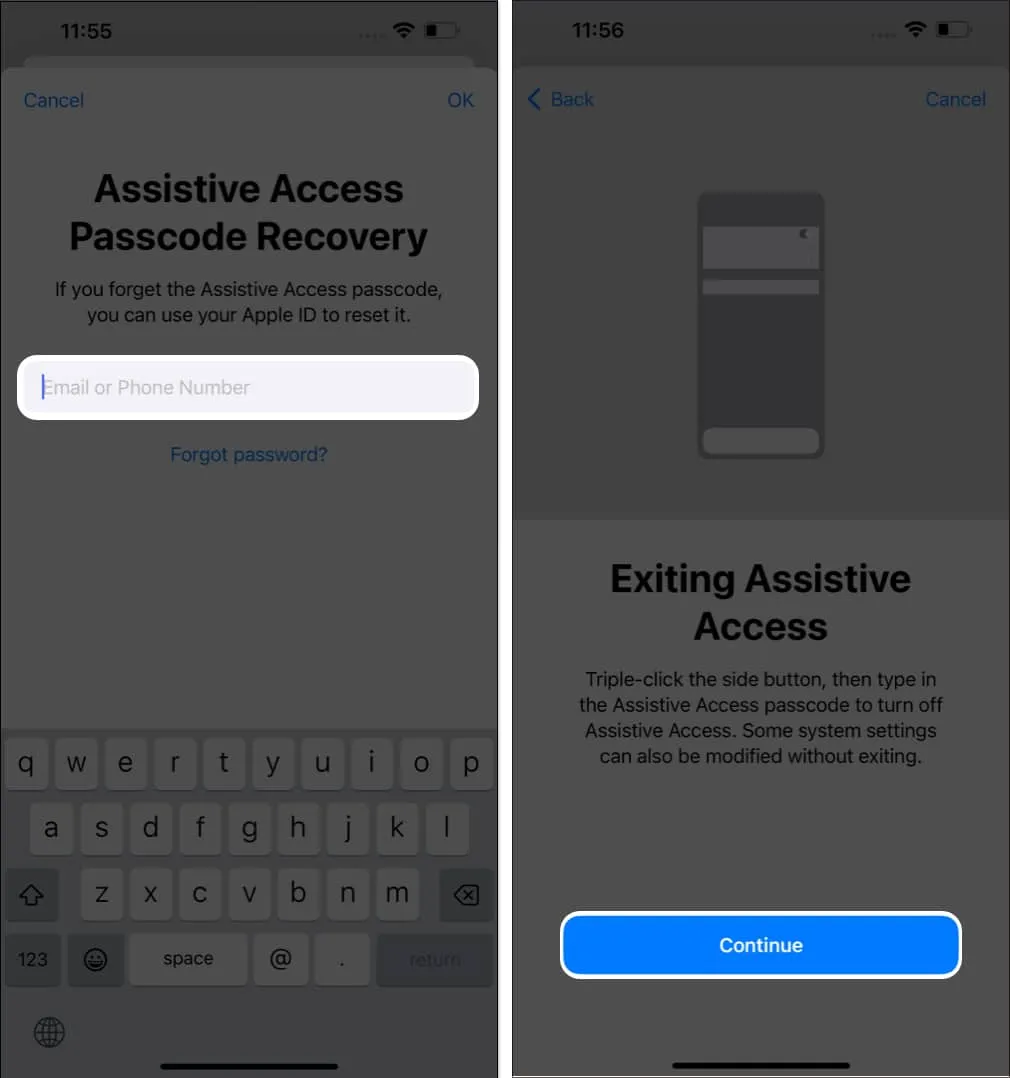
- Wählen Sie „Hilfszugriff jetzt eingeben“ → Passcode für Hilfszugriff eingeben .

Nun wechselt Ihr Gerät nach einigen Sekunden in den Assistive Access-Modus.
So verwenden Sie Assistive Access auf Ihrem iPhone oder iPad
Wenn der unterstützende Zugriff aktiviert ist, verfügen die Apps, die Sie beim Konfigurieren des unterstützenden Zugriffs hinzugefügt haben, jetzt über große Symbole auf dem Startbildschirm. Außerdem wird die Benutzeroberfläche kompakter und übersichtlicher. Außerdem wird es einfache Aktionsschaltflächen und eine große Zurück-Schaltfläche geben.
1. Entsperren Sie Ihr iPhone oder iPad
- Drücken Sie die Seitentaste auf Ihrem iPhone oder die obere Taste auf Ihrem iPad, um das Gerät zu aktivieren.
Alternativ können Sie dazu auch auf den Bildschirm Ihres iPhones oder iPads tippen . - Drücken Sie . Tippen Sie auf .

- Wählen Sie Tippen Sie auf .

- Tippen Sie auf „Öffnen“ .
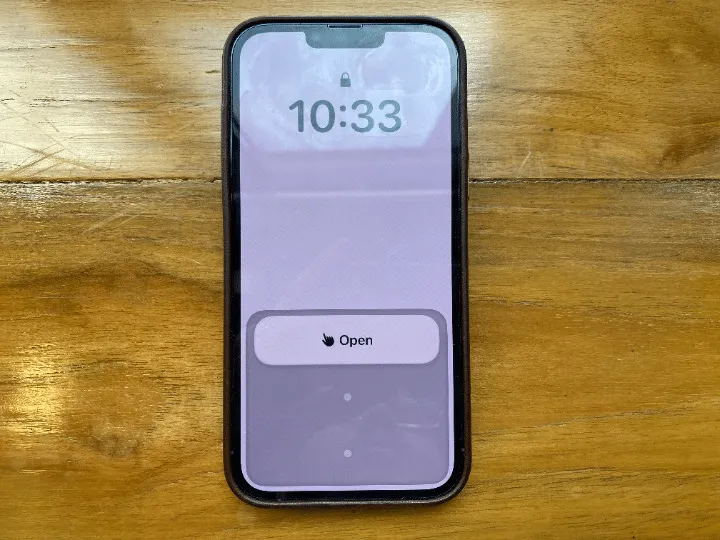
- Geben Sie Ihr Gerätepasswort ein .
Sie können Ihr Gerät auch mit Face ID oder Touch ID entsperren.
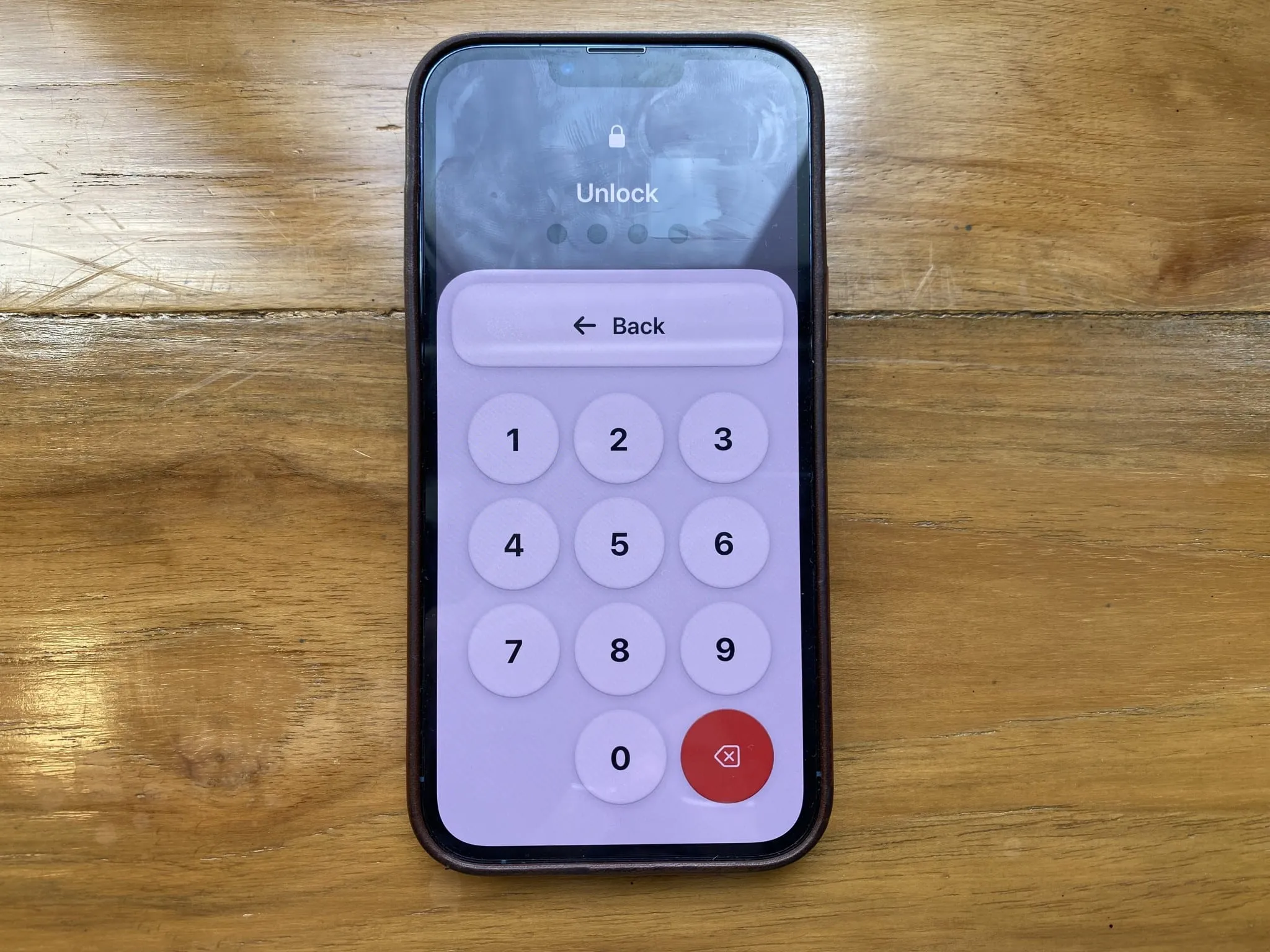
Um Ihr Gerät zu sperren, drücken Sie die Seitentaste oder die obere Taste .
2. Verwenden Sie Apps im Assistive Access
Tippen Sie einfach auf das App-Symbol, um die App zu öffnen. Sie sehen eine permanente Zurück-Schaltfläche und eine umfangreichere Benutzeroberfläche.
Als ich beispielsweise die Nachrichten-App mit Assistive Access öffnete, wurden auf dem Startbildschirm zwei Spalten mit großen Kontaktkarten angezeigt. Jede Spalte enthielt das Bild und den Namen des Kontakts.
3. Lesen Sie neue Textnachrichten
Wenn Sie während des Assistive Access eine neue Textnachricht erhalten, zeigt die Nachrichten-App ein Glockensymbol mit der Benachrichtigung „Neu“ in der oberen linken Ecke an. Wenn Ihr Gerät außerdem gesperrt ist, sehen Sie dasselbe Symbol in der oberen rechten Ecke der Schaltfläche „Öffnen“ .
4. Ändern Sie die grundlegenden Einstellungen für den unterstützenden Zugriff
- Drücken Sie dreimal die Seitentaste oder die obere Taste auf Ihrem iPhone oder iPad.
- Tippen Sie auf die Einstellungen in der oberen rechten Ecke des Bildschirms.
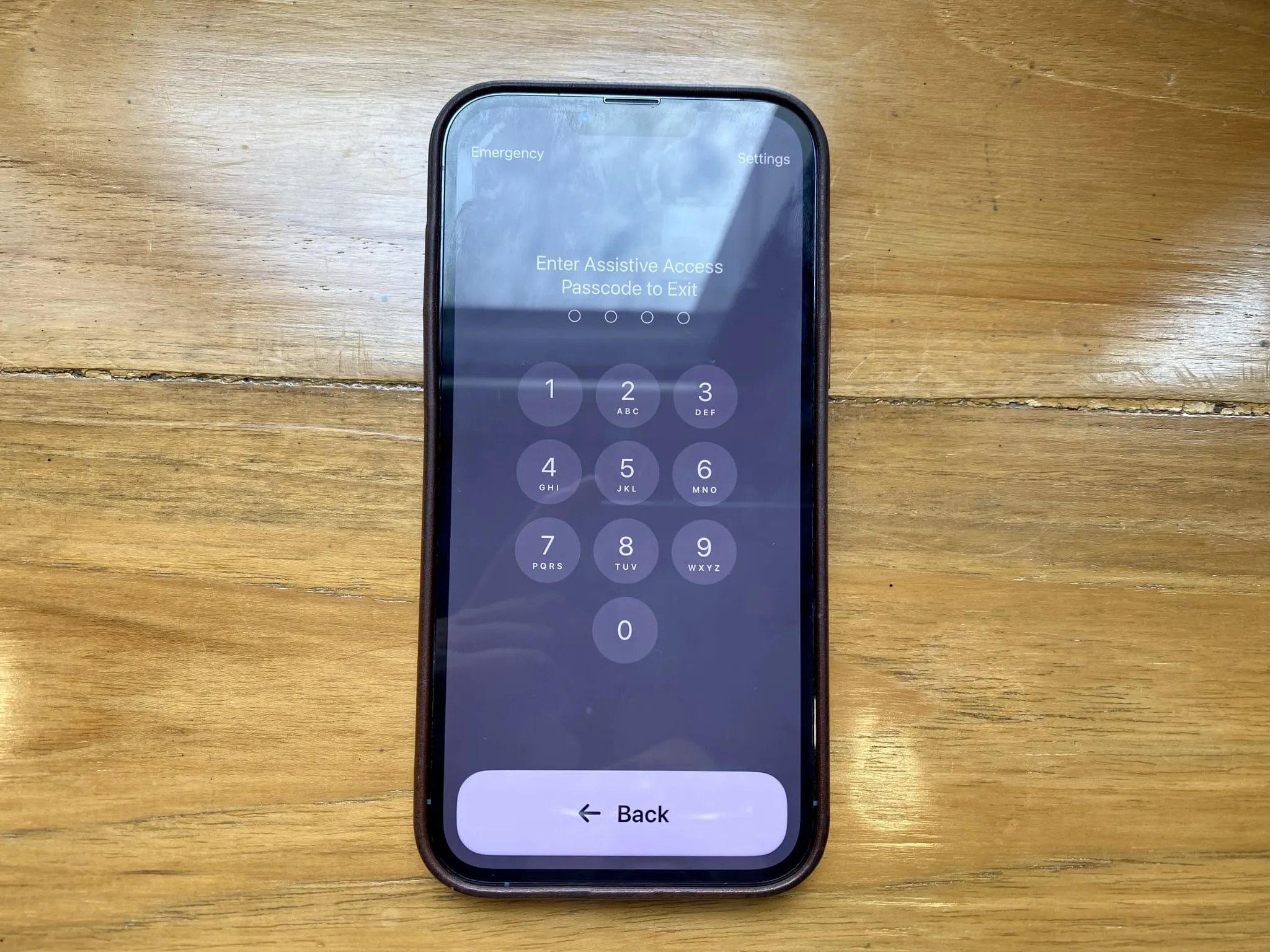
- Hier haben Sie die folgenden Optionen: Flugzeugmodus , Dunkler Modus , Fetter Text , Lautstärke , Helligkeit und Textgröße .
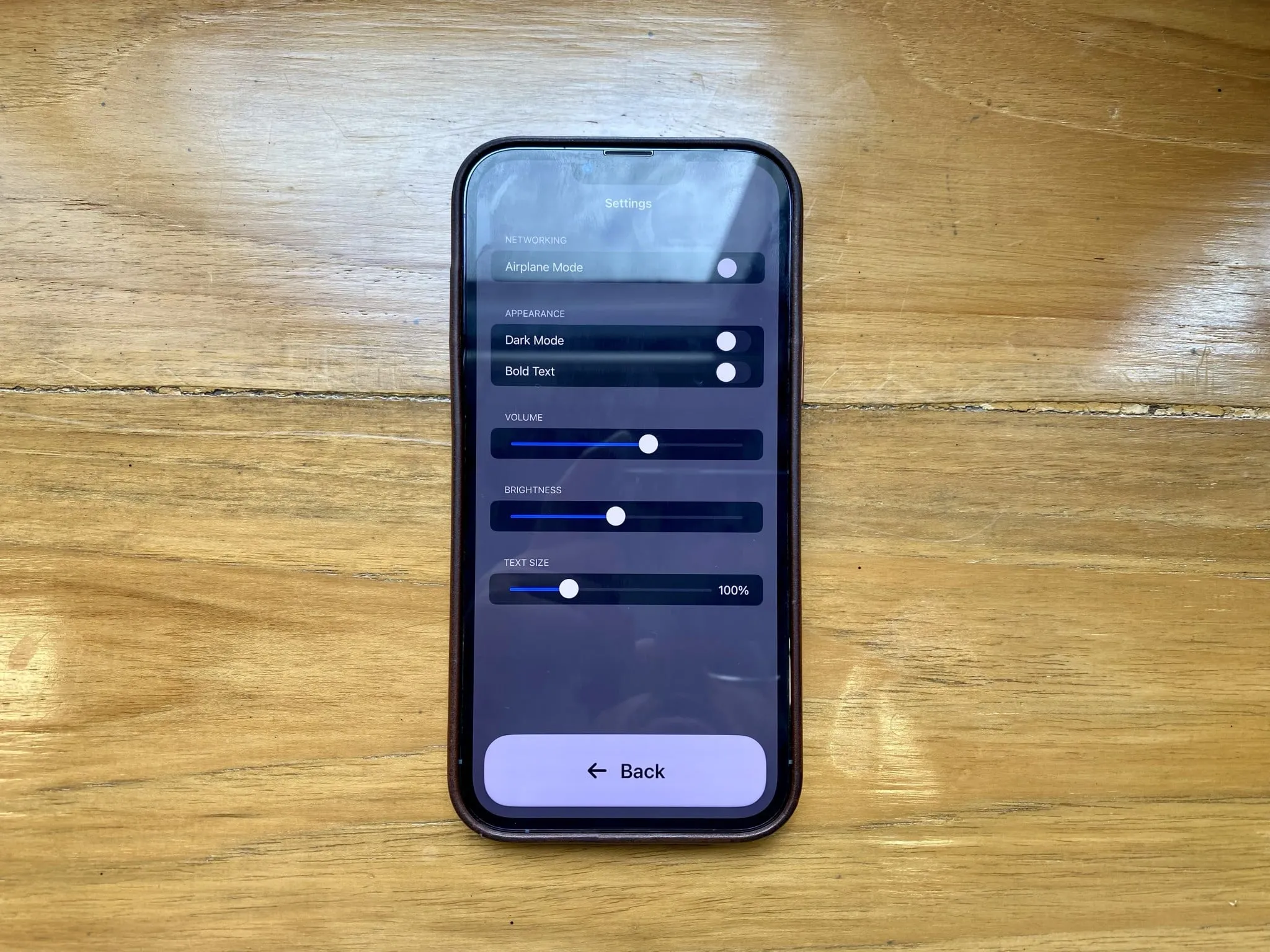
Wenn Sie die gewünschten Anpassungen vorgenommen haben, tippen Sie auf die Schaltfläche „Zurück“ , um zum Startbildschirm von Assistive Access zurückzukehren.
5. Greifen Sie während des Assistive Access auf Notfalloptionen zu
- Drücken Sie dreimal die Seitentaste oder die obere Taste auf Ihrem iPhone oder iPad.
- Wählen Sie in der oberen linken Ecke des Bildschirms „Notfall“ aus.
- Verwenden Sie die Wähltastatur , um eine Notrufnummer anzurufen.

Darüber hinaus können Sie auch die Gesundheitsinformationen des Benutzers überprüfen, indem Sie in der oberen linken Ecke des Bildschirms *Medizinische ID auswählen.
So verlassen Sie den Assistive Access-Modus auf dem iPhone oder iPad
Möglicherweise müssen Sie den unterstützenden Zugriff beenden, um Apps hinzuzufügen oder zu entfernen, Siri zu aktivieren oder die Zeit für die automatische Sperre zu ändern.
- Drücken Sie dreimal die Seitentaste oder die obere Taste Ihres Geräts.
- Geben Sie das Passwort für den unterstützenden Zugriff ein .

Warten Sie nun ein paar Minuten und Sie kehren zum Startbildschirm Ihres iPhones oder iPads zurück.
1. Apps hinzufügen oder entfernen
- Öffnen Sie Einstellungen → Gehen Sie zu Barrierefreiheit → Wählen Sie „Hilfsbereiter Zugriff“ .
- Tippen Sie auf Apps verwalten .
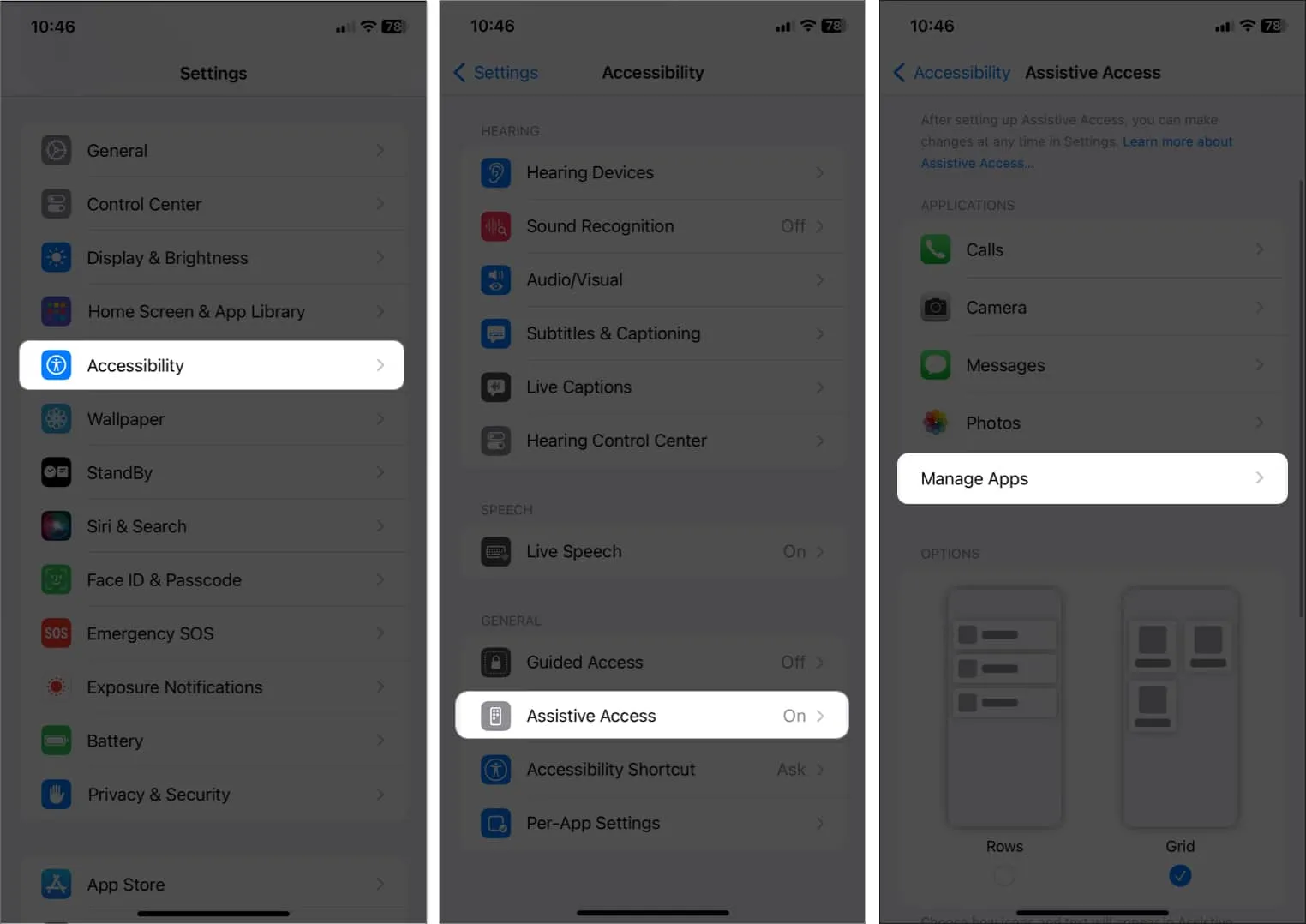
- So fügen Sie eine App hinzu: Wählen Sie das Pluszeichen (+) neben der App → Tippen Sie auf „Weiter“ .
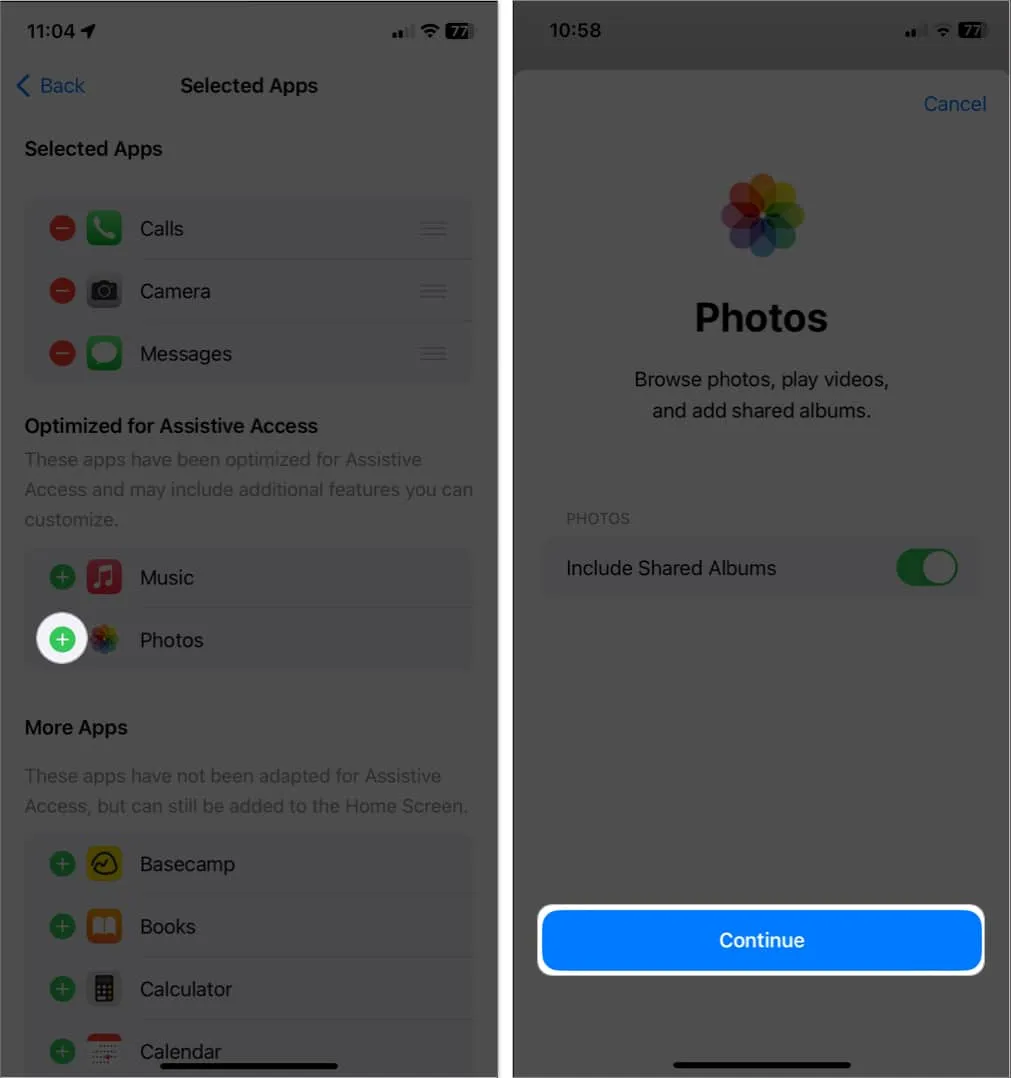
- So entfernen Sie eine App: Tippen Sie auf das Minussymbol (-) neben der App → Wählen Sie „Entfernen“ aus .
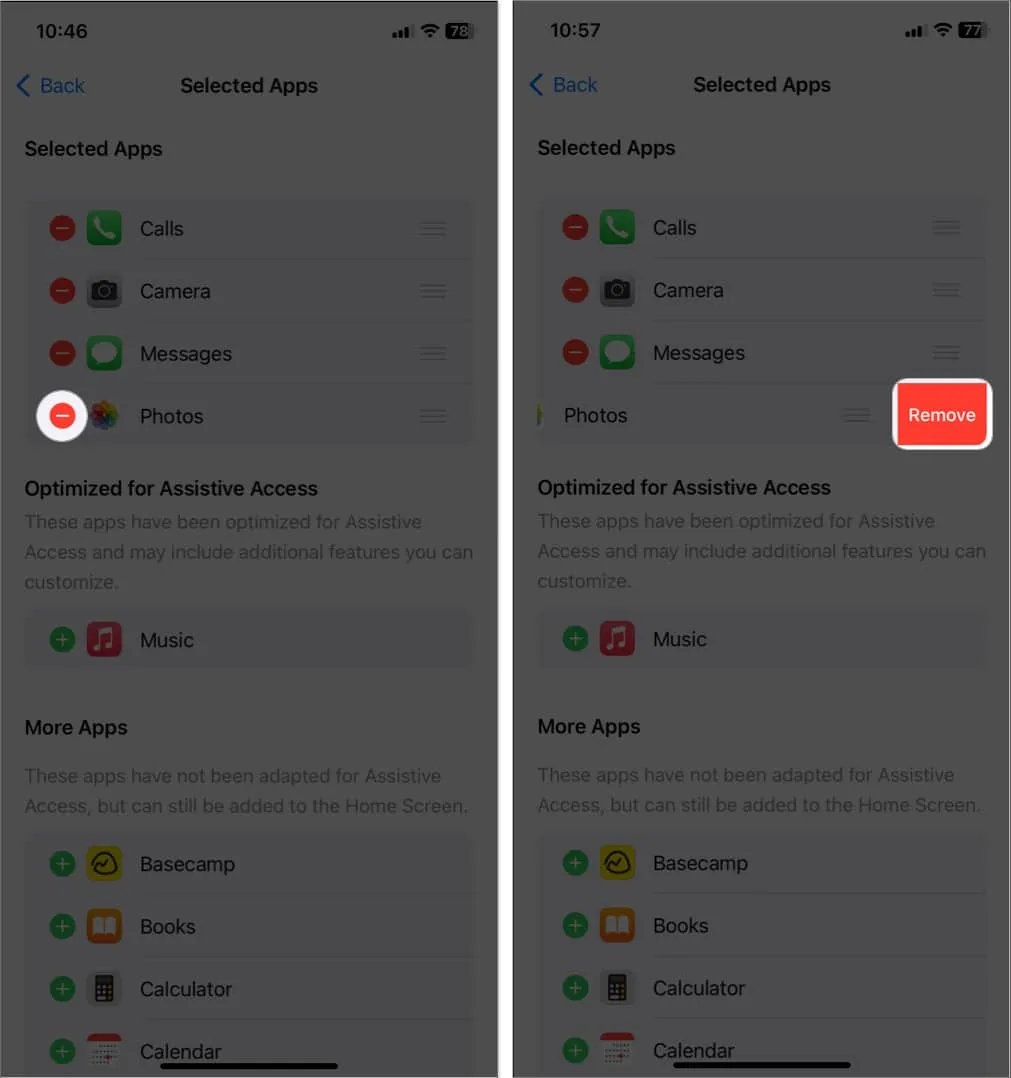
2. Aktivieren Sie Siri während des unterstützenden Zugriffs
- Öffnen Sie „Einstellungen“ → Gehen Sie zu „Bedienungshilfen“ → Tippen Sie auf „Unterstützender Zugriff“ .
- Schalten Sie „Siri zulassen“ um .
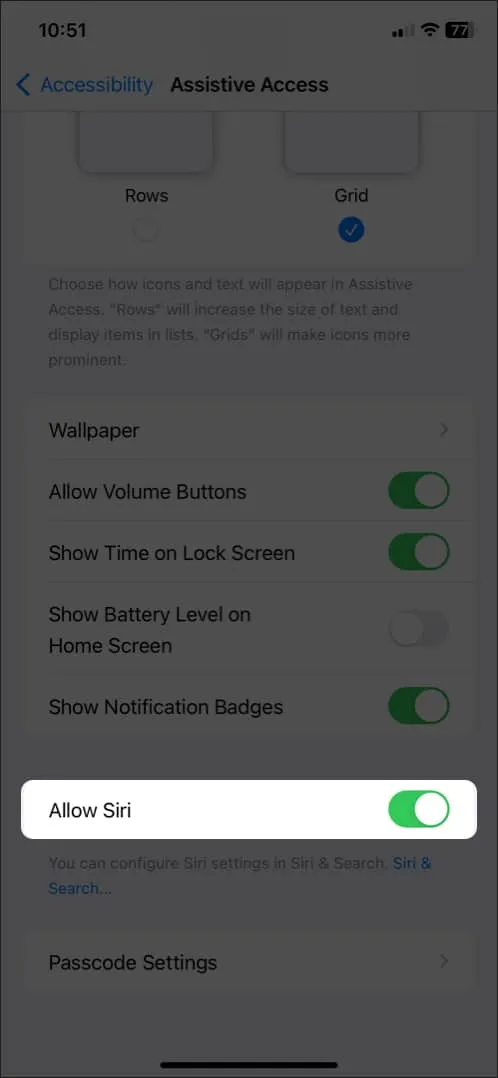
3. Ändern Sie die automatische Sperrzeit des Bildschirms „Assistenzzugriff“.
- Starten Sie Einstellungen → Navigieren Sie zu Anzeige & Helligkeit .
- Tippen Sie auf „Automatische Sperre“ .
- Wählen Sie den gewünschten Zeitstempel aus der Liste aus.
Sie können auch „Nie“ wählen , um die Anzeige immer aktiv zu halten.
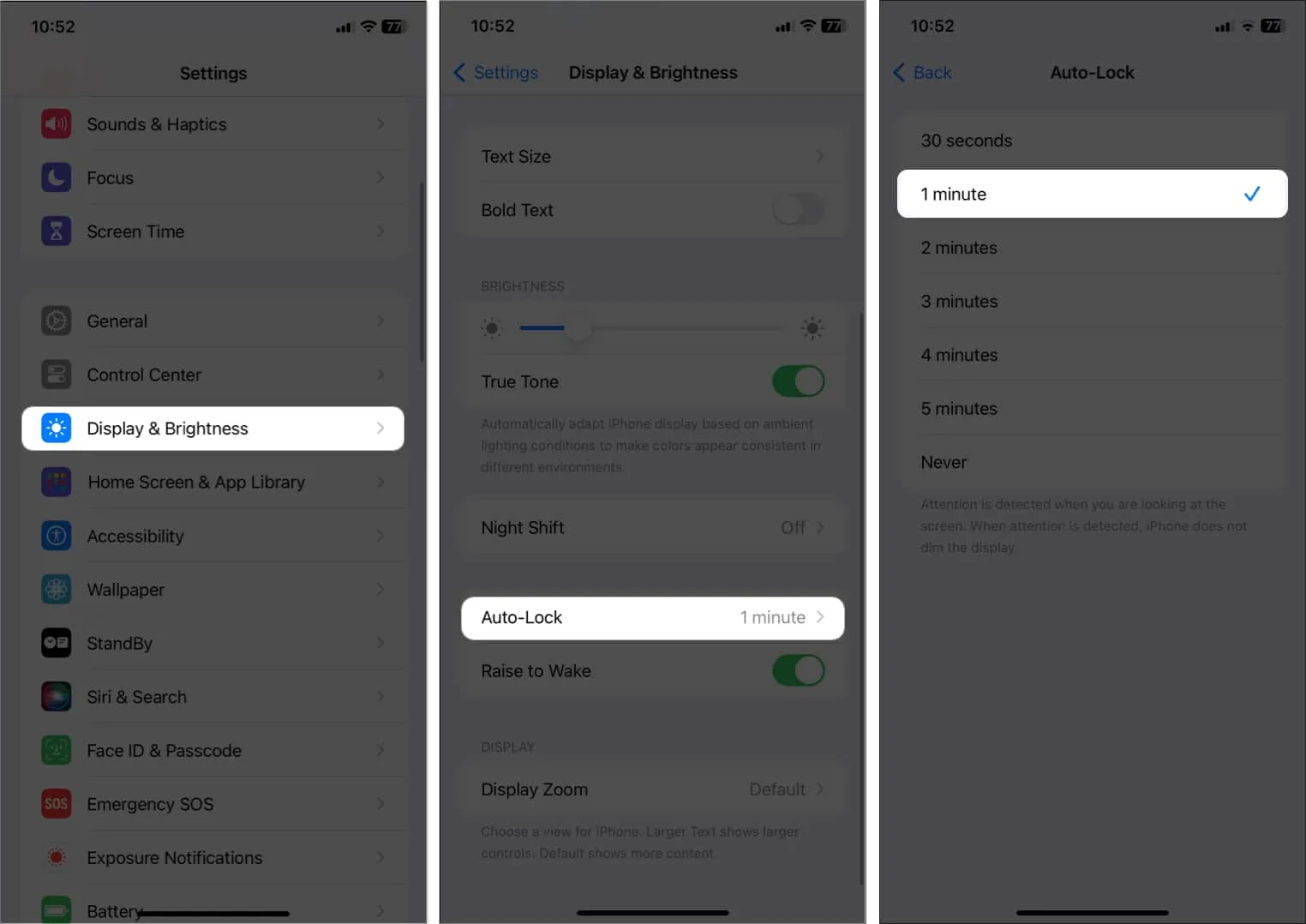
FAQs
Was tun, wenn Assistive Access nach der Aktualisierung der Einstellungen einen weißen Bildschirm anzeigt?
Wenn Sie einige Einstellungen in Assistive Access geändert haben und Ihr Bildschirm jetzt weiß ist, können Sie das Problem beheben, indem Sie Ihr iPhone oder iPad neu starten . Wenn das nicht funktioniert, können Sie Ihr iOS oder iPadOS auf die neueste Version aktualisieren.
Können wir die Symbole auf dem Assistive Access-Bildschirm größer oder kleiner machen?
Nein, Sie können die Symbole auf Ihrem Assistive Access-Bildschirm nicht ändern.
Welche Vorteile bietet die Verwendung von Assistive Access unter iOS 17?
Assistiver Zugang kann die Unabhängigkeit von Menschen mit Behinderungen erhöhen, indem er die Zugänglichkeit verbessert. Es erleichtert die Navigation des Geräts und ermöglicht den Zugriff auf wichtige Funktionen und Apps.
Zum Abschluss…
Obwohl Assistive Touch eine hervorragende Funktion ist, die Benutzern die Steuerung ihrer Geräte erleichtert, gibt es einige Einschränkungen, die es zu beachten gilt. Dennoch bleibt Assistive Touch ein wertvolles Hilfsmittel für Menschen mit Behinderungen. Was denken Sie darüber? Lass es mich in den Kommentaren wissen.



Schreibe einen Kommentar