So verwenden Sie ein erweitertes Display mit einem iPad
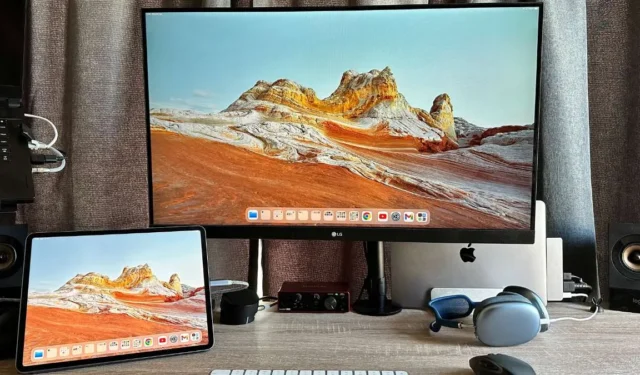
Mit Stage Manager in iPadOS 16 unterstützen einige iPad-Modelle jetzt die Verwendung externer Monitore als erweiterte Displays. Mit dieser Funktion können iPad-Benutzer ihren iPad-Bildschirm nicht nur auf einen externen Monitor spiegeln. Dieses Handbuch listet die System- und Geräteanforderungen für die Verwendung eines erweiterten Displays mit einem iPad auf und zeigt Ihnen, wie Sie es verwenden.
Anforderungen für die Verwendung eines erweiterten Displays mit einem iPad
Bevor Sie die Vorteile der Verwendung eines erweiterten Displays mit Ihrem iPad genießen können, benötigen Sie die folgenden Anforderungen (außer dem Display natürlich):
- iPad mit iPadOS 16.2 oder höher
- iPad, das von einem Prozessor der M-Serie angetrieben wird: zum Beispiel ein M1- oder M2-Chip
- USB-C zu HDMI, USB-C Thunderbolt-Kabel, DisplayPort-Adapter oder Multiport-Hub.
- iPad-kompatible kabelgebundene oder kabellose Maus oder Trackpad. Tastatur sehr zu empfehlen.
Diese Anforderungen können sich in Zukunft ändern, also informieren Sie sich auf der Website von Apple über die aktuellen Hardware- und Softwareanforderungen. Zum Zeitpunkt der Erstellung dieses Artikels sind die folgenden iPad-Modelle so ausgestattet, dass sie die Vorteile der erweiterten Anzeigefunktionalität nutzen können:
- iPad Pro 12,9 Zoll (5. Generation und höher)
- iPad Pro 11 Zoll (3. Generation und höher)
- iPad Air (5. Generation und höher)
So aktivieren Sie ein erweitertes Display auf einem iPad
Die Verwendung einer erweiterten Anzeige ist zum Zeitpunkt des Schreibens an die neue Stage Manager-Funktion gebunden. Stage Manager ist ein Desktop-ähnlicher Modus für unterstützte iPads, mit dem Sie bis zu vier Fenster-Apps gleichzeitig auf Ihrem iPad verwenden können, wodurch Aufgaben wie die Zusammenarbeit an Projekten viel einfacher werden.
Standardmäßig befindet sich Ihr iPad im Bildschirmspiegelungsmodus, wenn Sie es nur an das externe Display anschließen. Sie müssen also die folgenden Schritte ausführen, damit der externe Anzeigemodus ordnungsgemäß funktioniert:
- Bevor Sie etwas verbinden, streichen Sie im Querformat von der oberen rechten Ecke des iPad-Bildschirms nach unten, um das Kontrollzentrum anzuzeigen. Stellen Sie sicher, dass die Schaltfläche Stage Manager aktiviert ist.
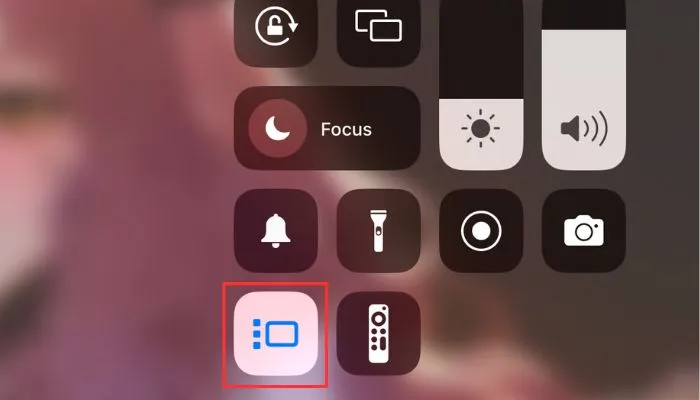
- Verbinden Sie Ihre Bluetooth- oder kabelgebundene USB-C-Maus (oder Ihr Trackpad) mit Ihrem iPad, wenn Sie einen USB-Hub mit mehreren Anschlüssen verwenden.
- Verbinden Sie Ihr externes Display mit Ihrem iPad. Oben auf dem iPad-Bildschirm erscheint ein Popup-Banner, das anzeigt, dass die externe Anzeige automatisch mit Stage Manager aktiviert wurde.

So verwenden Sie Stage Manager mit einem erweiterten Display
Das Stage Manager-Fenstererlebnis ist ganz anders als das, was Sie von macOS erwarten würden, obwohl Stage Manager auf macOS Ventura verfügbar ist. Es mag sich etwas seltsam anfühlen, wenn Sie an Microsoft Windows oder macOS gewöhnt sind, aber sobald Sie die Grundlagen beherrschen, wird es wirklich intuitiv.
Nachfolgend finden Sie ein kurzes Navigations-Tutorial für Stage Manager auf dem iPad.
- Stage Manager platziert die App, die Sie aktiv verwenden, in der Mitte Ihres Bildschirms, während andere Anwendungen als Miniaturansichten an der Seite dargestellt werden.
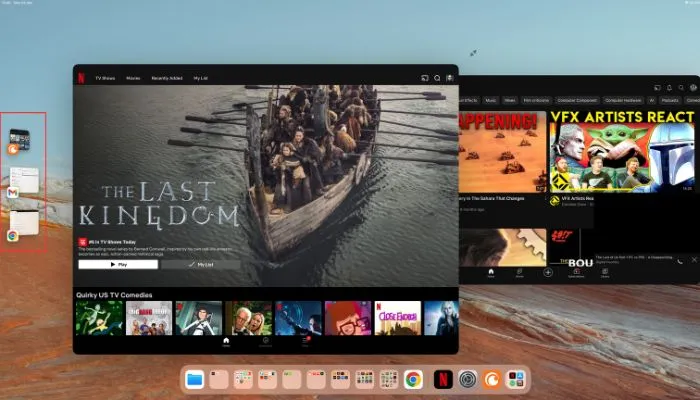
- Das Wechseln zwischen Fenstergruppen ist ein Kinderspiel: Klicken Sie einfach auf eine Miniaturansicht. Das System ordnet Miniaturansichten basierend auf der letzten Verwendung an.
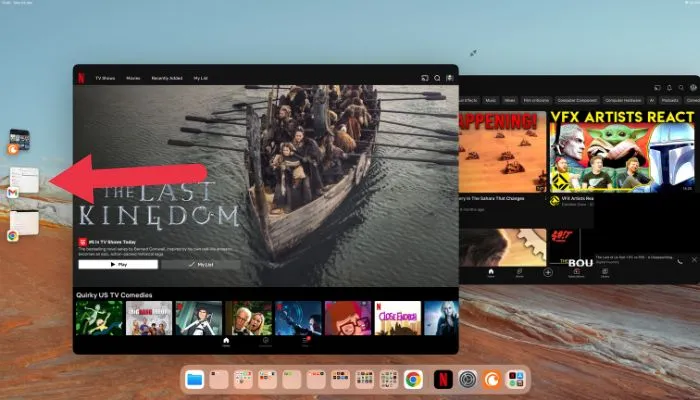
- Um eine Gruppe von Fenstern in der Mitte zu erstellen, ziehen Sie eine Miniaturansicht in das mittlere Fenster.
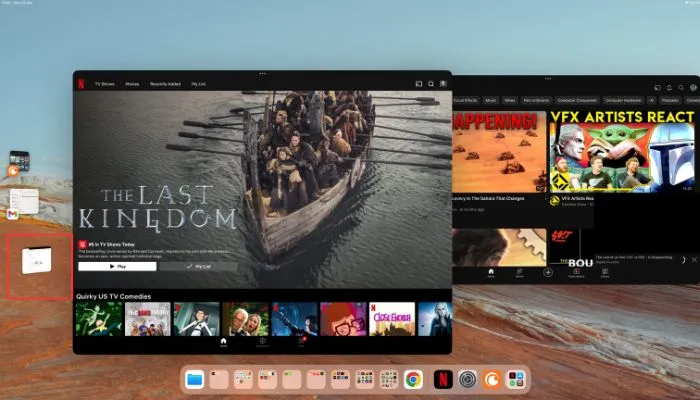
- Um ein Fenster aus einer Gruppe zu entfernen, ziehen Sie es zurück in den Miniaturansichtsbereich. Das Anpassen des mittleren Fensters ist so einfach wie das Ziehen einer Fensterecke.
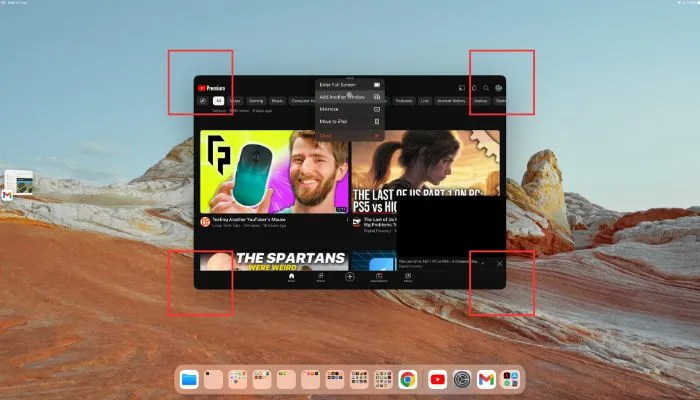
- Das Übertragen von Objekten zwischen Fenstern ist ebenfalls einfach! Halten Sie das gezogene Element über ein Miniaturbild, bis sich dessen Fenster in die Mitte bewegt, und lassen Sie es dann im gewünschten Fenster los.
- Um ein Fenster in ein Miniaturbild zu minimieren, ohne das Fenster zu wechseln, klicken Sie im Dreipunktmenü des Fensters auf „Minimieren“.

Häufig gestellte Fragen
Kann ich auf mehrere Audiokanäle zugreifen, während ich ein erweitertes Display mit meinem iPad verwende?
Nein, genau wie bei der eigenständigen iPad-Nutzung steht nur ein Audiokanal zur Verfügung. Sobald Sie anfangen, etwas mit Audio abzuspielen, werden alle anderen Medien, die gerade abgespielt werden, angehalten. Sie können beispielsweise keine Musik im Hintergrund haben, wenn Vordergrund-Apps mit der Wiedergabe von Medien beginnen.
Kann ich die Lautsprecher meines iPads mit einem externen Display verwenden?
Leider gibt es zum Zeitpunkt des Schreibens dieses Artikels keine Option, den Lautsprecher Ihres iPads als primären Audioausgangskanal festzulegen, während es an ein externes Display angeschlossen ist. Wenn Ihr Display keine Lautsprecher oder keine Möglichkeit zur Audioausgabe hat, besteht Ihre einzige andere Möglichkeit darin, ein Paar Bluetooth-Kopfhörer oder -Lautsprecher mit Ihrem iPad zu verwenden.
Wie deaktiviere ich HDR?
Sie werden vielleicht bemerken, dass Ihr iPad im HDR-Modus läuft, wenn Sie es an ein HDR-fähiges Gerät anschließen, aber auf einigen Computermonitoren sieht das wirklich schrecklich aus. Gehen Sie zu „Einstellungen -> Anzeige & Helligkeit -> Anzeigen -> Externe Anzeige -> Bevorzugte Anzeigeeinstellung -> SDR“.
Möglicherweise möchten Sie „Änderungen des Anzeigemodus zulassen“ auf die Position „Ein“ umschalten, damit die Anzeige bei der Wiedergabe von HDR-Inhalten automatisch wieder auf HDR umschaltet.
Alle Bilder und Screenshots von Sydney Butler.
- Twittern



Schreibe einen Kommentar