So verwenden Sie einen Amazon Echo als Bluetooth-Lautsprecher
Die meisten wissen, dass ein Amazon Echo-Gerät Songs abspielen kann, ohne eine Verbindung zu ihrem Telefon oder PC herzustellen. Bei Bedarf können Sie Ihren Amazon Echo jedoch auch als Bluetooth-Lautsprecher nutzen. Dieses Tutorial zeigt zwei Möglichkeiten, einen Amazon Echo als Bluetooth-Lautsprecher für Android, iPhone, Windows und Mac zu verwenden.
Verbinden Sie sich über die Alexa-App
Bevor Sie Ihren Amazon Echo als Bluetooth-Lautsprecher verwenden können, müssen Sie Ihren Echo mit WLAN verbinden und einrichten . In diesem Tutorial wird davon ausgegangen, dass Sie dies bereits getan haben.
Wenn der Echo vollständig eingerichtet ist, müssen Sie die Alexa-App auf Ihrem Smartphone verwenden, um Ihr Telefon oder Ihren Computer mit Ihrem Echo-Gerät zu koppeln.
- Aktivieren Sie Bluetooth auf dem Gerät, das Sie mit dem Echo verbinden möchten, und machen Sie es sichtbar. Erfahren Sie später in diesem Tutorial, wie Sie Bluetooth auf verschiedenen Geräten aktivieren.
- Öffnen Sie die Alexa-App auf Ihrem Telefon.
- Tippen Sie unten auf die Registerkarte „Geräte“ und wählen Sie „Echo & Alexa“.
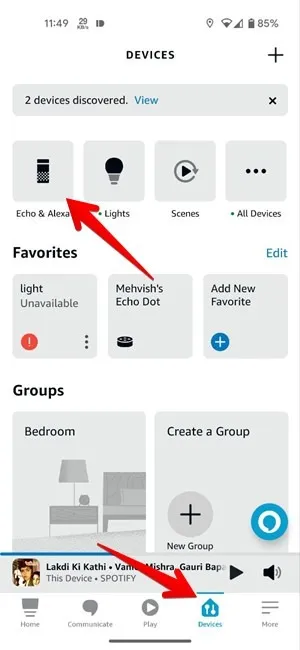
- Wählen Sie Ihr Echo-Gerät aus.
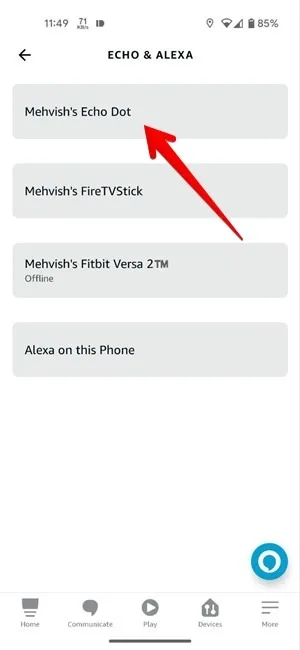
- Tippen Sie unter Bluetooth-Verbindungen auf „Gerät verbinden“.
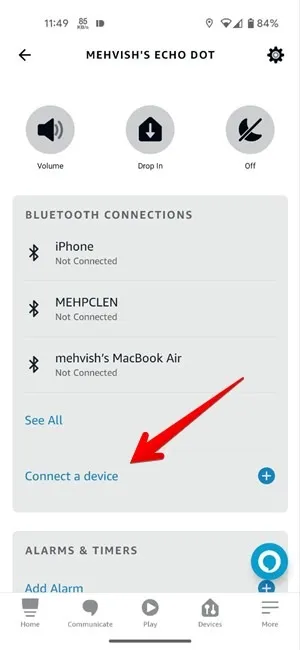
- Ihr Echo-Gerät beginnt mit der Suche nach Bluetooth-Geräten in der Nähe. Sobald das Gerät gefunden wurde, das Sie mit dem Echo verbinden möchten, tippen Sie darauf. Sie erhalten eine Kopplungsanfrage von Ihrem Echo und es kann mindestens eine Minute dauern, bis diese angezeigt wird. Tippen Sie auf „Koppeln und verbinden“.
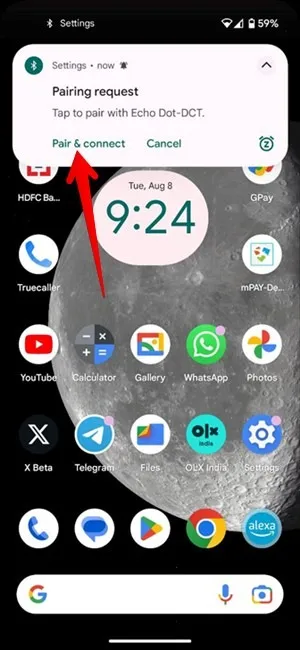
Sobald die Verbindung hergestellt ist, fungiert Ihr Amazon Echo als Bluetooth-Lautsprecher für Ihr Gerät. Erfahren Sie später in diesem Tutorial, wie Sie Audio von Ihrem Telefon oder PC auf Ihrem Echo wiedergeben.
Verbinden Sie sich über ein Bluetooth-Gerät
Wenn die oben beschriebene Methode nicht funktioniert, koppeln Sie Ihr Amazon Echo und Ihre Bluetooth-fähigen Geräte wie Ihr Mobiltelefon oder Ihren PC direkt von diesem Gerät aus. Sie müssen Ihr Echo in den Kopplungsmodus versetzen, bevor Sie es mit dem Bluetooth-fähigen Gerät verbinden.
Versetzen Sie Amazon Echo in den Pairing-Modus
Um Ihr Amazon Echo in den Kopplungsmodus zu versetzen, sagen Sie einen der folgenden Befehle:
- „Alexa, Paar.“
- „Alexa, suche nach Bluetooth-Geräten.“
- „Alexa, Bluetooth an.“
Das Echo beginnt mit der Suche nach Geräten in der Nähe. Es wird außerdem sichtbar und erscheint in der Liste der verfügbaren Bluetooth-Geräte Ihres Mobiltelefons oder Computers. Befolgen Sie die nachstehenden Anweisungen, um die beiden zu verbinden.
Verbinden Sie Amazon Echo mit einem Windows-PC
Befolgen Sie diese Schritte, um Ihr Amazon Echo mit einem Windows-Computer zu verbinden, der Bluetooth unterstützt :
- Öffnen Sie „Einstellungen“ auf Ihrem Windows-PC über das Startmenü oder durch Drücken von Windows+ X.
- Wählen Sie auf der linken Seite „Bluetooth & Geräte“.
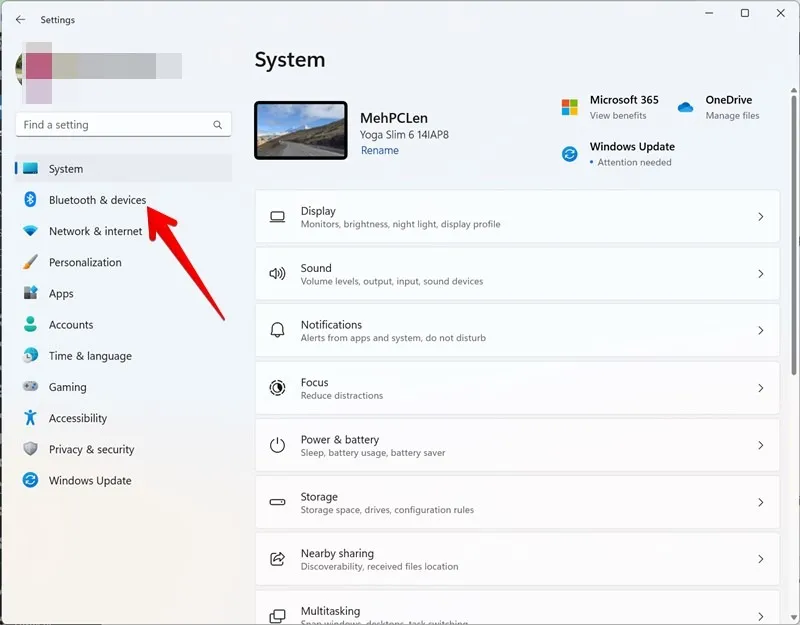
- Aktivieren Sie den Schalter neben „Bluetooth“ und klicken Sie auf „Gerät hinzufügen“.
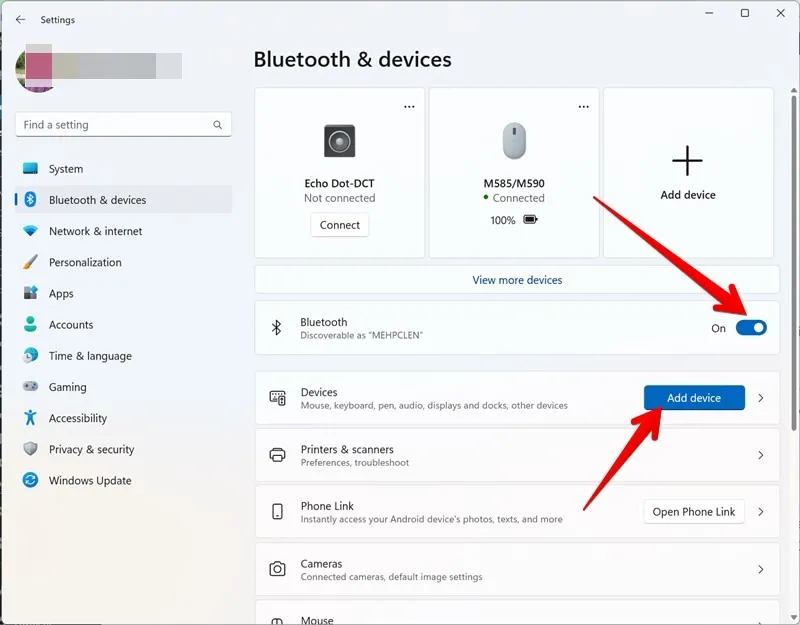
- Klicken Sie im Popup-Fenster auf „Bluetooth“.
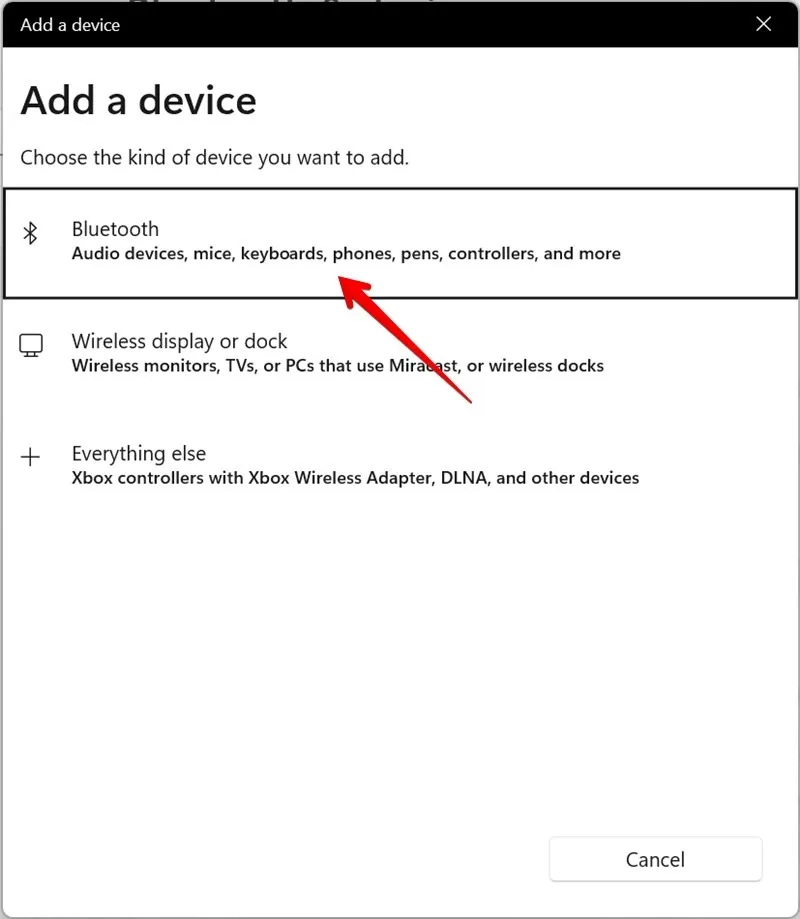
- Sobald Ihr PC Ihr Echo-Gerät in der Liste der Bluetooth-Geräte findet, wählen Sie es aus.
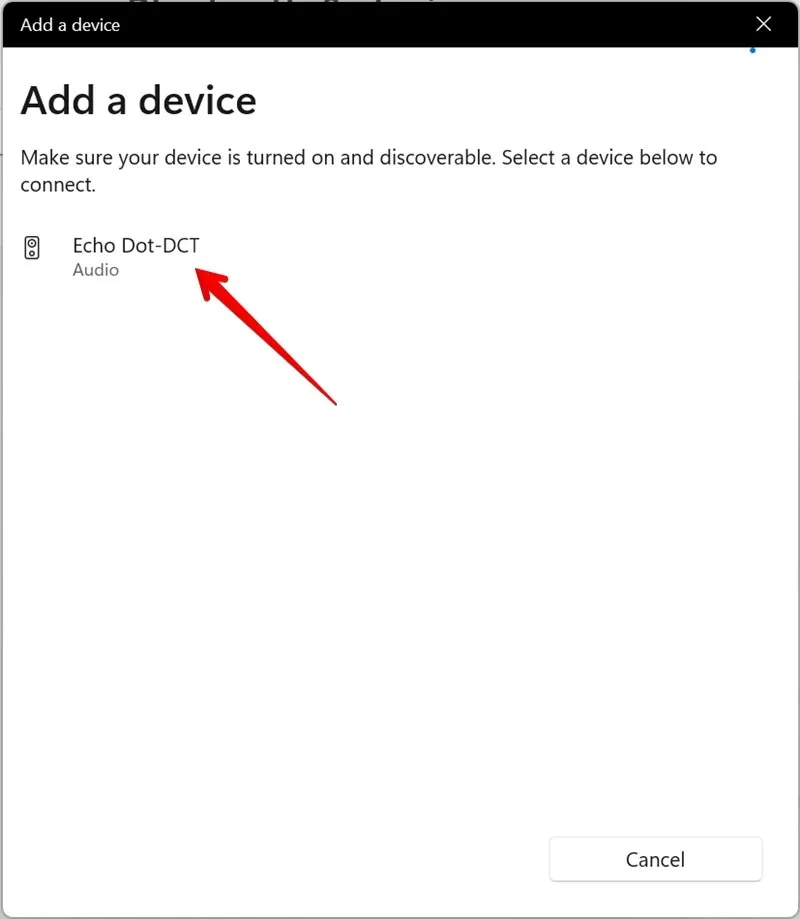
Verbinden Sie Amazon Echo mit dem Mac
Befolgen Sie diese Schritte, um Ihr Amazon Echo mit Ihrem Mac zu verbinden, damit Sie Ihr Echo als Bluetooth-Lautsprecher verwenden können:
- Klicken Sie auf das „Apple“-Symbol in der Menüleiste oben auf Ihrem Mac.
- Wählen Sie „Systemeinstellungen“ aus dem Menü.
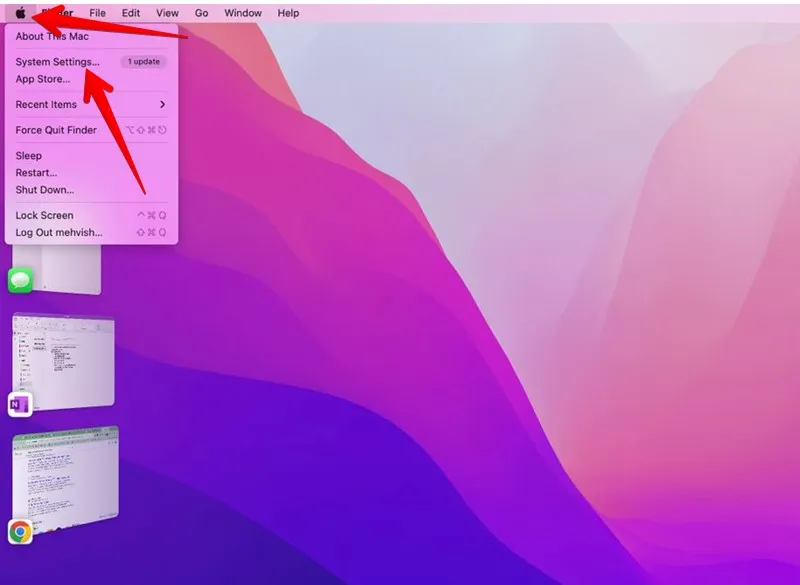
- Klicken Sie in der linken Seitenleiste des Einstellungsfensters auf „Bluetooth“.
- Aktivieren Sie den Schalter neben „Bluetooth“.
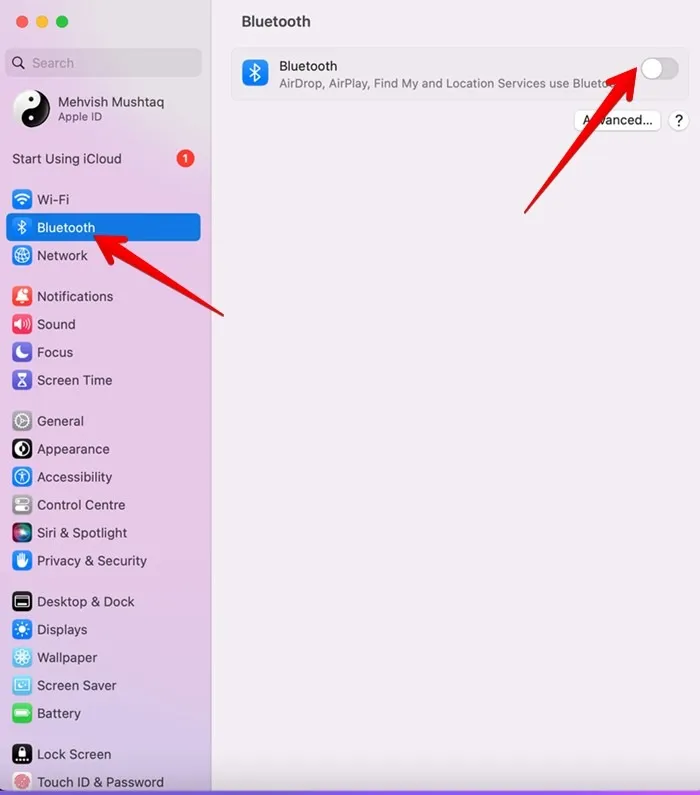
- Wenn sich Ihr Amazon Echo im Kopplungsmodus befindet, sollte es im Abschnitt „Geräte in der Nähe“ erscheinen. Bewegen Sie Ihre Maus über das Echo-Gerät und klicken Sie auf die Schaltfläche „Verbinden“. Der Mac stellt eine Verbindung zum Echo her.
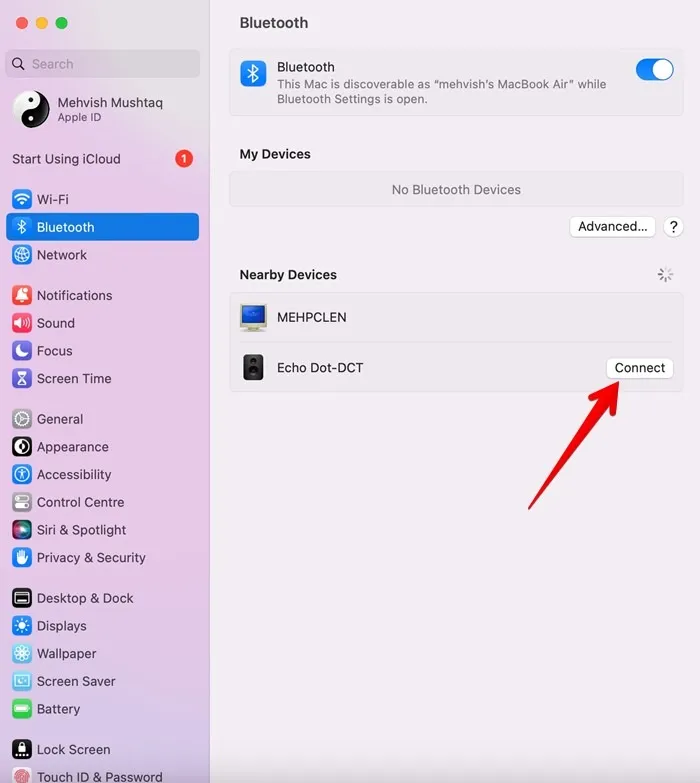
Verbinden Sie Amazon Echo mit Android
Mit diesen Schritten können Sie Ihr Android-Telefon verbinden, sodass Sie Ihr Amazon Echo als Bluetooth-Lautsprecher verwenden können:
- Öffnen Sie „Einstellungen“ auf Ihrem Android-Telefon.
- Gehen Sie zu „Verbundene Geräte“ und tippen Sie auf „Neues Gerät koppeln“.
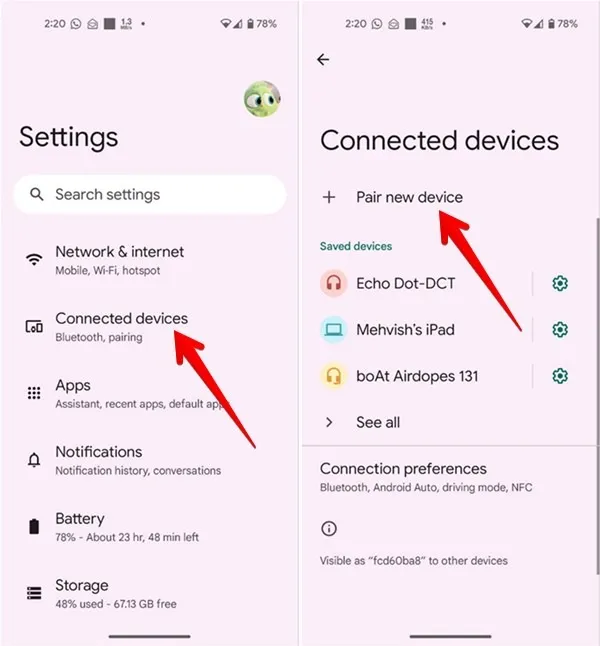
- Ihr Android-Telefon beginnt mit der Suche nach Bluetooth-Geräten. Tippen Sie auf das Echo-Gerät, sobald es angezeigt wird.
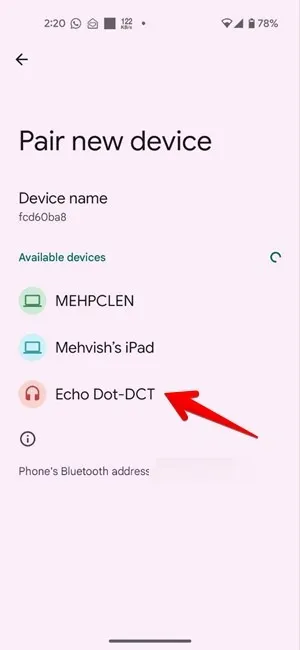
Verbinden Sie Amazon Echo mit dem Samsung Galaxy Phone
- Öffnen Sie „Einstellungen“ auf Ihrem Samsung Galaxy-Telefon.
- Gehen Sie zu „Verbindungen“ und anschließend auf „Bluetooth“.
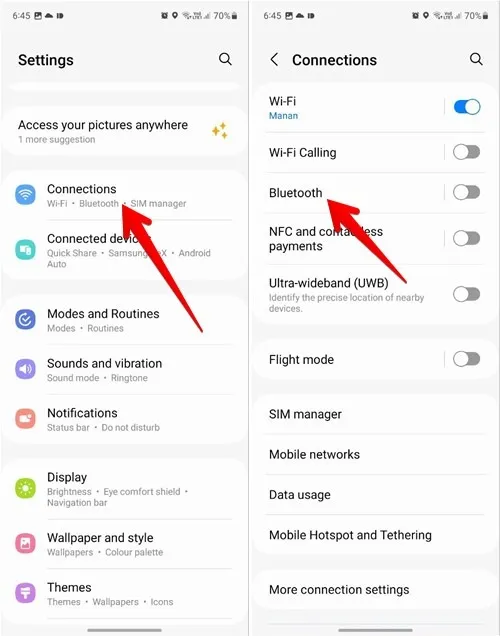
- Aktivieren Sie den Schalter neben „Bluetooth“ und wählen Sie Ihr Echo-Gerät aus dem Abschnitt „Verfügbare Geräte“ aus.
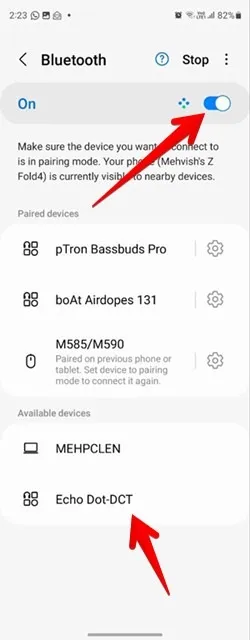
Verbinden Sie Amazon Echo mit dem iPhone
Wenn Sie ein iPhone besitzen, können Sie Ihr Amazon Echo mit diesen Schritten als Bluetooth-Lautsprecher verwenden:
- Öffnen Sie „Einstellungen“ auf Ihrem iPhone.
- Gehen Sie zu „Bluetooth“ und aktivieren Sie rechts den Schalter neben „Bluetooth“.
- Wählen Sie Ihr Echo-Gerät im Abschnitt „Andere Geräte“ aus.
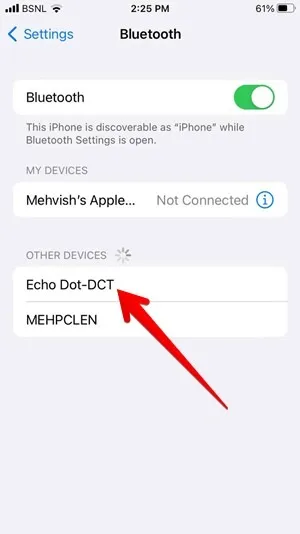
So spielen Sie Audio über Bluetooth auf einem Amazon Echo ab
Sobald Sie Ihr Amazon Echo erfolgreich mit Ihrem Android, iPhone, Windows-PC oder Mac gekoppelt haben, wird der Ton des verbundenen Geräts auf dem Echo wiedergegeben, sofern die folgenden Bedingungen erfüllt sind:
- Bluetooth ist auf dem gekoppelten Gerät, also Ihrem Telefon oder Computer, aktiviert.
- Das Echo und das gekoppelte Gerät befinden sich in Bluetooth-Reichweite.
Wenn mehrere Bluetooth-Geräte mit dem Echo gekoppelt sind, wird der Ton auf dem zuletzt verbundenen Gerät abgespielt. Um zu einem anderen Gerät zu wechseln, verwenden Sie einen Sprachbefehl wie „Alexa, verbinde dich mit [Gerätename].“
Um alle mit Ihrem Amazon Echo gekoppelten Bluetooth-Geräte zusammen mit ihren Namen zu überprüfen, öffnen Sie die Alexa-App und gehen Sie zur Registerkarte „Geräte“, gefolgt von „Echo & Alexa“. Wählen Sie Ihr Echo-Gerät aus, um die gekoppelten Geräte unter Bluetooth-Verbindungen anzuzeigen.
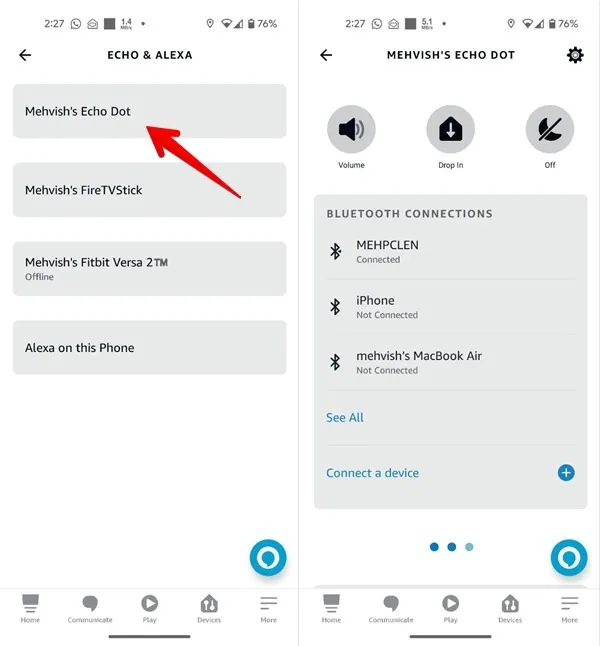
Häufig gestellte Fragen
Kann ich einen Amazon Echo als Lautsprecher ohne Bluetooth verwenden?
Sie können einen Amazon Echo als Lautsprecher verwenden, indem Sie ihn über ein 3,5-mm-Audiokabel an Ihren PC anschließen. Allerdings unterstützen nur einige Echo-Geräte diese Funktion. Stecken Sie ein Kabelende in Ihr Echo-Gerät und das andere in den Computer. Öffnen Sie die Alexa-App auf Ihrem Telefon und gehen Sie zu „Geräte -> Echo & Alexa“. Tippen Sie auf Ihr Echo-Gerät, dann auf das Symbol „Einstellungen“ in der oberen rechten Ecke und wählen Sie „Aux-Audio“ und anschließend „Leitung“.
Kann ich ein Echo-Gerät ohne WLAN als Lautsprecher verwenden?
Sie benötigen mindestens einmal WLAN, um Ihr Echo-Gerät einzurichten. Wenn Sie kein WLAN haben, können Sie den Hotspot Ihres Telefons verwenden, um das Echo einzurichten. Befolgen Sie nach der Einrichtung die oben genannten Schritte, um ihn als Bluetooth-Lautsprecher zu verwenden.
Wie entkoppele ich ein Gerät von Echo?
Öffnen Sie die Bluetooth-Einstellungen auf Ihrem Telefon oder PC. Klicken Sie auf einem Windows-PC auf das Dreipunktsymbol neben dem Echo-Gerät. Wählen Sie „Gerät entfernen“. Klicken Sie auf dem Mac auf „(i)“ neben dem Echo und klicken Sie auf „Dieses Gerät vergessen“. Tippen Sie in ähnlicher Weise auf das Symbol „Einstellungen“ (Android) oder das Symbol „(i)“ (iPhone) und wählen Sie „Gerät vergessen“ oder „Entkoppeln“.
Alle Bilder und Screenshots von Mehvish Mushtaq.
Schreibe einen Kommentar