So verwenden Sie Alt-Codes ohne Numpad unter Windows 11/10
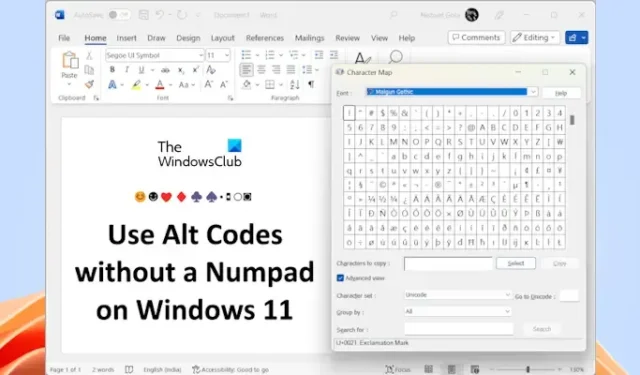
Auf Computern mit Windows-Betriebssystemen werden Sonderzeichen, die keine bestimmten Tasten auf der Tastatur haben, mithilfe von Alt-Codes eingegeben. Um Alt-Codes zu verwenden, müssen Sie Numpad mit der Alt-Taste verwenden. Was ist, wenn Ihre Tastatur nicht über das Numpad verfügt? In diesem Artikel zeigen wir Ihnen, wie Sie Alt-Codes ohne Numpad unter Windows 11 verwenden .
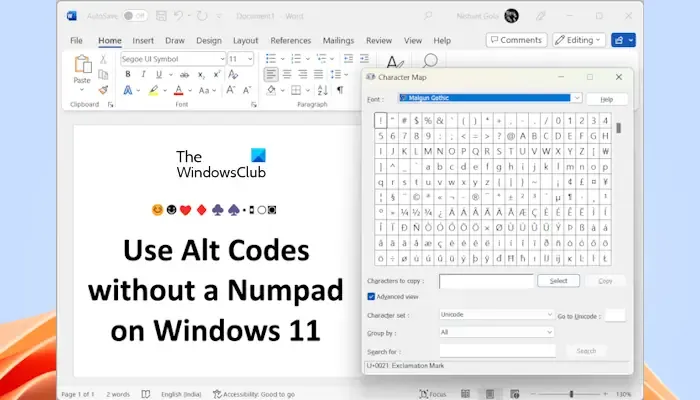
So verwenden Sie Alt-Codes ohne Numpad unter Windows 11/10
Wir zeigen Ihnen die folgenden drei Methoden, um Alt-Codes ohne Numpad unter Windows 11 zu verwenden.
- Durch die Verwendung der Zeichentabelle
- Mithilfe der Bildschirmtastatur
- Durch die Verwendung eines Numpad-Emulators
Im Folgenden haben wir alle diese Methoden im Detail behandelt.
1] Verwenden Sie Alt-Codes ohne Numpad unter Windows 11, indem Sie die Zeichentabelle verwenden
Mit der Zeichentabelle können Benutzer Sonderzeichen in ihre Dokumente einfügen. Es enthält viele verschiedene Sonderzeichen. Sie können das erforderliche Sonderzeichen aus der Zeichentabelle kopieren und an einer beliebigen Stelle in Ihrem Dokument einfügen. Die folgenden Schritte zeigen Ihnen, wie das geht:
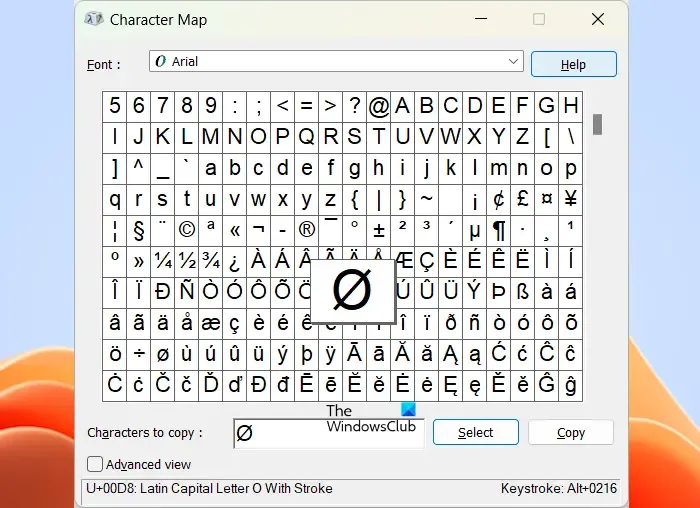
- Klicken Sie auf „Windows 11-Suche“ und geben Sie „Zeichentabelle“ ein .
- Wählen Sie das am besten passende Ergebnis aus, um die Zeichentabelle zu öffnen.
- Wenn die Zeichentabelle erscheint, werden Ihnen alle Sonderzeichen angezeigt.
- Scrollen Sie, um das gewünschte Sonderzeichen zu finden. Wenn Sie es gefunden haben, klicken Sie darauf und dann auf Auswählen . Sie können mehr als ein Sonderzeichen auswählen.
- Alle ausgewählten Sonderzeichen werden im Feld Zu kopierende Zeichen verfügbar . Wenn Sie fertig sind, klicken Sie auf Kopieren .
Mit den obigen Schritten werden alle ausgewählten Sonderzeichen in Ihre Zwischenablage kopiert. Jetzt können Sie sie an einer beliebigen Stelle in Ihrem Dokument einfügen, indem Sie die Tasten Strg + V drücken .
2] Verwenden Sie Alt-Codes ohne Numpad unter Windows 11, indem Sie die Bildschirmtastatur verwenden
Sie können die Bildschirmtastatur verwenden, um Sonderzeichen mit Alt-Codes einzugeben. Starten Sie zunächst die Bildschirmtastatur. Drücken Sie die Tasten Win + R , um das Feld „Befehl ausführen “ zu starten , und geben Sie osk ein . OK klicken. Dadurch wird die Bildschirmtastatur gestartet.
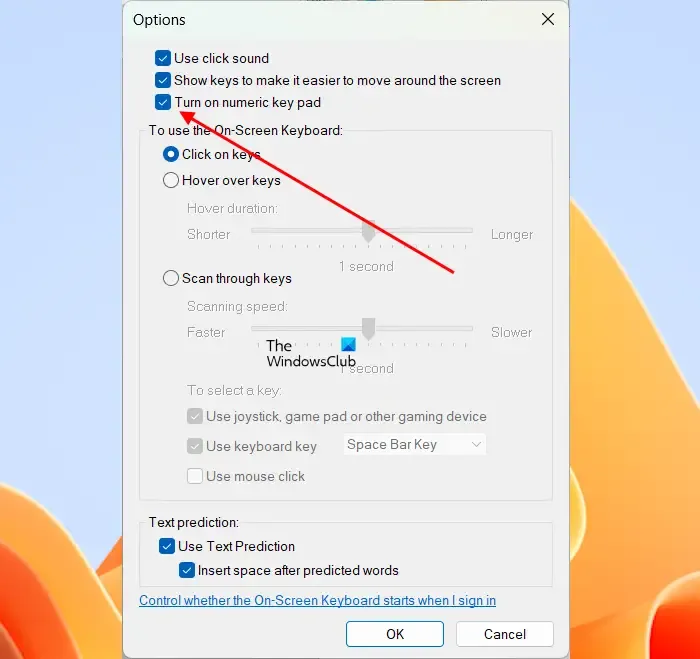
Die Bildschirmtastatur zeigt standardmäßig nicht den Numpad an. Daher müssen Sie es aktivieren. Klicken Sie auf der Bildschirmtastatur auf „ Optionen“ und wählen Sie „ Ziffernblock aktivieren“ aus . Klicken Sie auf OK .
Um die Alt-Codes mithilfe der Bildschirmtastatur verwenden zu können, sollten Sie die richtigen Tastenkombinationen kennen. Beispielsweise erstellt Alt + 3 ein Symbol für das Herz, Alt + 28 erstellt ein Symbol für den rechten Winkel usw.
Halten Sie die Alt-Taste auf Ihrer physischen Tastatur gedrückt und geben Sie mit der linken Maustaste die gewünschte(n) Zahl(en) ein. Wenn Sie fertig sind, lassen Sie die Alt-Taste auf Ihrer physischen Tastatur los. Wenn Sie einen Laptop verwenden, müssen Sie möglicherweise die Fn-Taste zusammen mit der Alt-Taste drücken.
3] Verwenden Sie Alt-Codes ohne Numpad unter Windows 11, indem Sie einen Numpad-Emulator verwenden
Wenn Ihre Tastatur kein Numpad hat, können Sie entweder die Bildschirmtastatur verwenden oder einen Numpad-Emulator installieren . Der Numpad-Emulator ist auf sourceforge.net verfügbar . Laden Sie es von dort herunter und installieren Sie es auf Ihrem PC. Starten Sie es jetzt und verwenden Sie es, um Alt-Codes zu verwenden.
Wie tippe ich ñ auf meinem Laptop ohne Nummernblock oder Funktionstaste?
Sie können die Zeichentabelle verwenden, um ñ auf Ihrem Laptop einzugeben, ohne den Nummernblock oder eine Funktionstaste zu verwenden. Starten Sie die Zeichentabelle und suchen Sie das Zeichen „ñ“. Sie können die erweiterte Ansicht verwenden, um die Ergebnisse zu filtern. Wenn Sie es gefunden haben, wählen Sie es aus und kopieren Sie es. Jetzt können Sie es an einer beliebigen Stelle in Ihrem Dokument einfügen.
Was mache ich, wenn meine Tastatur keinen Nummernblock hat?
Wenn Ihre Tastatur kein Numpad hat , können Sie eine Bildschirmtastatur verwenden oder ein Numpad-Emulator-Tool eines Drittanbieters installieren. Wenn die Bildschirmtastatur den Nummernblock nicht anzeigt, aktivieren Sie ihn in den Einstellungen.
Das ist es. Ich hoffe das hilft.



Schreibe einen Kommentar