So verwenden Sie eine Datentabelle in einem Microsoft Excel-Diagramm
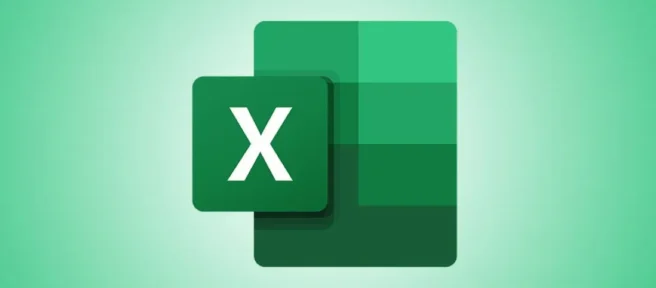
Wenn Sie in Excel ein Diagramm erstellen, möchten Sie möglicherweise die Quelldaten darin einbeziehen. Indem Sie in wenigen Schritten eine Datentabelle hinzufügen, können Sie zusätzliche Details bereitstellen oder Ihr Bildmaterial weiter erläutern.
Eine Datentabelle ist ein Raster der Daten, die Sie verwenden, um Ihr Diagramm zu erstellen, das sich unter dem Diagramm selbst befindet. Sobald Sie eine Datentabelle hinzugefügt haben, können Sie sie nach Ihren Wünschen formatieren und anpassen.
Hinzufügen einer Datentabelle zu einem Diagramm in Excel
Sie können eine Datentabelle zu den gängigsten Diagrammtypen in Excel hinzufügen, einschließlich Balken, Säulen und Linien. Erstellen Sie Ihr Diagramm wie gewohnt. Wenn Sie bereit sind, die Datentabelle hinzuzufügen, wählen Sie das Diagramm aus.
Wechseln Sie zur angezeigten Registerkarte „Diagrammdesign“ und klicken Sie im Abschnitt „Diagrammlayouts“ des Menübands auf das Dropdown-Menü „Diagrammelement hinzufügen“.

Bewegen Sie den Cursor auf Datentabelle und wählen Sie dann den Tabellentyp, den Sie hinzufügen möchten, aus dem Popout-Menü aus. Sie können eine Tabelle mit oder ohne Legendenschlüssel auswählen.

In Excel unter Windows haben Sie eine zusätzliche Möglichkeit, eine Datentabelle einzufügen. Klicken Sie auf die Schaltfläche „Diagrammelemente“ (+) in der oberen rechten oder linken Ecke des Diagramms. Aktivieren Sie das Kontrollkästchen für Datentabelle und wählen Sie den Pfeil aus, um den Tabellentyp auszuwählen, den Sie verwenden möchten.

Nachdem Sie Ihre Tabelle hinzugefügt haben, müssen Sie möglicherweise die Größe Ihres Diagramms ändern, indem Sie an einer Ecke oder Kante ziehen. Dies hilft Ihnen, dem Diagramm und der Datentabelle mehr Platz zu geben, was beide leichter lesbar macht.

Wenn Sie sich später entscheiden, die Tabelle zu entfernen, kehren Sie zu Diagrammdesign > Diagrammelement hinzufügen zurück und wählen Sie „Keine“ im Popout-Menü der Datentabelle.
Passen Sie eine Datentabelle in Excel an
Standardmäßig wird eine Datentabelle in einem Raster mit Rahmen und weißem Hintergrund angezeigt. Sie können das Aussehen der Tabelle jedoch nach Belieben anpassen.
Wählen Sie das Diagramm aus, klicken Sie auf das Dropdown-Menü Diagrammelement hinzufügen und wechseln Sie zu Datentabelle. Wählen Sie im Popout-Menü „Weitere Datentabellenoptionen“.
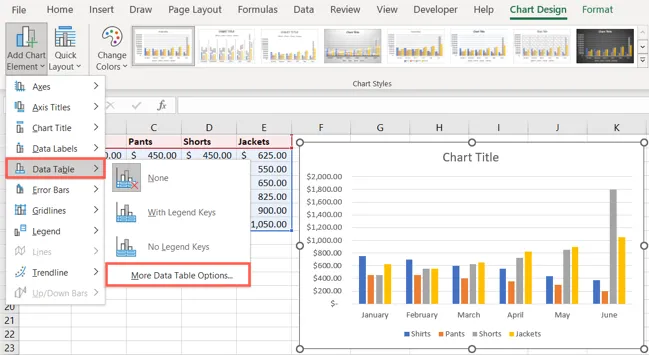
Wenn die Seitenleiste Datentabelle formatieren geöffnet wird, bestätigen Sie, dass Sie sich auf der Registerkarte Tabellenoptionen befinden. Erweitern Sie dann den Abschnitt Datentabellenoptionen, um die Rahmen anzuzeigen.
Sie können die Kästchen aktivieren oder deaktivieren, um horizontale, vertikale oder Umrisslinien zu verwenden. Wenn Sie Ihre Meinung zu den Legendenschlüsseln ändern, aktivieren oder deaktivieren Sie das Kontrollkästchen Legendenschlüssel anzeigen.

Um die Füllungs- und Rahmeneinstellungen zu ändern, wählen Sie die Registerkarte Füllung & Linie. Sie können einen Fülltyp und eine Farbe aus der Palette auswählen.
Sie können dasselbe für die Rahmen direkt unter der Datentabelle tun, außerdem können Sie die Rahmenbreite, den Linientyp, die Transparenz und andere Einstellungen ändern.
Wenn Sie die Datentabelle mit einem Schatten-, Glüh-, Weichkanten- oder 3D-Effekt aufpeppen möchten, gehen Sie zur Registerkarte Effekte. Hier können Sie mit verschiedenen Looks für Ihre Datentabelle experimentieren.
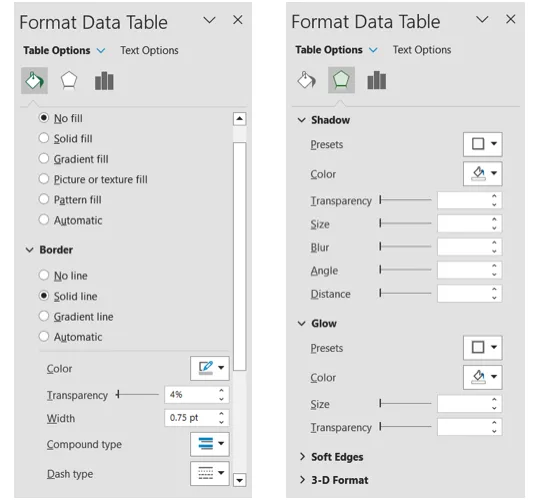
Sie können auch die Schriftart ändern, die in der Tabelle angezeigt wird. Wählen Sie oben in der Seitenleiste Textoptionen aus. Verwenden Sie die Registerkarten „Textfüllung & Umriss“ und „Texteffekte“, um den Textfüllstil, die Schriftfarbe, die Transparenz und die Effekte anzupassen.

Ändern der Tabellendaten
Wenn Sie die im Diagramm angezeigten Quelldaten ändern, wird Ihr Diagramm automatisch aktualisiert. Dasselbe gilt für die Datentabelle innerhalb des Diagramms.

Wenn Sie die genauen Details für Ihr Excel-Diagramm anzeigen möchten, sollten Sie die Verwendung einer Datentabelle in Betracht ziehen. Weitere Hilfe zu Diagrammen in Excel finden Sie unter Anwenden eines Diagrammfilters oder Finden des Diagrammtyps, der am besten zu Ihren Daten passt.



Schreibe einen Kommentar