So verwenden Sie 3D-Avatare in Microsoft Teams
Benutzer von Teams , die keine Webcams verwenden oder nicht vor der Kamera stehen möchten, können jetzt 3D-Avatare als ihre Bilder in einem virtuellen Meeting verwenden. In diesem Artikel sehen wir uns an, wie man 3D-In-App-Avatare in Teams verwendet ; in verschiedenen Phasen des Meetings. Microsoft hat diese Avatare über ein Jahr lang getestet und sie stehen Benutzern jetzt in der öffentlichen Vorschau von Teams zur Verfügung. In letzter Zeit gab es ziemlich beeindruckende Updates, um die Avatare der Teams zu verbessern. Da diese Funktionen jedoch recht neu sind, fällt es einigen Benutzern möglicherweise nicht so leicht, 3D-In-App-Avatare in Microsoft Teams zu verwenden.
Die 3D-Avatare ermöglichen Benutzern, Meetings beizutreten, ohne ihre Videos einzuschalten. Wenn Sie in einer Organisation arbeiten, hat Ihr Administrator die Berechtigung, die Verwendung von Avataren für alle Teilnehmer des virtuellen Meetings zu aktivieren oder zu deaktivieren. Die Microsoft Teams-Avatare sind derzeit in Mac- und Windows-Desktop-Apps verfügbar und nur in der mobilen Anwendung „Teams“ schreibgeschützt. Microsoft verspricht jedoch, es vielen Benutzern auf verschiedenen Geräten und Plattformen zur Verfügung zu stellen.
So verwenden Sie 3D-Avatare in Microsoft Teams
Die Verwendung von 3D-Avataren in Teams erfordert einen schrittweisen Prozess. Um 3D-In-App-Avatare in Teams zu verwenden, befolgen Sie die unten aufgeführten Schritte:
- Installieren Sie die Avatars-Anwendung in Teams
- Erstellen Sie Ihren Avatar
- Passen Sie Ihren erstellten Avatar an
Sehen wir uns diese Phasen im Detail an.
1] Installieren Sie die Avatars-Anwendung in Teams
Bevor Sie irgendetwas anderes tun, müssen Sie die Avatar-App in Teams installieren ; es sollte die erste Phase Ihres Prozesses sein. Auf diese Weise können Sie Ihre Avatare erstellen und anpassen. Führen Sie die folgenden Schritte aus, um die Avatars-App in Microsoft Teams zu installieren:
- Sobald die Teams-App geöffnet ist, gehen Sie auf die linke Seite und suchen Sie nach Apps . Geben Sie Avatare in das Suchfeld ein, um die Avatar-App zu finden .
- Wenn Sie die Avatar-App bei der Suche nicht finden können , können Sie sie im Abschnitt Weitere hinzugefügte Apps herunterladen. Suchen Sie dort nach der App und sehen Sie, ob Sie sie bekommen können.
- Öffnen Sie die App und gehen Sie zum nächsten Schritt.
2] Erstellen Sie Ihren Avatar

Nachdem Sie die Avatar-App in Teams installiert haben, können Sie nun fortfahren und die vorhandenen Personas erstellen oder duplizieren. So erstellen Sie Avatare in Teams:
- Wenn Sie einen neuen Avatar erstellen möchten, klicken Sie auf das + -Zeichen und wählen Sie Neu erstellen aus.
- Wenn bereits Personas vorhanden sind, klicken Sie auf Duplizieren . Sie können die vorhandenen Personas ändern, indem Sie den gewünschten Avatar auswählen und die Option Anpassen auswählen .
- Um einen neuen Avatar zu erstellen, müssen Sie einen Basis-Avatar aus der Liste in der App auswählen. Das wird Ihr Ausgangspunkt sein. Sie können den Avatar auswählen, der Ihnen ähnelt, und dann auf Avatar verwenden klicken .
3] Passen Sie Ihren erstellten Avatar an
Es gibt beeindruckende Optionen, aus denen Sie wählen können, um Ihren Avatar anzupassen. Sie können auswählen, was Sie in den Optionen Aussehen, Haare, Kleidung, Gesicht und Körper anpassen möchten. Um ein Gesicht anzupassen, müssen Sie das Basisgesicht auswählen und die Schieberegler auf der linken Seite verwenden, um die Gesichtsform auszuwählen. Sie können dann fortfahren und verschiedene Funktionen in den Optionen Augen, Nase, Mund und Ohren auswählen.
Im Bereich Kleiderschrank stehen Ihnen viele Optionen zur Auswahl. Hier können Sie die Geschlechtskleidung auswählen, die Sie am besten repräsentiert, die Farben und die Designs. Auf der linken Seite sehen Sie Optionen wie Underlayer, Outwear, Headwear und Eyewear. Sie können dasselbe tun, um Ihre bevorzugten Optionen in Aussehen , Haar und Körper auszuwählen . Es gibt so viel, was Sie tun können, um Ihren Avatar anzupassen.
So nehmen Sie als Avatar an einem Teams-Meeting teil

Sie können einen 3D-In-App-Avatar verwenden, wenn Sie an einer Teams-Besprechung teilnehmen. Zuerst müssen Sie über einen Link oder über den Teams-Kalender auf die Besprechung zugreifen . Schalten Sie als Nächstes Ihre Kamera aus und erweitern Sie dann Effekte und Avatare . Wählen Sie Ihren Avatar aus, oder wenn Sie einen neuen erstellen möchten, klicken Sie auf Mehr erstellen . Fahren Sie fort und passen Sie es an, wenn Sie möchten, und fahren Sie mit dem Meeting fort.
Wenn Sie bereits im Meeting sind und zu einem 3D-In-App-Avatar wechseln möchten, können Sie den Effekt und die Avatare aktivieren. Sie finden diese Option im Microsoft Teams-Menü, indem Sie auf Mehr klicken und nach unten zu Effekte und Avatare scrollen. Wählen Sie dann auf der rechten Seite Avatare aus. Wenn Sie Ihren 3D-Avatar noch nicht angepasst haben, wählen Sie die Option „Avatare-App öffnen“ . Hier können Sie den Avatar nach Ihren Wünschen erstellen und anpassen.
So verwenden Sie 3D-Avatar-Emotes, Gesten usw. in Teams
Nachdem Sie Ihren 3D-Avatar in Teams erstellt und angepasst haben, können Sie ihn jetzt so reagieren oder emoten lassen, wie Sie es möchten. Sie können auch den Kamerawinkel und den Hintergrund Ihres Avatars auswählen. Um auf all diese Optionen zuzugreifen, gehen Sie zu Mehr > Effekte und Avatare > Avatare. Im Meeting-Menü von Teams können Sie auswählen, wie Ihr Avatar mit 2D-Emojis reagiert. Sie können Reaktionen wie Lächeln, Klatschen, Lachen usw. auswählen.
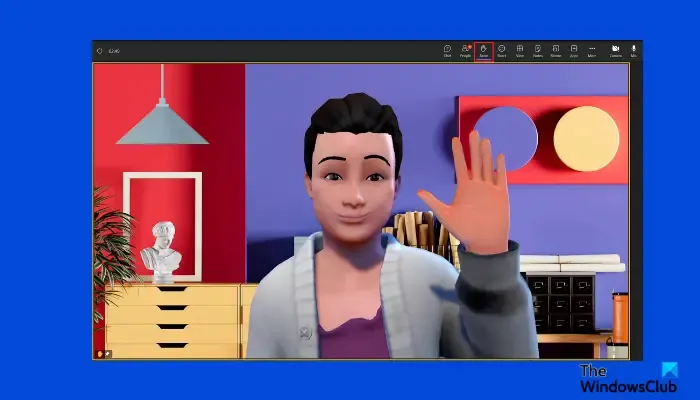
Sie können die Avatar-Stimmung verwenden , um Ihre Stimmungen mit dem Gesichtsausdruck des Avatars anzuzeigen. Auf den Avatar-Hintergründen können Sie den besten Teams-Hintergrund Ihrer Wahl auswählen . Die Avatar-Kamera bietet Ihnen Optionen zur Auswahl des Avatar-Kamerawinkels; Sie können von links nach rechts usw. anpassen. Sie können auch die Zeichen + und – verwenden , um Ihren Avatar zu vergrößern und zu verkleinern. Wenn Sie möchten, dass Ihr Avatar die Hand hebt, wählen Sie Heben aus dem Menü.
Grundsätzlich können Sie in den Bereichen Effekte und Avatare viel tun. Sie können weitere Effekte für Ihre 3D-Avatare in Teams auswählen; Einige haben wir in diesem Beitrag nicht behandelt.
Wir hoffen, dass dieser Leitfaden Ihnen hilft, 3D-In-App-Avatare in Ihrem nächsten Teams-Meeting zu verwenden.
Wo ist mein 3D-Avatar in Teams?
Sie finden Avatar-Optionen in der Avatar-In-App in Teams. Hier können Sie auswählen, wie Sie Ihren Avatar erstellen und anpassen. Sie können auch entscheiden, wie Ihr Avatar während des virtuellen Meetings reagiert, und ihn sogar die Hand heben lassen, wenn Sie etwas sagen müssen. Außerdem können Sie auswählen, wie der Avatar reagiert, z. B. Lachen, Klatschen usw., und während des Meetings verschiedene Aktionen durch die normalen 2D-Emojis anzeigen.
Was ist ein Mesh-Avatar in Teams?
Der Mesh-Avatar von Microsoft für Benutzer von Teams ist einfach ein 3D-Avatar, der Benutzern ein Metaverse-Erlebnis bietet, während sie an einem virtuellen Meeting teilnehmen. Ein Mesh-Avatar repräsentiert Ihr Videobild in einem Meeting. Es kann individuell angepasst und so eingestellt werden, dass es verschiedene Situationen anzeigt und darauf reagiert. Um den Mesh-Avatar zu verwenden, können Sie die Avatar-App verwenden oder während des Meetings zu Avatar wechseln.



Schreibe einen Kommentar