So skalieren Sie KI-generierte Bilder für hochwertige Ausdrucke
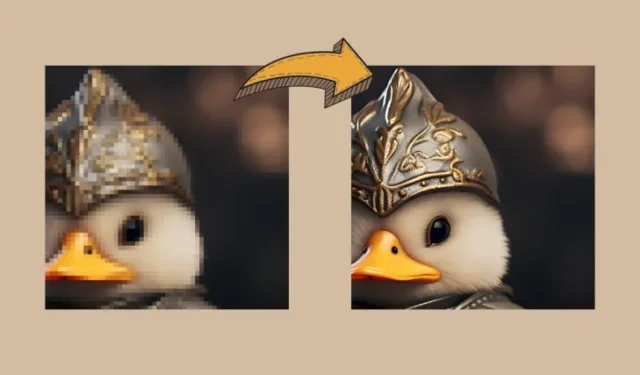
Was Sie wissen sollten
- Die meisten KI-Bildgeneratoren erzeugen Bilder mit einer maximalen Auflösung von 1024 x 1024 Pixeln oder irgendwo in der Nähe davon.
- Wenn Sie planen, Ihre KI-Kreationen an anderer Stelle zu verwenden, beispielsweise auf einem größeren Display oder riesigen Postern, müssen Sie diese Bilder weiter hochskalieren und ihre Auflösung erhöhen.
- Um Ihre Bilder für höherwertige Ausdrucke kostenlos zu verbessern, können Sie Upscayl verwenden – eine kostenlose Open-Source-Software, die Ihre Bildauflösung nativ um das bis zu 16-fache des Originalmaßstabs erhöhen kann.
Wie hoch ist die maximale Auflösung von Bildern, die mit KI erstellt wurden?
KI hat in Bezug auf die Bilderstellung einen langen Weg zurückgelegt, und wenn Sie die Art von Kunstwerken kennengelernt haben, die Menschen auf Midjourney und anderen Diensten erstellt haben, werden Sie erkennen, wie einfach es für Sie ist, ein Kunstwerk von Grund auf neu zu erstellen. Sie können KI-Bilder mit äußerst detaillierten Details erstellen, die auf Ihrem Desktop perfekt aussehen. Wenn Sie jedoch planen, Ihre KI-generierten Bilder auf eine größere Leinwand zu drucken oder sie einfach auf einem größeren Display zu verwenden, müssen Sie die Bilder, die Sie auf Midjourney oder dem von Ihnen genutzten Dienst erstellen, hochskalieren.
Wir sagen das, weil KI-Bildgeneratoren trotz ihrer künstlerischen Fähigkeiten einige technische Einschränkungen aufweisen, die Urheber möglicherweise davon abhalten, ihre Zeit und ihr Geld vollständig in diese Plattformen zu investieren. Die meisten KI-Bildgeneratoren wie Midjourney und DALL-E begrenzen die Auflösung der Ausgabebilder (im Standardverhältnis 1:1) auf maximal 1024 x 1024 Pixel, während andere Bildkreationen in noch geringerer Qualität anbieten.
Wenn Sie Ihre Bilder zum Erstellen von Postern, gedruckten Hintergrundbildern und Bannern verwenden möchten, benötigen Sie Bilder in höherer Qualität. Upscaling ist daher eine Notwendigkeit, wenn Sie Bilder mit KI professionell und nicht nur zum Spaß erstellen.
So skalieren Sie Ihre KI-generierten Bilder in höherer Qualität [mit Upscayl]
Es gibt eine Fülle von Ressourcen, mit denen Sie Ihre Bilder online hochskalieren können, aber ein Tool, das uns besonders aufgefallen ist, ist Upscayl. Es handelt sich um eine kostenlose Open-Source-Upscaling-Software, die Sie auf jedem Computer (Mac, Windows oder Linux) verwenden können, um Bilder ohne Qualitätsverlust zu vergrößern.
Mit Upscayl erhalten Sie nicht nur eine Anwendung, die Ihre Bildauflösung erhöht, sondern ein Tool, das selbst fortschrittliche KI-Algorithmen verwendet, um Details in einem Bild zu verstehen und deren Qualität entsprechend zu verbessern. Sie können damit Ihre Bilder bis zum 16-fachen hochskalieren, was für die meisten hochwertigen Poster und Drucke mehr als ausreichend ist.
Da es sich um eine Software handelt, die nativ auf Ihrem PC ausgeführt wird, erfolgt die gesamte Bildverarbeitung auf Ihrem Computer. Das bedeutet, dass Ihre Bilder privat bleiben und nicht mit externen Servern geteilt werden. Sie können verschiedene Upscaling-Verfahren auswählen, den Bildmaßstab und das Dateiformat ändern und benutzerdefinierte Modelle hinzufügen, um Bilder nach Ihren Wünschen zu vergrößern.
Um dieses Tool zu verwenden, rufen Sie upscayl.org in einem Webbrowser auf und laden Sie die App-Version herunter, die mit Ihrem Computer kompatibel ist. Abhängig von Ihrem PC können Sie die Upscayl-Anwendung unter Windows, Mac oder Linux herunterladen und installieren. Sobald die App installiert wurde, können Sie mit der Hochskalierung Ihrer KI-Kreationen beginnen, indem Sie die Upscayl-App auf Ihrem Computer öffnen.

Hinweis : Wir verwenden die Mac-Version der Upscayl-App auf unserem Gerät, aber die folgenden Anweisungen sollten unabhängig von der Nutzungsversion mehr oder weniger gleich sein.
Klicken Sie in Upscayl unter Schritt 1 auf „Bild auswählen“ und wählen Sie das Bild aus, das Sie mit dieser App verbessern möchten. Sie können ein Bild auch per Drag & Drop von Ihrem Computer in den linken Bereich des App-Bildschirms ziehen.
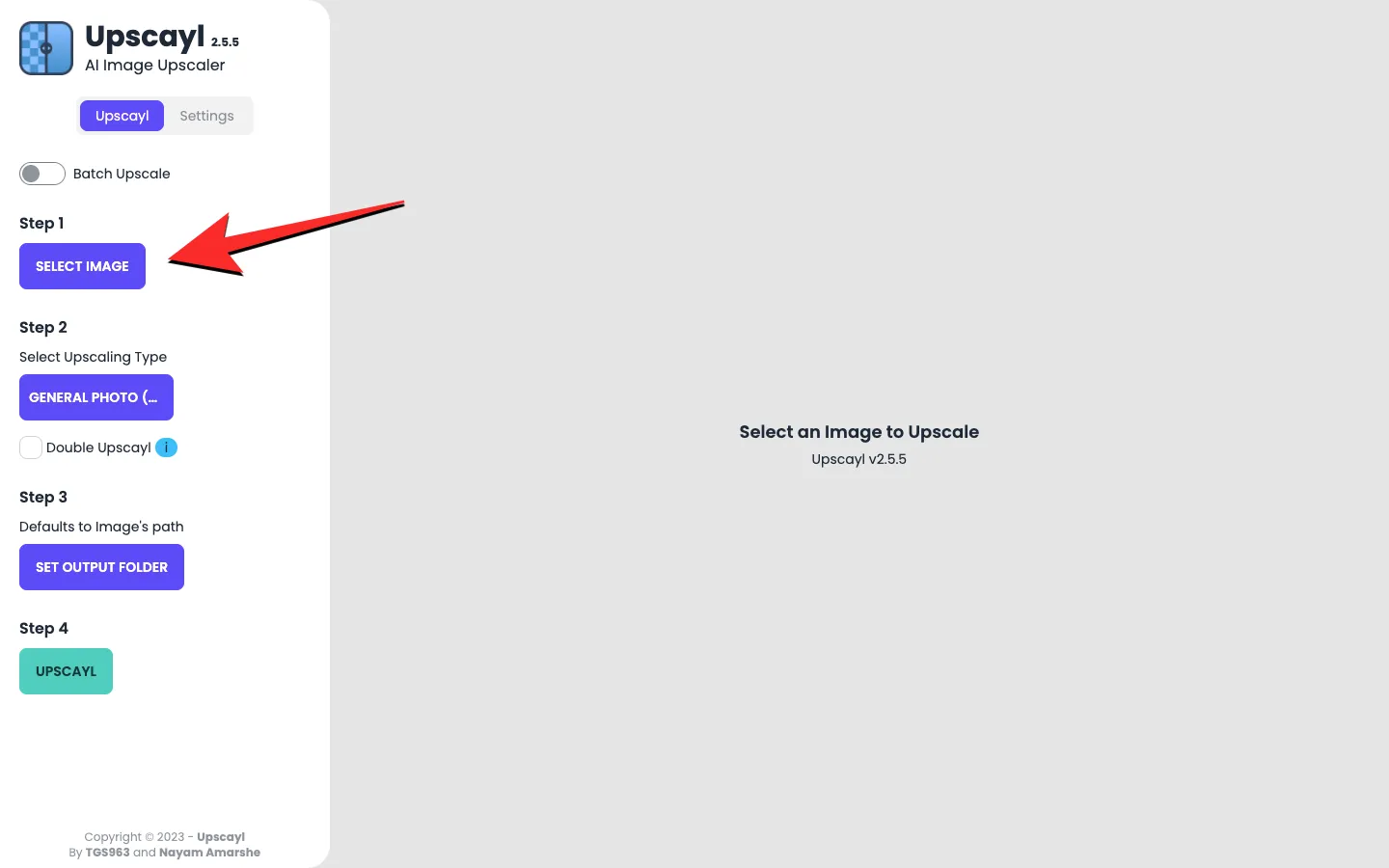
Wenn Sie mehr als ein Bild gleichzeitig verbessern möchten, können Sie oben den Schalter „Batch Upscale“ aktivieren. Dadurch können Sie einen ganzen Ordner auswählen, der die Bilder enthält, die Sie verbessern möchten.
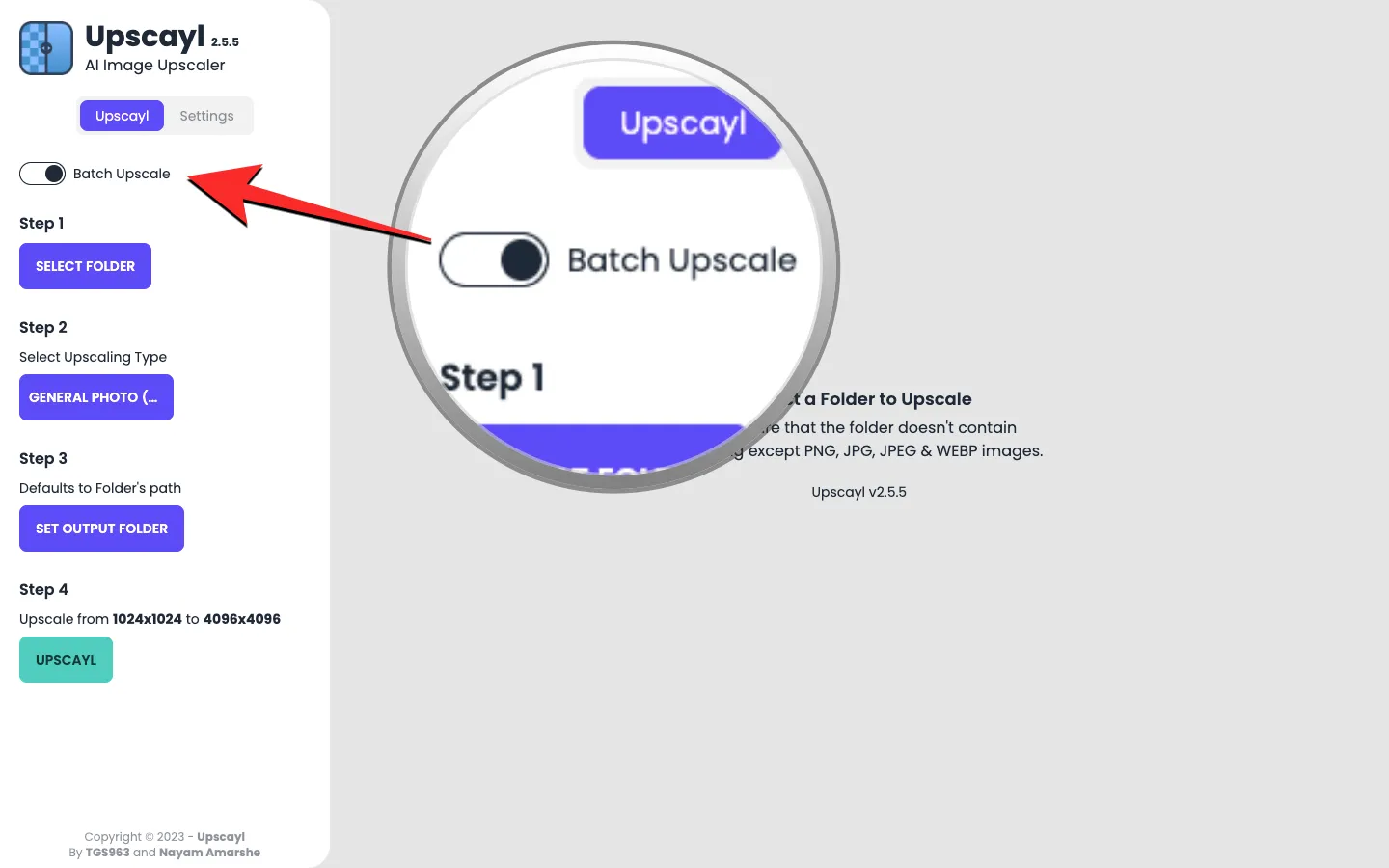
Sobald Ihr Bild zur Upscayl-App hinzugefügt wurde, können Sie die Art der Hochskalierung auswählen, die Sie auf Ihre Bilder anwenden möchten, indem Sie zunächst auf die Dropdown-Option unter „Upskalierungstyp auswählen“ klicken.
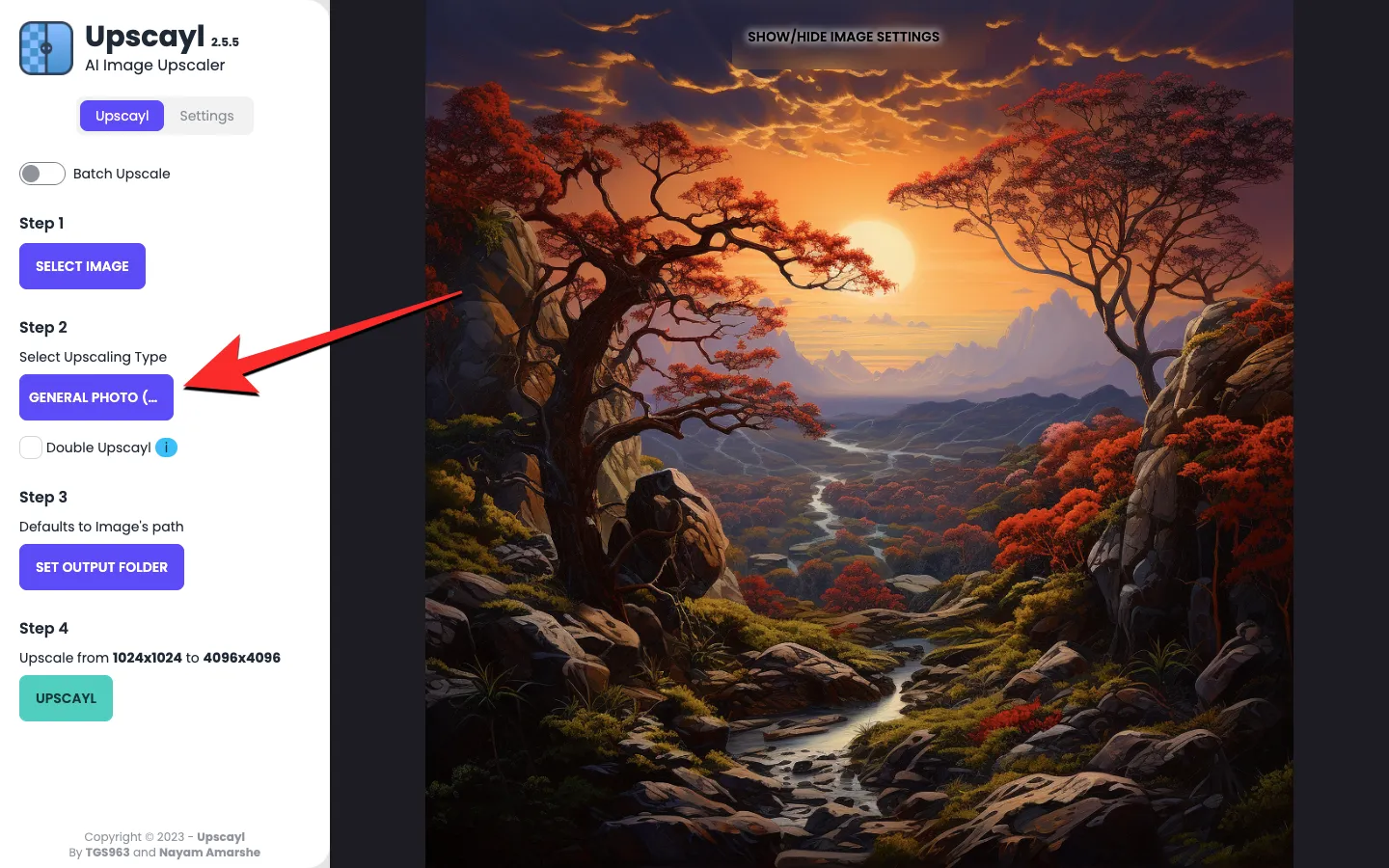
Sie können die Option für die meisten Generationen auf „Allgemeines Foto (Real-ESRGAN)“ eingestellt lassen oder sie auf „Allgemeines Foto (Fast Real-ESRGAN)“ einstellen, um Hochskalierungen schneller zu generieren. Es gibt weitere Optionen, die Sie erkunden können, um verschiedene hochskalierte Versionen eines Bildes zu erstellen.
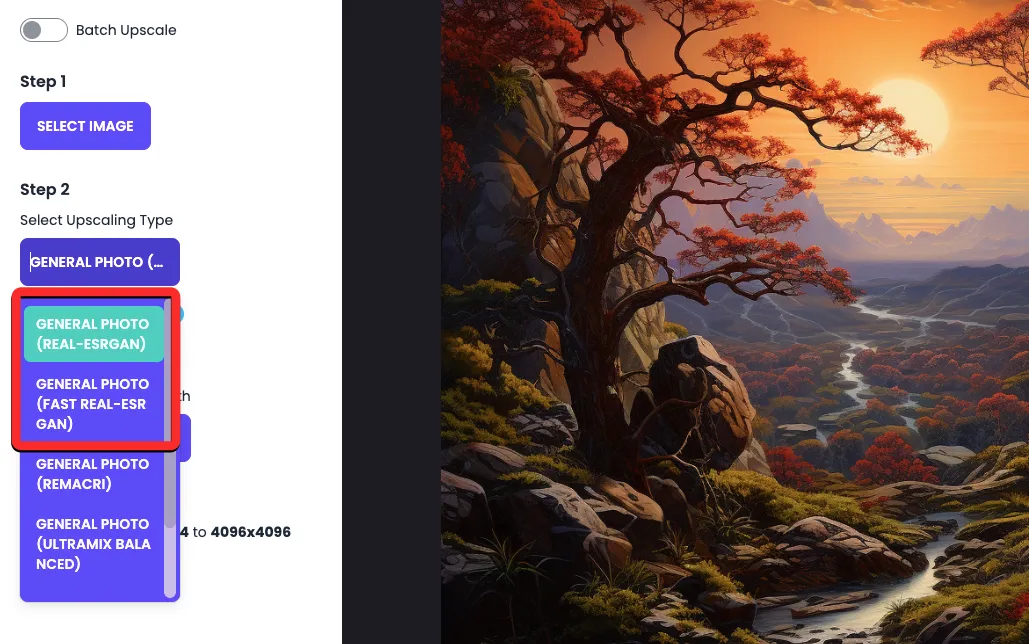
Standardmäßig generiert die Upscayl-App eine erweiterte Version des Bildes, die viermal so groß ist wie das Originalbild. Wenn Sie diese Skala ändern möchten, klicken Sie oben auf die Registerkarte „Einstellungen“.
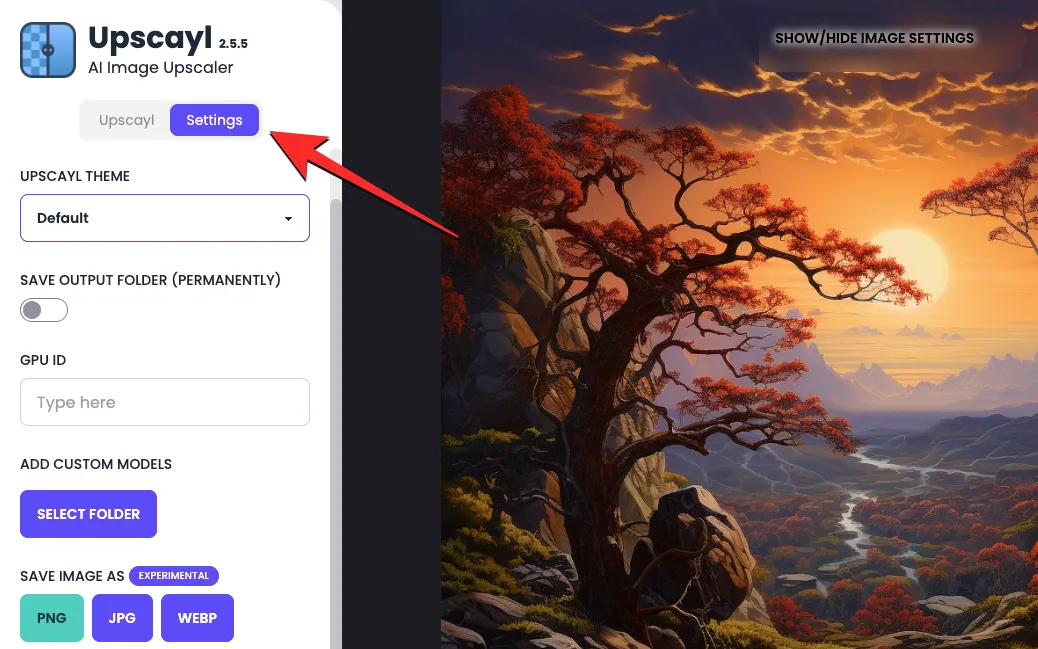
In den Einstellungen können Sie einen „Bildmaßstab“ aus diesen Optionen auswählen – „2x“, „3x“ und „4x“, indem Sie den Schieberegler nach Ihren Wünschen bewegen.
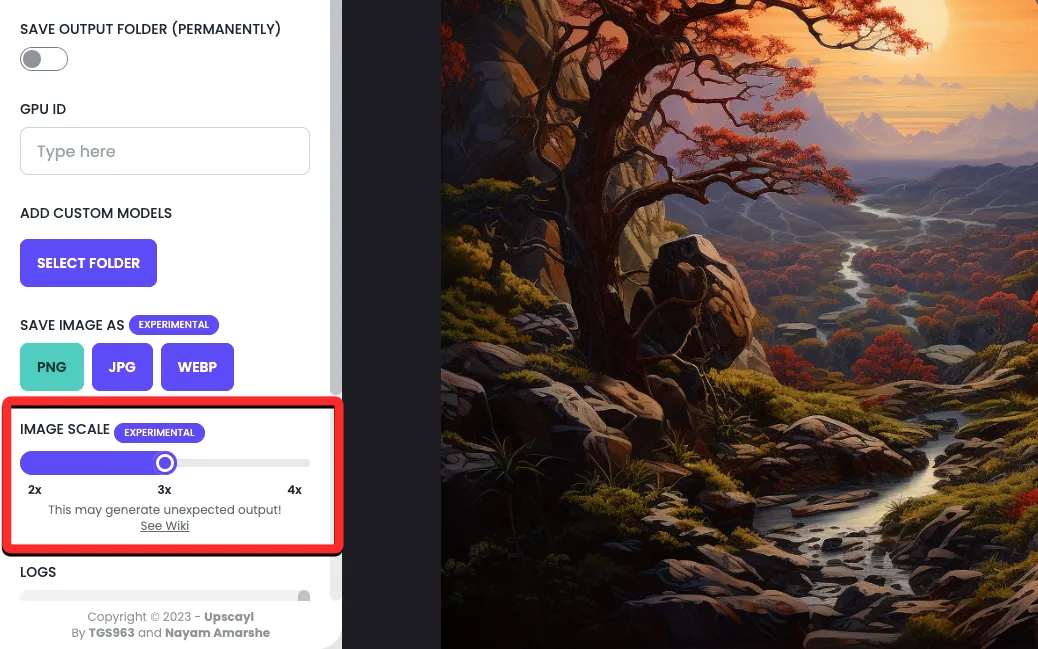
Um ein Bild weiter über den maximalen Maßstab (z. B. 4x) hinaus zu vergrößern, können Sie zur Registerkarte „Upscayl“ zurückkehren und unter Schritt 2 das Kontrollkästchen „Doppelter Upscayl“ aktivieren.
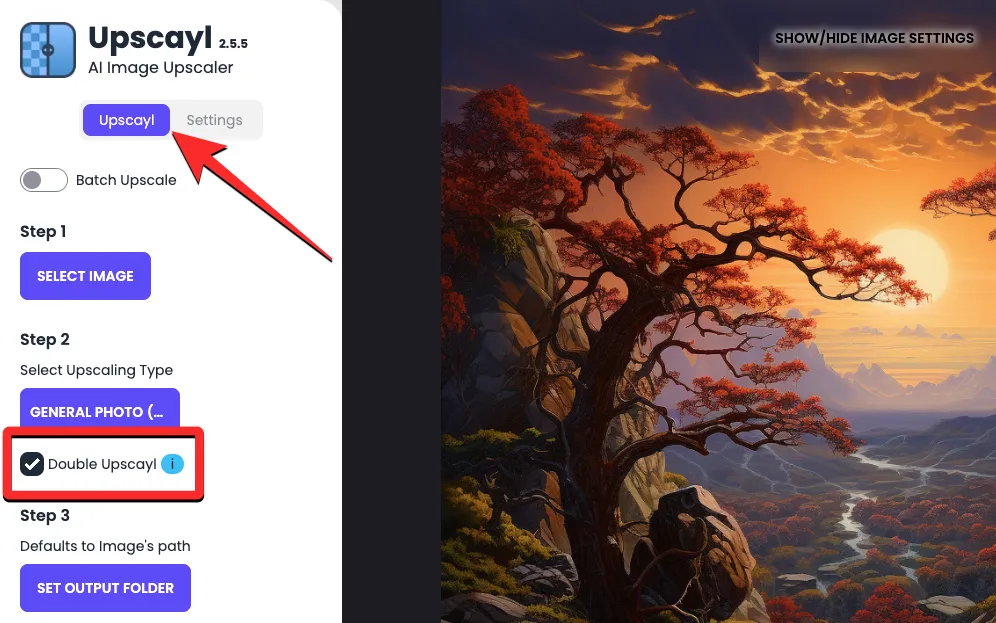
Wenn Sie dies tun, skaliert die App das Bild zweimal im bevorzugten Bildmaßstab. Wenn Sie beispielsweise 3x als bevorzugten Bildmaßstab ausgewählt haben, vergrößert Double Upscayl das Bild um das 3 x 3 = 9-fache des Maßstabs des Originalbilds. Das bedeutet, dass Sie Upscayl verwenden können, um Ihre Bilder um das 16-fache zu vergrößern, wenn Sie 4x als Bildskalierung wählen und die Option „Double Upscayl“ aktivieren.
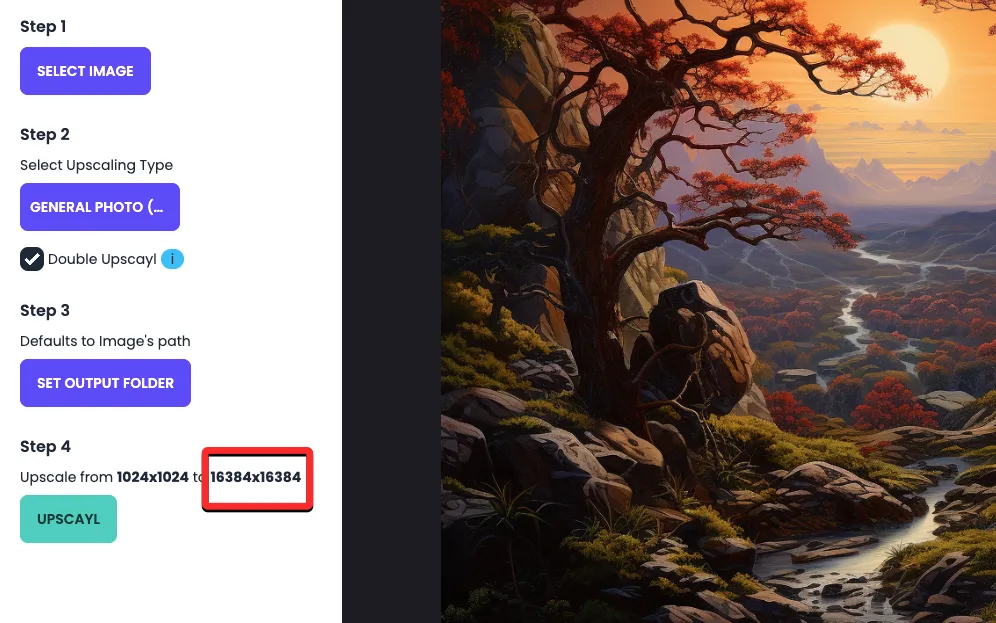
Standardmäßig werden alle nach der Hochskalierung in der Upscayl-App generierten Bilder im PNG-Format gespeichert. Mit der App können Sie jedoch das Bildformat in JPG oder WEBP ändern, was Sie tun können, indem Sie zu „Einstellungen“ > „Bild speichern unter“ gehen.
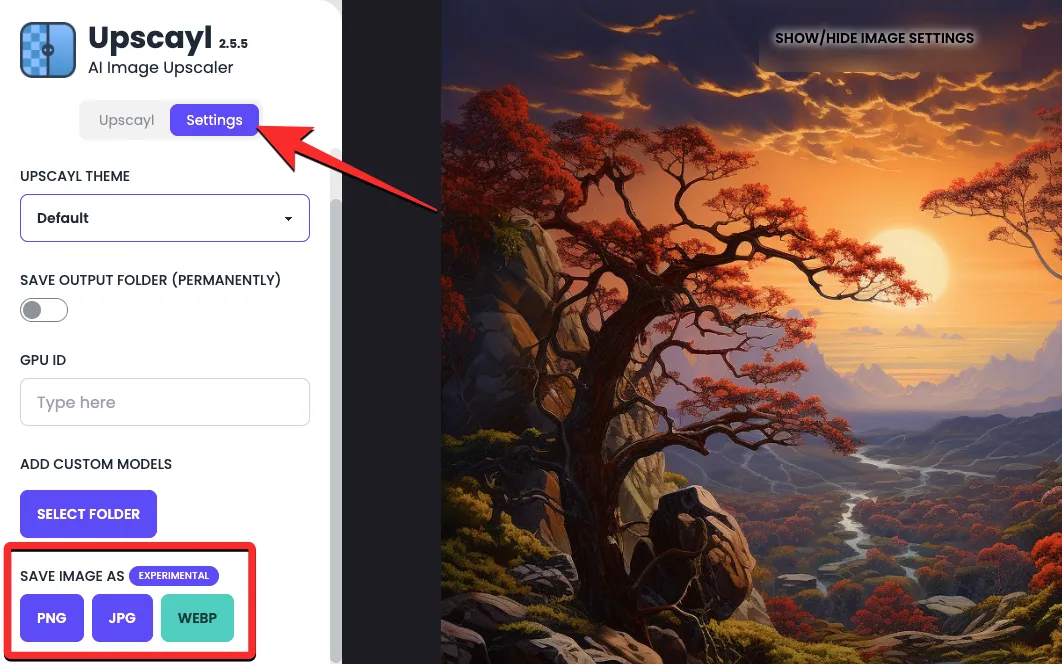
Sie können nun auf „Ausgabeordner festlegen“ klicken, um das Ziel für das verbesserte Bild auf Ihrem Computer auszuwählen.
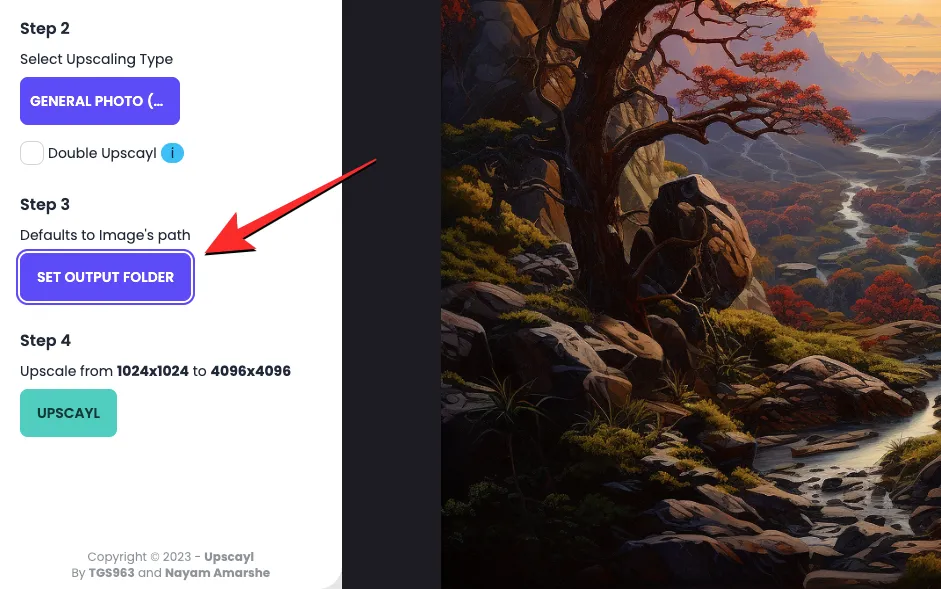
Sobald Sie die oben genannten Optionen konfiguriert haben, können Sie unten auf die Schaltfläche „Upscayl“ klicken, um mit der Hochskalierung zu beginnen.
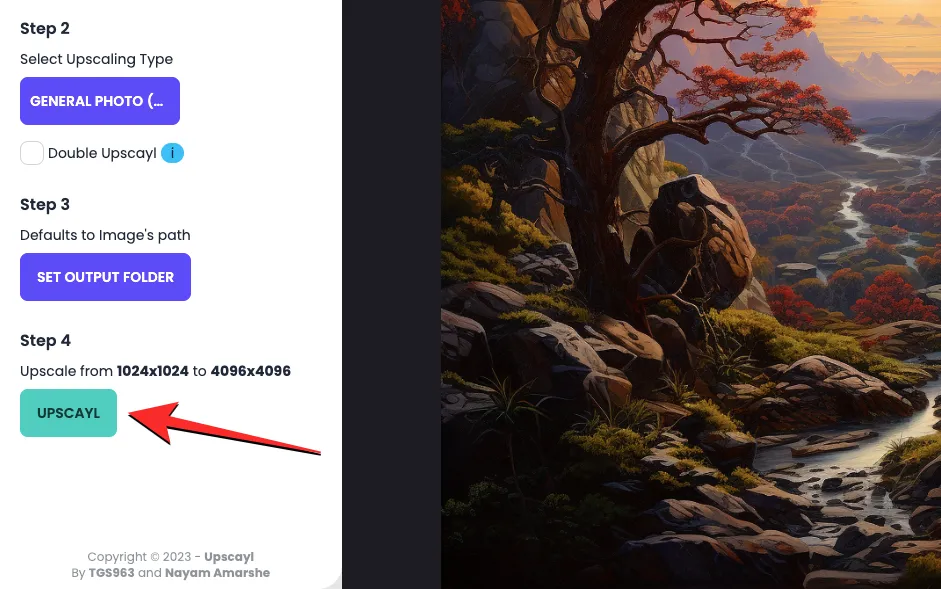
Sobald Sie dies tun, beginnt die App mit der Hochskalierung Ihres Bildes auf den von Ihnen gewählten Maßstab. Je nach Skalierung und Upscaling-Typ kann die Ausführung der App zwischen einigen Sekunden und einigen Minuten dauern. In unseren Tests gelang es Upscayl, mit General Photo (Real-ESRGAN) in 15 Minuten ein 4-fach skaliertes Bild zu erstellen, während das mit General Photo (Fast Real-ESRGAN) erstellte Bild in etwa 1 Minute fertig war.
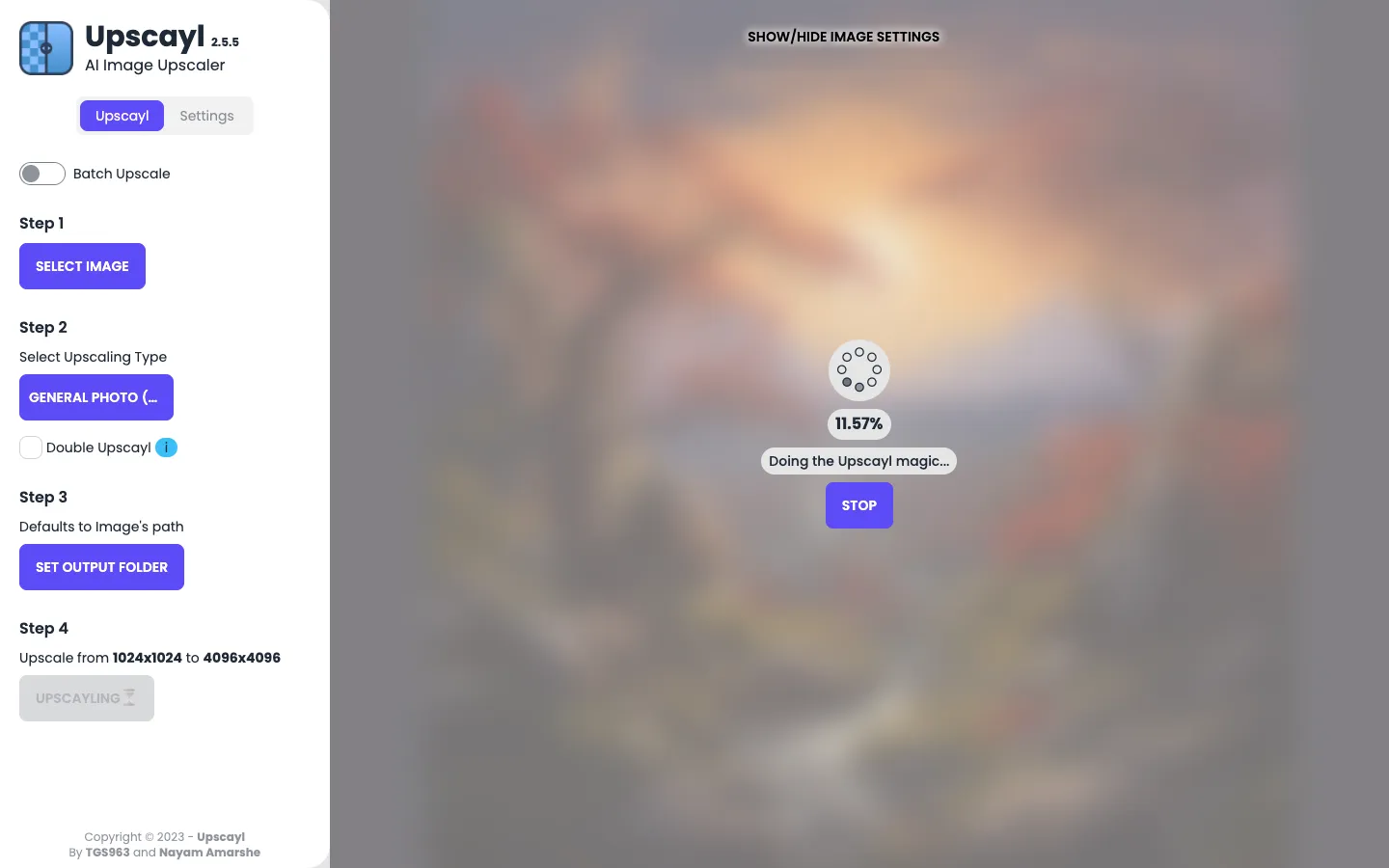
Sobald das verbesserte Bild erstellt wurde, können Sie einen direkten Vergleich dieses Bildes mit dem Originalbild anzeigen, indem Sie den vertikalen Balken nach links oder rechts verschieben.
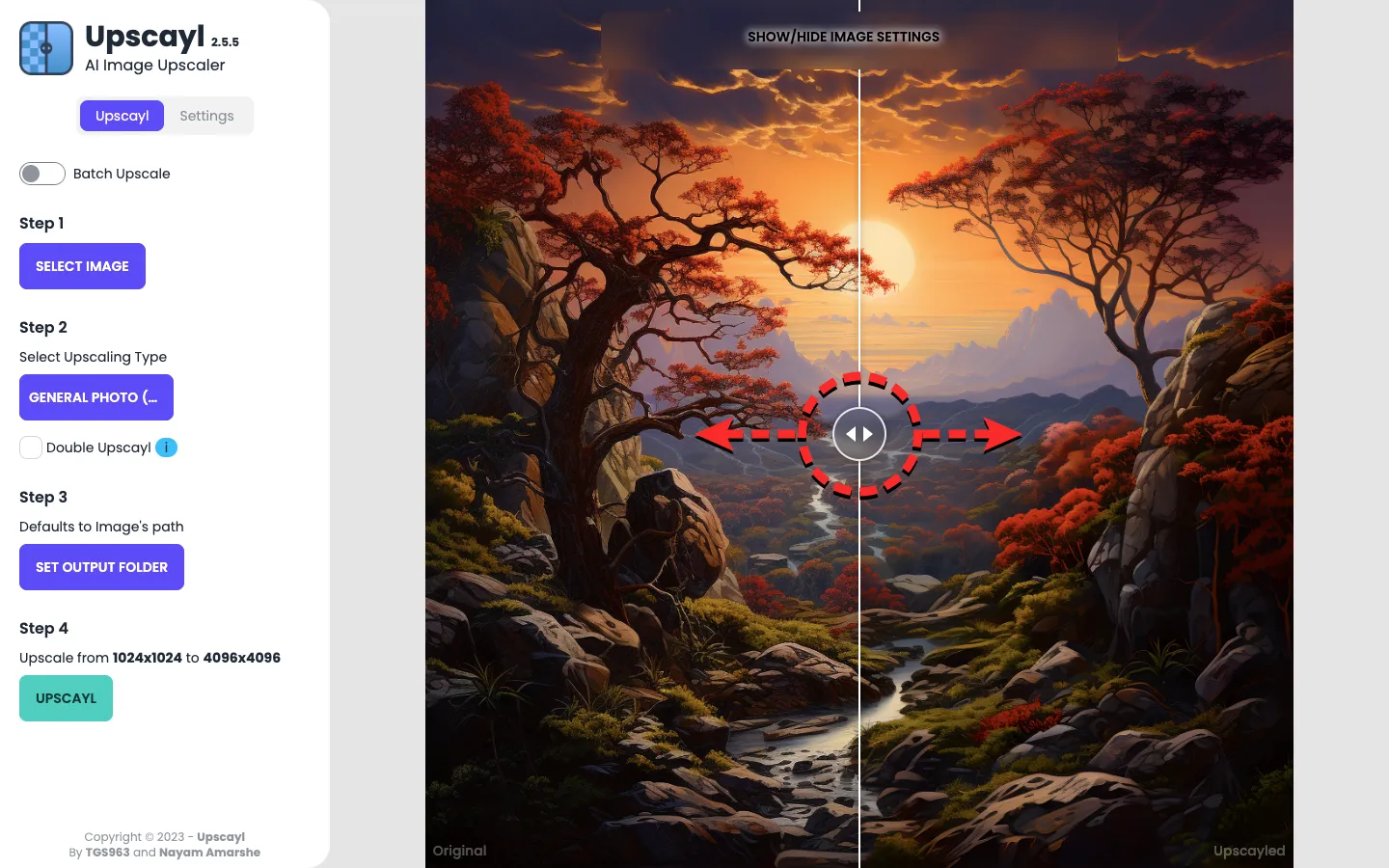
Was passiert, wenn Sie Bilder mit Upscayl hochskalieren?
Bei unseren Tests haben wir festgestellt, dass Upscayl unsere KI-generierten Bilder wirklich gut verbessert, indem es den verschiedenen Teilen der Bilder eigene Details hinzufügt. Der offensichtlichste Unterschied, den Sie im neuen Bild sehen würden, besteht darin, dass beim Vergrößern eines Bildes keine Pixel sichtbar werden, die möglicherweise im Originalbild vorhanden waren. Dies wird in der folgenden Landschaft deutlich, die wir auf Midjourney erstellt und auf Upscayl hochskaliert haben.
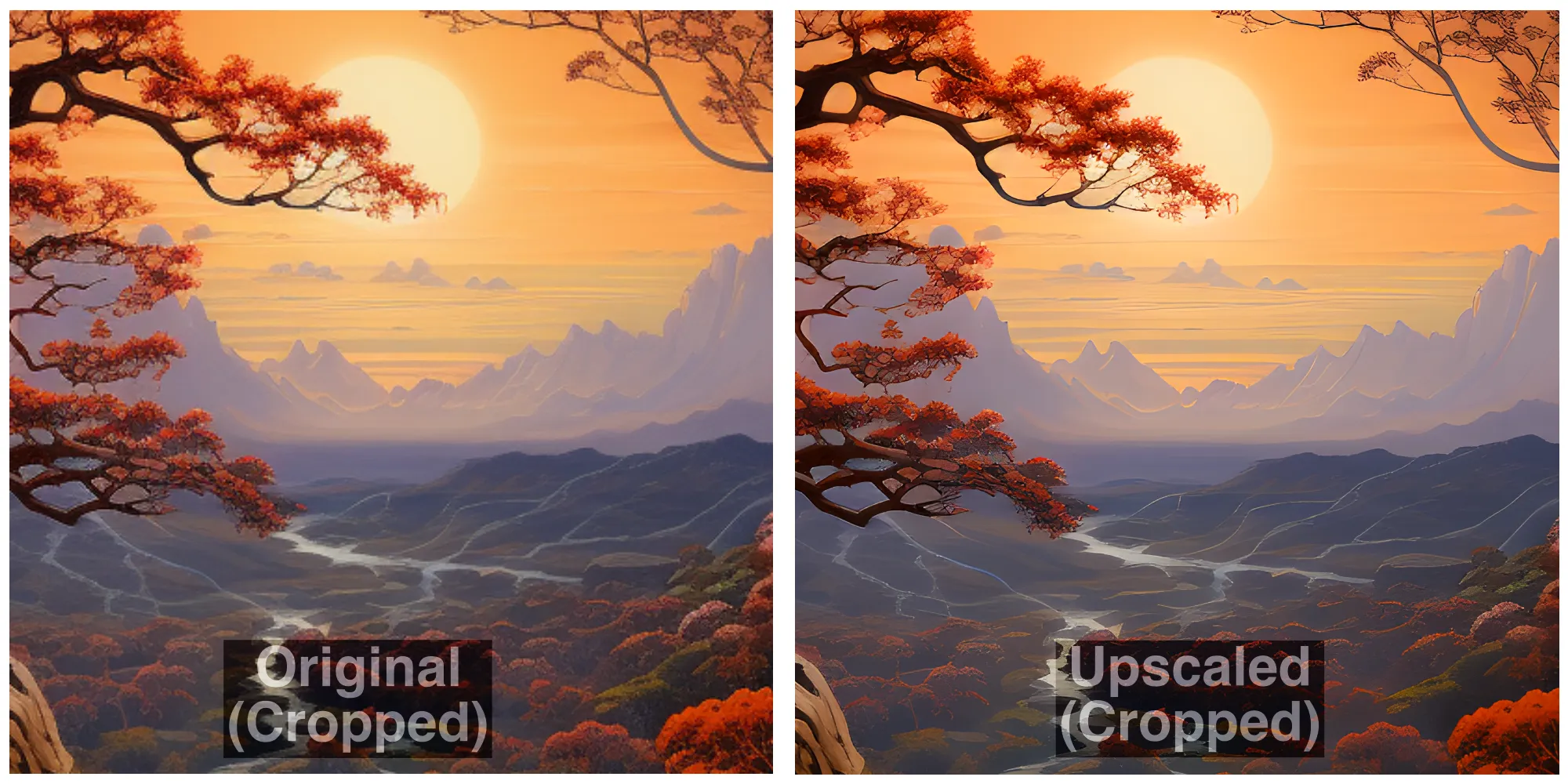
Beim Vergrößern desselben Teils des Originalbilds und des hochskalierten Bilds stellten wir fest, dass Upscayl die Details des Baums, des Flusses und des Geländes im Hintergrund auf natürliche Weise glätten konnte. Sogar die Umrisse der Berge im Hintergrund erscheinen gleichmäßiger, ohne dass Details verloren gehen oder verändert werden.
Upscayl leistet auch gute Arbeit, um kleinere Motive in einem Bild schärfer zu machen. Wie Sie in diesem Beispiel sehen können, zeigt das Vergrößern der Wasserfälle Bachlinien und die Menschen in der Umgebung, während die Gesamtstruktur des Bildes erhalten bleibt.
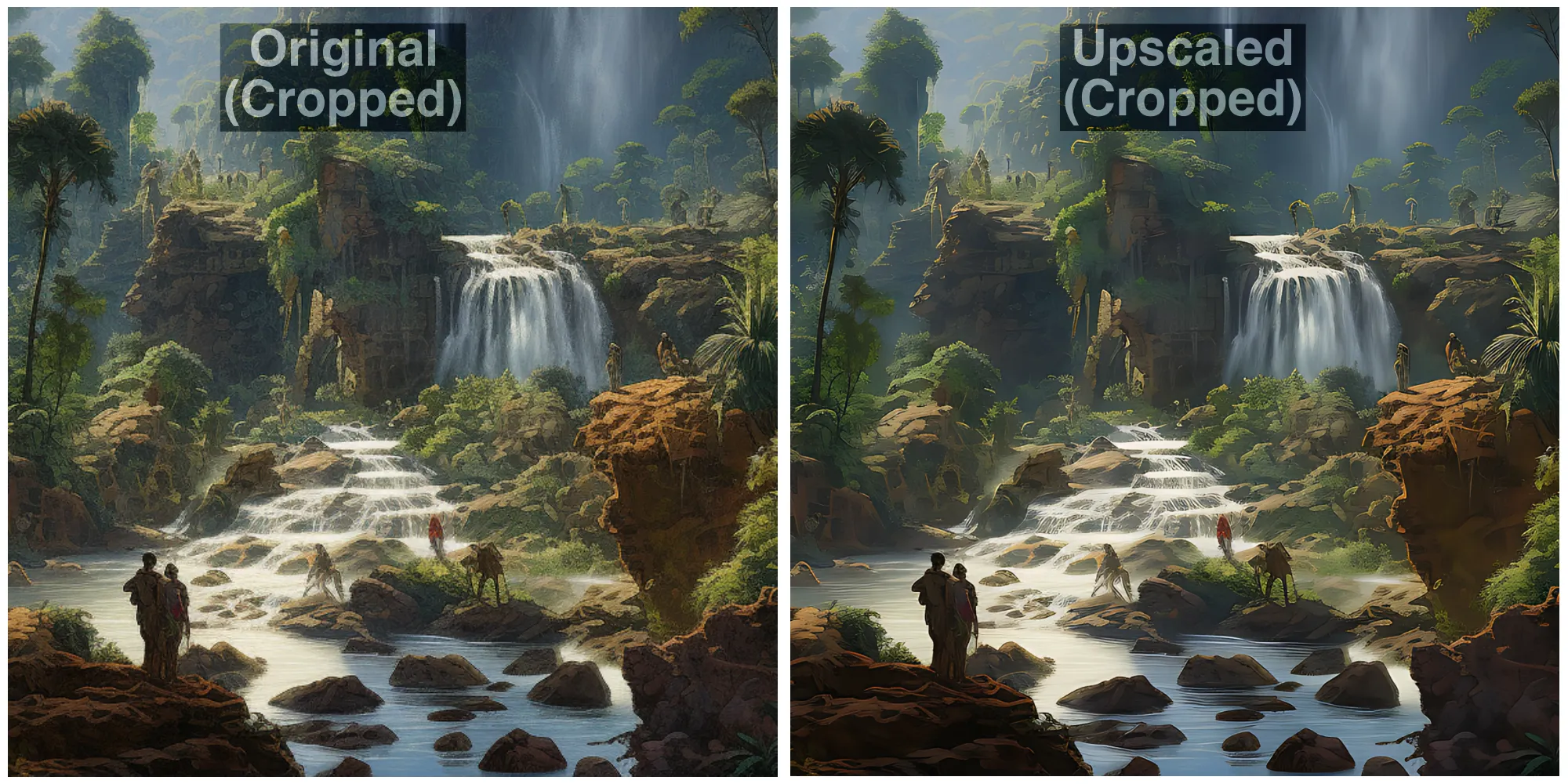
Es gibt eine drastische Qualitätsänderung, wenn Sie den Double Upscayl-Modus von Upscayl ausprobieren, der Bilder um das 16-fache des Maßstabs des Originalbilds verbessert. Im Bild unten sehen Sie im direkten Vergleich, wie die Ente im hochskalierten Bild aussieht. Im Vergleich zum Originalbild weist die vergrößerte Version eine schärfere Textur auf den Haaren auf, die Pixelierung am Schnabel wurde geglättet, während Teile des Helms und der Rüstung der Ente in verschiedenen Bereichen geschärft und geglättet wurden, um ein klareres Aussehen zu erzielen.
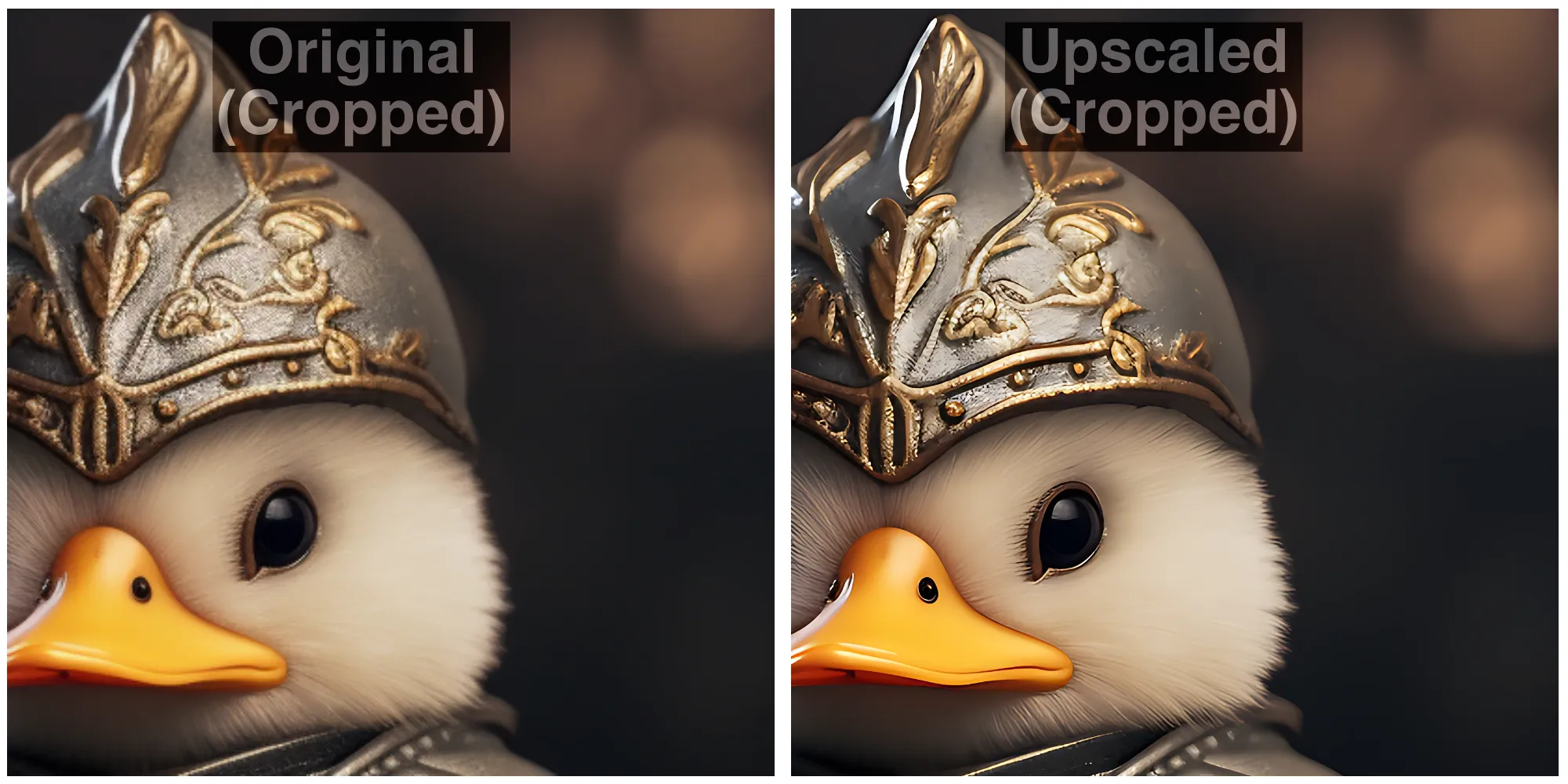
Was die digitale Kunst betrifft, können Sie sehen, dass das Tool die Umrisse von Elementen ändern kann, indem es jegliche Pixel entfernt und das Gesamtbild für eine detaillierte Qualität schärft.
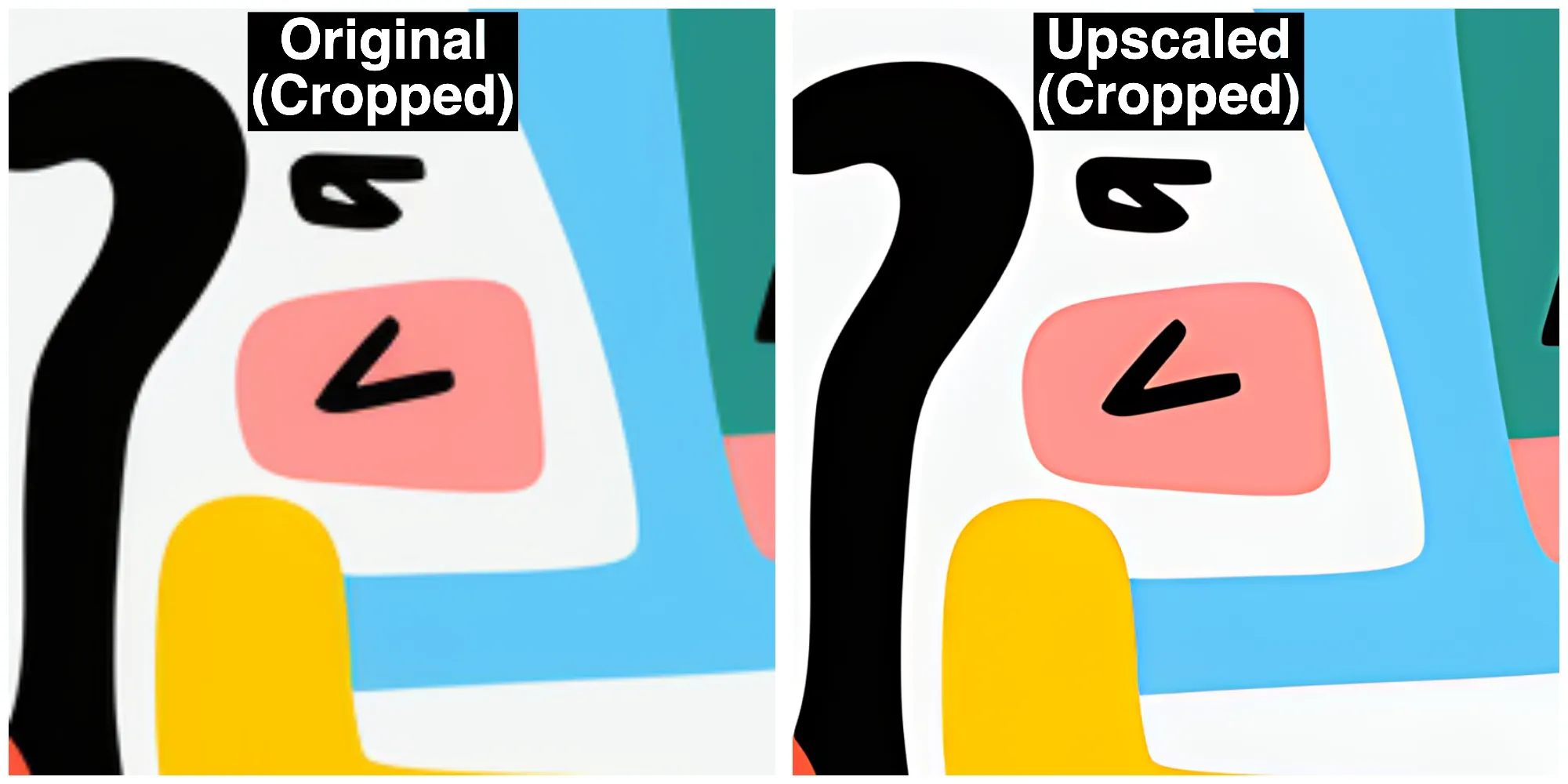
(Bonus) 4 Tools, mit denen Sie Ihre KI-generierten Bilder hochskalieren können
Falls Sie Upscayl nicht auf Ihrem Computer installieren und verwenden möchten, gibt es eine Reihe anderer Dienste, die Sie ausprobieren können, um die Qualität Ihrer KI-generierten Kunstwerke zu verbessern.
1. Lassen Sie uns verbessern
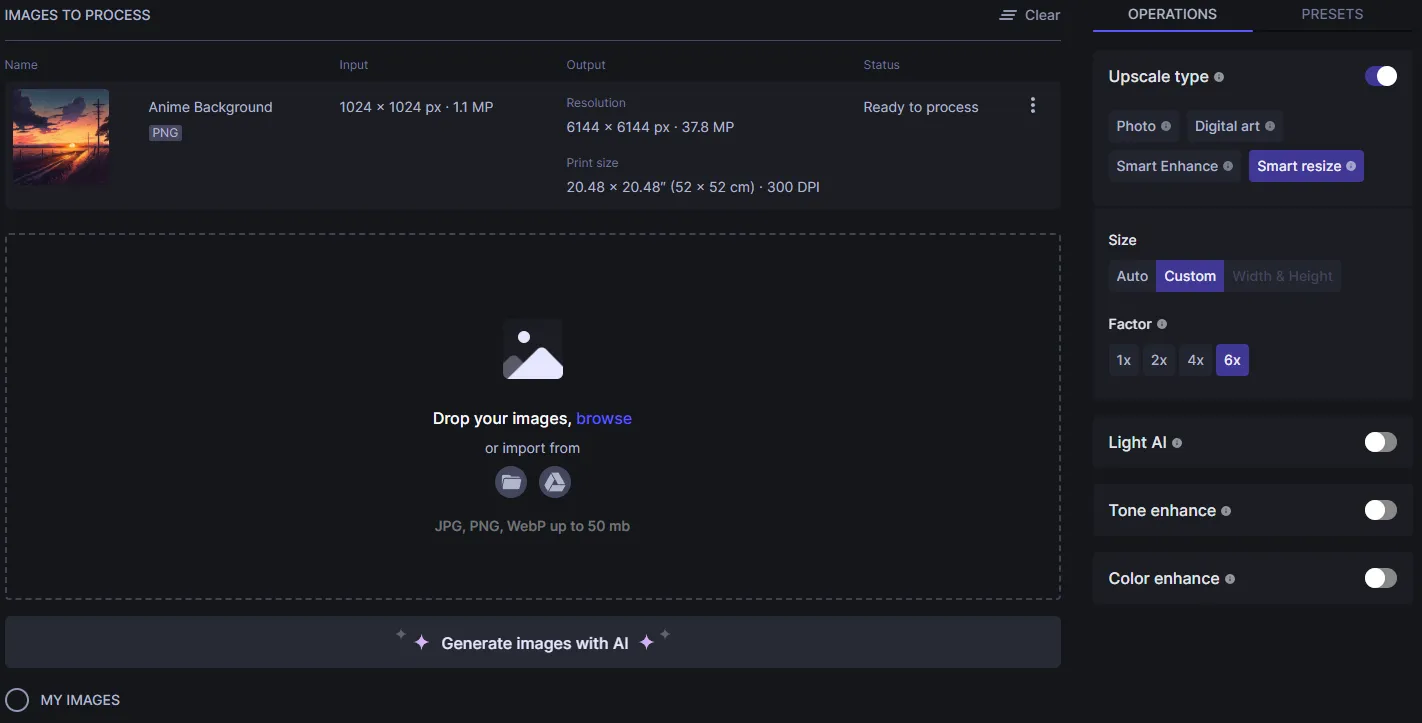
Let’s Enhance ( Website ) ist ein Online-Tool, das eine Hochskalierung von Bildern mithilfe von KI ermöglicht, um Pixel, Unschärfe und JPEG-Artefakte in einem Bild zu entfernen und gleichzeitig die Beleuchtung und Farben des Bildes zu korrigieren, damit es natürlicher aussieht. Genau wie Upscayl bietet Let’s Enhance Benutzern die Möglichkeit, ein Bild bis zum 16-fachen zu skalieren, wodurch Sie Bilder mit bis zu 64 Megapixeln erstellen können.
Sie können verschiedene Upscale-Typen und -Versionen auswählen und benutzerdefinierte Bildgrößen angeben, um mit diesem Tool die gewünschten Ergebnisse zu erzielen. Let’s Enhance bietet zusätzliche Optionen zum manuellen Anpassen von Licht, Ton und Farbe des Ausgabebilds vor der Verarbeitung Ihres Bilds. Im Gegensatz zum oben genannten Tool ist Ihre kostenlose Nutzung jedoch auf nur 10 Bildgenerationen beschränkt, bei deren Überschreitung Sie einen Aufpreis zahlen müssen, um mehr Guthaben auf Ihrem Konto zu erhalten.
2. SuperRes-Diffusion
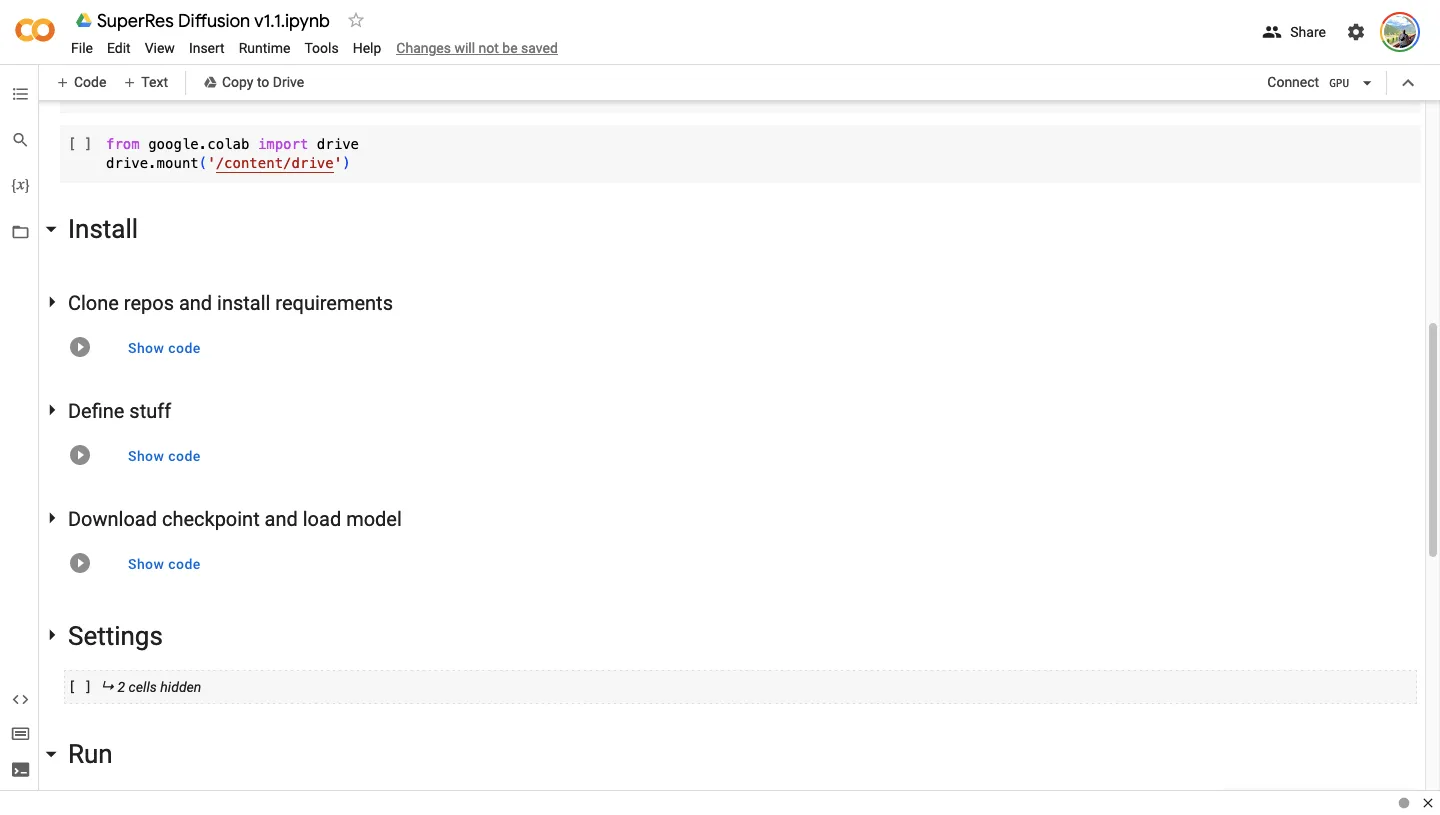
SuperRes Diffusion ( Website ) ist ein Upscaling-Colab, das auf der Google Colab-Plattform basiert. Das bedeutet, dass die zur Verbesserung Ihrer Bilder geschriebenen Skripte über einen Webbrowser ausgeführt und über von Google erhältliche GPUs verarbeitet werden. Das Tool erfordert einen Computer, einen Webbrowser, ein Google-Konto und Zugriff auf Ihren Google Drive-Speicher.
Obwohl Sie das Setup nach Ihren Wünschen konfigurieren können, müssen Sie dazu dieses Colab mit Ihrem Google-Konto verknüpfen und dem Tool die Möglichkeit geben, auf Ihrem Google Drive-Speicher zu lesen und zu schreiben. Sobald dies erledigt ist, werden Sie aufgefordert, die Datei zu importieren, die Sie hochskalieren möchten. Mit SuperRes Diffusion können Sie Ihre Bilder um eine Skala von 4 verbessern. In den meisten Fällen kann dies etwa 30 Minuten (manchmal auch länger) dauern.
3. Gigapixel-KI
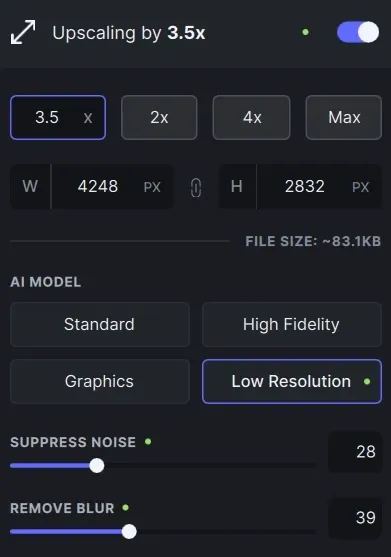
Gigapixel AI ( Website ) behauptet, die Auflösung eines Bildes auf natürliche Weise zu verbessern, indem es seine neuronalen Netze nutzt, die fotorealistische Details verstehen können. Für 99,99 US-Dollar kann das Tool die Auflösung aller Arten von Bildern erhöhen, die mit einer Kamera aufgenommen oder mit KI erstellt wurden, indem es Details zu den darin enthaltenen Elementen aus seinen Trainingsdaten hinzufügt, die Millionen von Porträts, Landschaften, Architekturen, Texturen und anderen Elementen enthalten.
Das Tool ist außerdem mit einer eigenen Face Recovery AI ausgestattet, die verspricht, die Auflösung menschlicher Gesichter in einem Bild durch Hochskalierung um bis zu 600 % zu verbessern. All dies kann angewendet werden, indem Sie entweder den Auto-Modus wählen, der Gigapixel AI die Möglichkeit gibt, zu entscheiden, welche Details hinzugefügt werden sollen, um die Qualität des Bildes zu verbessern, oder Sie können verschiedene Aspekte wie Unschärfe, Komprimierung, Rauschen und Farben über die Benutzeroberfläche manuell korrigieren .
Es stehen 6 verschiedene Modelle zur Auswahl – Standard, Art & CG, HQ, Lines, Low Res und Very Compressed; All dies kann Ihre Bilder jedes Mal anders verändern und Ihre Bilder mit unterschiedlichen Geschwindigkeiten verarbeiten. Sie können Gigapixel AI als dedizierte App auf Windows und Mac installieren und das Tool kann auch als Plugin hinzugefügt werden, wenn Sie Ihre Bilder lieber in Adobe Lightroom oder Photoshop bearbeiten möchten.
4. Adobe Photoshop Super Zoom
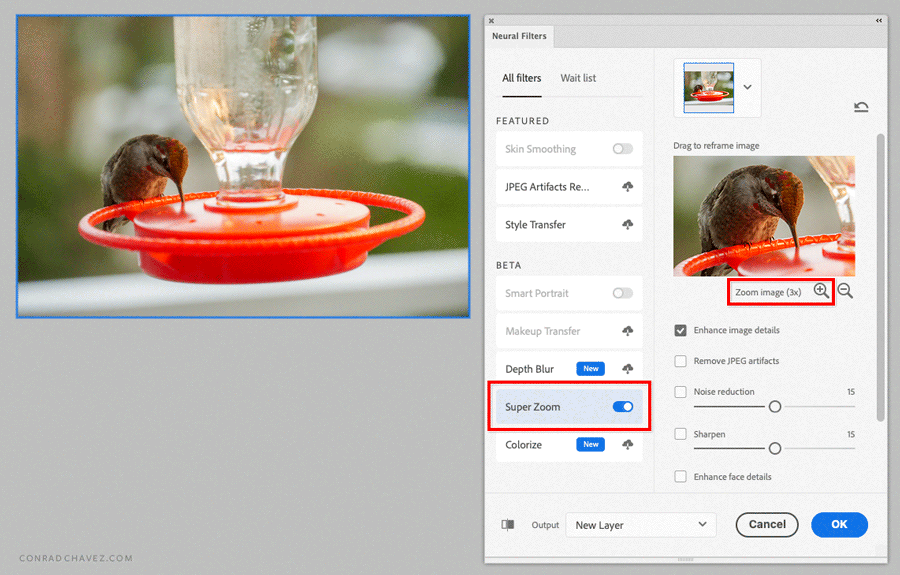
Für Benutzer, die bereits Adobe Photoshop für ihre Bearbeitungsarbeiten verwenden, ist die Verbesserung der Bildauflösung ziemlich einfach. Sie können die Qualität Ihrer Bilder mit der Superzoom-Option in Adobe Photoshop verbessern, die als Teil des Plugins für neuronale Filter ( Website ) verfügbar ist. Super Zoom nutzt die Sensei-KI von Adobe, um Teile eines Bildes zu vergrößern und seine Details für mehr Klarheit und Schärfe zu verbessern.
Durch maschinelles Lernen wird Photoshop in der Lage sein, die verschiedenen Details in einem Bild zu verstehen, sodass es an Stellen, an denen Verbesserungen erforderlich sind, mehr Pixeldaten hinzufügen kann. Indem Sie den vergrößerten Teilen Ihres Bildes mehr Pixel hinzufügen, können Sie ein endgültiges Bild erstellen, das eine höhere Auflösung als das Originalbild hat. Da diese Funktion die Rechenleistung Ihres Computers nutzt, können Sie basierend auf den Fähigkeiten Ihrer CPU und GPU schnellere Ergebnisse erzielen.
Auf die Superzoom-Funktion kann in der Photoshop-App auf Mac und Windows zugegriffen werden, indem man zu Filter > Neuronale Filter > Superzoom geht. Von hier aus können Sie die Vergrößerungsstufe auswählen, die auch den Maßstab Ihres Bildes um den gleichen Betrag vergrößert. Es gibt zusätzliche Optionen wie „Bilddetails verbessern“, „JPG-Artefakte entfernen“, „Rauschunterdrückung“, „Schärfen“ und „Gesichtsdetails verbessern“, die Sie je nach Wunsch umschalten und anpassen können.
Wie können Sie Ihre Midjourney- oder KI-generierten Bilder am besten hochskalieren?
Obwohl KI es einfach macht, Bilder von Grund auf zu erstellen, erfordert die Erstellung eines guten Bildes, dass Sie etwas Zeit und Geld investieren (wenn Sie Dienste wie Midjourney nutzen). Wenn Sie also kein Profi sind, der hochwertige Kunst verkaufen möchte, macht es für Sie keinen Sinn, mehr Geld auszugeben, um diese Bilder für eine höhere Auflösung zu verbessern.
Wenn Sie Anfänger sind oder gerade erst anfangen, empfehlen wir Ihnen, Upscayl zu verwenden, um die Auflösung Ihrer KI-generierten Bilder zu erhöhen und so qualitativ hochwertigere Ausdrucke zu erstellen. Upscayl kann die Auflösung Ihres Bildes um das bis zu 16-fache erhöhen und der Prozess der Hochskalierung erfolgt nativ auf Ihrem Computer, sodass Sie sich keine Sorgen um den Datenschutz machen müssen.
Wenn Sie für die Arbeit jedoch lieber ein Online-Tool verwenden möchten, können Sie sich Gigapixel AI und Let’s Enhance ansehen, mit denen Sie Ihre Bilder ohne Zeit- und Arbeitsaufwand, aber nicht kostenlos, verbessern können. Wenn Sie bereits Adobe Photoshop verwenden, können Sie die neuronalen Filter der Plattform verwenden, um die Superzoom-Funktion und andere KI-Verbesserungen auszuprobieren, um die Qualität Ihrer Bilder direkt von Ihrem Computer aus zu verbessern.
Das ist alles, was Sie über die Hochskalierung von KI-generierten Bildern für hochwertige Ausdrucke wissen müssen.



Schreibe einen Kommentar