So laden Sie Videos und Bilder von Xbox auf OneDrive hoch
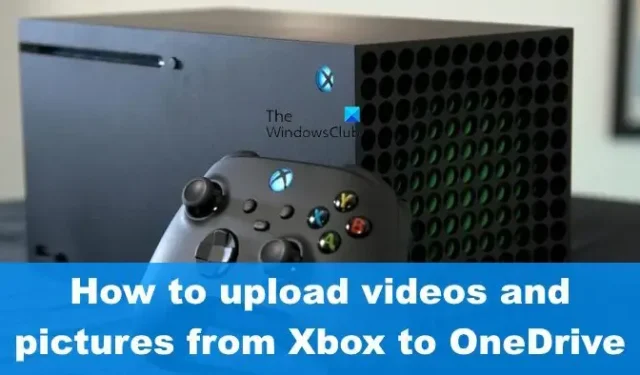
Microsoft weiß, dass Millionen von Spielern ihre Xbox-Konsole verwenden, um Videos und Fotos aufzunehmen. Solche Inhalte werden normalerweise im internen Speicher gespeichert und können zu einem Problem werden, da der Speicherplatz nicht unbegrenzt ist. Um dies zu umgehen, hat Microsoft es Spielern ermöglicht, Videos und Fotos direkt von der Xbox auf OneDrive hochzuladen .
Die gesamte Erfahrung ist eine integrierte Erfahrung, und aus unserer Erfahrung damit können wir mit Sicherheit sagen, dass es funktioniert. Die Aufgabe ist recht einfach, da die Xbox volle OneDrive-Unterstützung bietet, um das einfache Teilen von Videos und Screenshots zu erleichtern.
Um nun mit dem Hochladen von Inhalten auf OneDrive fortzufahren, benötigen Sie die Dienste der Xbox Game Capture-App. Glücklicherweise war diese App auf der Konsole vorinstalliert, sodass nichts heruntergeladen werden muss.
So laden Sie Videos und Bilder auf OneDrive hoch
Das Hochladen von Videos und Bildern auf Microsoft OneDrive ist eine einfache Angelegenheit, wenn es um Xbox geht. Befolgen Sie einfach die unten in diesem Artikel beschriebenen Schritte:
- Drücken Sie den Netzschalter, um zu booten
- Navigieren Sie zum Leitfaden
- Wählen Sie Meine Spiele & Apps aus
- Gehen Sie zu Aufnahmen
- Inhalte zum Hochladen hervorheben
- Hervorgehobene Inhalte hochladen
1] Drücken Sie den Netzschalter, um zu booten
Wenn Sie dies noch nicht getan haben, empfehlen wir Ihnen, in die Xbox zu booten. Wir vermuten, dass Sie bereits wissen, wie das geht, also machen Sie weiter und erledigen Sie es.
2] Navigieren Sie zum Leitfaden
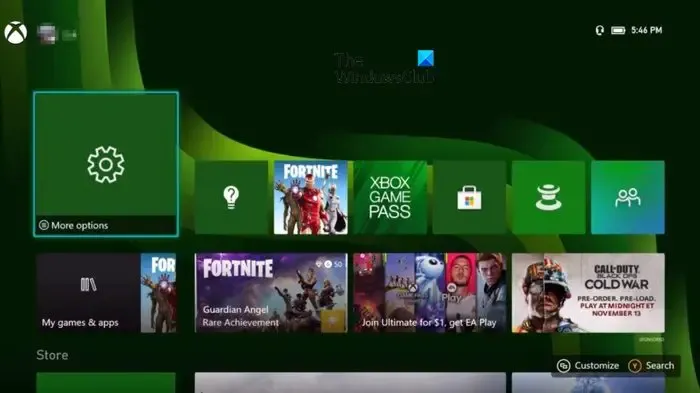
- Sobald die Konsole betriebsbereit ist, sollten Sie auf den Startbildschirm schauen, aber dort wollen wir nicht sein.
- Drücken Sie sofort die Xbox-Taste auf dem Controller.
- Die Anleitung sollte jetzt sichtbar sein, wenn alles richtig funktioniert.
3] Wählen Sie Meine Spiele & Apps
- Als nächstes sollten Sie über Meine Spiele & Apps zum Abschnitt Alle anzeigen gehen, also lassen Sie uns erklären, wie das geht.
- Wählen Sie in der Anleitung bitte Meine Spiele & Apps aus.
- Danach sollten Sie dann Alle anzeigen auswählen.
- Alle Spiele und Apps, die auf Ihrer Xbox installiert sind, werden nun aufgelistet.
4] Gehen Sie zu Aufnahmen
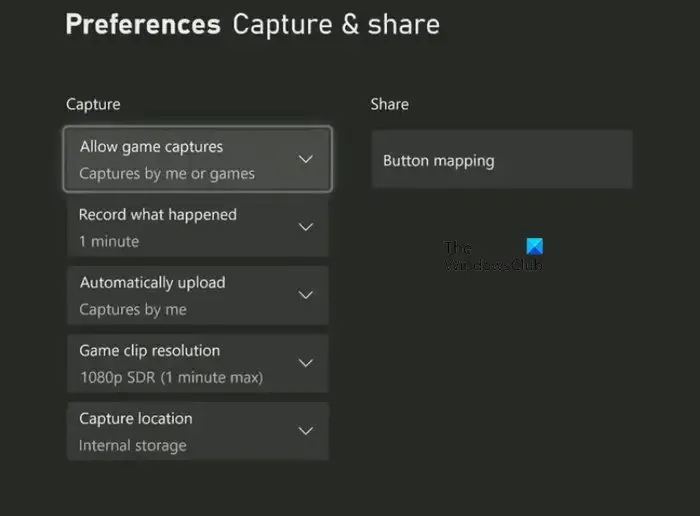
- Suchen Sie nach dem Untermenü mit dem Titel Apps.
- Wählen Sie es aus, fahren Sie fort und wählen Sie Captures.
5] Inhalt zum Hochladen hervorheben
Wenn es um das Hervorheben von Inhalten geht, klicken Sie bitte im Hauptmenü der Capture-App auf Verwalten.
Verschwenden Sie keine Zeit, indem Sie bevorzugte Videos und Screenshots hervorheben, die zum Hochladen auf OneDrive benötigt werden.
6] Hervorgehobenen Inhalt hochladen
Schließlich müssen Sie Upload to OneDrive über die angezeigten Optionen auswählen.
- Schließen Sie die Aufgabe dann ab, indem Sie auf die Schaltfläche Hochladen klicken.
- Warten Sie geduldig, bis alle Dateien an OneDrive gesendet wurden, da dies je nach Größe der Dateien und Geschwindigkeit Ihrer Internetverbindung eine Weile dauern kann.
Wir sollten beachten, dass speziell auf OneDrive hochgeladene Spielaufnahmen in zwei verschiedenen Ordnern erscheinen. Beispielsweise werden Screenshots in einem separaten Ordner von Videos abgelegt, sodass die Dinge immer einfach zu verwalten sind.
Videos werden über den Abschnitt „Videos“ von OneDrive in einen Ordner mit dem Titel „Xbox Game DVR“ verschoben, während sich Screenshots im Ordner „Xbox Screenshots“ im Abschnitt „Bilder“ befinden.
Was ist die Xbox Game Capture-App?
Die Xbox Game Capture-App ist die Standard-App auf der Xbox Series X/S zum einfachen Erfassen von Gameplay und Bildern. Die App ist so optimiert, dass sie sehr gut mit den neuen und früheren Microsoft-Videospielkonsolen funktioniert, und bisher hatten Benutzer nur begrenzte Probleme.
Warum werden meine Xbox-Clips nicht auf OneDrive hochgeladen?
Es gibt viele Gründe, warum Ihre Clips und Bilder nicht von einer Xbox auf OneDrive hochgeladen werden können, wann immer Sie möchten. Aber anstatt tief in die Grundursache einzudringen, ist es das Wichtigste, die Konsole neu zu starten, um das Problem zu beheben.



Schreibe einen Kommentar