So aktualisieren Sie Windows 11 Home auf Pro
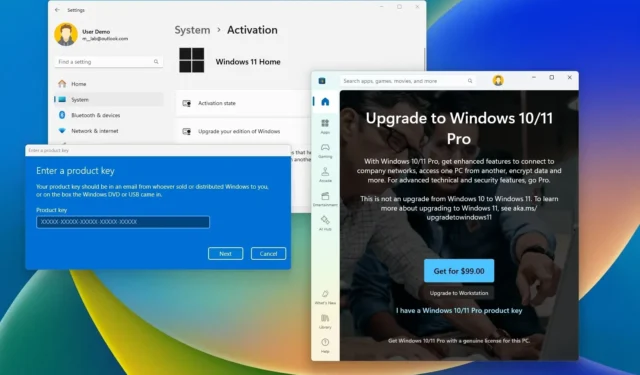
- Um von Windows 11 Home auf Pro zu aktualisieren, öffnen Sie „Einstellungen “ > „System “ > „ Aktivierung “ , klicken Sie auf „Aktualisieren Sie Ihre Windows-Edition“, klicken Sie auf „Ändern“ und bestätigen Sie den Produktschlüssel für das Upgrade, um den Vorgang zu starten.
- Alternativ können Sie „Einstellungen “ > „System “ > „ Aktivierung“ öffnen , auf „Ihre Windows-Edition aktualisieren“ und dann auf „Store öffnen“ klicken und dann auf die Schaltfläche „Für 99 $ erhalten“ klicken , um den Kauf abzuschließen und mit dem Upgrade fortzufahren.
- Das Upgrade von Windows 11 Home auf Pro kostet 99 $ oder 205 $ für die Workstation-Variante.
- Sie können einen Windows 10 Pro-Produktschlüssel verwenden, um Windows 11 Home auf Pro zu aktualisieren.
Windows 11 bietet die Home- und Pro-Editionen für Verbraucher. Die „Home“ -Edition ist die gebräuchlichste der beiden und enthält alle Funktionen, die für Heim-, Büro- und Gaming-Benutzer geeignet sind. Die „Pro“ -Edition hingegen enthält alle in der Home-Edition verfügbaren Funktionen sowie weitere erweiterte Business-Funktionen wie Remotedesktop, Gruppenrichtlinie, BitLocker, Active Directory-Unterstützung, Windows Sandbox, Hyper-V und viele andere Funktionen.
Der größte Unterschied zwischen der Home- und der Pro-Edition ist außerdem die Hardwareunterstützung. Während die Home-Edition bis zu 128 GB Arbeitsspeicher und einen Prozessor mit bis zu 64 Kernen unterstützt, unterstützt die Pro-Edition bis zu 2 TB RAM und bis zu 128 Kerne mit bis zu zwei Prozessoren.
Normalerweise reicht die Home-Edition für jeden aus, der zu Hause einen Computer zum Surfen im Internet, Arbeiten mit Anwendungen und Spielen verwendet. Wenn Sie jedoch die erweiterten Funktionen benötigen, können Sie von Home auf Pro aktualisieren, ohne eine Neuinstallation durchzuführen, indem Sie den Produktschlüssel in der App „Einstellungen“ oder über den Microsoft Store ändern.
In dieser Anleitung erkläre ich die zwei schnellen Möglichkeiten, ein Gerät von Windows 11 Home auf Pro zu aktualisieren.
- Aktualisieren Sie Windows 11 Home über die Einstellungen auf Pro
- Aktualisieren Sie Windows 11 Home im Microsoft Store auf Pro
Aktualisieren Sie Windows 11 Home über die Einstellungen auf Pro
Wenn Sie einen vorhandenen Produktschlüssel haben, können Sie ihn ganz einfach über die Einstellungsseite „Aktivierung“ anwenden, um das System zu aktualisieren. Da Windows 11 und Windows 10 dieselben Technologien verwenden, können Sie außerdem einen Produktschlüssel für Windows 11 Pro oder Windows 10 Pro verwenden, um ein Gerät zu aktualisieren, auf dem eine Home-Edition von Windows läuft. Sie können Windows 10 Home sogar mit beiden Produktschlüsseln auf Windows 11 Pro aktualisieren.
Um Windows 11 Home mit einem vorhandenen Produktschlüssel auf Pro zu aktualisieren, gehen Sie folgendermaßen vor:
-
Öffnen Sie die Einstellungen unter Windows 11.
-
Klicken Sie auf System .
-
Klicken Sie auf die Aktivierungsseite .
-
Klicken Sie auf die Einstellung „Aktualisieren Sie Ihre Windows-Edition“ .
-
Klicken Sie in der Einstellung „Produktschlüssel ändern“ auf die Schaltfläche Ändern .
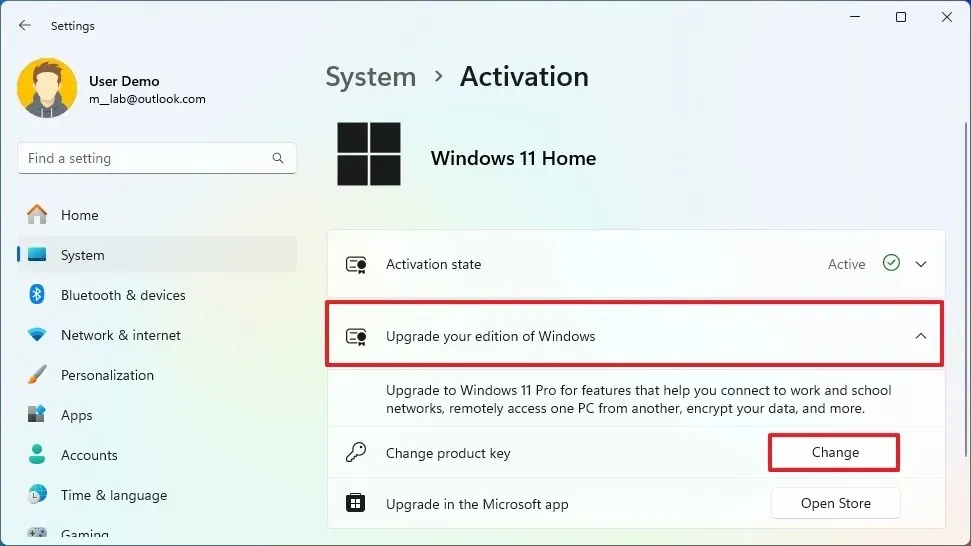
-
Bestätigen Sie den Windows 11 Pro-Produktschlüssel, um auf die Home-Edition zu aktualisieren. Kurzer Hinweis: Sie können Editionen auch mit einem Windows 10 Pro-Produktschlüssel aktualisieren.
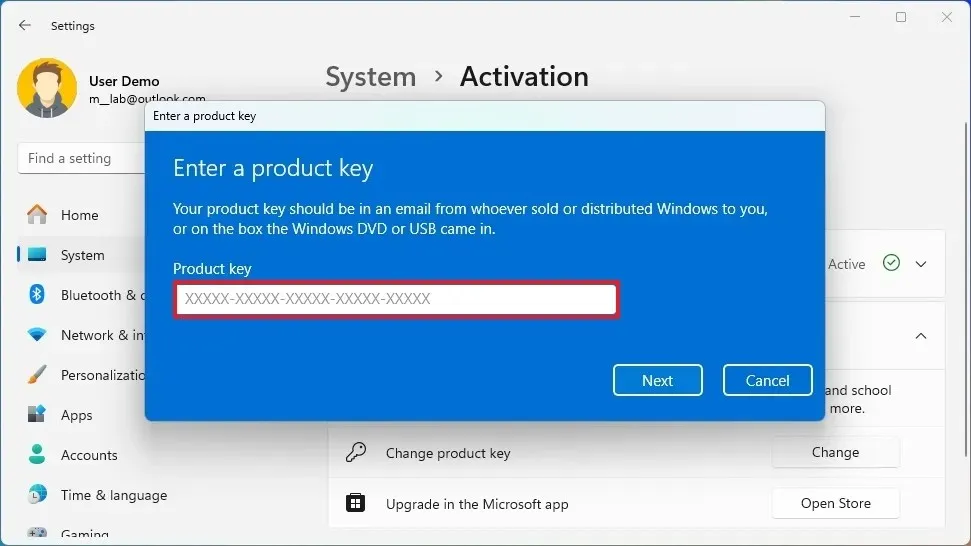
-
Klicken Sie auf die Schaltfläche Weiter .
-
Klicken Sie auf die Schaltfläche Start .
Sobald Sie die Schritte abgeschlossen haben, wird der Computer von Windows 11 Home auf Windows 11 Pro aktualisiert.
Aktualisieren Sie Windows 11 Home im Microsoft Store auf Pro
Falls Sie eine Upgrade-Lizenz erwerben müssen, betragen die Kosten für das Upgrade von Windows 11 Home auf Pro 99 $ und für das Upgrade auf Windows 11 Pro für Workstations 205 $.
Um einen Windows 11 Pro-Produktschlüssel zu erwerben und auf die Home-Edition zu aktualisieren, gehen Sie folgendermaßen vor:
-
Einstellungen öffnen .
-
Klicken Sie auf die Aktivierungsseite .
-
Klicken Sie auf die Einstellung „Aktualisieren Sie Ihre Windows-Edition“ .
-
Klicken Sie in der Einstellung „Upgrade in dieser Microsoft-App“ auf die Schaltfläche „ Store öffnen “.
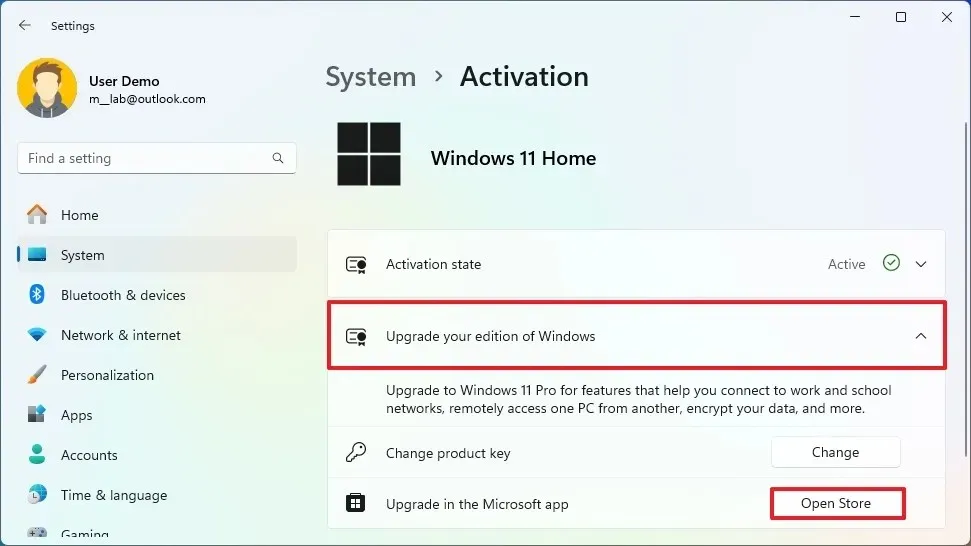
-
Klicken Sie auf die Schaltfläche „Kaufen “.
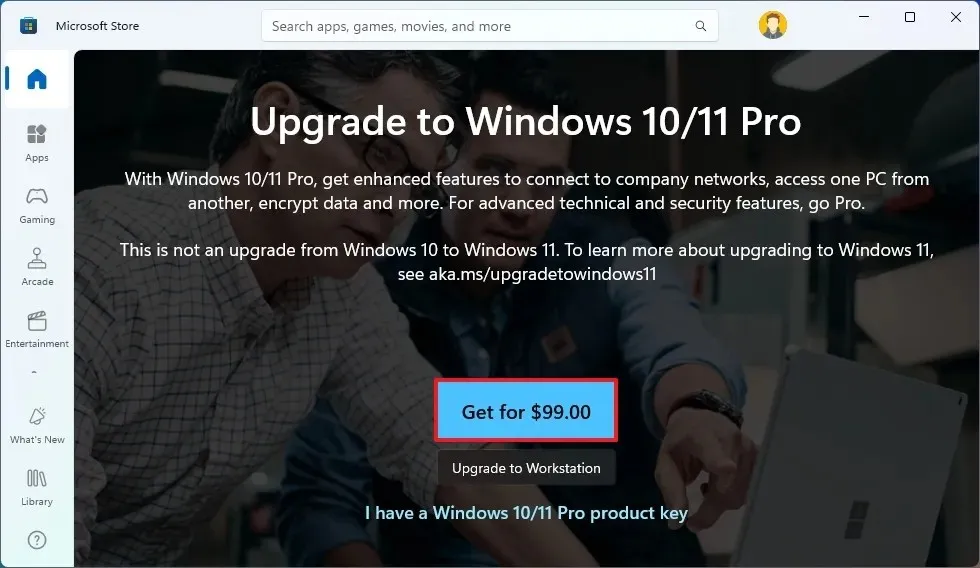
-
Folgen Sie den Anweisungen auf dem Bildschirm, um den Kauf- und Upgrade-Vorgang abzuschließen.
Nachdem Sie die Schritte abgeschlossen haben, wird der Produktschlüssel auf dem Computer installiert und der Upgrade-Vorgang gestartet.
Ich habe den Upgrade-Prozess ausprobiert und er dauert normalerweise weniger als 30 Minuten (oder weniger), wenn Sie den Produktschlüssel ändern oder die Option Microsoft Store verwenden. Tatsächlich ähnelt der Prozess dem Anwenden eines monatlichen Updates.
Wenn Sie Probleme mit dem Upgrade-Prozess haben oder schon lange dasselbe Setup haben, können Sie die Editionen durch eine Neuinstallation von Windows 11 aktualisieren. Das System wird nach der Installation automatisch aktiviert.
Microsoft bietet technisch gesehen auch eine weitere Edition namens „Windows 11 Pro for Workstation“ an, aber dies ist die teuerste Edition, die alles enthält, was in der Pro-Edition verfügbar ist, plus einige zusätzliche Server-Funktionen wie SMB Direct und Resilient File System (ReFS). Darüber hinaus unterstützt diese Edition bis zu 6 TB RAM und bis zu vier Prozessoren. Den meisten Benutzern wird jedoch ein Upgrade nicht empfohlen, es sei denn, sie arbeiten mit Server-Hardware und -Software.
Es ist wichtig zu beachten, dass das Unternehmen auch viele andere Varianten des Betriebssystems anbietet, beispielsweise die Editionen „Enterprise“ und „Education“. Diese und andere sind jedoch normalerweise nicht für Verbraucher, sondern nur für Organisationen verfügbar.
Update 1. August 2024: Dieser Leitfaden wurde aktualisiert, um Genauigkeit zu gewährleisten und Änderungen am Prozess widerzuspiegeln.



Schreibe einen Kommentar