So aktualisieren Sie von Windows XP oder Vista auf Windows 10

Obwohl Microsoft keinen direkten Upgrade-Pfad anbietet, ist ein Upgrade Ihres PCs mit Windows XP oder Windows Vista auf Windows 10 dennoch möglich. Sie müssen jedoch einige zusätzliche Schritte ausführen, um ein bootfähiges Installationsmedium zu erstellen, Ihre Daten zu sichern und eine Neuinstallation von Windows 10 auf Ihrem System durchzuführen.
Aktualisieren Sie auf Windows 10, ohne Dateien und Apps zu verlieren
Alternativ können Benutzer, die ihre Dateien, Apps und Einstellungen migrieren möchten, eine Kopie von Windows 7 erwerben, ihre aktuelle Installation aktualisieren und erst dann auf Windows 10 aktualisieren. Eine Neuinstallation spart Ihnen jedoch Zeit und Geld und erleichtert Ihnen den Einstieg mit einer Neuinstallation.
Systemanforderungen für Windows 10
Vor dem Upgrade müssen Sie sicherstellen, dass Ihr Computer mit Windows 10 kompatibel ist. Hier ist die Liste mit den Mindestanforderungen an die Hardware:
| Anforderungen für Windows 10 Version 1903 und 1909 | |
|---|---|
| Prozessor | 1 GHz oder schnellere CPU oder System on a Chip (SoC). |
| RAM | 1 GB für 32-Bit oder 2 GB für 64-Bit. |
| Festplattenspeicher | Bestehende Installationen: 16 GB für 32-Bit oder 20 GB für 64-Bit. Neuinstallation oder neuer PC: 32 GB oder mehr. |
| Grafik | DirectX 9 oder höher mit WDDM 1.0-Treiber. |
| Bildschirmauflösung | 800×600. |
| Vernetzung | WLAN- oder Ethernet-Adapter. |
Wenn Ihr PC die Mindestanforderungen an die Hardware erfüllt, müssen Sie eine Kopie des Betriebssystems erwerben. Windows 10 Home ist für 139 US-Dollar erhältlich, während Windows 10 Pro 199,99 US-Dollar kostet. Es enthält jedoch zusätzliche Funktionen, z. B. die Möglichkeit, Ihren Computer mit einem Unternehmensnetzwerk, einem Remotedesktop und Hyper-V zu verbinden.
Es gibt keinen direkten Upgrade-Pfad für Windows Vista (oder das viel ältere Windows XP) auf Windows 10. Daher führen Sie eine Neuinstallation des Betriebssystems durch, die Ihren Computer bereinigt und Ihre Dateien, Apps usw. löscht Einstellungen, um noch einmal von vorne zu beginnen.
Erstellen Sie ein vollständiges Backup unter Windows XP oder Vista
Vor dem Upgrade sollten Sie Ihre Dateien auf einem externen Laufwerk sichern und sicherstellen, dass Sie über die Installationsdateien und den Produktschlüssel verfügen, um nach dem Upgrade etwaige Software neu zu installieren.
Sie könnten auch versuchen, ein vollständiges Backup zu erstellen, aber Windows XP oder Windows Vista verfügen nicht über ein „zuverlässiges“ Backup-Tool. Sie können jedoch auch Software von Drittanbietern wie Macrium Reflect ausprobieren . Es kostet ein wenig Geld, aber ein Backup stellt sicher, dass Sie zurückkehren können, wenn etwas schief geht.
Aktualisieren Sie Windows XP oder Vista auf Windows 10
Sie können das Media Creation Tool unter Windows Vista oder XP nicht zum Herunterladen und Erstellen eines bootfähigen Mediums verwenden. Das bedeutet, dass Sie für die Erstellung des Installationsmediums einen anderen Computer mit Windows 7/8.1/10 oder ein Drittanbieter-Tool wie Rufus verwenden müssen, um ein bootfähiges USB-Medium mit der Windows 10-ISO-Datei zu erstellen.
Erstellen eines bootfähigen Windows 10-Mediums
Gehen Sie wie folgt vor, um ein bootfähiges USB-Medium für die Installation von Windows 10 zum Upgrade von XP oder Vista zu erstellen:
-
Klicken Sie im Abschnitt „Download“ auf den Link, um die neueste Version herunterzuladen.
-
Doppelklicken Sie auf die ausführbare Datei, um das Tool zu starten.
-
Klicken Sie unten auf der Seite auf die Schaltfläche „Einstellungen“ (dritte Schaltfläche von links).
-
Wählen Sie im Abschnitt „Einstellungen“ in der Einstellung „Nach Updates suchen“ die Option „ Täglich “ aus.
-
Klicken Sie auf die Schaltfläche „Schließen“ .
-
Klicken Sie erneut auf die Schaltfläche „Schließen“ , um die App zu schließen.
-
Öffnen Sie das Rufus- Tool erneut.
-
Wählen Sie im Abschnitt „Gerät“ das USB-Flash-Laufwerk aus, um das bootfähige Medium zu erstellen.
Kurzer Tipp: Sie müssen ein USB-Flash-Laufwerk mit mindestens 8 GB Speicher anschließen, um die Installationsdateien herunterzuladen und auf Windows XP oder Windows Vista zu aktualisieren. Möglicherweise müssen Sie das Tool neu starten, wenn das Gerät nicht in der Liste angezeigt wird.
-
Wählen Sie im Abschnitt „Boot-Auswahl“ die Option „Festplatte oder ISO-Image“ .
-
Klicken Sie rechts auf den Abwärtspfeil und wählen Sie die Option „Herunterladen“ .
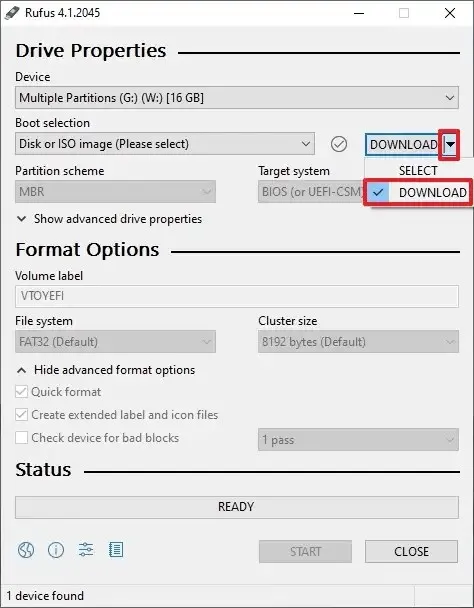
-
Klicken Sie auf die Schaltfläche „Herunterladen“ .
-
Wählen Sie die Option Windows 10 .
-
Klicken Sie auf die Schaltfläche Weiter .
-
Wählen Sie im Abschnitt „Release“ die neueste Version von Windows 10 zum Herunterladen aus.
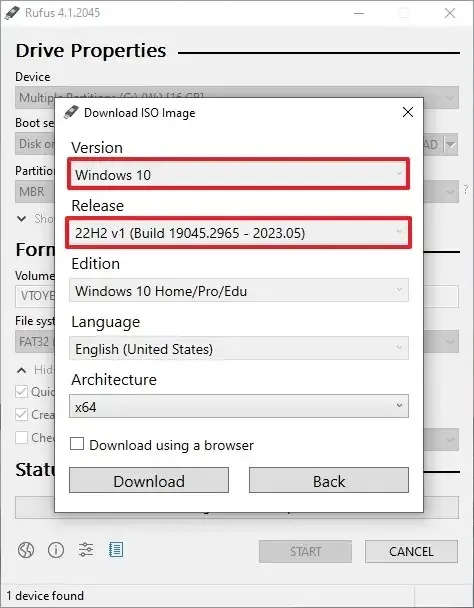
-
Klicken Sie auf die Schaltfläche Weiter .
-
Klicken Sie in der Einstellung „Edition“ auf die Schaltfläche „Weiter“ .
-
Wählen Sie die Sprache für die Installation.
-
Klicken Sie auf die Schaltfläche Weiter .
-
Wählen Sie die Betriebssystemarchitektur ( x64 oder x86 ) aus. (Wenn das XP- oder Vista-Gerät dies unterstützt, sollten Sie die x64- Option auswählen.)
-
Klicken Sie auf die Schaltfläche „Herunterladen“ .
-
Wählen Sie den Speicherort aus, an dem die Windows 10-ISO automatisch gespeichert werden soll.
-
Fahren Sie nach dem Download mit den Standardeinstellungen fort.
-
Klicken Sie auf die Schaltfläche „Start“ .
-
Klicken Sie auf die Schaltfläche „OK“ , um die Anpassungseinstellungen zu überspringen.
-
Klicken Sie auf die Schaltfläche „OK“ , um das Löschen der USB-Flash-Laufwerksdaten zu bestätigen.
Sobald Sie die Schritte abgeschlossen haben, können Sie mit der Neuinstallation von Windows 10 fortfahren.
Saubere Installation von Windows 10
Gehen Sie folgendermaßen vor, um mithilfe einer Neuinstallation von Windows XP oder Windows Vista auf Windows 10 zu aktualisieren:
Wichtig: Bevor Sie vom USB-Medium booten können, müssen Sie möglicherweise die BIOS-Einstellungen Ihres Geräts aktualisieren, um von USB zu starten. Dieser Vorgang erfordert normalerweise das Drücken einer der Funktionstasten (F1, F2, F3, F10 oder F12), der ESC- oder der Entf-Taste. Genauere Anweisungen finden Sie auf der Support-Website Ihres PC-Herstellers.
-
Starten Sie den PC mit dem Windows 10 USB-Stick .
-
Drücken Sie eine beliebige Taste, um fortzufahren.
-
Klicken Sie auf die Schaltfläche Weiter .

-
Klicken Sie auf die Schaltfläche Jetzt installieren .
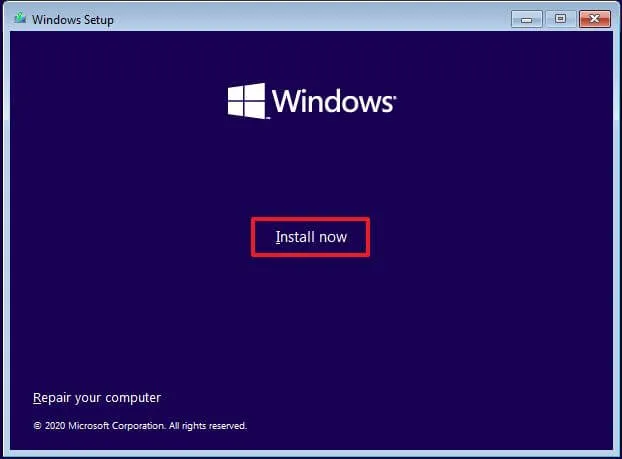
-
Bestätigen Sie den Produktschlüssel, um Windows 10 beim Upgrade von Windows XP oder Vista zu aktivieren, und klicken Sie auf die Schaltfläche „Weiter“ .
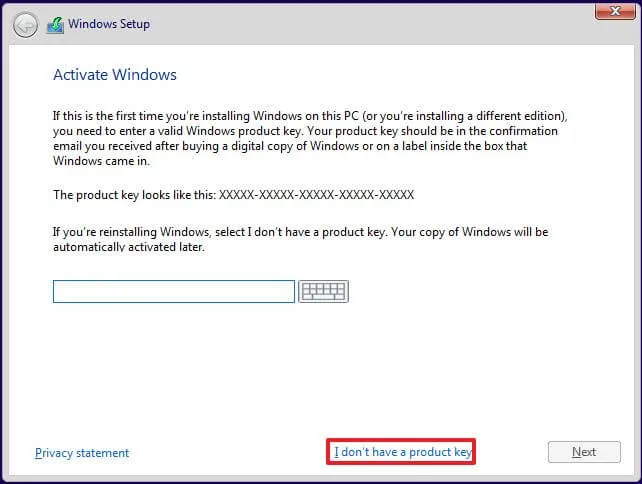
-
Wählen Sie die Edition von „Windows 10“, die Ihr Lizenzschlüssel aktiviert (falls zutreffend).
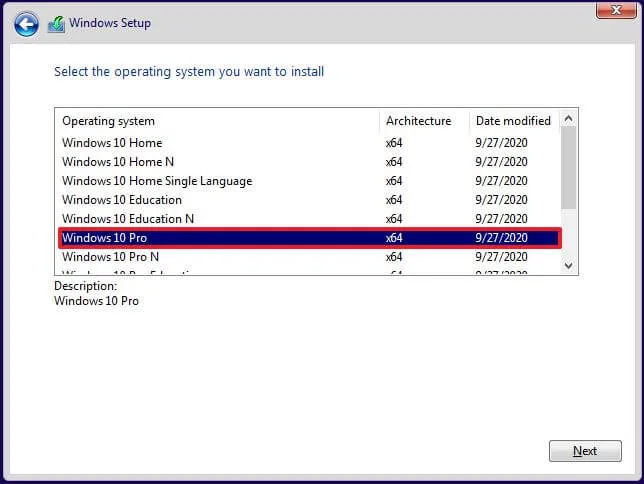
-
Aktivieren Sie die Option „Ich akzeptiere die Lizenzbedingungen“ .
-
Klicken Sie auf die Schaltfläche Weiter .
-
Wählen Sie die Option „Benutzerdefiniert: Nur Windows installieren (erweitert)“, um eine Neuinstallation durchzuführen.
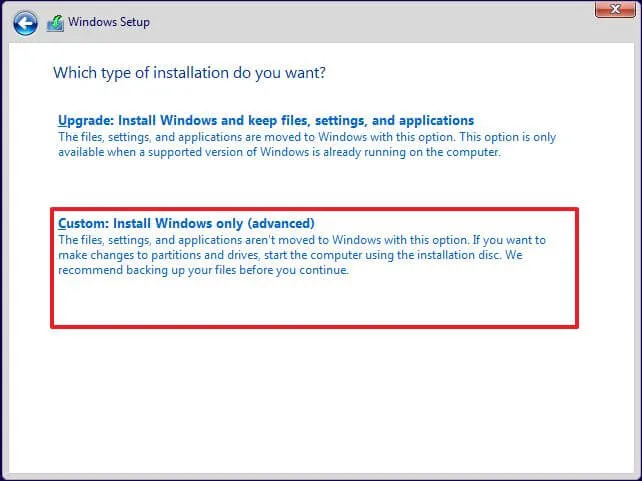
-
Wählen Sie jede Partition auf der Festplatte aus, auf der Sie Windows 10 installieren möchten, und klicken Sie auf die Schaltfläche „Löschen“ . (Normalerweise ist „Laufwerk 0“ das Laufwerk, das die Setup-Dateien von Windows Vista oder XP enthält.)
Warnung: Durch das Löschen einer Partition werden auch alle Daten auf dem Laufwerk gelöscht. Außerdem ist es nicht erforderlich, die Partitionen von einer sekundären Festplatte zu löschen.
-
Wählen Sie die Festplatte (Laufwerk 0 nicht zugewiesener Speicherplatz) aus, um Windows 10 zu installieren.
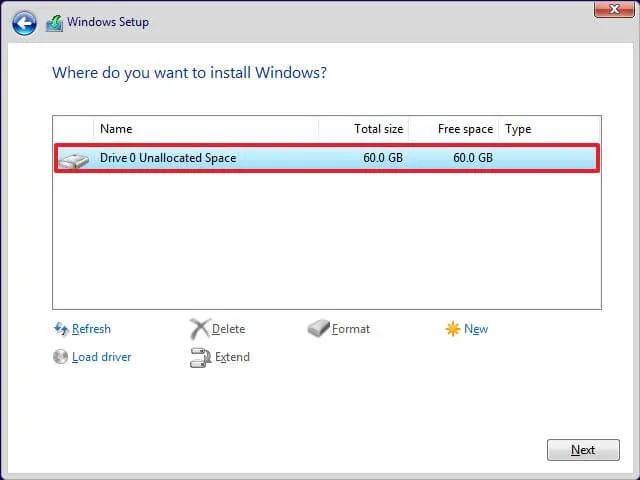
-
Klicken Sie auf die Schaltfläche Weiter .
-
Wählen Sie nach der Installation auf der ersten Seite des Out-of-the-Box-Erlebnisses (OOBE) Ihre Regionseinstellung aus .

-
Klicken Sie auf die Schaltfläche „Ja“ .
-
Wählen Sie Ihre Tastaturlayout-Einstellung.
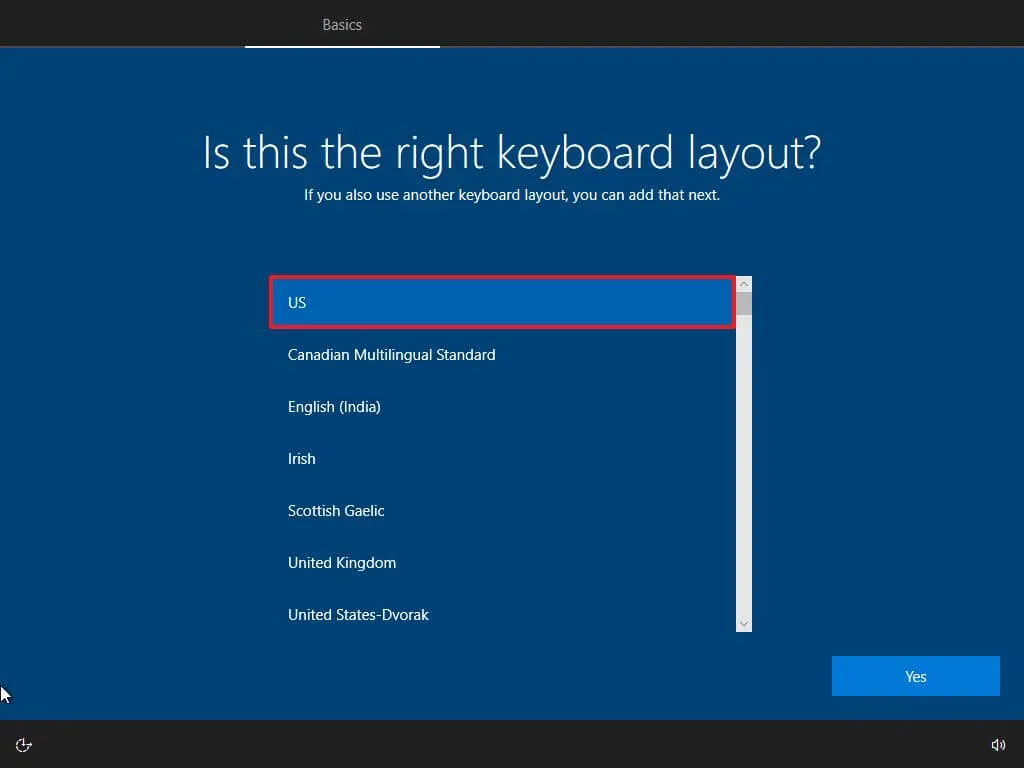
-
Klicken Sie auf die Schaltfläche „Ja“ .
-
Klicken Sie auf die Schaltfläche „Überspringen“ , wenn Sie kein zweites Layout konfigurieren müssen.
-
Der Computer stellt automatisch über eine Ethernet- Verbindung eine Verbindung zum Netzwerk her . Wenn Sie über eine drahtlose Verbindung verfügen, müssen Sie die Verbindung manuell einrichten (möglicherweise ist ein Sicherheitsschlüssel erforderlich).
-
Wählen Sie für Windows 10 Pro die Option „Für den persönlichen Gebrauch einrichten“ . (Die „Home“-Edition verfügt nicht über diese Option.)
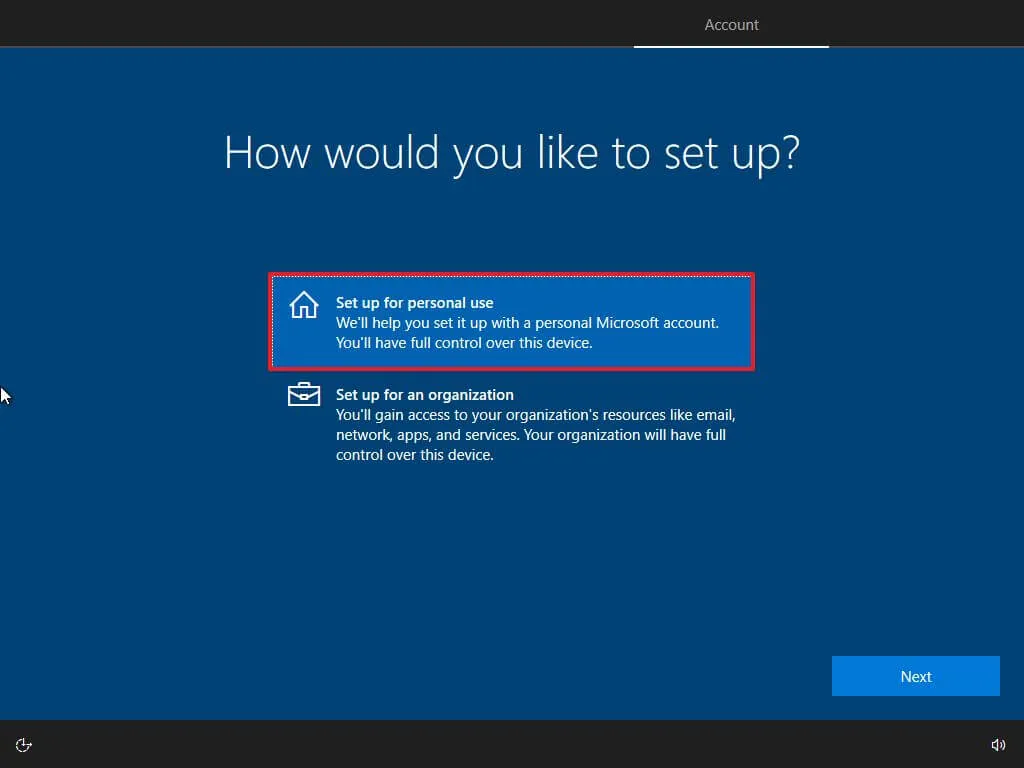
-
Klicken Sie auf die Schaltfläche Weiter .
-
Bestätigen Sie die E-Mail-Adresse, Telefonnummer oder Skype-Identifikation Ihres Microsoft-Kontos, um ein Konto zu erstellen.
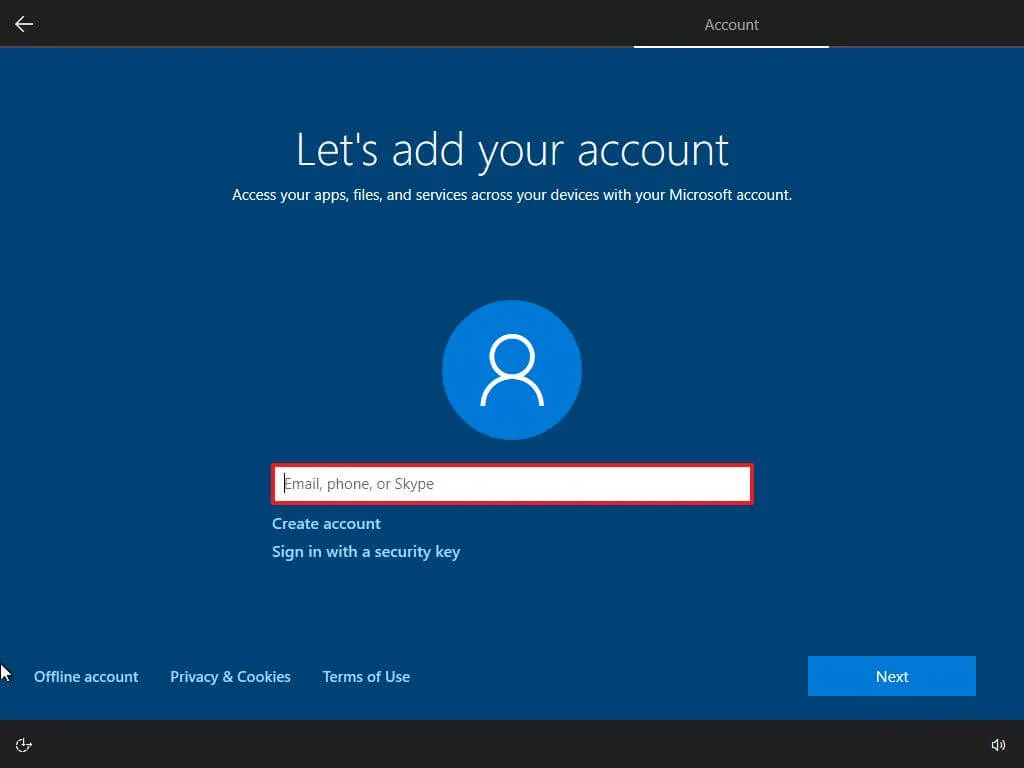
-
Klicken Sie auf die Schaltfläche Weiter .
-
Bestätigen Sie das Passwort Ihres Microsoft-Kontos.
-
Klicken Sie auf die Schaltfläche Weiter .
-
Klicken Sie auf die Schaltfläche „PIN erstellen“ .
-
Erstellen Sie ein neues PIN-Passwort.

-
Klicken Sie auf die Schaltfläche OK .
-
Bestätigen Sie, welche Datenschutzeinstellungen Ihren Anforderungen am besten entsprechen, indem Sie den Kippschalter für jede Option ein- oder ausschalten.
-
Klicken Sie auf die Schaltfläche „Akzeptieren“ .
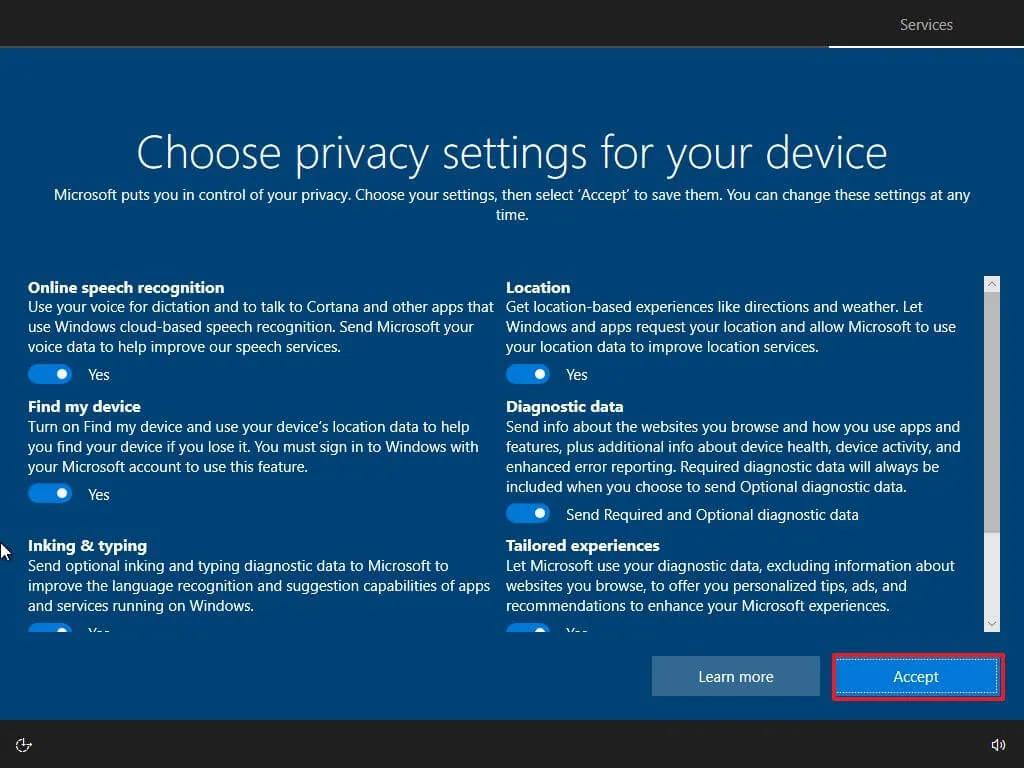
-
(Optional) Wählen Sie auf der Seite „Passen Sie Ihr Gerät an“ eine oder mehrere Möglichkeiten aus, wie Sie das Gerät verwenden möchten, damit das Setup während dieser Erfahrung Anpassungen von Tools und Diensten vorschlagen kann.
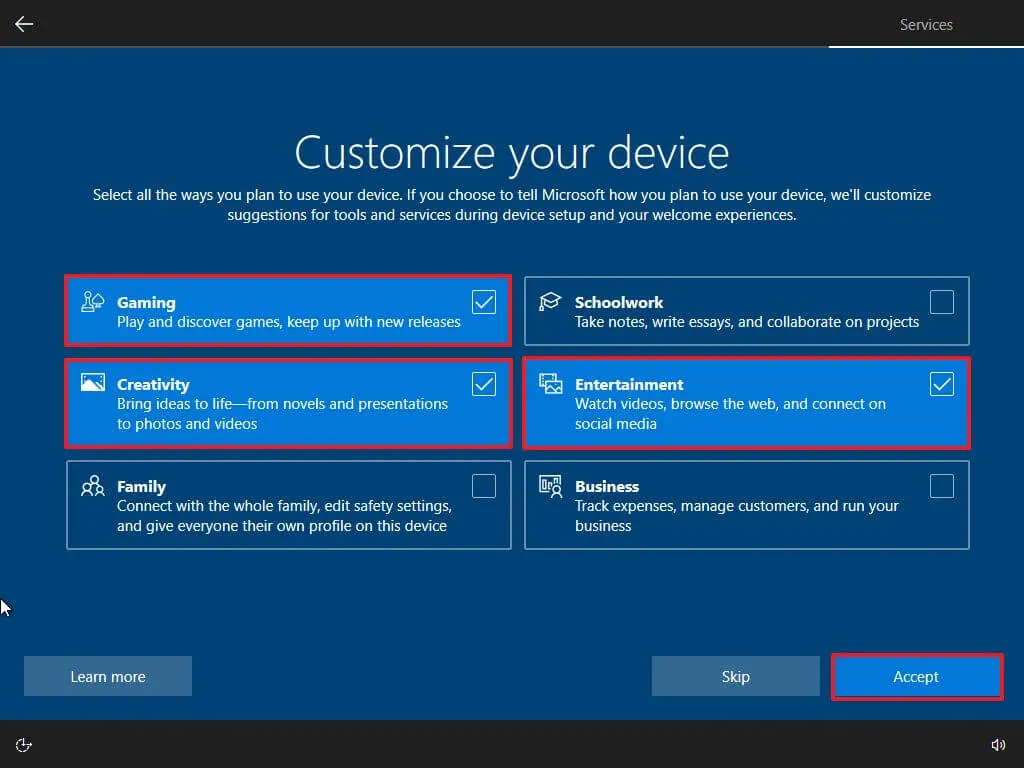
-
Klicken Sie auf die Schaltfläche „Akzeptieren“ , um fortzufahren. Oder klicken Sie auf die Schaltfläche „Überspringen“ , um diesen Teil der Einrichtung zu überspringen.
-
Klicken Sie auf die Schaltfläche „Nein, danke“ , um die Verknüpfung Ihres Telefons mit Ihrem PC zu überspringen. (Sie können dies jederzeit über die Einstellungen-App tun.)
-
Klicken Sie auf die Schaltfläche „Weiter“ , damit OneDrive Ihre Ordner „Desktop“, „Bilder“ und „Dokumente“ automatisch in die Cloud hochladen kann. Oder klicken Sie auf die Option „Dateien nur auf diesem PC speichern“, um diesen Schritt zu überspringen.
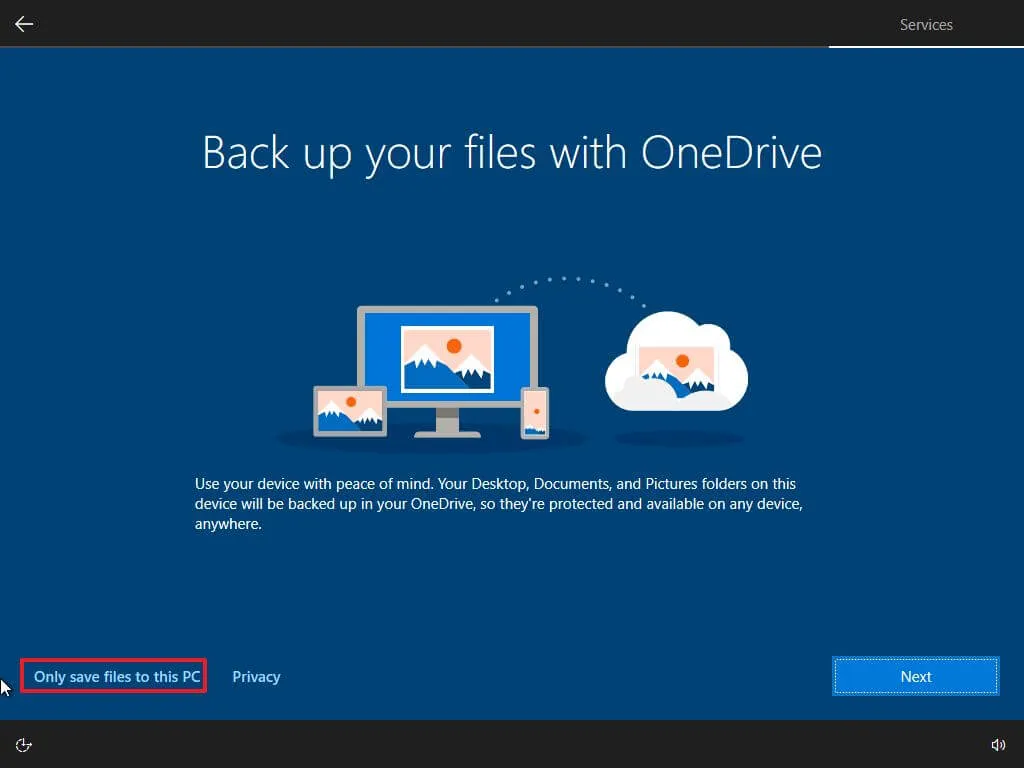
-
Klicken Sie auf die Schaltfläche „Nein, danke“ , um die Microsoft 365-Einrichtung zu überspringen.
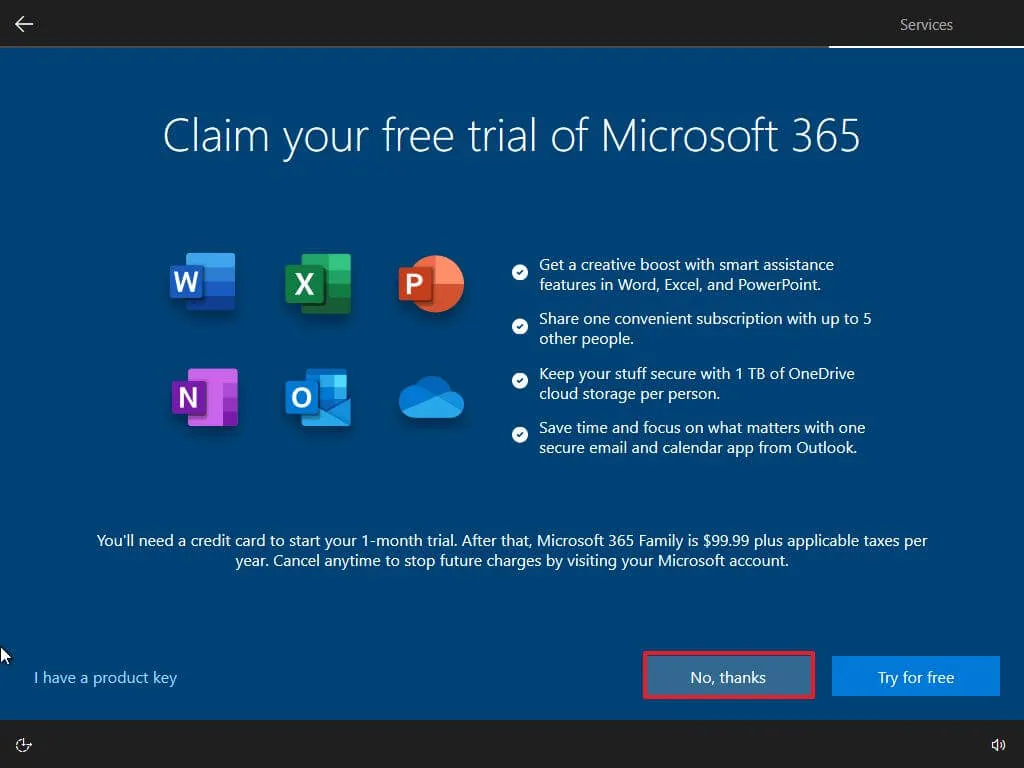
-
Klicken Sie auf die Schaltfläche „Ablehnen“ , um das OneDrive-Speicherangebot zu überspringen.
-
Klicken Sie auf die Schaltfläche „Nein danke“ , um das Game Pass-Angebot zu überspringen.
-
Klicken Sie auf die Schaltfläche „Nicht jetzt“ , um Cortana zu deaktivieren.
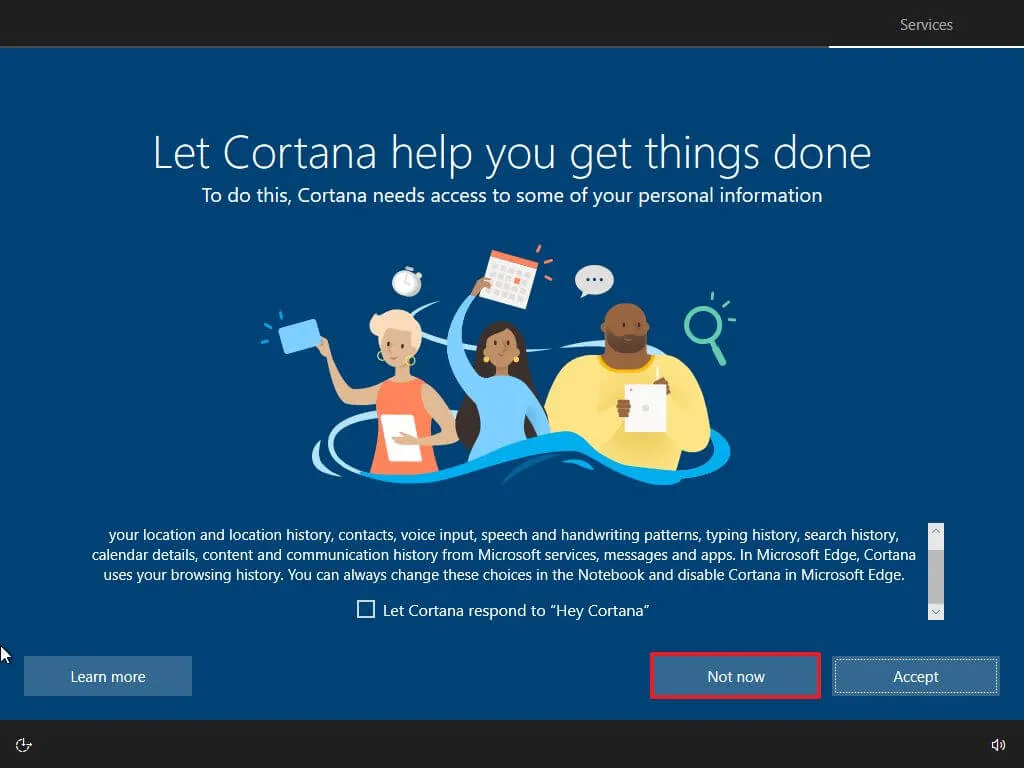
Nachdem Windows 10 vollständig installiert ist, werden Ihnen der neue Desktop und die neuen Funktionen angezeigt. Zu diesem Zeitpunkt ist es eine gute Idee, mit der App „Einstellungen“ zu Windows Update zu wechseln, um nach Updates zu suchen. Außerdem möchten Sie im Geräte-Manager überprüfen, ob die Computerhardware ordnungsgemäß funktioniert und Sie keinen Treiber neu installieren müssen.
Installieren Sie abschließend die Anwendungen, die Sie bei Ihrer vorherigen Installation verwendet haben, und stellen Sie Ihre Dateien aus der Sicherung wieder her.



Schreibe einen Kommentar