So führen Sie ein Upgrade von Windows 10 auf Windows 11 durch
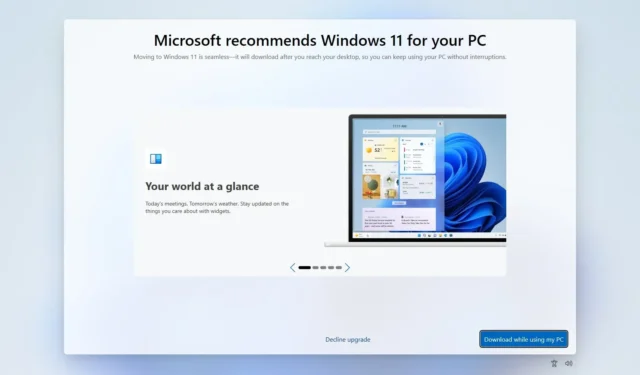
- Um von Windows 10 auf Windows 11 zu aktualisieren, öffnen Sie „Einstellungen“ > „Update und Sicherheit“ > „Windows Update “ und klicken Sie auf „Herunterladen und installieren“.
- Eine andere Möglichkeit zum Upgrade besteht darin, die Windows 11-ISO herunterzuladen , sie im Datei-Explorer zu öffnen, Setup.exe auszuführen , auf „Weiter“ und dann auf „Akzeptieren“ zu klicken und auf „Installieren“ zu klicken.
- Sie können auch den „Installationsassistenten“ herunterladen , das Tool starten und zum Upgrade auf „Akzeptieren und installieren“ klicken.
- Alternativ können Sie Ihren Computer im Insider-Programm registrieren, um auf Windows 11 zu aktualisieren.
- Sie sollten auf Windows 11 aktualisieren, da der Support für 10 am 14. Oktober 2025 endet.
Sie können mithilfe der offiziellen ISO-Datei, Windows Update, dem Installationsassistenten und dem Insider-Programm ein Upgrade von Windows 10 auf Windows 11 durchführen, um den Support für Ihren Computer aufrechtzuerhalten, da das Ende des Lebenszyklus für die ältere Version des Betriebssystems auf den 14. Oktober 2025 festgelegt ist.
Obwohl Windows 11 ein kostenloses Upgrade für vorhandene Geräte mit Windows 10 ist, muss die Hardware die Mindestanforderungen erfüllen, um mit dem Installationsprozess fortfahren zu können. Kurz gesagt, Sie benötigen einen Intel 8. Generation oder neuer, AMD Zen 2 oder neuer oder einen Qualcomm 7- und 8-Serien-Prozessor. Dies gilt zusätzlich zu den Anforderungen von TPM 2.0 und Secure Boot sowie mindestens 64 GB Speicher.
Microsoft unterstützt mehrere Upgrade-Pfade zur neuen Version. Wenn der Computer die Hardwareanforderungen erfüllt, erhalten Sie eine Benachrichtigung von Windows Update oder eine Erinnerung im Vollbildmodus, wenn Sie sich bei Ihrem Konto anmelden. Sie können jedoch auch den Installationsassistenten verwenden, um ein direktes Upgrade durchzuführen. Sie können die ISO-Datei auch herunterladen, um sie mithilfe eines USB-Flash-Laufwerks zu aktualisieren. (Das Media Creation Tool ist nur zum Erstellen eines USB-Flash-Laufwerks oder einer ISO-Datei verfügbar. Sie können es nicht mehr verwenden, um ein direktes Upgrade durchzuführen.)
In dieser Anleitung erkläre ich vier Möglichkeiten zum Upgrade von Windows 10 auf Windows 11 Version 24H2, 23H2, 22H2 oder 21H2 (Original). Sie können das System auch mit einer Neuinstallation auf sechs Arten aktualisieren.
- Upgrade von 10 auf Windows 11 über Windows Update
- Upgrade auf Windows 11 von 10 aus einer ISO-Datei
- Upgrade von 10 auf Windows 11 über den Installationsassistenten
- Upgrade von 10 auf Windows 11 über das Insider-Programm
Upgrade von 10 auf Windows 11 über Windows Update
Um über Windows Update von Windows 10 auf Windows 11 (24H2, 23H2, 22H2 oder 21H2) zu aktualisieren, gehen Sie folgendermaßen vor:
-
Einstellungen öffnen .
-
Klicken Sie auf Update und Sicherheit .
-
Klicken Sie auf Windows Update .
-
Klicken Sie auf die Schaltfläche „Nach Updates suchen“ .
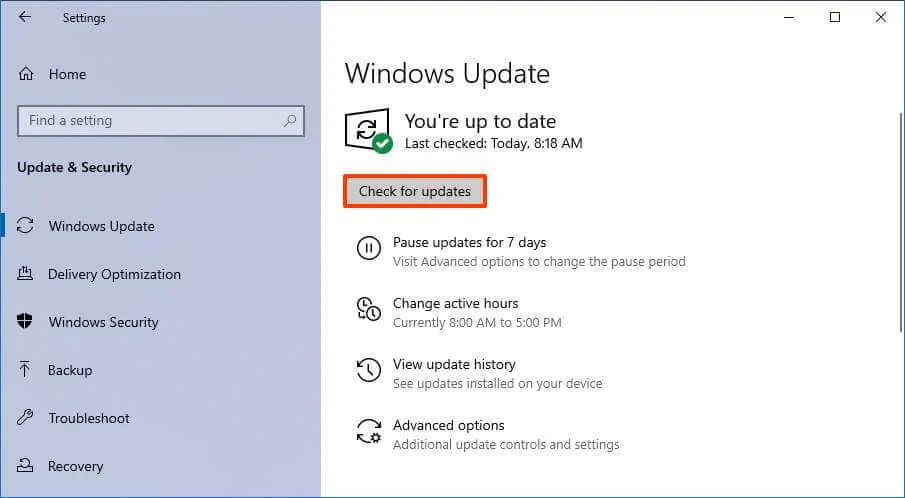
-
Klicken Sie auf die Schaltfläche „Herunterladen und installieren“ .
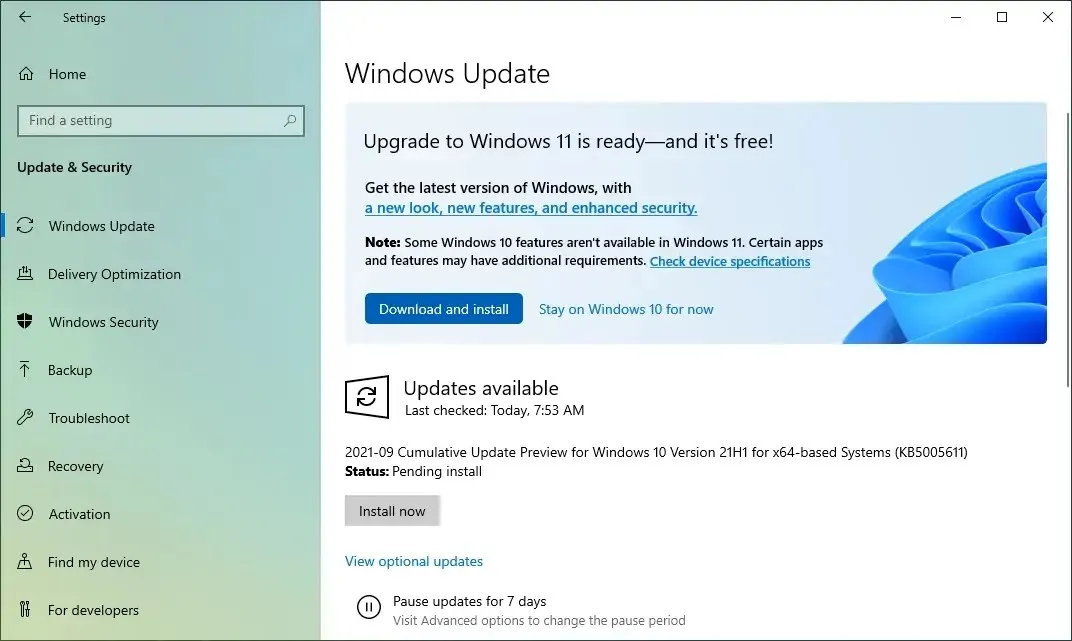
-
Klicken Sie auf die Schaltfläche Jetzt neu starten .
Nachdem Sie die Schritte abgeschlossen haben, wird Windows 11 auf dem Computer installiert.
https://www.youtube.com/watch?v=2-ERV_gAIrc
Upgrade auf Windows 11 von 10 aus einer ISO-Datei
Um mit einer ISO-Datei ein Upgrade von Windows 10 auf Windows 11 durchzuführen, gehen Sie folgendermaßen vor:
-
Wählen Sie im Abschnitt „Windows 11-Disk-Image (ISO) herunterladen“ die Option Windows 11 .
-
Klicken Sie auf die Schaltfläche Herunterladen .
-
Wählen Sie die Installationssprache aus.
-
Klicken Sie auf die Schaltfläche Bestätigen .
-
Klicken Sie auf die Schaltfläche „Herunterladen“ , um die Windows 11-ISO-Datei auf dem Gerät zu speichern.
-
Klicken Sie mit der rechten Maustaste auf die ISO-Datei, wählen Sie das Untermenü „Öffnen mit“ und wählen Sie die Option „Windows Explorer“ .
-
Klicken Sie im linken Navigationsbereich auf das bereitgestellte Laufwerk.
-
Doppelklicken Sie auf die Setup- Datei, um den Upgradevorgang für Windows 11 zu starten.
-
(Optional) Klicken Sie auf die Option „Ändern, wie Windows Setup Updates herunterlädt“ .
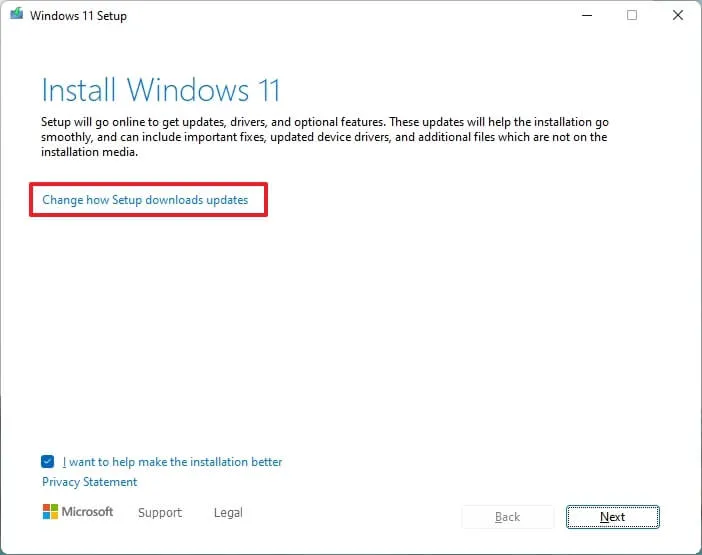
-
Wählen Sie die Option „Im Moment nicht“ .
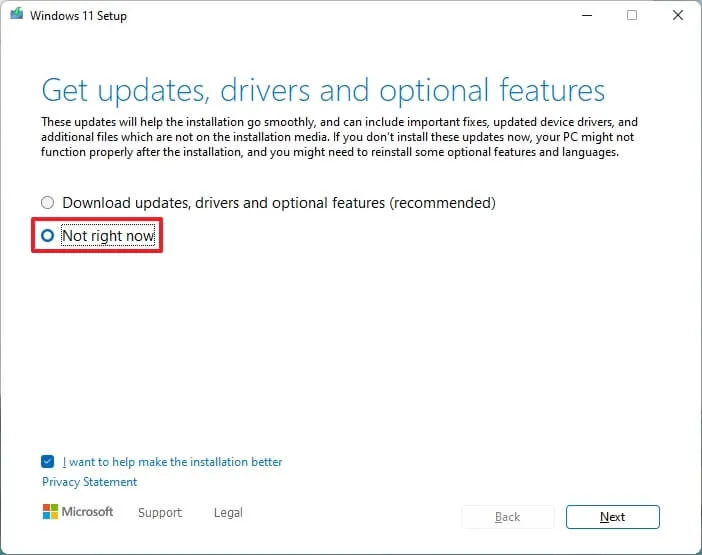
-
Klicken Sie auf die Schaltfläche Weiter .
-
Klicken Sie auf die Schaltfläche „Akzeptieren“ , um den Bedingungen zuzustimmen.
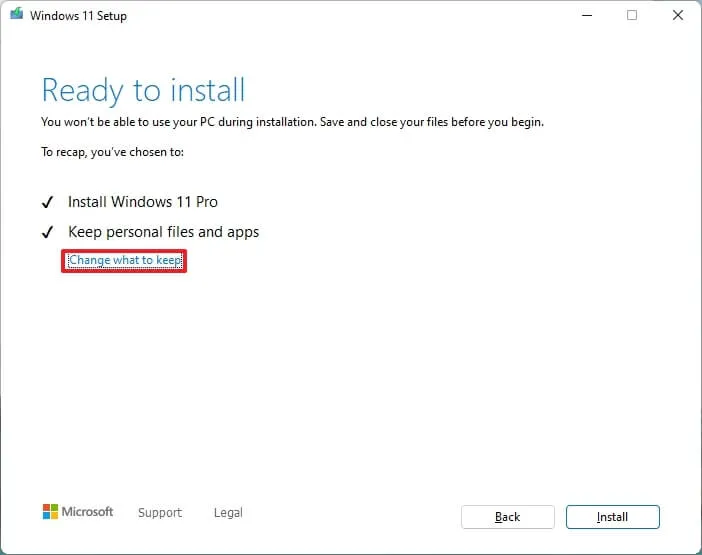
-
Klicken Sie auf die Schaltfläche „Installieren“ , um ein Upgrade durchzuführen und dabei Ihre Dateien und Apps beizubehalten.
Wenn Sie mit einer Neuinstallation von Windows 11 neu beginnen möchten, klicken Sie auf die Option „Ändern, was beibehalten werden soll“ , wählen Sie die Option „Nichts“ , klicken Sie auf die Schaltfläche „Weiter“ und dann auf die Schaltfläche „Installieren“ .
Sobald Sie die Schritte abgeschlossen haben, beginnt der Upgrade-Prozess und der Computer wird mehrmals neu gestartet. Nach der Installation müssen Sie nicht mehr die Out-of-Box-Experience (OOBE) durchlaufen, um das Setup abzuschließen, da die meisten Ihrer vorherigen Einstellungen, Apps und Dateien automatisch migriert werden.
https://www.youtube.com/watch?v=JpT30hbgusU
Upgrade von 10 auf Windows 11 über den Installationsassistenten
Alternativ können Sie den Installationsassistenten auch verwenden, um jede Version von Windows 10 auf Windows 11 zu aktualisieren, da das Media Creation Tool keine Möglichkeit mehr bietet, ein direktes Upgrade durchzuführen.
Um mit dem Installationsassistenten von Windows 10 auf Windows 11 zu aktualisieren, gehen Sie wie folgt vor:
-
Klicken Sie im Abschnitt „Windows 11-Installationsassistent“ auf die Schaltfläche „ Jetzt herunterladen “.
-
Doppelklicken Sie auf die Datei Windows11InstallationAssistant.exe , um das Tool zu starten.
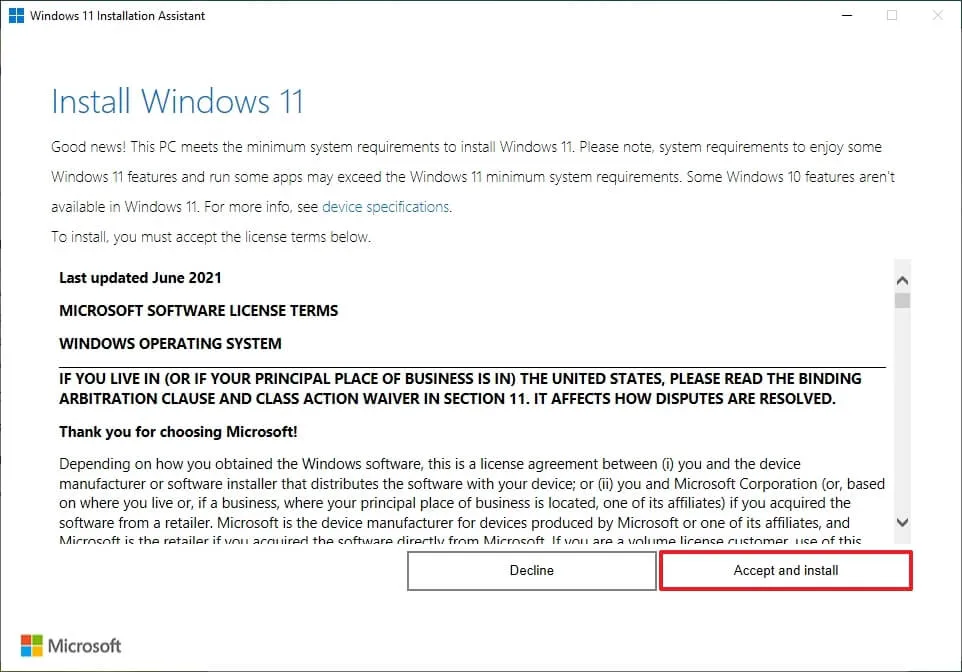
-
Klicken Sie auf die Schaltfläche „Akzeptieren und installieren“ .
Sobald Sie die Schritte abgeschlossen haben, wird das Setup mit der Aktualisierung Ihres Computers auf die neue Version des Betriebssystems fortfahren.
https://www.youtube.com/watch?v=z2EUi__pXsc
Upgrade von 10 auf Windows 11 über das Insider-Programm
Wenn Sie kommende Windows 11-Versionen testen möchten, können Sie den Computer im Dev- oder Canary-Kanal des Windows Insider-Programms registrieren.
Um auf die neueste Vorschau von Windows 11 zu aktualisieren, führen Sie diese Schritte aus:
-
Einstellungen öffnen .
-
Klicken Sie auf Update und Sicherheit .
-
Klicken Sie auf Windows-Insider-Programm .
-
Klicken Sie auf die Schaltfläche Erste Schritte .
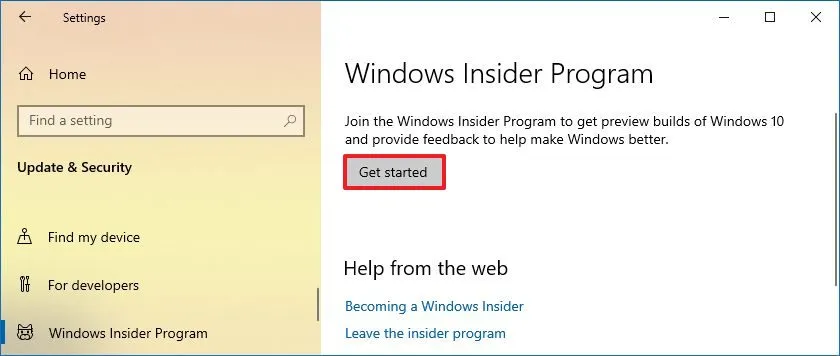
-
Klicken Sie auf die Schaltfläche „Konto verknüpfen“ .

-
Melden Sie sich mit Ihrem Microsoft-Konto an.
-
Klicken Sie auf die Schaltfläche Weiter .
-
Wählen Sie im Abschnitt „Wählen Sie Ihre Insider-Einstellungen“ die Option „Canary“ oder „Dev“ .
Kurzer Hinweis: Mit beiden Optionen wird das Gerät in diesem Kanal auf die neueste Version von Windows 11 aktualisiert. Microsoft hat kürzlich den Beta-Kanal eröffnet, um kommende Funktionen zu testen, und der Release Preview Channel wird weiterhin Updates für Windows 10 erhalten. -
Klicken Sie auf die Schaltfläche Bestätigen .
-
Klicken Sie auf die Schaltfläche „Bestätigen“ , um den Geschäftsbedingungen zuzustimmen.
-
Klicken Sie auf die Schaltfläche „Neustart“ .
-
Öffnen Sie nach dem Neustart die Einstellungen .
-
Klicken Sie auf Update und Sicherheit .
-
Klicken Sie auf Windows Update .
-
Klicken Sie auf die Schaltfläche „Nach Updates suchen“ .
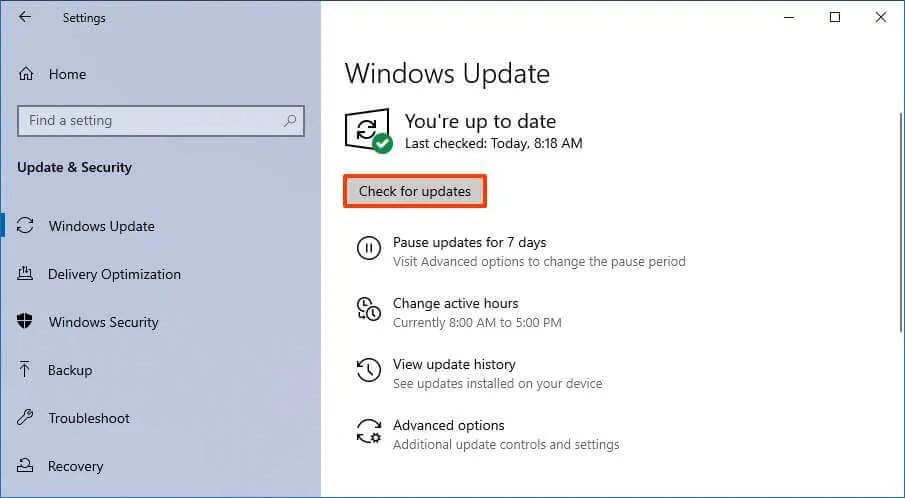
-
Klicken Sie auf die Schaltfläche „Neustart“ .
Sobald Sie die Schritte abgeschlossen haben und das Gerät die Mindestanforderungen erfüllt, wird Windows Update heruntergeladen und auf Windows 11 aktualisiert. Sie können den Computer auch auf der Einstellungsseite des „Windows Insider-Programms“ aus dem Programm entfernen, um die Installation einer Folgeversion zu verhindern, indem Sie den Umschalter „Keine Vorschau-Builds mehr erhalten“ aktivieren.
FAQ
Kann ich immer noch kostenlos von Windows 10 auf 11 upgraden?
Ja, Sie können kostenlos von 10 auf Windows 11 upgraden, solange das zu aktualisierende Gerät zuvor aktiviert wurde.
Lohnt sich das Upgrade auf Windows 11?
Ja, ein Upgrade auf Windows 11 lohnt sich, aber es hängt davon ab, ob Sie den Computer für die Schule, die Arbeit oder zum Spielen verwenden. Wenn Sie den Computer für die Schule und die Arbeit verwenden, bietet Windows 11 viele neue Sicherheits- und Produktivitätsfunktionen, mit denen Sie Aufgaben schneller erledigen und vor Online-Bedrohungen besser geschützt sind. Andererseits bietet Windows 10 im Vergleich zu Windows 11 immer noch eine bessere Spieleleistung.
Außerdem ist es wichtig zu beachten, dass Windows 10 am 14. Oktober 2025 eingestellt wird. Das bedeutet, dass Microsoft nach diesem Tag keine Sicherheits- und Wartungsupdates mehr bereitstellt. Da das Supportende schnell näher rückt, wird empfohlen, dass Sie Ihr Gerät so schnell wie möglich aktualisieren, damit der Support erhalten bleibt.
Wird beim Update auf Windows 11 alles gelöscht?
Nein, wenn Sie von Windows 10 auf 11 aktualisieren, bleiben Ihre Dateien, Einstellungen und Apps bei der Installation erhalten. Es ist jedoch eine gute Idee, vor dem Upgrade eine Sicherungskopie zu erstellen.
Warum kann ich Windows 10 nicht auf 11 aktualisieren?
Der Grund dafür ist wahrscheinlich, dass Ihr Computer die Mindestanforderungen nicht erfüllt. Windows 11 hat höhere Hardwareanforderungen als Windows 10. Das Gerät benötigt beispielsweise einen neueren Prozessor, TPM 2.0 und 64 GB Speicher. Andererseits können Sie Windows 10 auf praktisch jedem Prozessor und 32 GB Speicher und sogar ohne TPM-Chip installieren.
Update 10. Juni 2024: Diese Anleitung wurde aktualisiert, um Genauigkeit zu gewährleisten und Änderungen am Prozess widerzuspiegeln. Außerdem wird in dieser Anleitung klargestellt, dass Sie die Schritte verwenden können, um auf praktisch jede Version zu aktualisieren, einschließlich 24H2, 23H2, 22H2 oder 21H2, solange Sie über das Installationsmedium verfügen.



Schreibe einen Kommentar