So aktualisieren Sie von der 32-Bit- auf die 64-Bit-Version unter Windows 10
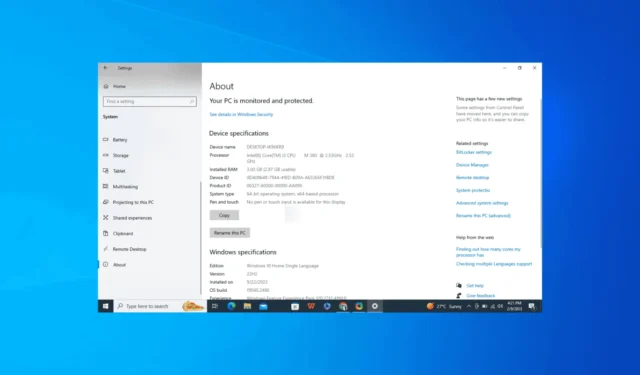
Durch ein Upgrade von einer 32-Bit- auf eine 64-Bit-Version von Windows können Sie die Leistung deutlich steigern und mehr RAM nutzen, was hilfreich sein kann, wenn Sie häufig moderne Anwendungen verwenden oder große Dateien verarbeiten.
Dies ist jedoch kein einfacher Vorgang, da es sich nicht um die Installation eines regulären Updates handelt. Sie müssen die 64-Bit-Version von Windows 10 neu installieren, um sie von 32-Bit zu aktualisieren. Lesen Sie weiter, um die detaillierten Schritte zu erfahren!
Wie kann ich von einer 32-Bit- auf eine 64-Bit-Version von Windows 10 aktualisieren?
1. Überprüfen Sie die Kompatibilität Ihres PCs
- Drücken Sie Windows+ I, um die App „ Einstellungen“ zu öffnen .
- Gehen Sie zu System.
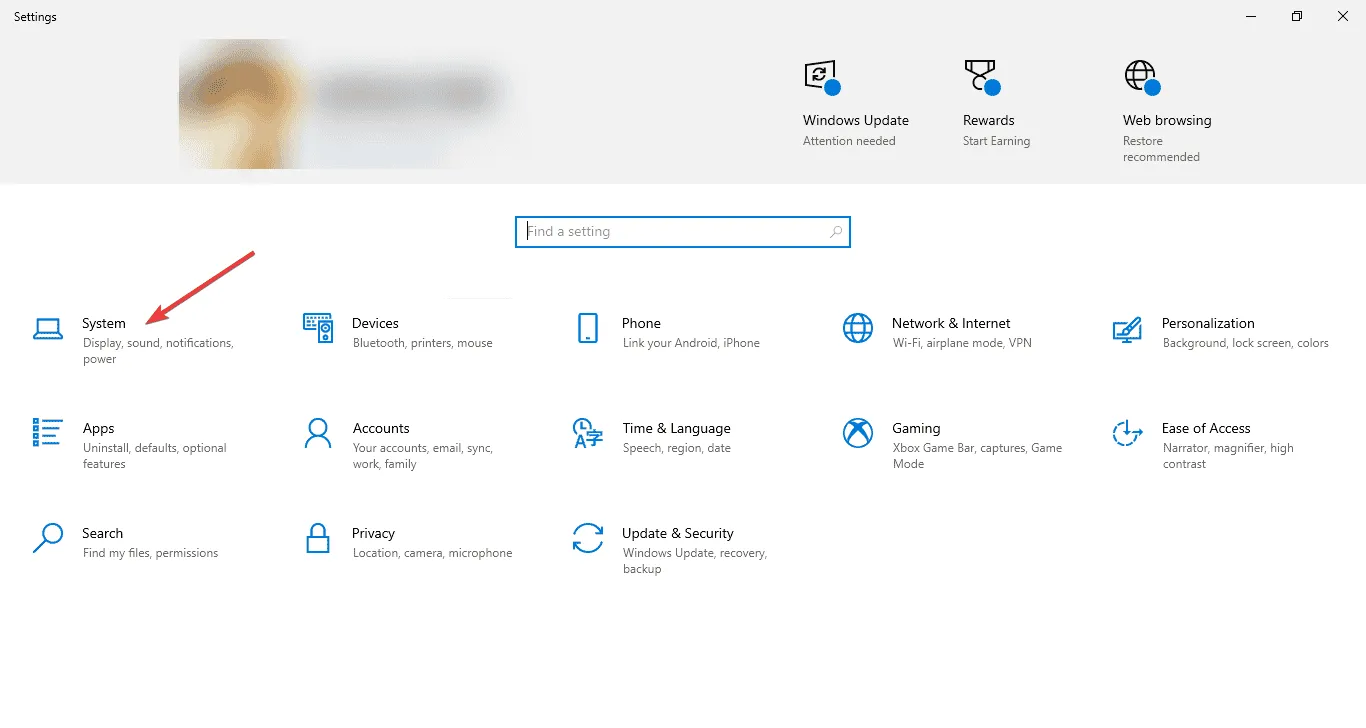
- Wählen Sie im linken Bereich „ Info“ aus .
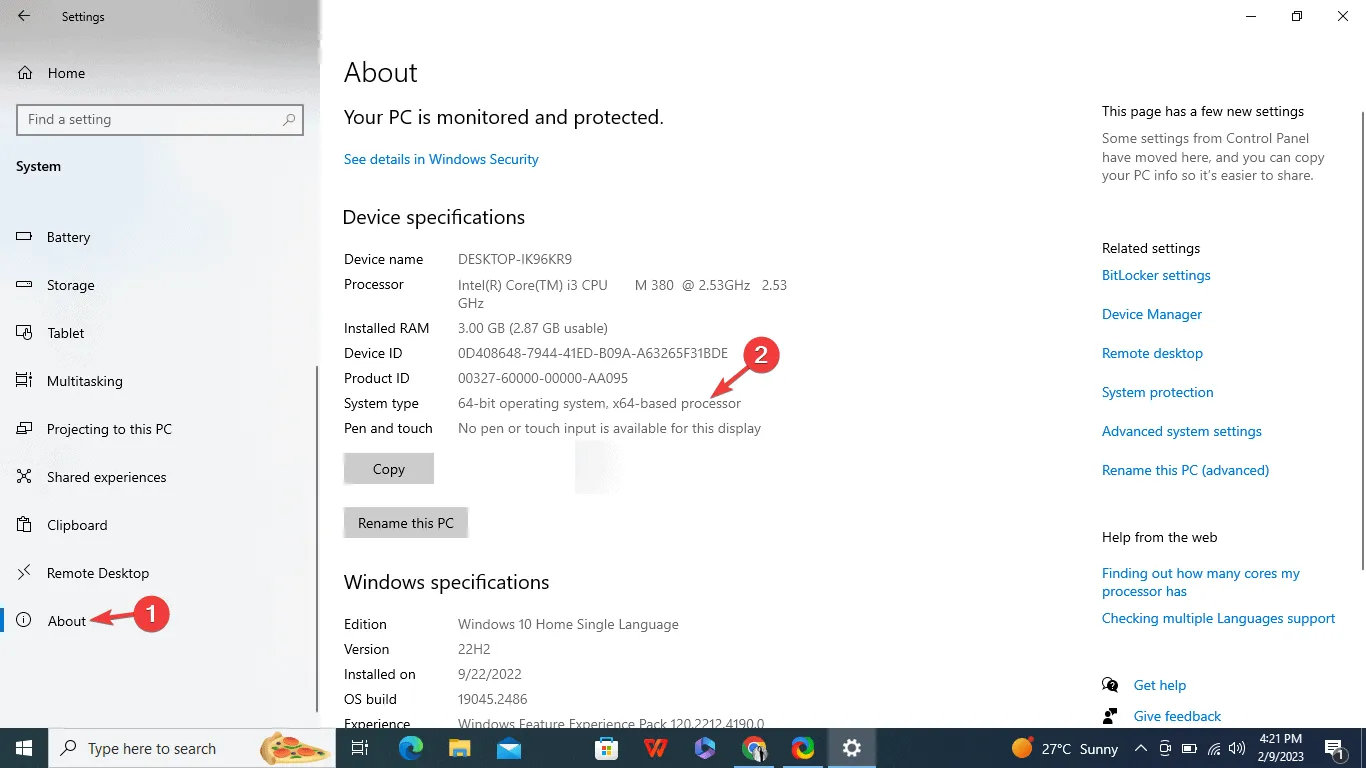
- Aktivieren Sie unter „Gerätespezifikationen“ die Option „Systemtyp“. Möglicherweise wird eine der folgenden Optionen angezeigt:
- 32-Bit-Betriebssystem, x86-basierter Prozessor – Ihr Computer verfügt über einen 32-Bit-Prozessor und kann unter Windows 10 nicht auf ein 64-Bit-Betriebssystem aktualisiert werden.
- 32-Bit-Betriebssystem, x64-basierter Prozessor – Ihr Computer verfügt über einen 32-Bit-Prozessor, kann aber unter Windows 10 auf ein 64-Bit-Betriebssystem aktualisiert werden.
- 64-Bit-Betriebssystem, x64-basierter Prozessor – Sie haben bereits die 64-Bit-Version von Windows 10.
Wenn Sie feststellen, dass Ihr Betriebssystem 32 Bit ist und Sie einen x86-basierten Prozessor haben und nicht auf 64 Bit upgraden können, aber ein 64-Bit-Programm auf 32-Bit-Windows ausführen möchten, haben wir eine ausführliche Anleitung, die Ihnen hilft.
2. Sichern Sie Ihre Daten
Der Aktualisierungsvorgang umfasst eine Neuinstallation, bei der der primäre Speicher gelöscht wird. Daher müssen Sie alle Ihre wichtigen Daten sichern.
Sie können ein externes Laufwerk oder einen Online-Cloud-Dienst wie OneDrive verwenden, um Ihre wichtigen Daten, einschließlich Dateien, Dokumente, Fotos und Videos, sicher zu übertragen. Sie können kostenlose Backup-Tools verwenden, um Ihre Daten zu speichern, wenn Sie dies nicht möchten.
3. Erstellen Sie ein Installationsmedium
- Gehen Sie zur offiziellen Download-Site für Windows 10 .
- Klicken Sie auf die Schaltfläche „Jetzt herunterladen“ .
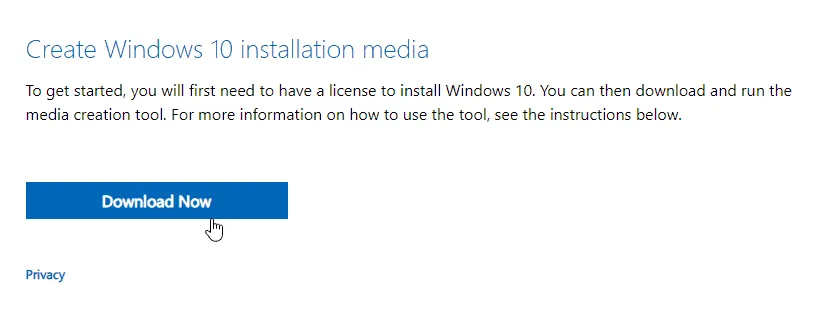
- Wählen Sie den Download-Speicherort und klicken Sie auf „Speichern“.
- Doppelklicken Sie nach dem Herunterladen der Datei auf die Datei MediaCreationTool.exe.
- Klicken Sie auf „Akzeptieren“ , um den Lizenzbedingungen zuzustimmen.
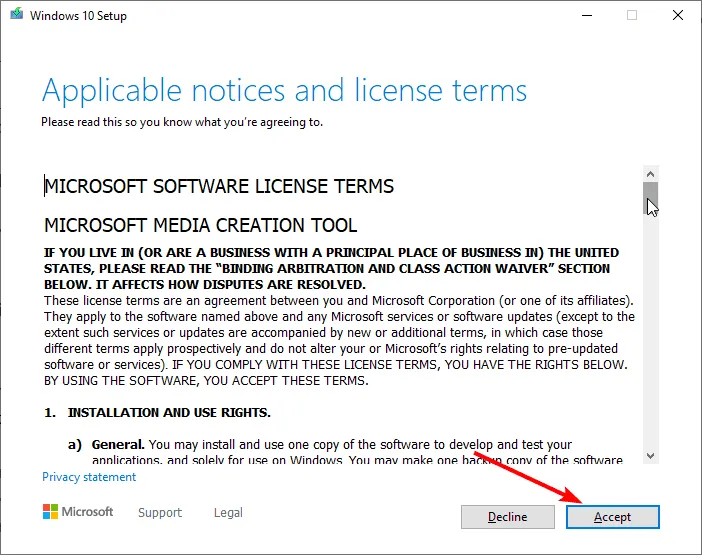
- Wählen Sie „Installationsmedium erstellen (USB-Stick, DVD oder ISO-Datei)“ und klicken Sie auf „Weiter“.
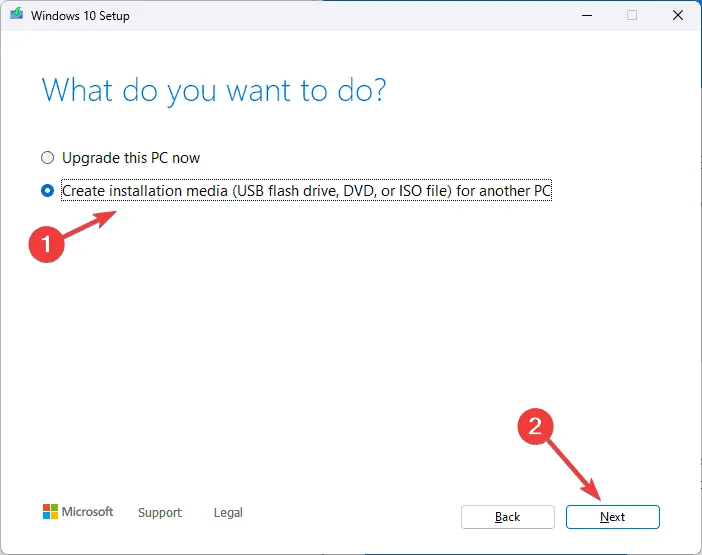
- Entfernen Sie auf dem nächsten Bildschirm das Häkchen neben Die empfohlenen Optionen für diesen PC verwenden.

- Wählen Sie das USB-Flash-Laufwerk aus und klicken Sie auf „Weiter“.
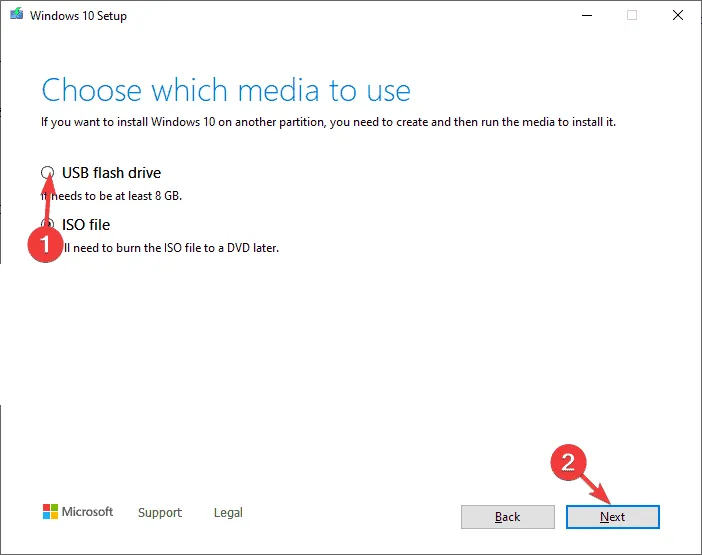
- Wählen Sie das an Ihr Gerät angeschlossene USB-Laufwerk aus und klicken Sie auf „Weiter“, damit Windows 10 das Flash-Laufwerk vorbereitet.
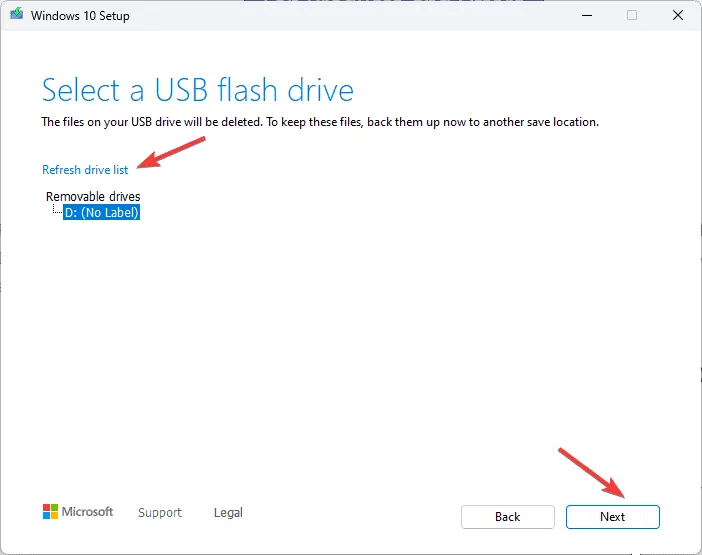
- Sobald der Vorgang abgeschlossen ist, werden Sie benachrichtigt und können auf „Fertig“ klicken , um den Vorgang abzuschließen.
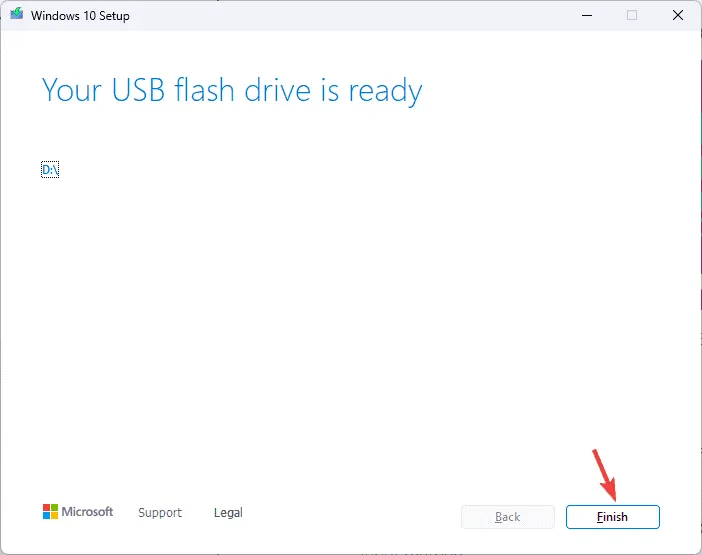
4. Ändern Sie die Startreihenfolge
- Drücken Sie Alt+ F4und wählen Sie „Herunterfahren“ , um Ihren Computer auszuschalten.
- Schließen Sie den USB-Speicherstick an und schalten Sie Ihren Computer ein.
- Wenn Ihr Computer in Windows startet, müssen Sie die Startreihenfolge in Ihrem BIOS oder UEFI ändern.
- Drücken Sie Windows+ I, um die App „ Einstellungen“ zu öffnen .
- Klicken Sie auf Update und Sicherheit.
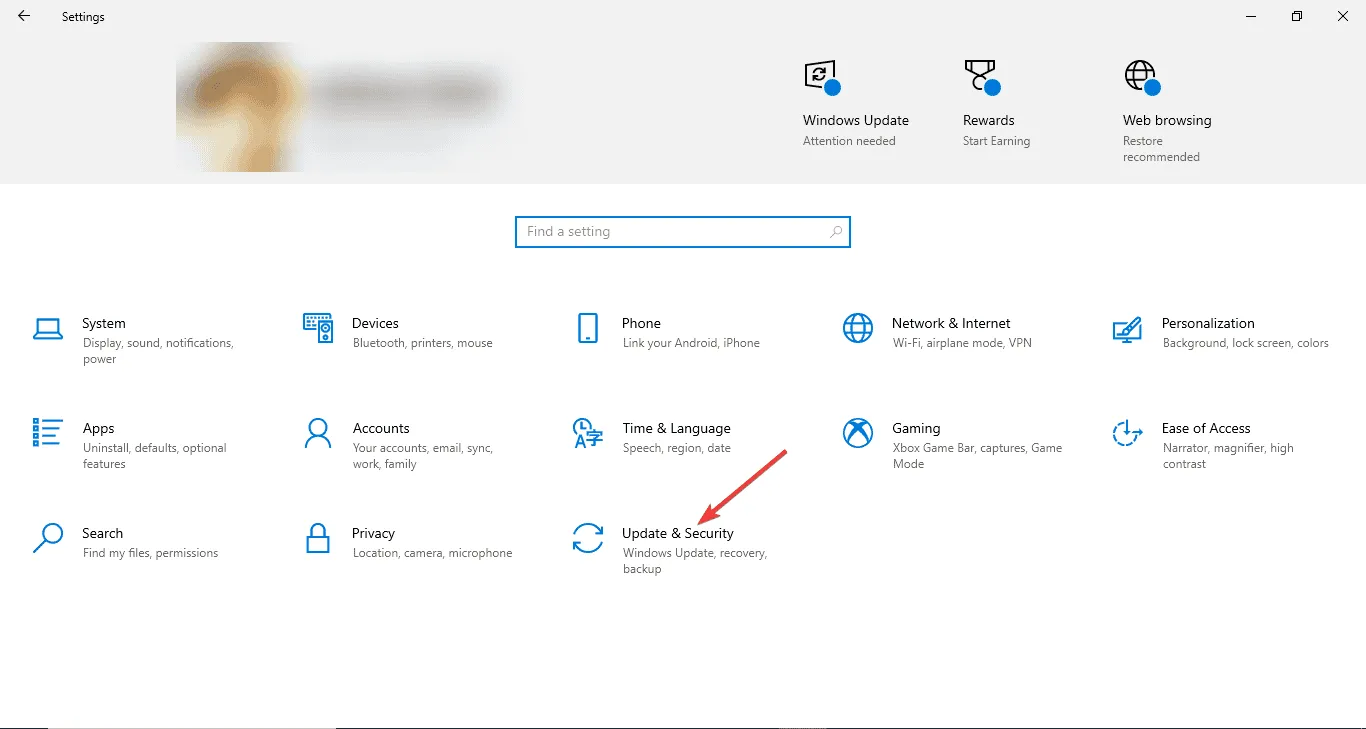
- Wählen Sie im linken Bereich „ Wiederherstellung“ aus .
- Suchen Sie nach „Erweiterter Start“ und klicken Sie auf „ Jetzt neu starten“ .
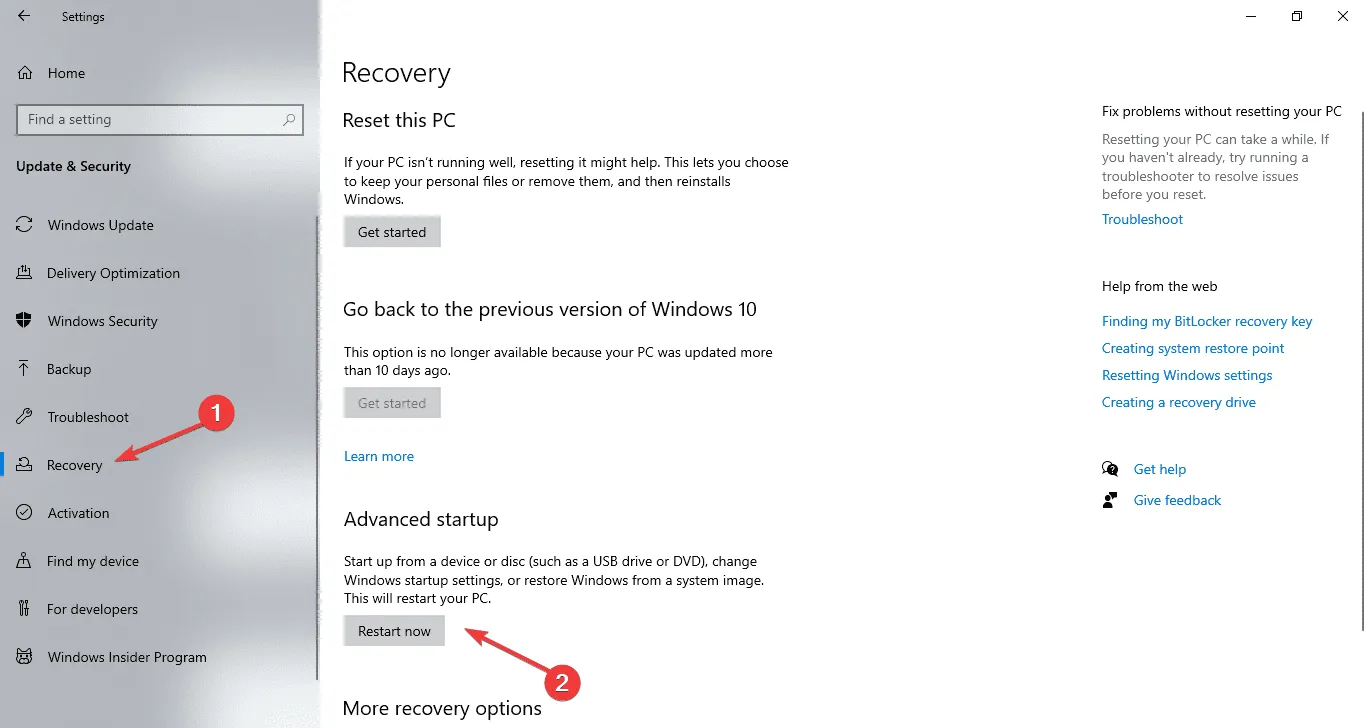
- Wählen Sie auf dem Bildschirm „Option auswählen“ die Option „ Problembehandlung“ aus .
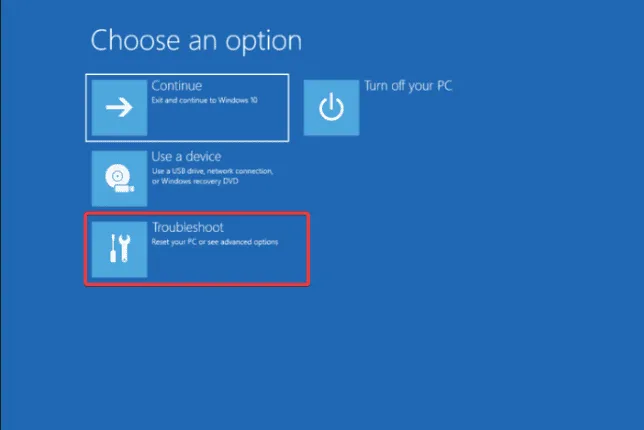
- Klicken Sie auf Erweiterte Optionen.
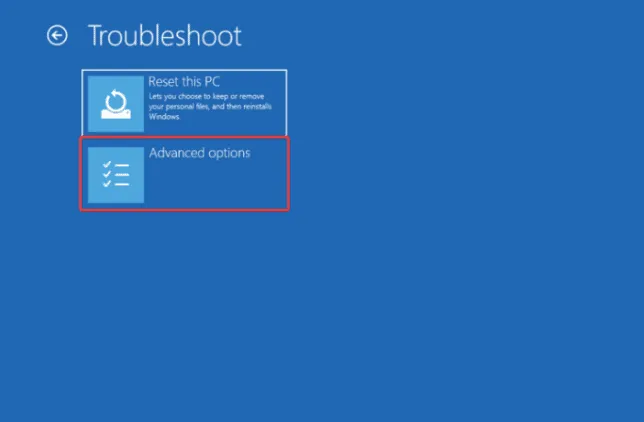
- Wählen Sie UEFI-Firmware-Einstellungen .
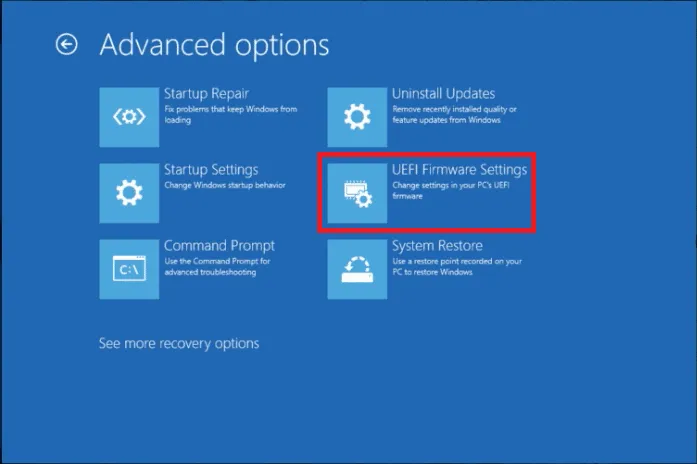
- Klicken Sie auf „Neu starten“.

- Gehen Sie im BIOS-Menü zu „Boot“ und wählen Sie dann das USB-Laufwerk aus, um die Startreihenfolge zu ändern.
- Drücken Sie F10, um zu speichern und zu beenden.
5. Führen Sie eine Neuinstallation durch
- Sobald Ihr Computer hochfährt, wird der Windows-Setup-Bildschirm angezeigt. Klicken Sie auf Weiter .
- Klicken Sie auf „Jetzt installieren“.
- Wählen Sie „Ich habe keinen Produktschlüssel“ oder „Vorerst überspringen“.
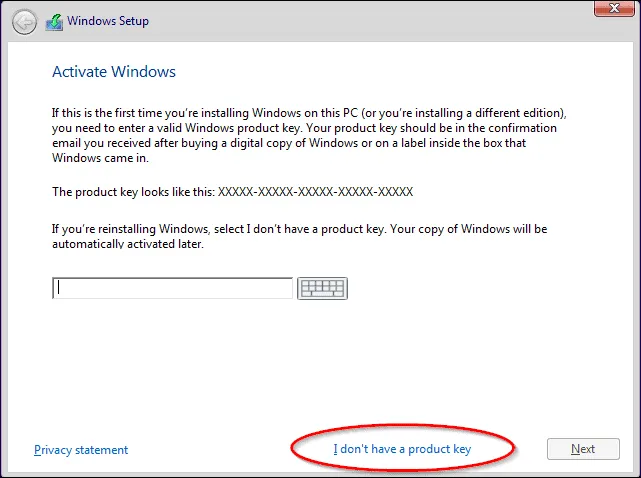
- Wählen Sie bei der entsprechenden Aufforderung die zu installierende Windows 10-Edition aus und klicken Sie auf Weiter .
- Klicken Sie auf „Ich akzeptiere die Lizenzbedingungen“ und dann auf „ Weiter“ .
- Wählen Sie Benutzerdefiniert: Nur Windows installieren (erweitert).
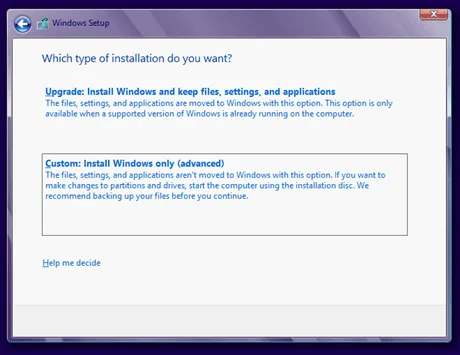
- Wählen Sie das Laufwerk und die Partition aus, auf der das Betriebssystem Windows 10 derzeit installiert ist, und klicken Sie dann auf Weiter .

- Befolgen Sie die Anweisungen auf dem Bildschirm, um den Vorgang abzuschließen.
6. Installieren Sie die Windows-Updates
- Drücken Sie Windows+ I, um die App „ Einstellungen“ zu öffnen .
- Gehen Sie zu Update und Sicherheit.
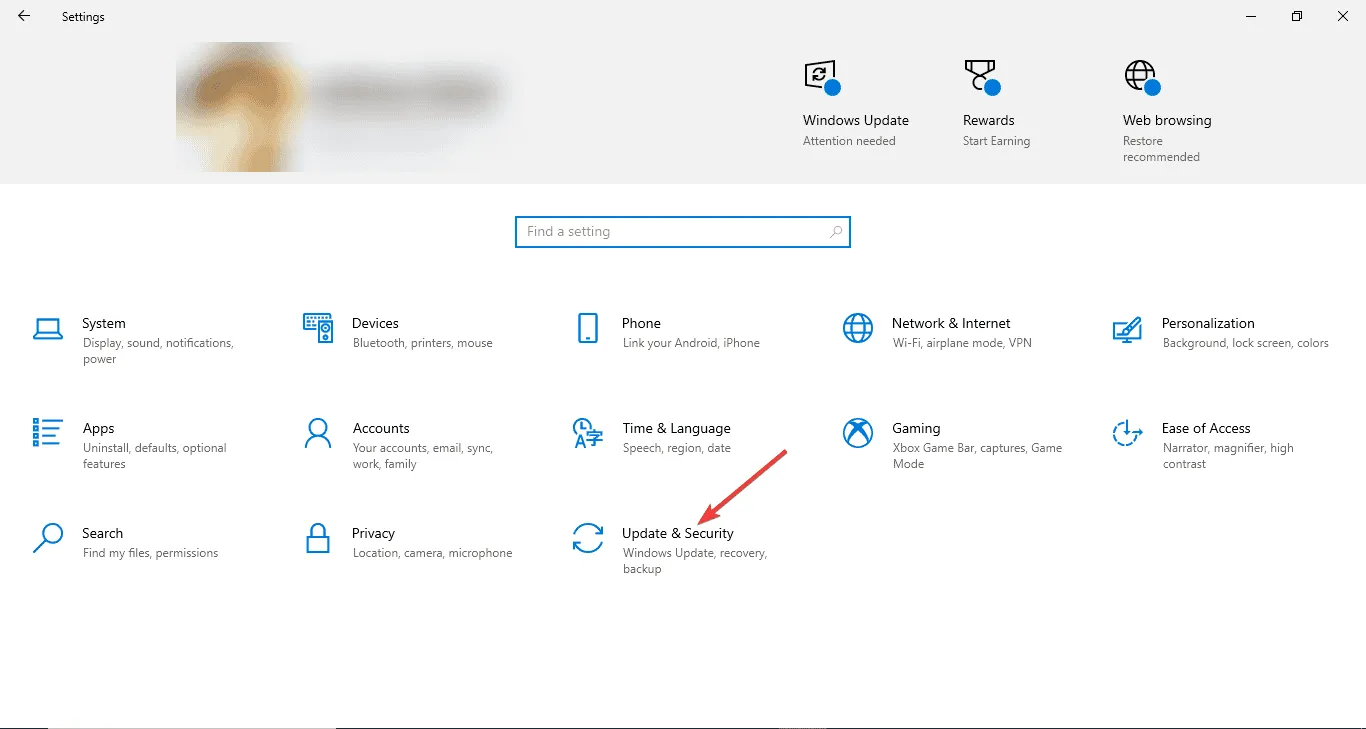
- Wählen Sie Windows Update und klicken Sie dann auf Nach Updates suchen.
- Klicken Sie nach der Installation auf „Neustart“ , um den Vorgang abzuschließen.
Um sicherzustellen, dass die Treiber aktualisiert sind, können Sie entweder versuchen, ein Treiber-Update- und Fixierprogramm eines Drittanbieters zu verwenden, da dies eine schnelle Lösung zum einfachen Aktualisieren der Treiber auf Ihrem Computer darstellt, oder Sie gehen auf die offizielle Website des Herstellers und installieren den Treiber manuell!
Sobald alle Treiber und Windows-Updates installiert sind, können Sie die Dateien von Ihrem externen Speicher oder Ihrer Cloud auf Ihren PC verschieben. Sie können auch den Microsoft Store öffnen, um die 64-Bit-Versionen der Anwendungen auf Ihrem Computer zu installieren.
Falls Sie ohne Formatierung von der 32-Bit-Version von Windows 7 und 8 auf die 64-Bit-Version von Windows aktualisieren möchten, haben wir eine ausführliche Anleitung.
Wenn Sie Vorschläge oder Bedenken zu diesem Thema haben, können Sie diese gerne unten im Kommentarbereich erwähnen.



Schreibe einen Kommentar