So aktualisieren Sie die Monitor-Firmware auf einem PC
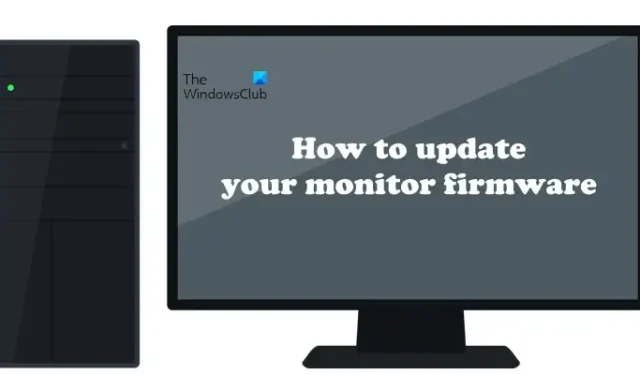
Das Aktualisieren der Firmware eines Monitors ist für dessen ordnungsgemäße Funktion von entscheidender Bedeutung, da die neuesten Firmware-Update-Pakete viele Fehler beheben, mit denen Sie möglicherweise konfrontiert sind. Der Vorgang zum Installieren von Firmware-Updates ist für Monitore verschiedener Marken unterschiedlich. Dieser Artikel zeigt, wie Sie die Monitor-Firmware eines Windows-Computers aktualisieren.
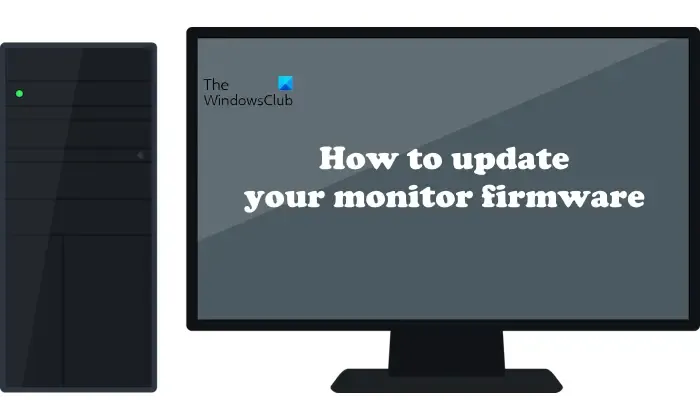
So aktualisieren Sie die Monitor-Firmware eines Windows-PCs
Die Methoden zum Aktualisieren der Monitor-Firmware unterscheiden sich bei Monitoren verschiedener Marken. Hier habe ich die Methoden zum Aktualisieren der Monitor-Firmware für die folgenden gängigen Marken beschrieben:
- MSI
- Dell
- ASUS
- Lenovo
Im Folgenden habe ich die Methode zum Installieren der neuesten Firmware auf all diesen Monitoren erläutert. Bevor Sie fortfahren, sollten Sie einige Vorsichtsmaßnahmen treffen, bevor Sie die Firmware Ihres Monitors aktualisieren:
- Trennen Sie alle Eingangsquellen von Ihrem Monitor (HDMI-Kabel, USB-Typ-C-Kabel usw.) außer der Quelle, die zum Aktualisieren der Monitor-Firmware verwendet wird. Normalerweise wird zum Aktualisieren der Monitor-Firmware ein DisplayPort-Kabel oder ein USB-Upstream-Kabel verwendet. Wenn Sie zum Aktualisieren Ihrer Monitor-Firmware ein DP-Kabel verwenden, verwenden Sie eines ohne Adapter.
- Verwenden Sie nur das Kabel, das mit Ihrem Monitor mitgeliefert wurde.
- Trennen Sie alle anderen Monitore außer dem, den Sie aktualisieren, von Ihrem Computer.
- Installieren Sie Firmware-Updates nicht gleichzeitig auf mehreren Monitoren.
- Schließen Sie das Kabel direkt an Ihren Monitor an. Verwenden Sie keine Dockingstation zwischen den Anschlüssen.
- Sorgen Sie für eine kontinuierliche Stromversorgung Ihres Monitors. Während der Installation des Updates sollte die Stromversorgung nicht unterbrochen werden, da dies zu Schäden am Monitor führen kann.
- Ändern Sie die Ruhezeit des Monitors in den Windows-Einstellungen auf „Nie“, um zu verhindern, dass der Monitorbildschirm während der Aktualisierung ausgeschaltet wird.
Stellen Sie sicher, dass Sie die richtige Firmware von der offiziellen Website herunterladen. Die Installation einer falschen Firmware auf Ihrem Monitor kann ihn beschädigen.
1] MSI-Monitor
Um das neueste Firmware-Update auf Ihrem MSI-Monitor zu installieren, befolgen Sie die unten angegebenen Schritte:
- Besuchen Sie die offizielle Website von MSI und geben Sie Ihre Monitormodellnummer ein, um die neueste Firmware-Version herunterzuladen.
- Laden Sie jetzt Folgendes herunter:
- Firmware des Monitors. Sie finden sie unter der Registerkarte „Firmware“ .
- Die Gaming OSD -App. Sie ist unter der Registerkarte „Dienstprogramme“ verfügbar .
- Extrahieren Sie beide heruntergeladenen Ordner. Öffnen Sie den GamingOSD-Ordner und führen Sie die Setup-EXE-Datei aus, um die GamingOSD-Anwendung auf Ihrem Computer zu installieren.
Verbinden Sie Ihren Monitor über ein USB-Upstream-Kabel mit Ihrem Computer. Öffnen Sie nun die Anwendung GamingOSD und klicken Sie auf das zahnradförmige Symbol oben rechts, um die Einstellungen zu öffnen. Klicken Sie unter der Registerkarte Systemeinstellungen auf die Schaltfläche Aktualisieren . Klicken Sie auf die Schaltfläche Browser, wählen Sie die Firmware von Ihrem Computer aus und klicken Sie auf Aktualisieren . Der Aktualisierungsvorgang wird nun gestartet.
Nachdem der Firmware-Aktualisierungsvorgang abgeschlossen ist, schalten Sie Ihren Monitor aus und ziehen Sie das Netzkabel ab. Warten Sie einige Sekunden, bevor Sie das Netzkabel wieder anschließen. Schalten Sie nun Ihren Monitor ein. Die Firmware Ihres Monitors wurde auf die neueste Version aktualisiert.
2] Dell-Monitor
Sehen wir uns nun den Vorgang zum Aktualisieren der Dell-Monitor-Firmware an. Befolgen Sie die unten angegebenen Schritte:
- Besuchen Sie die offizielle Website von Dell und geben Sie Ihre Monitormodellnummer ein.
- Laden Sie die neueste Version der Firmware Ihres Monitors herunter.
- Die Datei wird im ZIP-Format gespeichert. Extrahieren Sie die Datei und öffnen Sie den extrahierten Ordner.
- Der Ordner enthält die Setup-Datei des Dell Monitor Firmware Update Utility . Führen Sie die Datei aus, um das Dienstprogramm auf Ihrem Computer zu installieren.
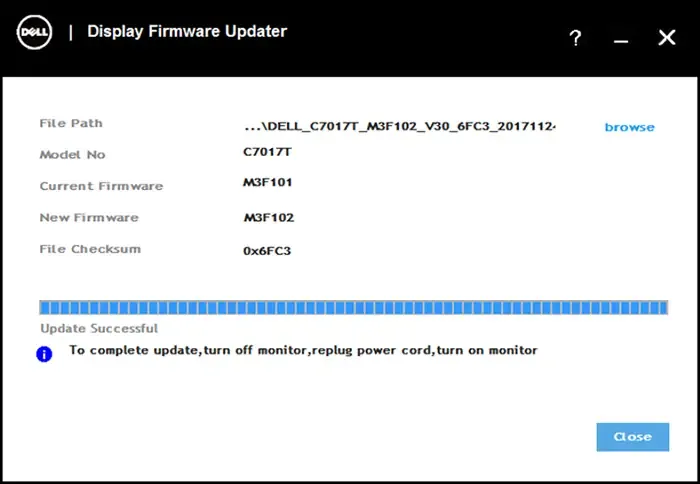
Verbinden Sie nun Ihren Monitor mit einem USB-Upstream-Kabel mit Ihrem Computer. Führen Sie die Anwendung Dell Firmware Updater aus. Die Anwendung sucht nach Updates und installiert diese (falls verfügbar). Nach Abschluss des Updates wird die Meldung „Update erfolgreich“ und die folgende Meldung angezeigt:
Um die Aktualisierung abzuschließen, schalten Sie den Monitor aus, stecken Sie das Netzkabel wieder ein und schalten Sie den Monitor wieder ein.
Schalten Sie nun den Monitor aus und ziehen Sie das Netzkabel ab. Warten Sie bis zu 5 Sekunden, schließen Sie das Netzkabel an und schalten Sie Ihren Monitor ein. Ihr Monitor wurde auf die neueste Firmware-Version aktualisiert.
3] ASUS-Monitor
ASUS bietet verschiedene Monitorserien an und die Aktualisierungsmethode kann für jede Serie unterschiedlich sein. Hier habe ich die Methode zum Aktualisieren der Firmware der ASUS ROG-Monitorserie erklärt.
Befolgen Sie die Anweisungen:
- Besuchen Sie die offizielle Website von ASUS und geben Sie die Modellnummer Ihres Monitors der ROG-Serie ein.
- Laden Sie die richtige Software für Ihren ASUS-Monitor herunter. Die Software ist auf der ASUS-Website unter der Registerkarte BIOS & FIRMWARE verfügbar .
- Die Datei wird als ZIP-Datei heruntergeladen. Extrahieren Sie den ZIP-Ordner und öffnen Sie den extrahierten Ordner.
- Sie finden eine Setup-Datei mit dem Namen „ ASUS VLI FW Update Tool“ . Führen Sie diese Datei aus, um das ASUS VLI FW Update Tool Ihres Systems zu installieren.
Zum Aktualisieren der Monitor-Firmware benötigen Sie eine der folgenden Kabelkombinationen:
- HDMI-Kabel und USB-Upstream-Kabel
- DP-Kabel und USB-Upstream-Kabel
Schließen Sie die Kabel richtig an Ihren Monitor und Ihren PC oder Laptop an. Schalten Sie Ihren Monitor ein. Führen Sie auf Ihrem PC oder Laptop das ASUS VLI FW-Updatetool aus. Stellen Sie sicher, dass Ihr Monitor angeschlossen ist. Andernfalls wird auf dem Tool die Meldung „ Geräteverbindung getrennt“ angezeigt .
Klicken Sie auf die Schaltfläche „Datei öffnen“ und wählen Sie die Firmware-Datei von Ihrem PC aus. Die Datei befindet sich in dem Ordner, den Sie von der offiziellen ASUS-Website heruntergeladen haben (siehe Screenshot oben).
Klicken Sie nach Auswahl der Datei auf die Schaltfläche „FW-Update“ , um den Aktualisierungsvorgang zu starten. Wenn der Aktualisierungsvorgang abgeschlossen ist, setzen Sie Ihren ASUS-Monitor auf die Werkseinstellungen zurück. Starten Sie den Monitor bei Bedarf neu.
4] Lenovo-Monitor
Um das Firmware-Update auf Ihrem Lenovo-Monitor zu installieren, benötigen Sie ein DisplayPort-Kabel oder das auf der offiziellen Website von Lenovo angegebene Kabel für Ihren Monitor.
Gehen Sie die folgenden Anweisungen durch.
- Besuchen Sie die offizielle Website von Lenovo und suchen Sie nach Ihrem Monitor, indem Sie die Modellnummer eingeben.
- Laden Sie den Treiber Ihres Monitors herunter. Die Datei wird im ZIP-Format heruntergeladen.
- Extrahieren Sie den ZIP-Ordner.
- Öffnen Sie nun den Geräte-Manager und erweitern Sie den Zweig „Monitore “.
- Stellen Sie sicher, dass Ihr Monitor an Ihren Computer angeschlossen ist – Doppelklicken Sie auf Ihren Monitortreiber, um seine Eigenschaften zu öffnen.
- Gehen Sie zur Registerkarte „Treiber“ und klicken Sie auf die Option „Treiber aktualisieren“ .
- Klicken Sie auf „Auf dem Computer nach Treibern suchen“ .
- Klicken Sie nun auf „ Aus einer Liste der auf meinem Computer verfügbaren Treiber auswählen“ .
- Klicken Sie auf „Datenträger“ .
- Klicken Sie auf die Schaltfläche „Browser“ und wählen Sie die INF-Datei Ihres Monitortreibers aus.
- Klicken Sie auf „Weiter“ und folgen Sie den Anweisungen auf dem Bildschirm, um den Monitortreiber zu installieren.
Während des Aktualisierungsvorgangs kann Ihr Bildschirm schwarz werden. Löschen Sie nach Abschluss des Installationsvorgangs alle heruntergeladenen Dateien und starten Sie Ihren Computer neu.
Das ist es.
Können Sie die Firmware eines Monitors aktualisieren?
Wenn Ihr Monitorhersteller ein Firmware-Update veröffentlicht hat, können Sie es installieren. Durch die Installation der neuesten Firmware-Updates können verschiedene Probleme auf einem Monitor behoben werden.
Ist es OK, die Firmware zu aktualisieren?
Ja, Sie können die Firmware Ihres Geräts aktualisieren. Die neueste Version ist auf der offiziellen Website verfügbar und kann dort heruntergeladen werden. Durch die Installation des neuesten Firmware-Updates wird die Geräteleistung verbessert, Fehler werden behoben und Sicherheitspatches hinzugefügt (sofern zutreffend).



Schreibe einen Kommentar