So aktualisieren Sie den WSL2-Kernel unter Windows 11
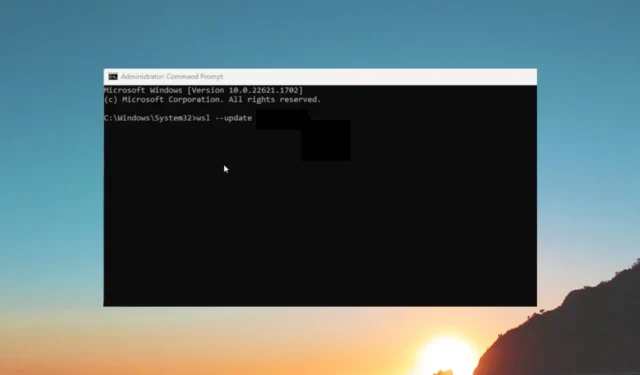
Unter Windows 11 das WSL2 oder das Windows-Subsystem für Linux wird aktualisiert, wenn Sie das neueste Update installieren. Daher ist es Teil des Windows-Updates.
Wenn die automatische Aktualisierung jedoch aus irgendeinem Grund fehlschlägt, müssen Sie dies manuell durchführen. In dieser Anleitung zeigen wir Ihnen, wie Sie den WSL2-Kernel unter Windows 11 aktualisieren können. Schauen Sie sich die Anleitung an.
Warum muss ich den WSL2-Kernel unter Windows 11 aktualisieren?
Wenn das Windows-Update den WSL2-Kernel unter Windows 11 aktualisiert, warum sollten Sie ihn dann manuell aktualisieren?
Der Hauptgrund dafür ist, dass die von Ihnen verwendete Linux-Distribution möglicherweise etwas im neuesten WSL-Update benötigt und das Windows-Update möglicherweise nicht angekommen ist.
Die Verzögerung kann eine große Hürde für die reibungslose Ausführung der Linux-Distribution auf Ihrem PC darstellen. Sie müssen also ein manuelles Update des WSL2-Kerners unter Windows 11 durchführen.
Insbesondere können Sie die Aktualisierung des WSL2-Kernels über die Befehlszeile selbst erzwingen. Beachten Sie, dass diese Methode nicht mit einem Upgrade von WSL auf WSL2 vergleichbar ist.
Wie kann ich den WSL2-Kernel unter Windows 11 aktualisieren?
- Drücken Sie die Win-Taste, um das Start-Menü zu öffnen.
- Geben Sie die Eingabeaufforderung ein und führen Sie sie als Administrator aus.
- Geben Sie den folgenden Befehl ein und drücken Sie die Eingabetaste, um die aktuelle Version des Windows-Subsystems für Linux zu bestätigen.
wsl --version - Um WSL2 auf Ihrem Computer zu aktualisieren, geben Sie den folgenden Befehl ein und drücken Sie die Eingabetaste.
wsl --update - Um zu bestätigen, dass das Update installiert wurde, geben Sie den folgenden Befehl ein und drücken Sie die Eingabetaste.
wsl --version - Falls das Update verfügbar ist, lädt die Befehlszeile das Update herunter.
Beachten Sie, dass es eine Verzögerung zwischen der Verfügbarkeit des Updates durch das Windows-Update für das Windows-Subsystem für Linux und der Veröffentlichung eines neuen Kernels durch Microsoft auf GitHub gibt.
Daher stimmt die über Windows Update verfügbare Version möglicherweise nicht mit der Version überein, die Sie manuell installiert haben.
Wie aktiviere ich automatische WSL2-Updates?
- Drücken Sie die Tasten Win + I, um die Einstellungen zu öffnen.
- Klicken Sie im linken Bereich auf Windows Update.
- Wählen Sie rechts die Schaltfläche Erweiterte Optionen aus.
- Aktivieren Sie die Option Updates für andere Microsoft-Produkte erhalten.
- Starten Sie Ihren Computer neu, um die Änderungen zu übernehmen.
Wenn Sie die obige Option aktivieren, erhalten Sie automatisch Updates für den WSL2-Kernel und Ihr PC installiert die neuesten Updates ohne Ihr Zutun.
Auf diese Weise müssen Sie sich nicht um die manuelle Installation des WSL2-Kernel-Updates auf Ihrem Windows 11-PC kümmern. Sie sollten jedoch darauf achten, dass die Windows-Updates regelmäßig installiert werden.
Wie kann ich den WSL2-Kernel auf die vorherige Version zurücksetzen? Version?
- Drücken Sie die Win-Taste, um das Start-Menü zu öffnen.
- Geben Sie die Eingabeaufforderung ein und öffnen Sie sie als Administrator.
- Geben Sie den folgenden Befehl ein und drücken Sie die Eingabetaste.
wsl --update --rollback - Nachdem der Vorgang abgeschlossen ist, geben Sie den folgenden Befehl ein und drücken Sie die Eingabetaste, um die Version zu überprüfen.
wsl --version
Häufig müssen Sie möglicherweise ein Rollback auf die vorherige Version des Updates durchführen, falls es Probleme mit der aktuellen Version gibt. Sie können ganz einfach ein Rollback zum vorherigen WSL2-Update auf Ihrem Windows 11-PC durchführen, indem Sie die oben genannten Schritte ausführen.
Wie installiere ich eine bestimmte WSL2-Distribution?
- Drücken Sie die Win-Taste, um das Start-Menü zu öffnen.
- Geben Sie die Eingabeaufforderung ein und öffnen Sie sie als Administrator.
- Geben Sie den folgenden Befehl ein und drücken Sie die Eingabetaste, um die Liste der verfügbaren WSL2-Distributionen unter Windows 11 anzuzeigen.
wsl --list --online - Führen Sie den folgenden Befehl aus, um WSL2 mit einer bestimmten Distribution auf Ihrem Windows 11-Computer zu installieren.
wsl --install -d DISTRO-NAME(Ersetzen Sie den DISTRO-NAME durch die Distribution, die Sie installieren möchten) - Starten Sie Ihren Computer neu und fahren Sie mit dem Distributions-Setup fort.
Wie kann ich das Windows-Subsystem für Linux aktivieren?
- Drücken Sie die Win-Taste, um das Start-Menü zu öffnen.
- Öffnen Sie die Systemsteuerung.
- Wählen Sie Programme und Funktionen aus.
- Klicken Sie im linken Bereich auf Windows-Funktionen aktivieren oder deaktivieren.
- Scrollen Sie nach unten, aktivieren Sie das Kontrollkästchen für Windows-Subsystem für Linux und klicken Sie auf OK.
Wenn Sie die oben genannten Schritte befolgen, können Sie das Windows-Subsystem für Linux auf Ihrem Windows 11-PC aktivieren.
Für Benutzer, die auf ihrem Windows 11-PC auf den Fehler WSL2 funktioniert nicht mehr stoßen, empfehlen wir Ihnen, die Lösungen zur Behebung des Problems anzuwenden.
Teilen Sie uns gerne in den Kommentaren unten mit, ob Ihnen die oben genannten Schritte beim Aktualisieren der WSL2 auf Ihrem Windows 11-Computer geholfen haben oder nicht.



Schreibe einen Kommentar